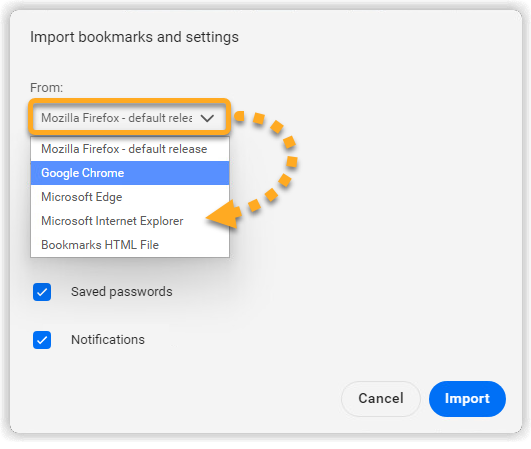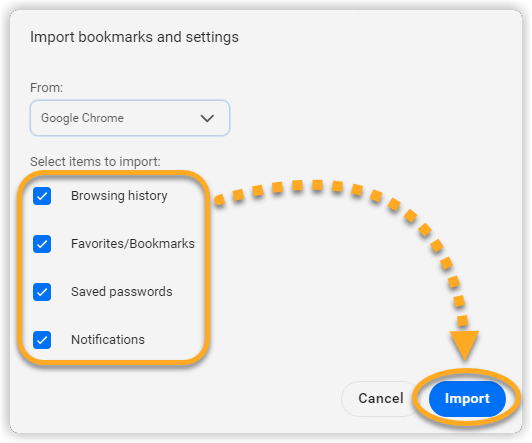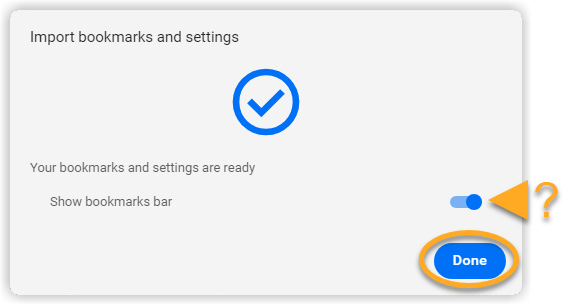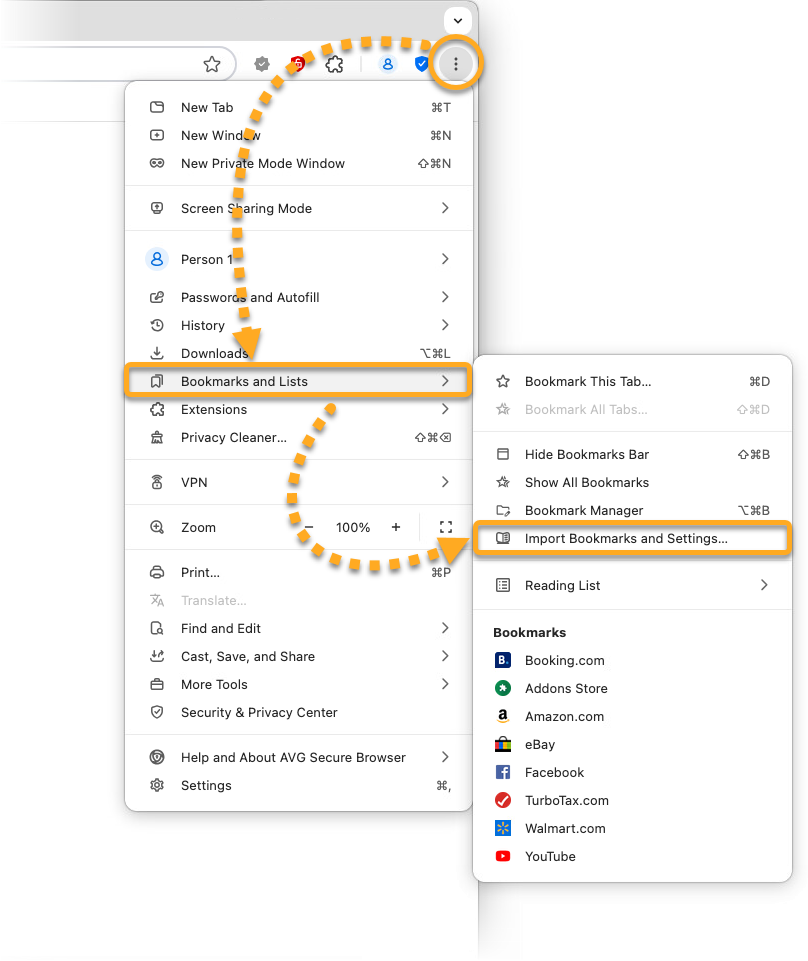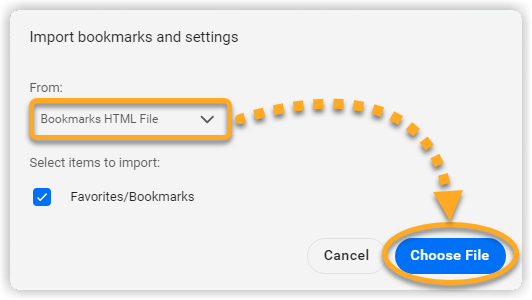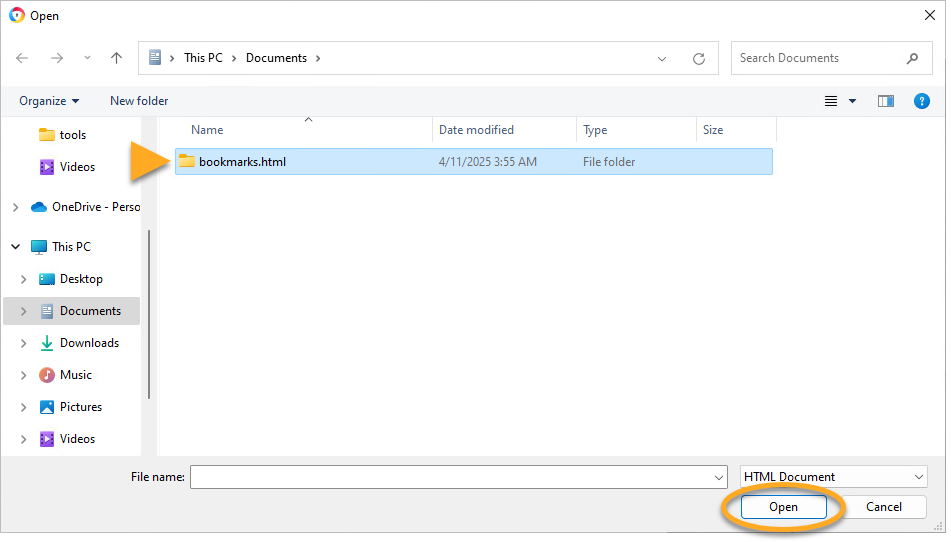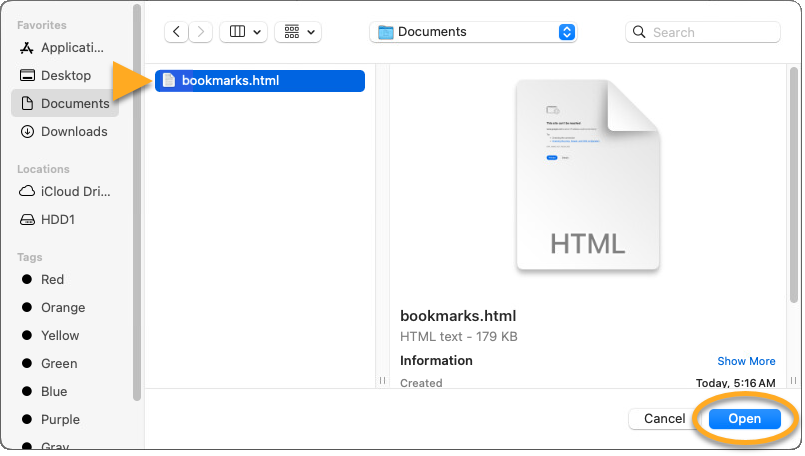AVG Secure Browser allows you to import bookmarks, browsing history, search engines, saved passwords, and autofill form data from the following web browsers:
- Google Chrome
- Mozilla Firefox
- Opera
- Microsoft Edge
- Internet Explorer
- Google Chrome
- Mozilla Firefox
- Safari
- Opera
If you need to import browser data from an alternative web browser, you can export your bookmarks data from the relevant web browser to an HTML file, and then import the HTML file to AVG Secure Browser.
Import from a web browser
To import your browser data from a web browser:
- Open AVG Secure Browser, then click
⋮Menu (three dots) in the top-right corner and select Bookmarks and Lists ▸ Import Bookmarks and Settings....
- Select your preferred web browser from the drop-down menu.

- Use the checkboxes to select which browser data you want to import, then click Import.
The available browser data to import varies according to the selected web browser.

- When the import is complete, click Done. Optionally, choose to show or hide the bookmarks bar.

Your imported browser data is now available in AVG Secure Browser.
- Open AVG Secure Browser, then click
⋮Menu (three dots) in the top-right corner and select Bookmarks ▸ Import Bookmarks and Settings....
- Select your preferred web browser from the drop-down menu.

- Use the checkboxes to select which browser data you want to import, then click Import.
The available browser data to import varies according to the selected web browser.

- When the import is complete, click Done. Optionally, choose to show or hide the bookmarks bar.

Your imported browser data is now available in AVG Secure Browser.
Import from an HTML file
Before following the steps below, you need to export your bookmarks data from the original web browser to an HTML file. For instructions, refer to your web browser's support pages.
To import your browser data from an HTML file:
- Open AVG Secure Browser, then click
⋮Menu (three dots) in the top-right corner and select Bookmarks and Lists ▸ Import Bookmarks and Settings....
- Select Bookmarks HTML File from the drop-down menu, then click Choose File.

- Locate the HTML file on your PC, then click Open.

- When the import is complete, click Done. Optionally, choose to show or hide the bookmarks bar.

Your imported browser data is now available in AVG Secure Browser.
- Open AVG Secure Browser, then click
⋮Menu (three dots) in the top-right corner and select Bookmarks ▸ Import Bookmarks and Settings....
- Select Bookmarks HTML File from the drop-down menu, then click Choose File.

- Locate the HTML file on your Mac, then click Open.

- When the import is complete, click Done. Optionally, choose to show or hide the bookmarks bar.

Your imported browser data is now available in AVG Secure Browser.
- AVG Secure Browser
- Windows and macOS