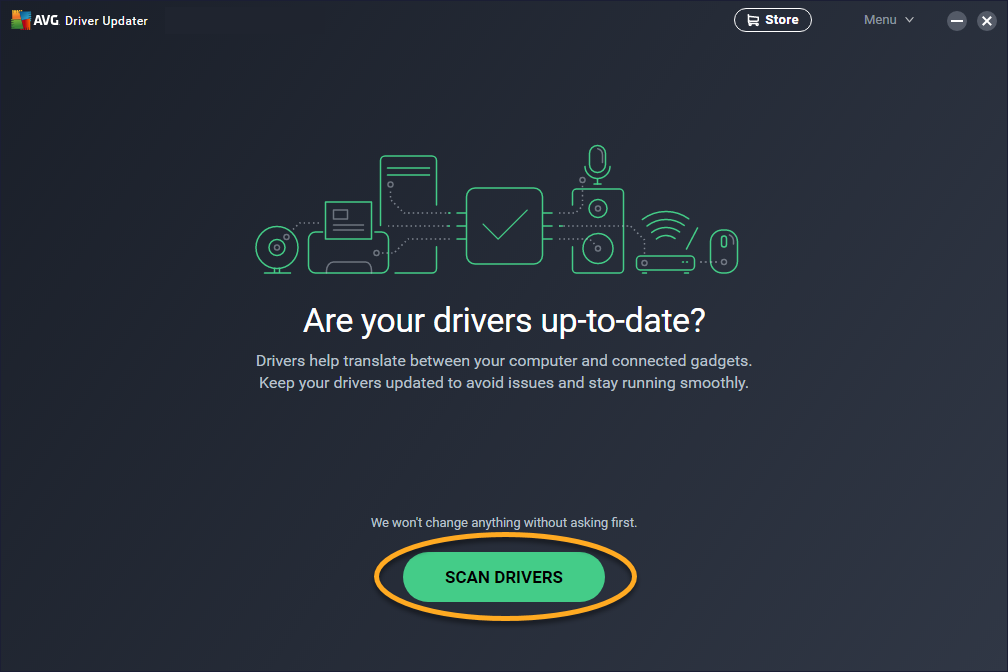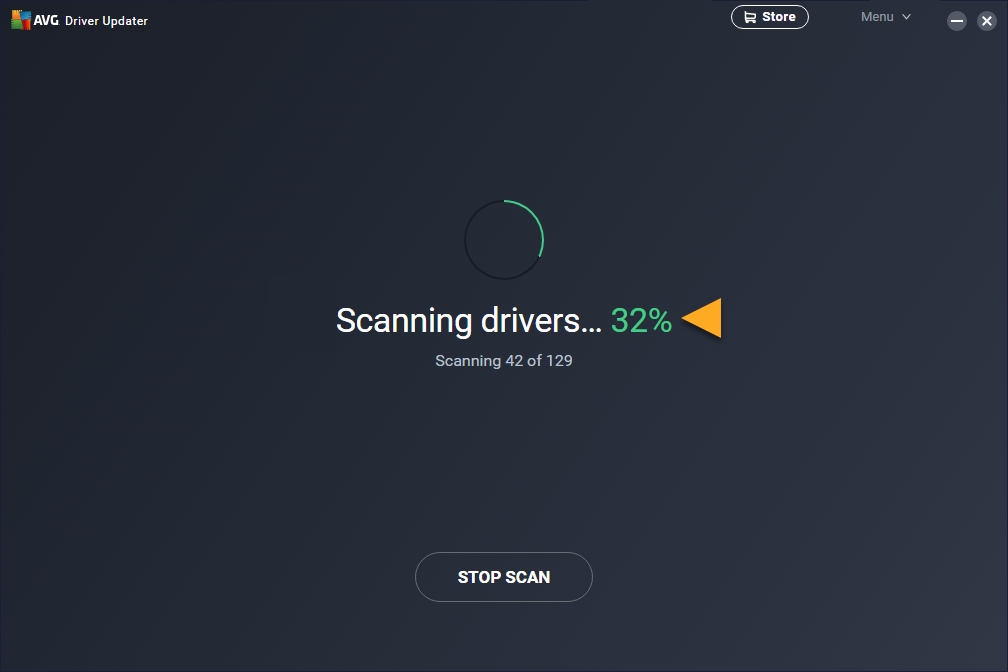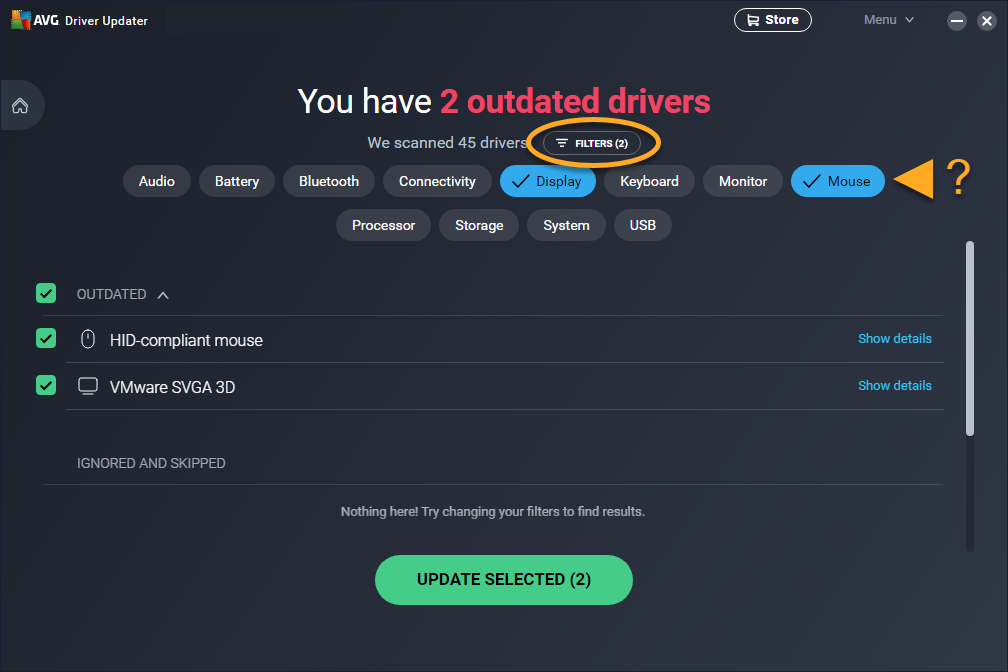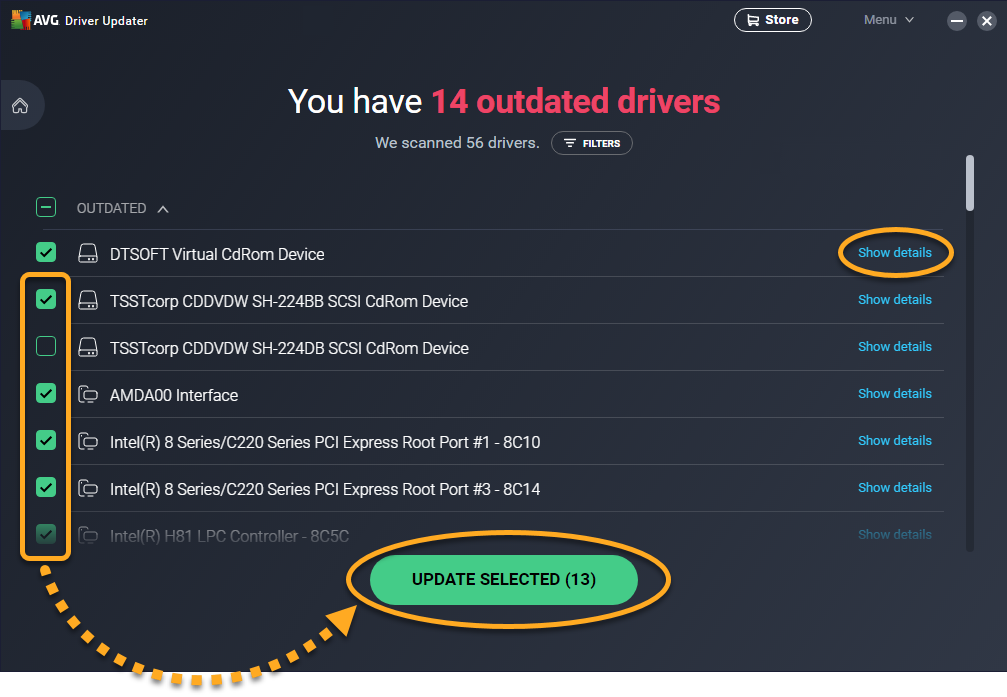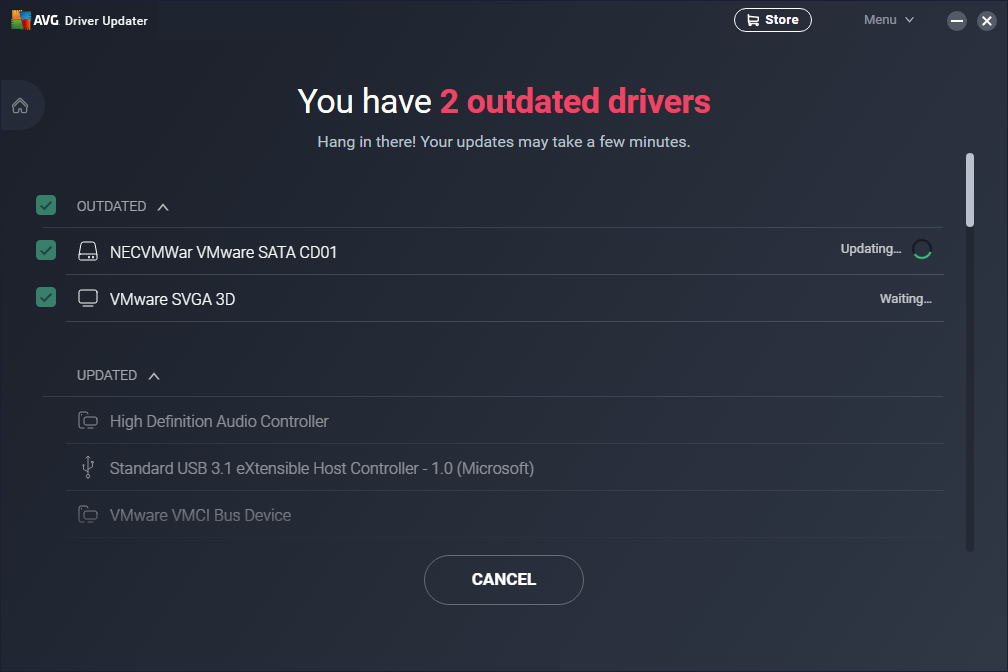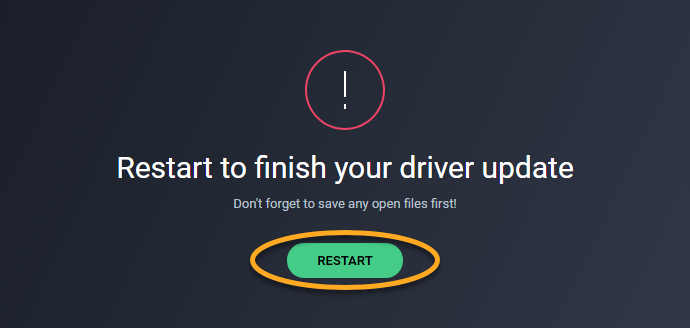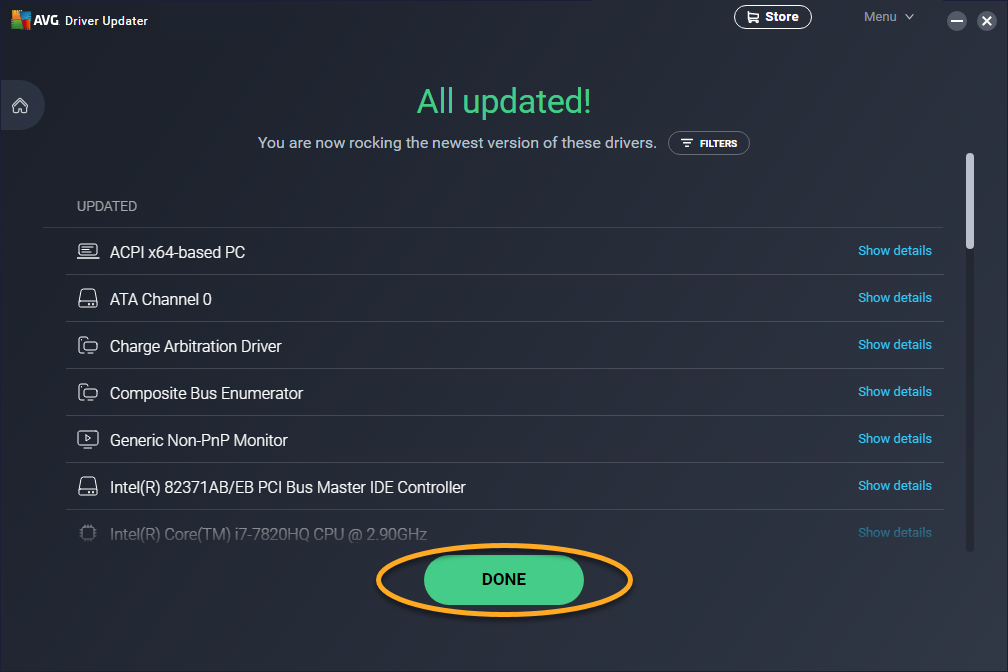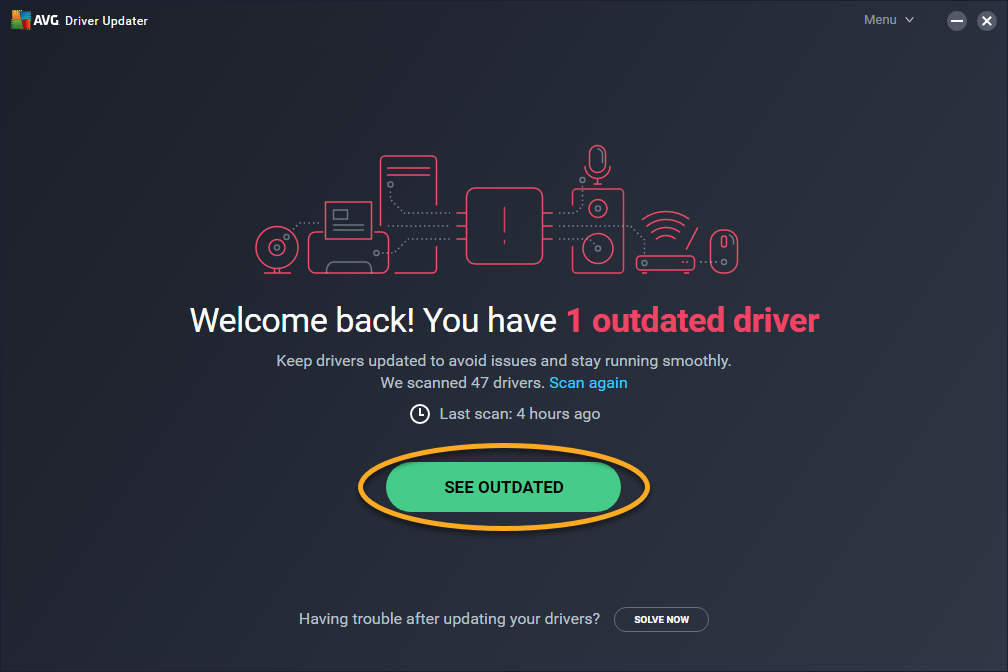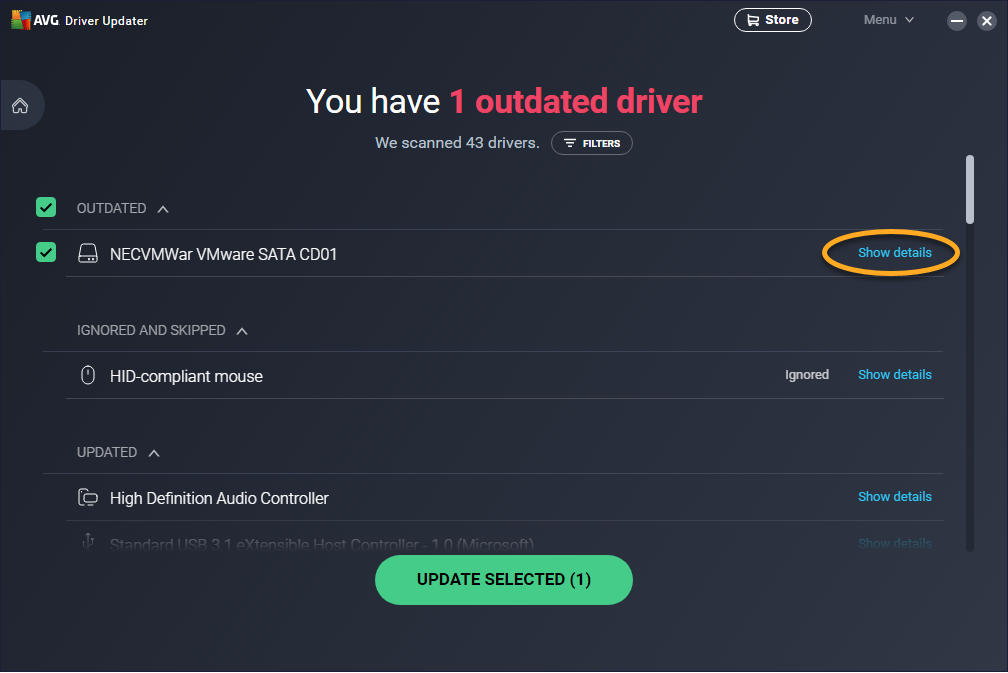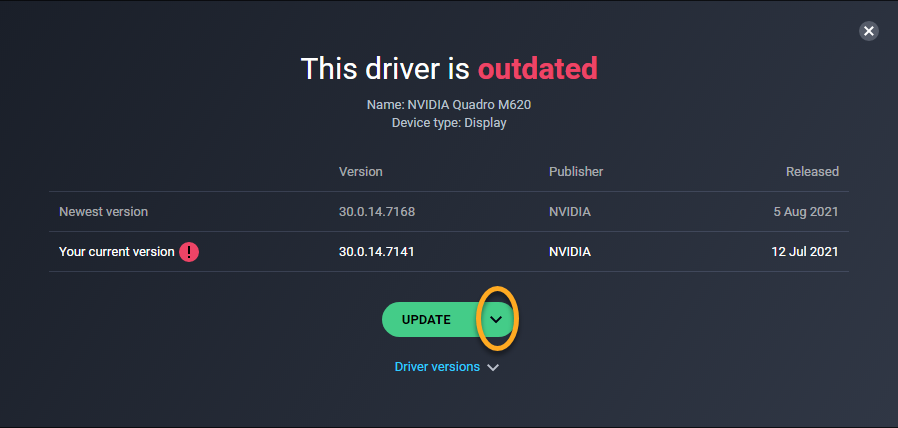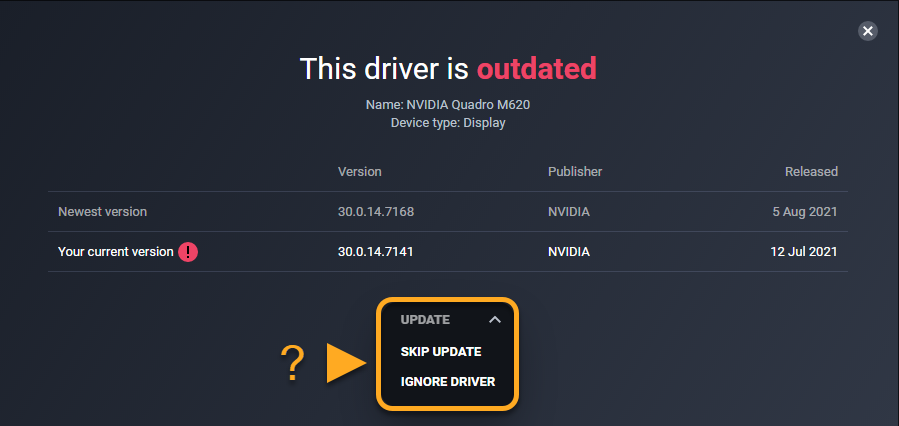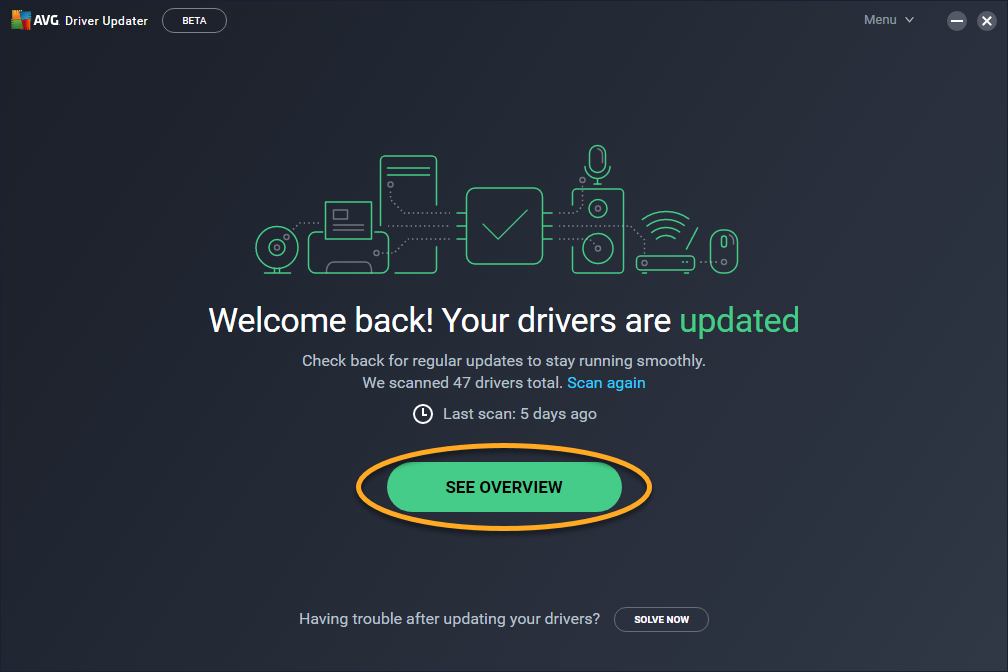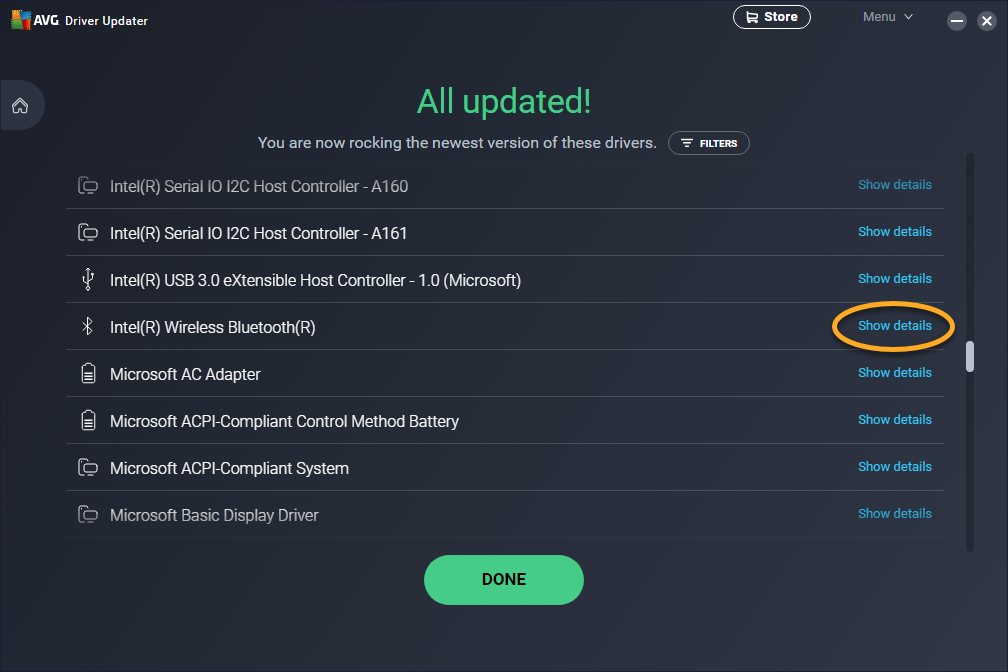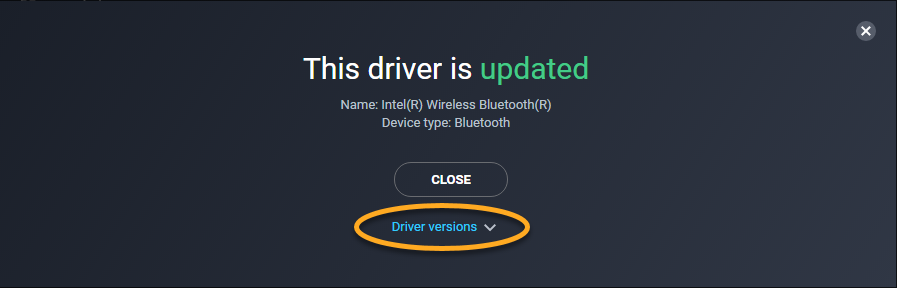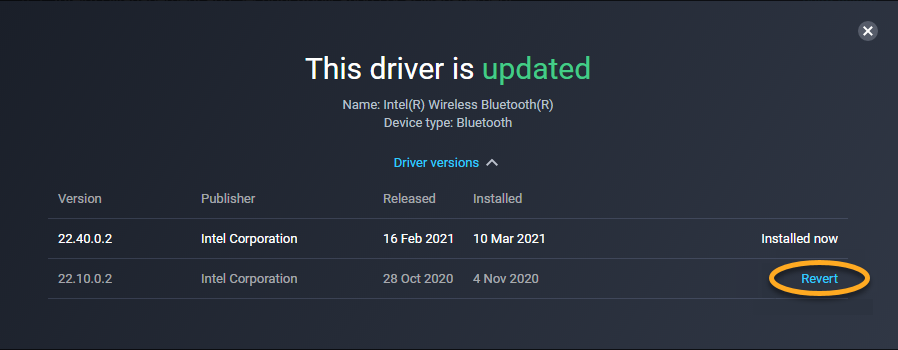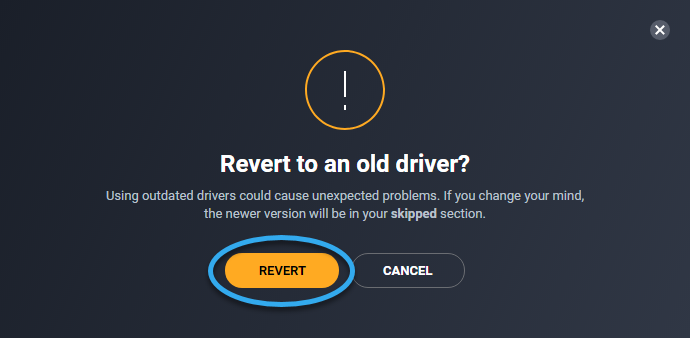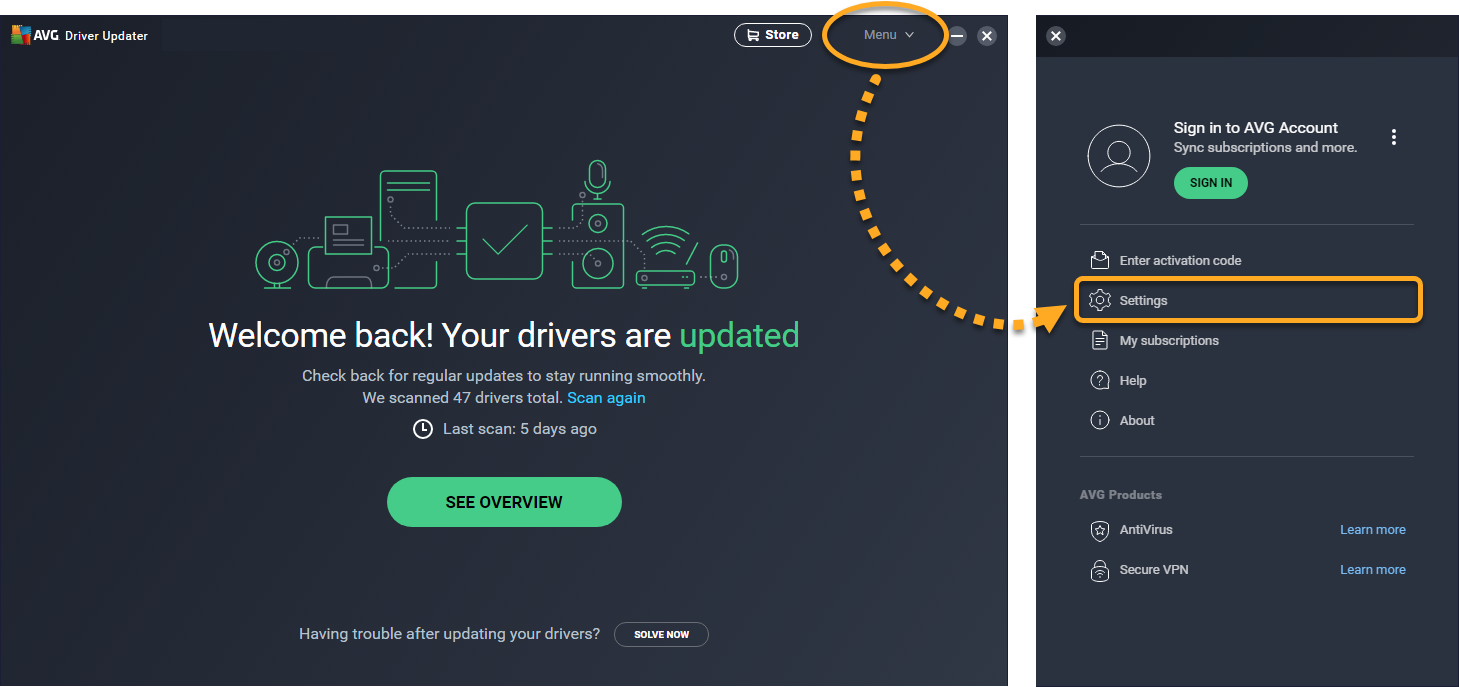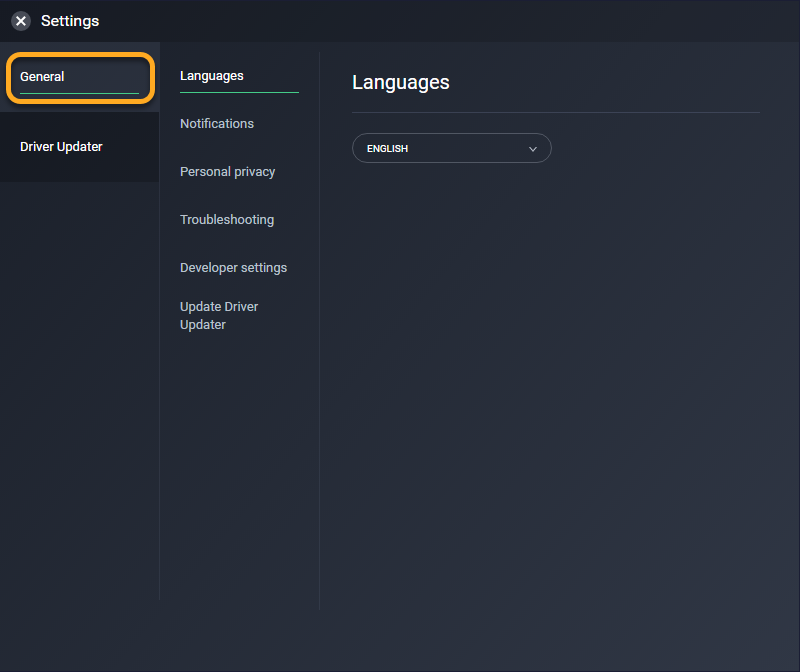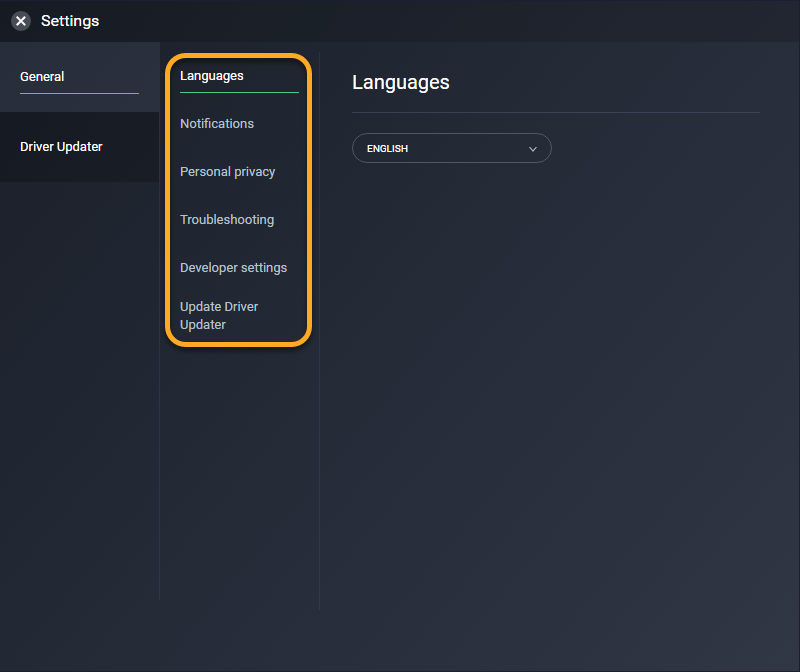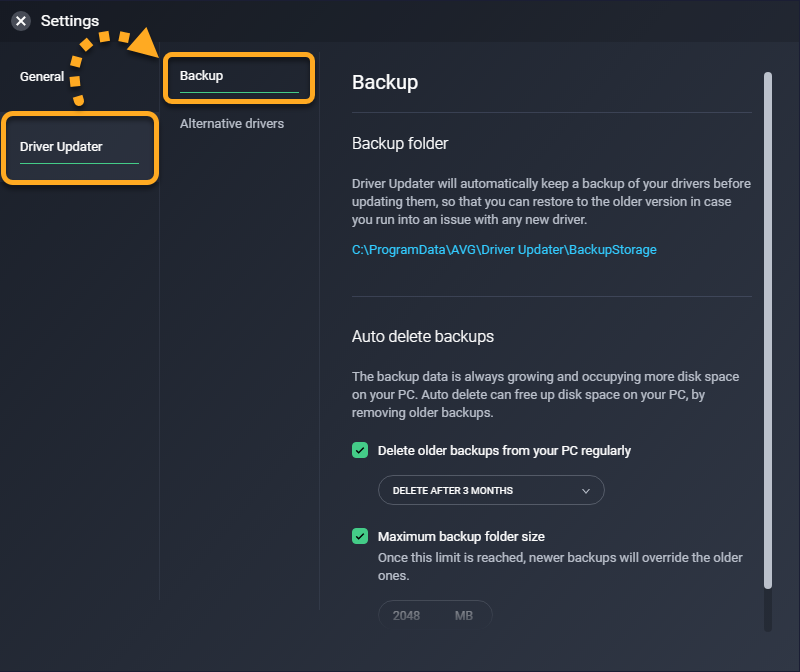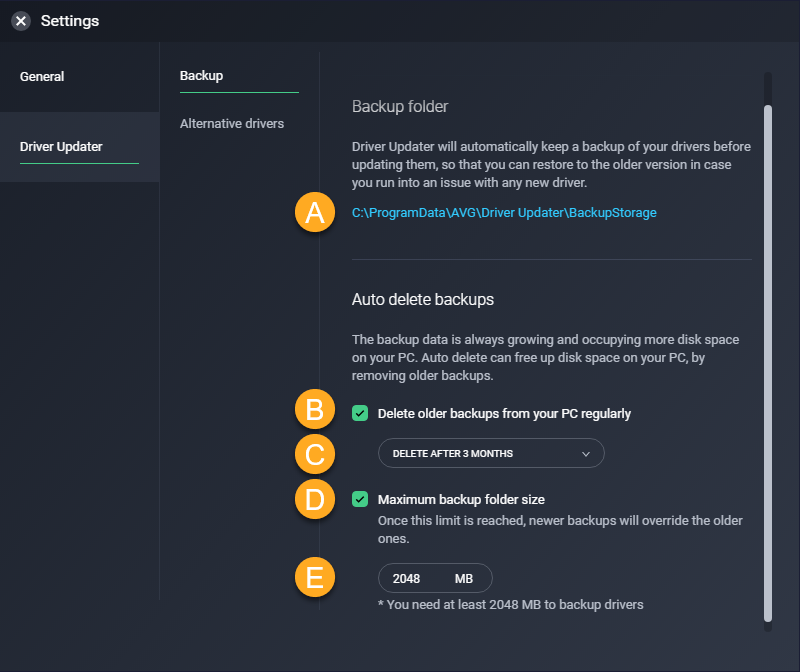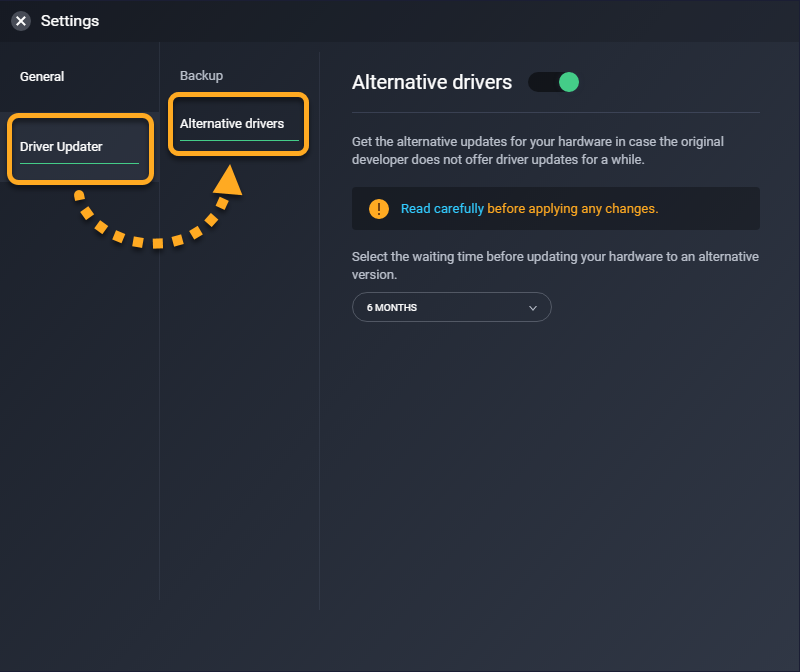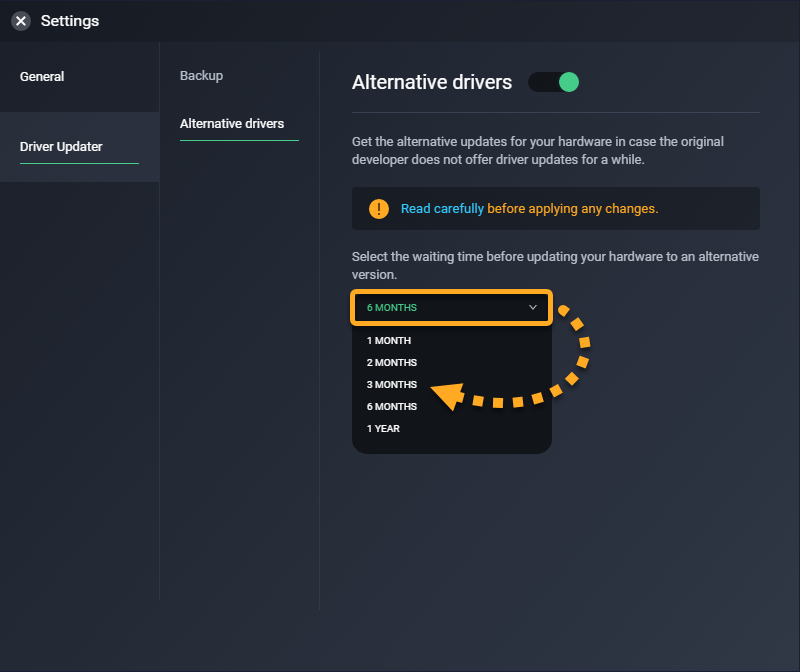AVG Driver Updater is a Windows PC performance tool that scans your hardware for broken and outdated drivers, and lets you update them to reduce and prevent problems with your PC. Refer to the sections in this article to learn how to use AVG Driver Updater.
Scan and update drivers
During installation and initial setup, AVG Driver Updater scans your PC and prompts you to update any outdated drivers. To scan your PC again for outdated drivers, follow the steps below:
- Open AVG Driver Updater and click Scan drivers or Scan again.

- Wait while AVG Driver Updater scans your drivers.

- AVG Driver Updater displays the outdated drivers.
To optionally filter the list, click Filters and select one or more driver categories.
- Untick any drivers you do not want to update, then click Update all or Update selected.
Alternatively, click Show details next to an outdated driver to view more information, then select Update. You need to be connected to the internet for AVG Driver Updater to update your drivers.
You need to be connected to the internet for AVG Driver Updater to update your drivers. - Wait while AVG Driver Updater updates your drivers. This may take some time.
 Do not turn off your PC while your drivers are updating, unless AVG Driver Updater prompts you to restart. Some drivers require restarting your PC to complete an update. If prompted, click Restart to immediately restart your PC and continue with driver updating.
Do not turn off your PC while your drivers are updating, unless AVG Driver Updater prompts you to restart. Some drivers require restarting your PC to complete an update. If prompted, click Restart to immediately restart your PC and continue with driver updating.
- Click Done when all drivers have been updated.

Your drivers are now updated.
Manage individual drivers
AVG Driver Updater allows you to manage drivers individually if you want to skip an update or ignore a driver. A driver may also automatically be marked as skipped if the update fails multiple times in a row. AVG Driver Updater also stores a backup of previous driver versions in case you need to revert back to a previous driver version for troubleshooting purposes.
Skip an update or ignore a driver
- Click See outdated to view your outdated drivers.

- Click Show details next to the driver you want to skip or ignore.

- Click the down arrow on the Update button.

- Select your preferred action:
- Skip update: AVG Driver Updater will not update to the new driver version. However, you will be prompted to update this driver the next time a new update is available.
- Ignore driver: AVG Driver Updater will not update to the new driver version and will no longer check for updates for this driver.

The selected driver is moved to the Ignored and skipped list.

Revert a driver
- Click See overview to view all previously updated drivers.

- Click Show details next to the driver you want to revert back to a previous version.

- Click Driver versions in the bottom-right corner of the screen.

- Click Revert next to the driver version you want to revert back to.

- Click Revert to confirm.

- If prompted, click Restart to immediately restart your PC.

The selected driver reverts back to the previous version you chose.
For more information about restoring previous driver versions, refer to the following article:
Manage settings
- Go to Menu ▸ Settings.

- Ensure that the General tab is selected.

- The following settings are available:
- Languages: Use the drop-down menu to change the language of the application.
- Notifications: Specify if you want AVG Driver Updater to automatically notify you when there are outdated drivers on your PC.
- Personal privacy: Change the data that you share with AVG and third parties.
- Troubleshooting: Access the AVG Support Tool if you need to send logs to our support team for troubleshooting purposes.
- Open Support Tool: Run the AVG SysInfo directly from Driver Updater.
- Save error logs: Save information about unexpected problems that might occur when running the application.
- Create System Restore points: Save a snapshot of your PC before each driver update. Saving snapshots allows you to revert back if a driver update causes a problem on your PC.
- Send crash reports: Automatically send data to the AVG Driver Updater team about unexpected crashes.
- Developer settings: Configure advanced settings that control how AVG Driver Updater behaves when the application is closed. Disabling these settings may prevent AVG Driver Updater from working properly.
- Update Driver Updater: Check that your application version is up to date, and manage settings that control how AVG Driver Updater checks for and installs application updates.

Manage Backup
Driver Updater automatically saves a backup of your drivers before updating them, so you can restore them in case of any issues with the new driver.
To manage Backup, follow the steps below:
- On the Settings screen, select Driver updater ▸ Backup.

- The following options are available:
- Click the link to access the folder where AVG Driver Updater saves previous driver versions.
- Enable / disable auto delete of old backups.
- Specify the time period when old backups are deleted from your PC.
- Enable / disable a limit for the backup folder size.
- Set the maximum backup folder size (2048 MB by default).

Alternative Drivers
AVG Driver Updater can find alternative updates for your hardware in case the original developer does not offer a new update for a while. You can choose how long Driver Updater will wait before searching for alternative drivers by following the steps below:
- On the Settings screen, select Driver updater ▸ Alternative drivers.

- Use the drop-down menu to specify how long before updating to an alternative driver.

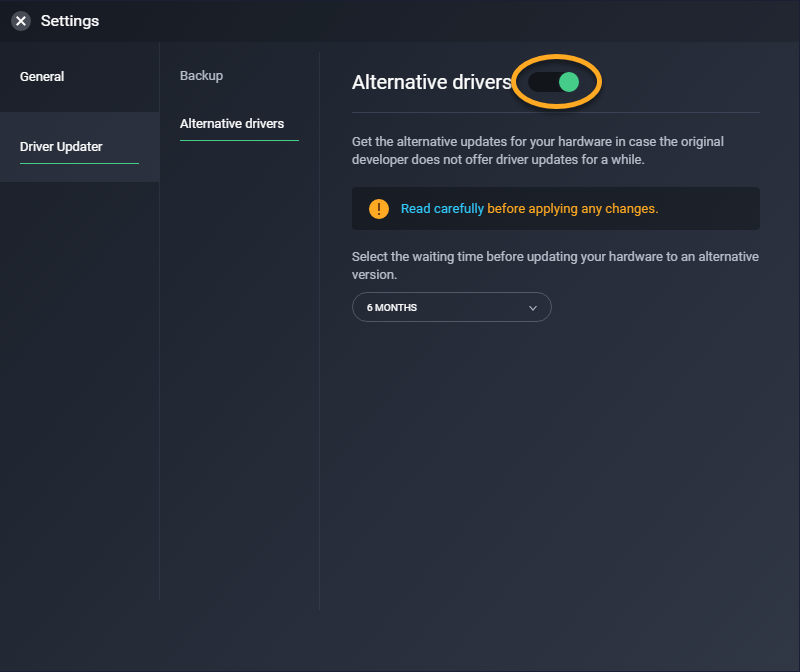
Troubleshooting
In some cases, updating a driver can cause problems on your PC, such as your audio or trackpad not working properly, or issues with screen resolution and graphics quality. If this occurs, we recommend following the instructions in the article linked below to identify the cause of the issue and revert back to the previous driver version.
Further recommendations
For more information about AVG Driver Updater, refer to the following article:
- AVG Driver Updater 24.x for Windows
- Microsoft Windows 11 Home / Pro / Enterprise / Education
- Microsoft Windows 10 Home / Pro / Enterprise / Education - 32 / 64-bit
- Microsoft Windows 8.1 / Pro / Enterprise - 32 / 64-bit
- Microsoft Windows 8 / Pro / Enterprise - 32 / 64-bit
- Microsoft Windows 7 Home Basic / Home Premium / Professional / Enterprise / Ultimate - Service Pack 1, 32 / 64-bit