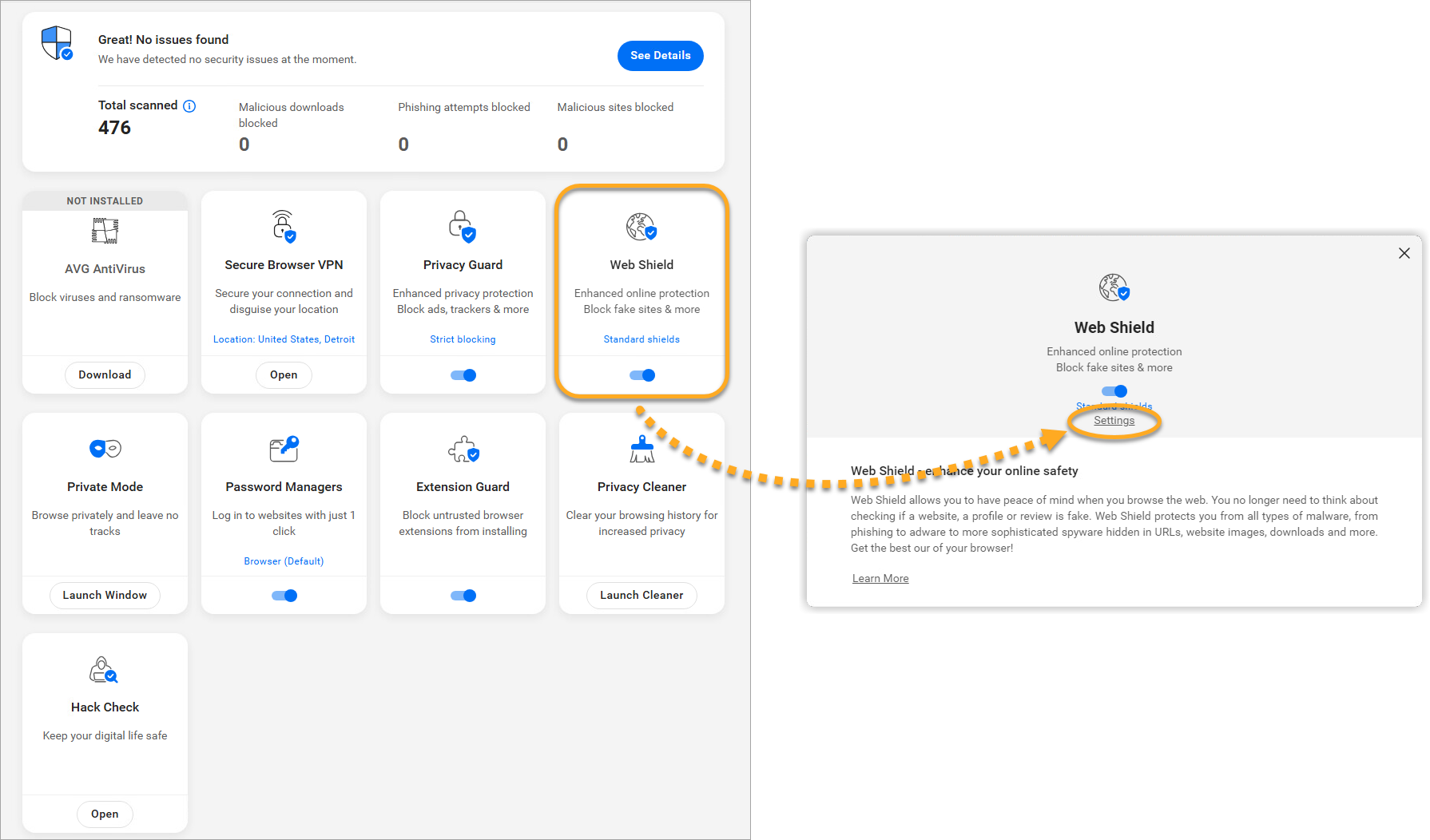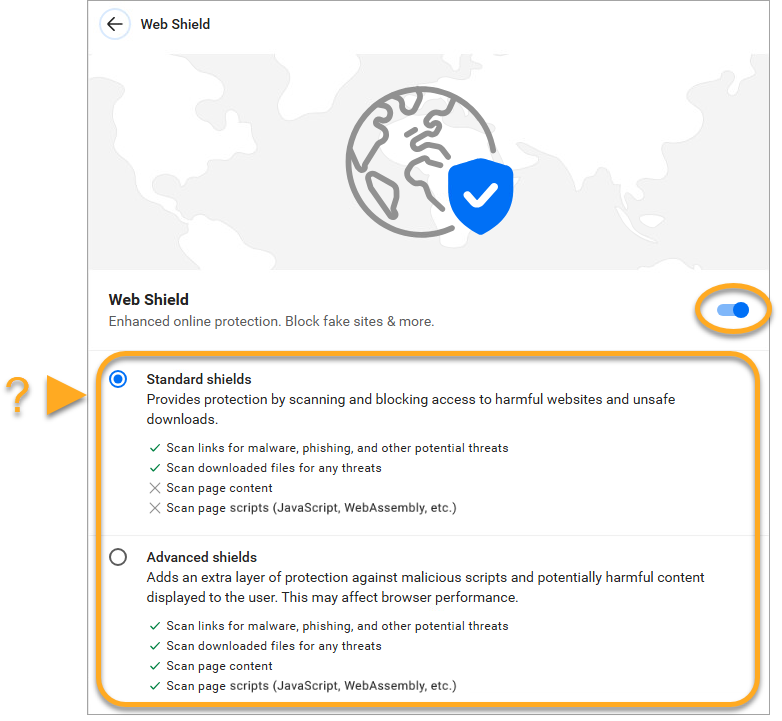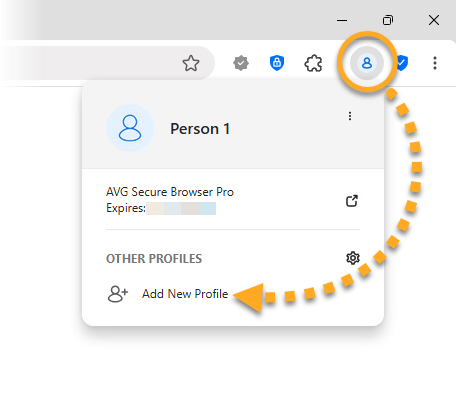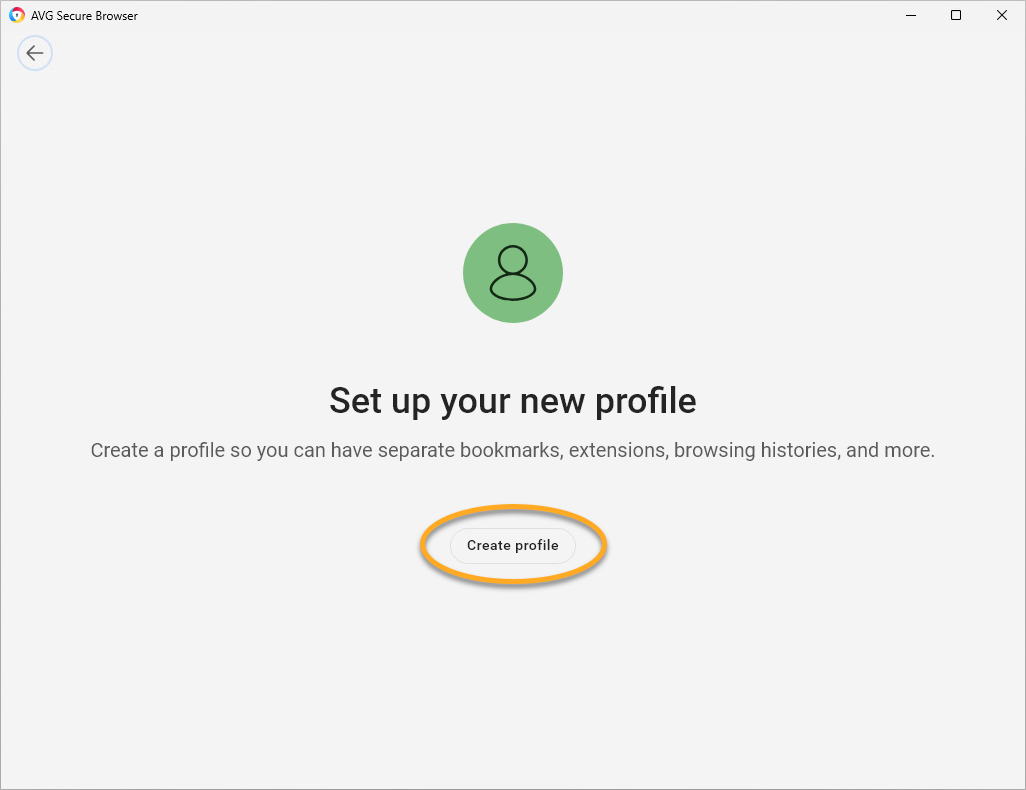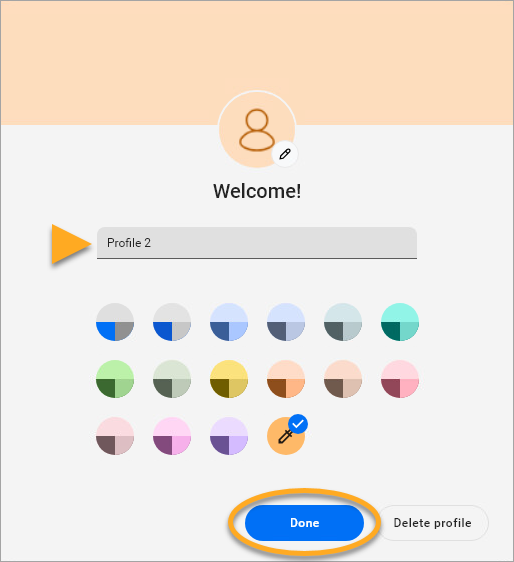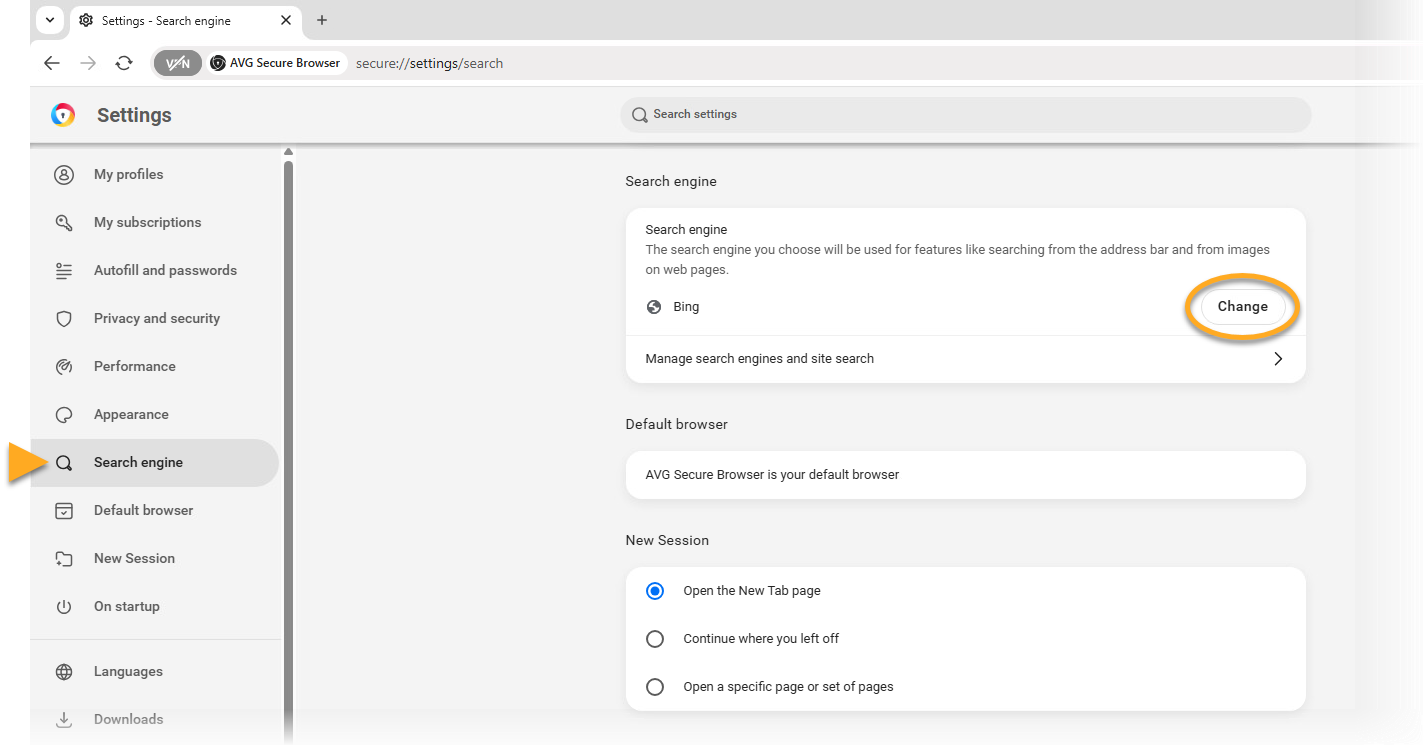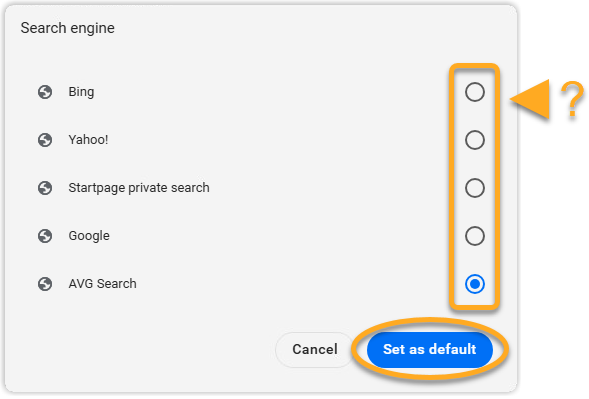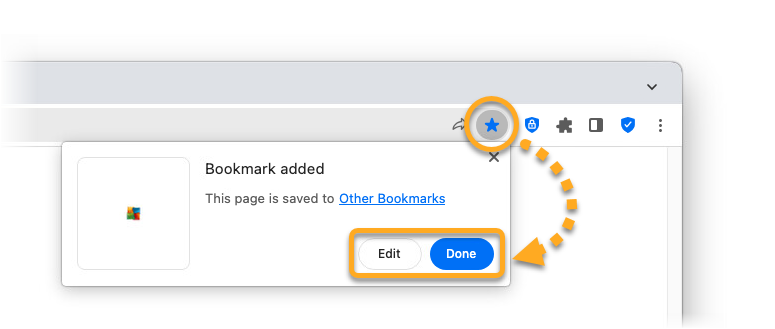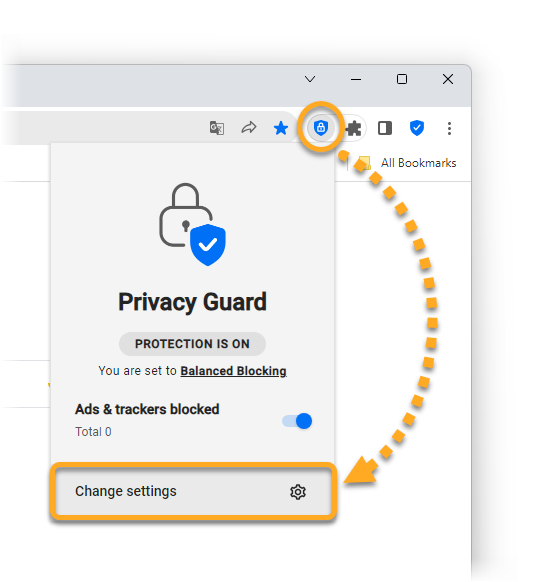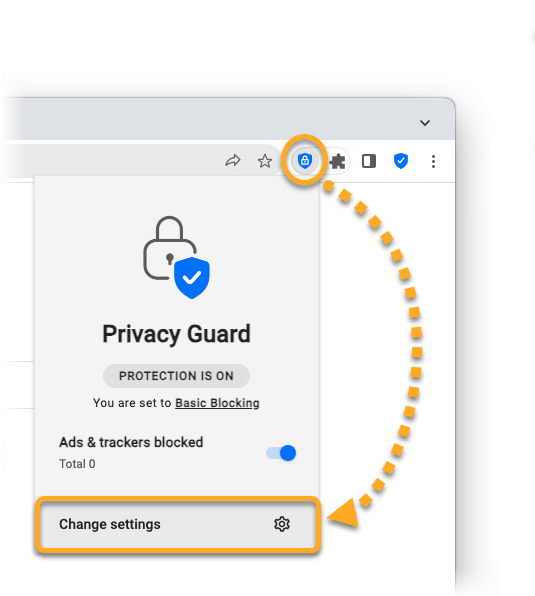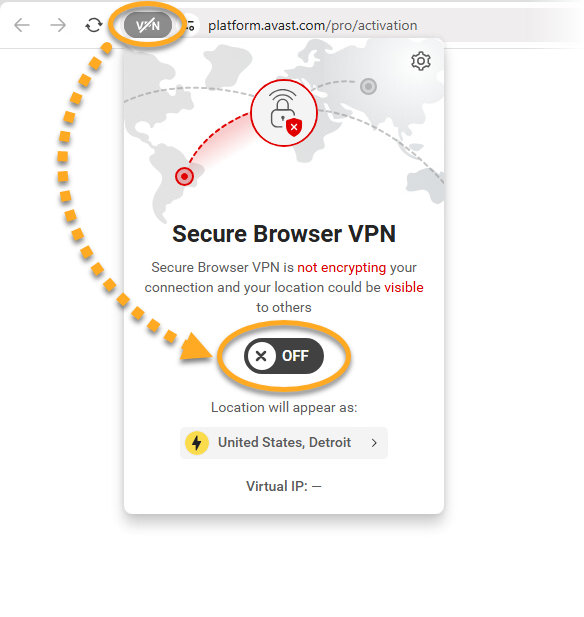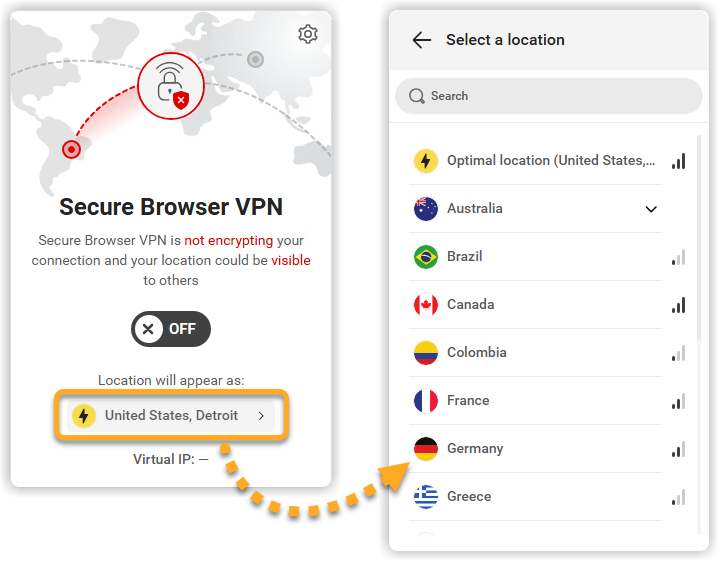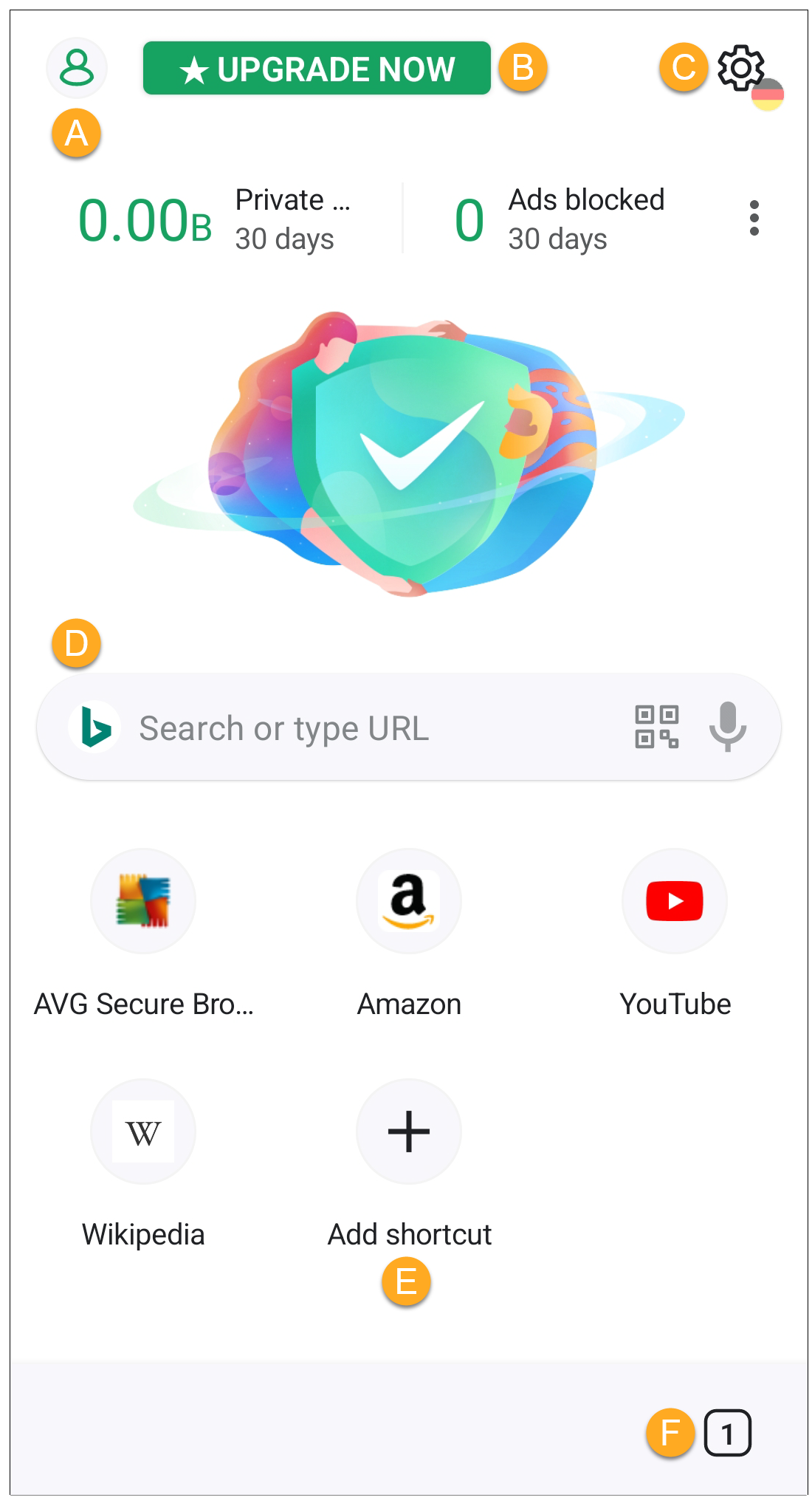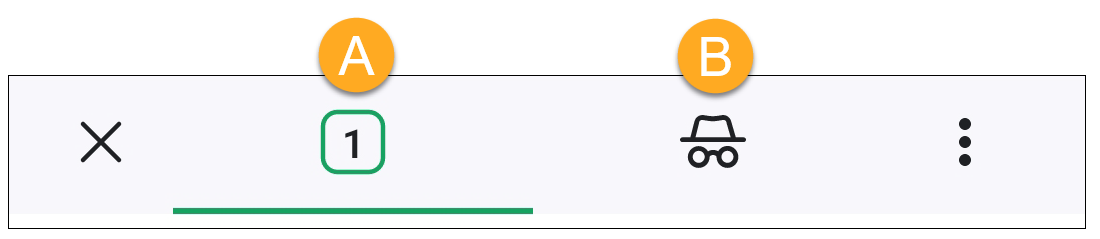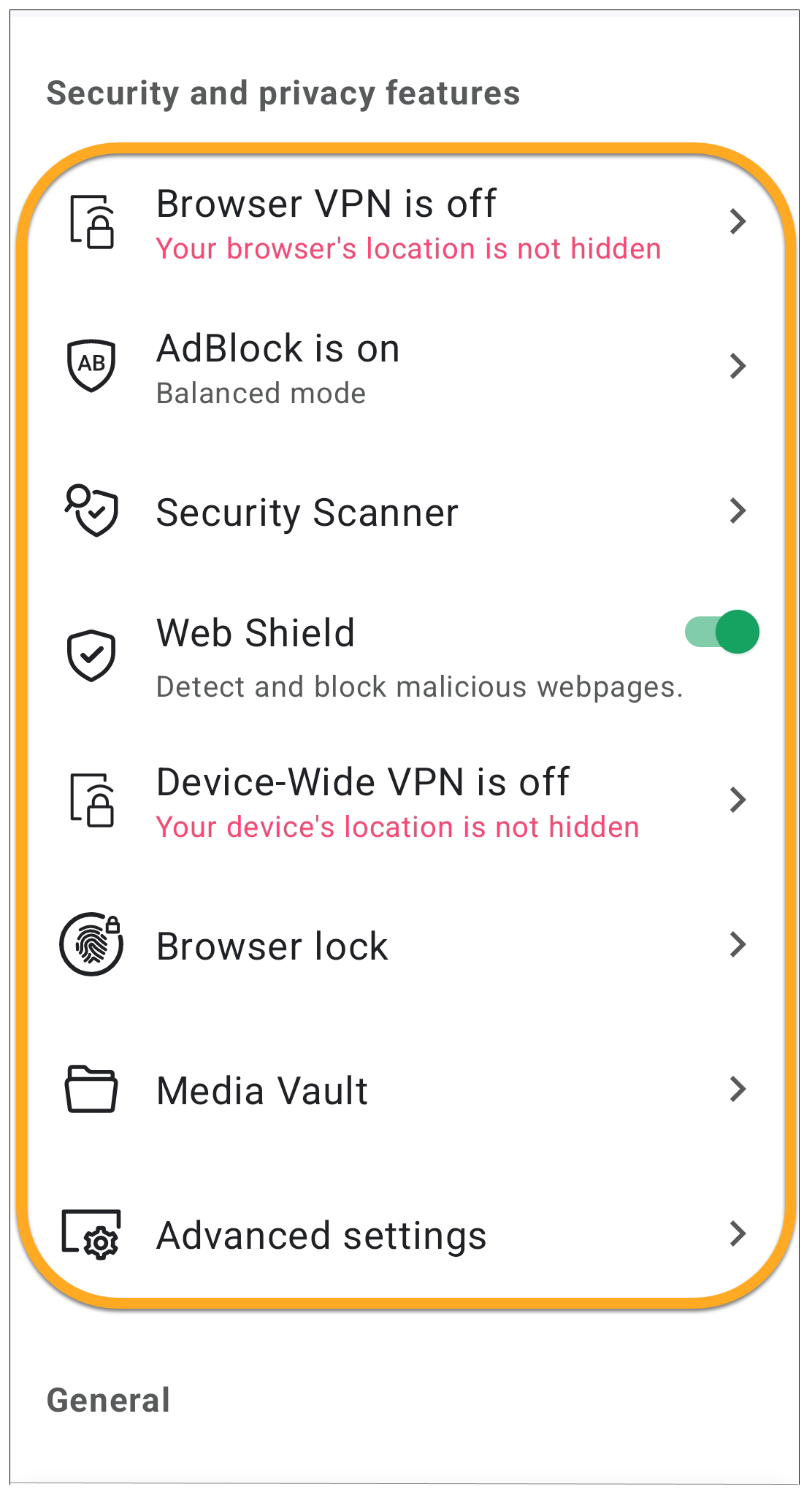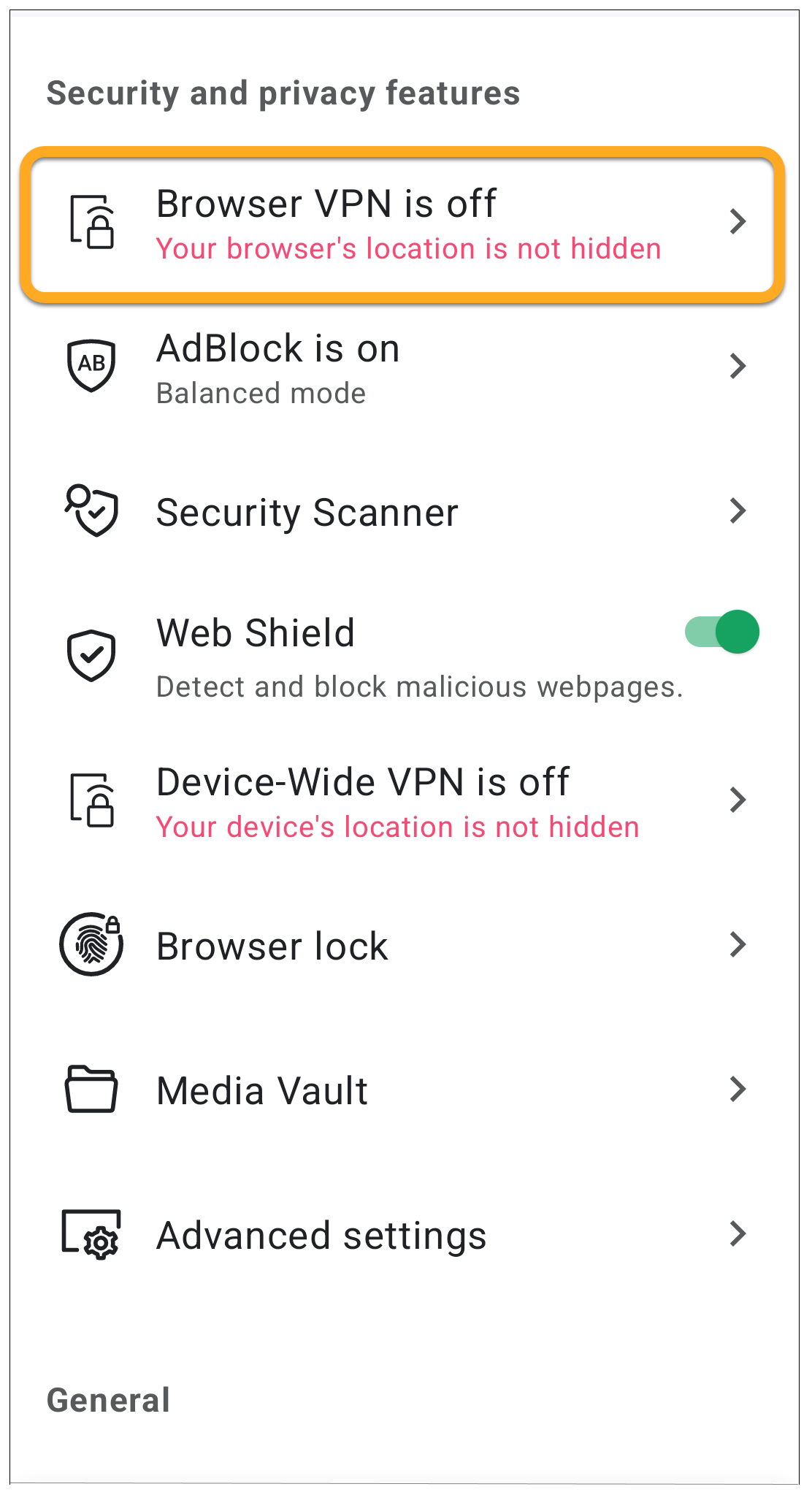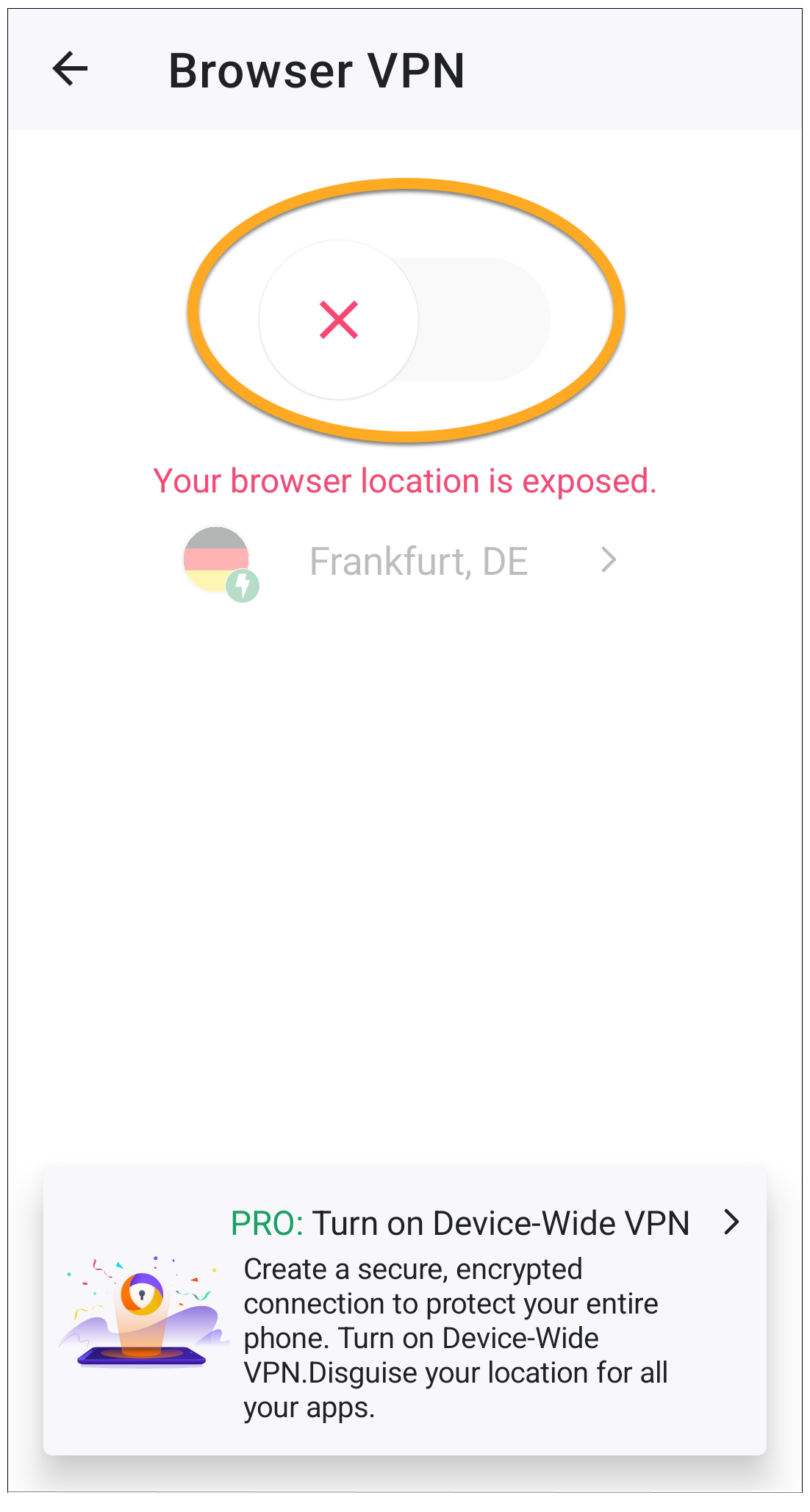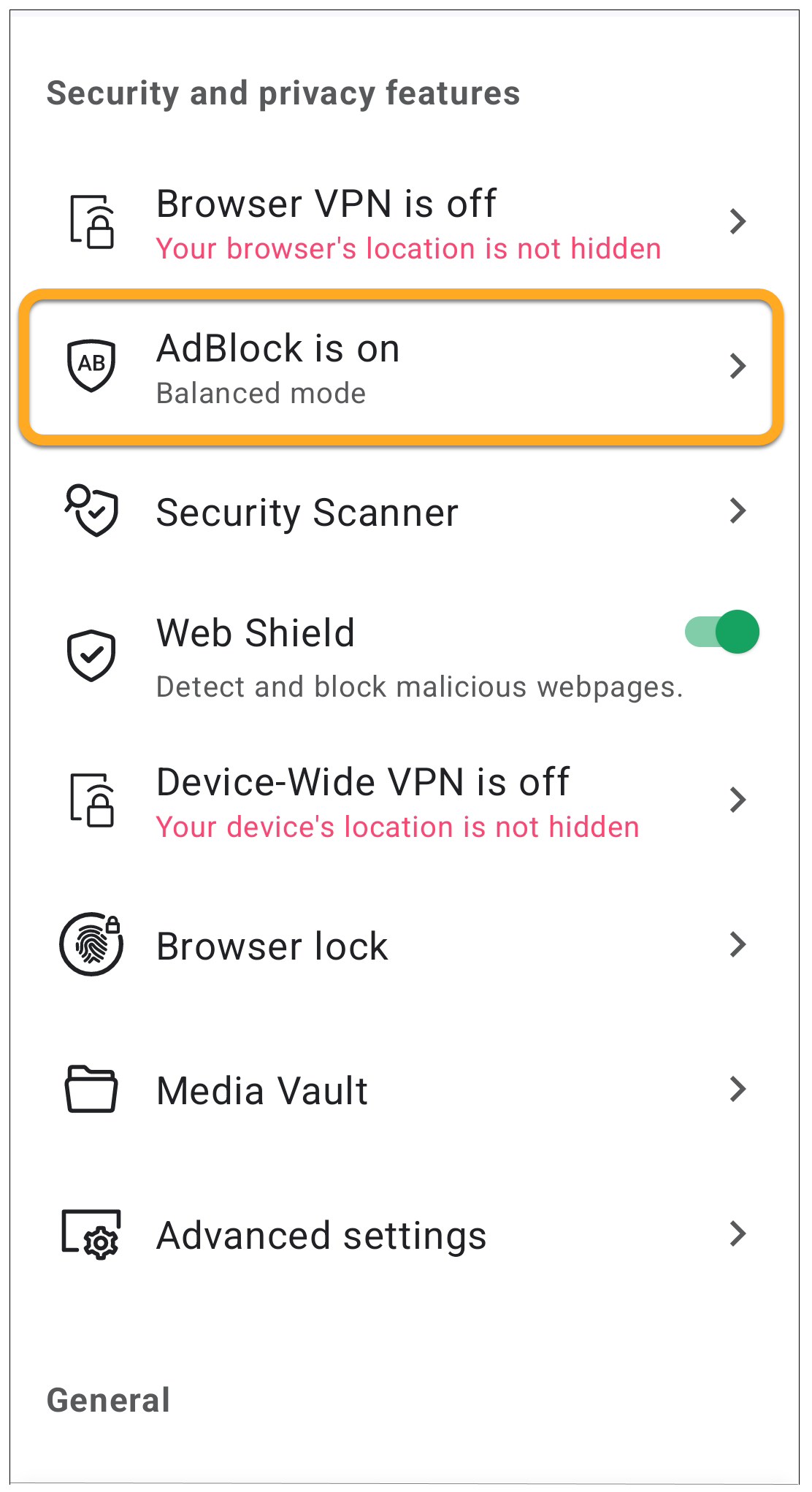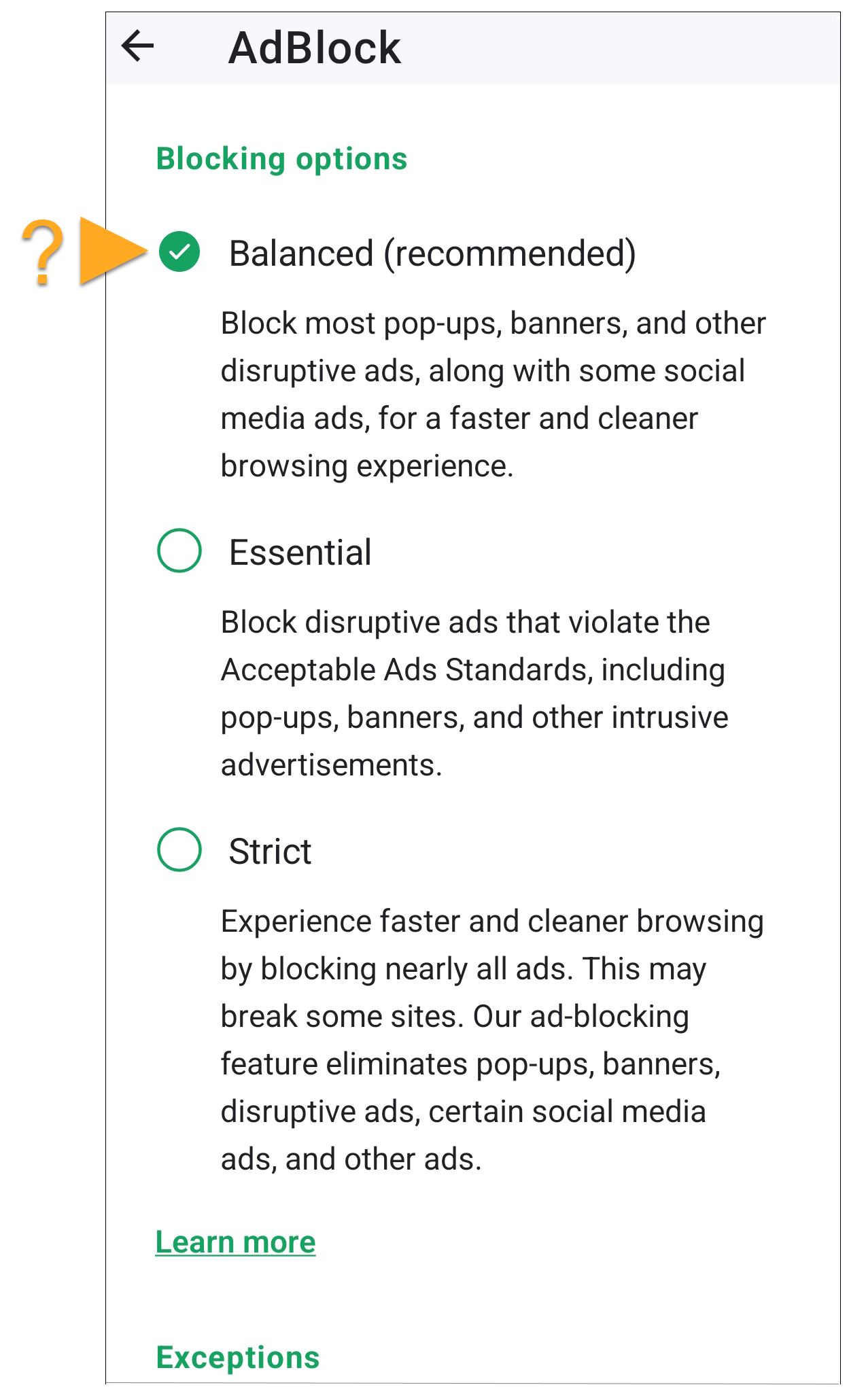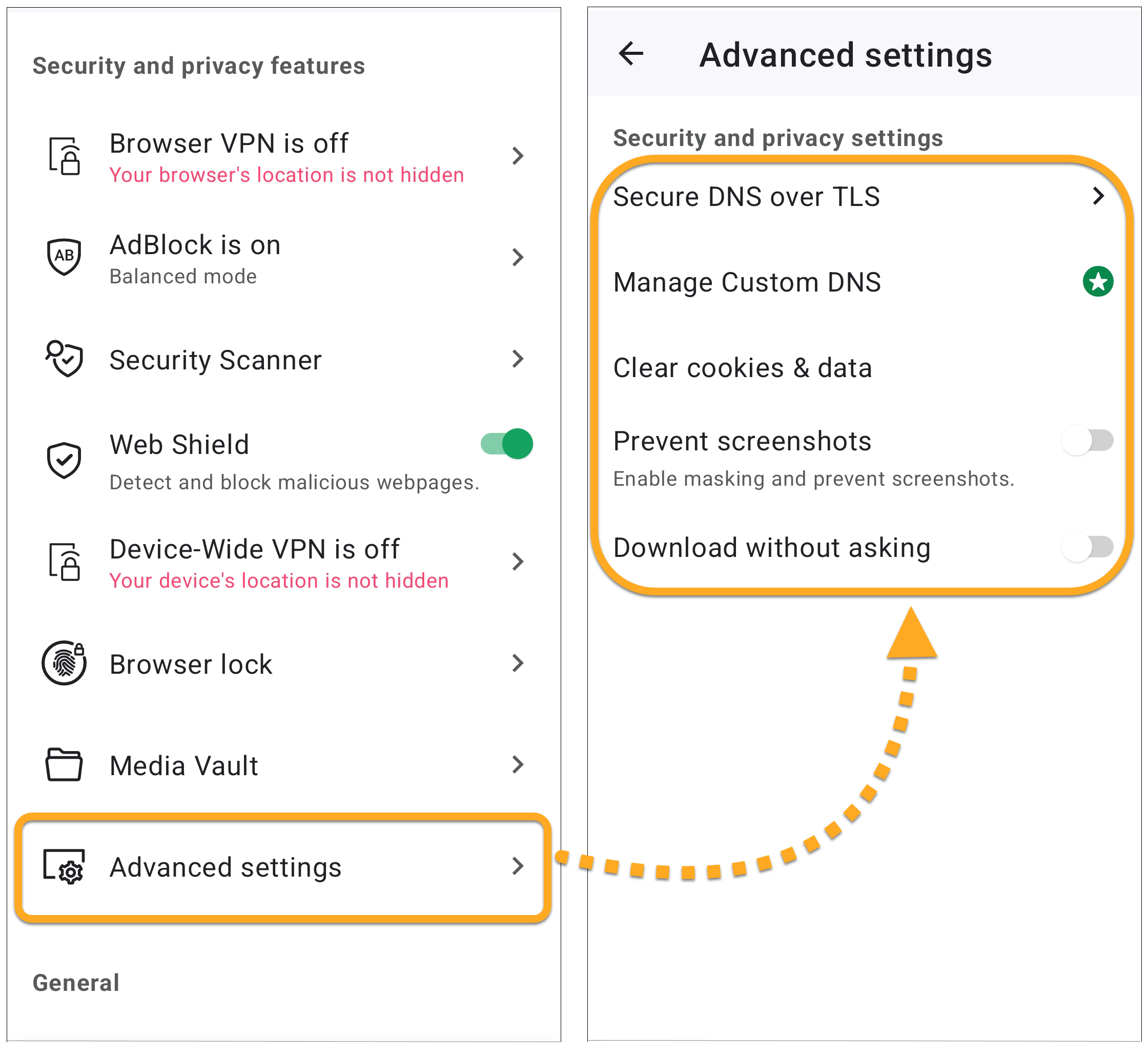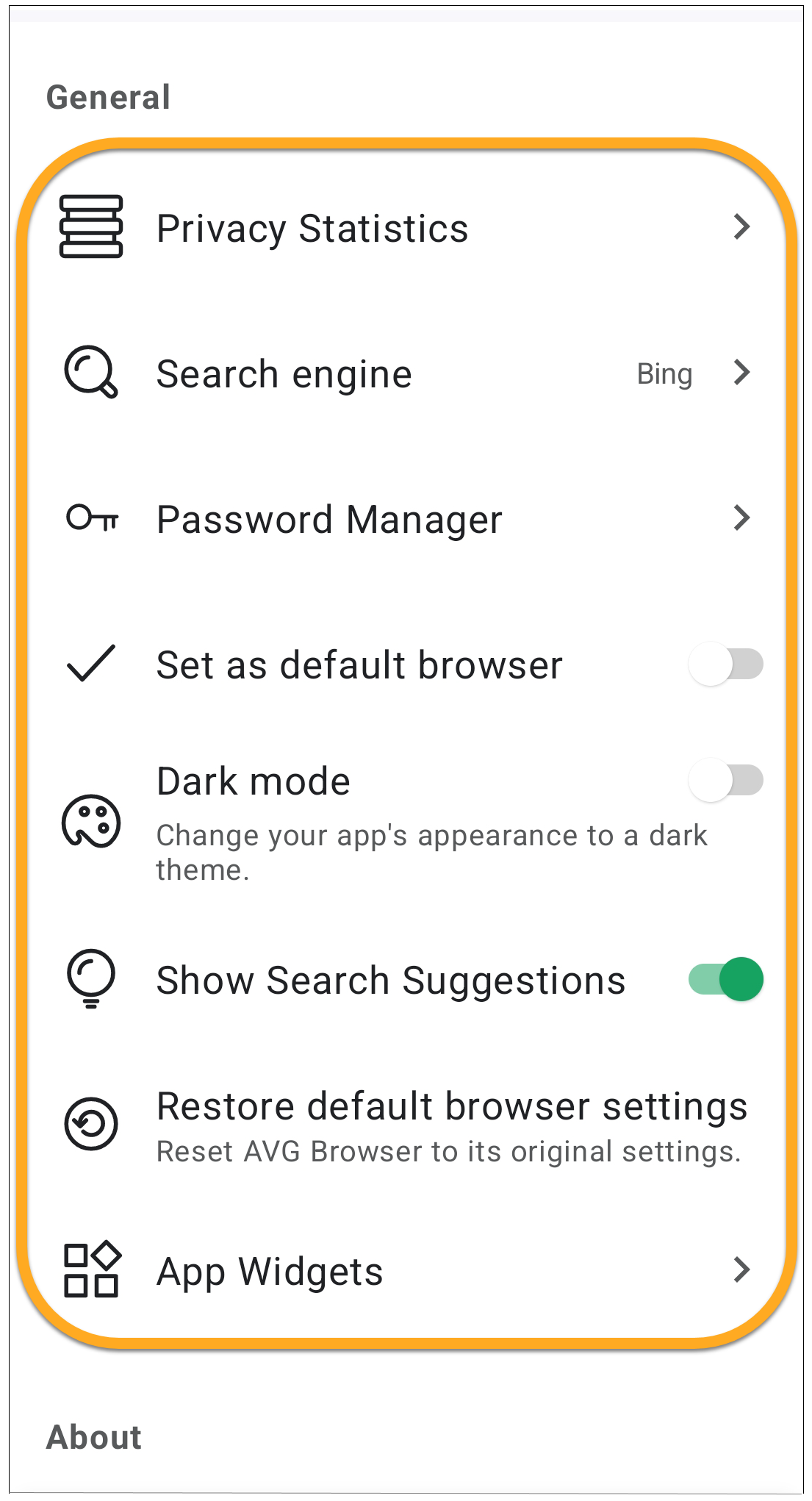AVG Secure Browser is a web browser with built-in security and privacy features to help keep you safe online. This article contains instructions on how to start using AVG Secure Browser.
Open the Security & Privacy Center
The Security & Privacy Center is a console of tools and features that allow you to manage your online activity.
Most features are enabled by default to offer our highest level of security and privacy. Via the Security & Privacy Center, you can personalize AVG Secure Browser by manually enabling or disabling certain features. You can also access tools such as Private Mode, Privacy Cleaner, and Hack Check.
To access the Security & Privacy Center:
- Open AVG Secure Browser, then click the blue
 Security & Privacy Center icon to the right of the address bar.
Security & Privacy Center icon to the right of the address bar. 

The Security & Privacy Center is now open. Click a tile to learn more about a feature.
Configure Web Shield
Web Shield is a feature that locks malicious websites and phishing attempts while you browse the web. It also prevents downloading potentially malicious content that could infect your Windows device. To configure Web Shield:
- Open AVG Secure Browser, then click the blue
 Security & Privacy Center icon to the right of the address bar.
Security & Privacy Center icon to the right of the address bar. 

- Click the Web Shield tile, then select Settings.

- Configure the following:
- Use the slider to turn the Web Shield ON or OFF.
- Standard shields: Select standard shields to scan and block access to malicious websites and downloads.
- Advanced shields: Select advanced shields to block potentially malicious scripts and harmful content, in addition to malicious websites and downloads.

Import browser data
AVG Secure Browser allows you to import bookmarks, browsing history, search engines, saved passwords, and auto-fill form data from several popular web browsers or from an HTML file.
For more information about importing browser data to AVG Secure Browser, refer to the following article:
Set up a separate user profile
AVG Secure Browser allows you to create user profiles for friends, family, work, or personal use with separate bookmarks, extensions, browsing histories, and more.
To set up profiles:
- Open AVG Secure Browser, click the
 Account icon in the top-right corner of the browser, then click Add New Profile.
Account icon in the top-right corner of the browser, then click Add New Profile. 
- Click Create profile.

- Enter a name or a label. Optionally, choose your avatar and theme. Click Done when finished.

The next time you open Secure Browser, on the Who's using AVG Secure Browser? screen, select which profile you want to use.
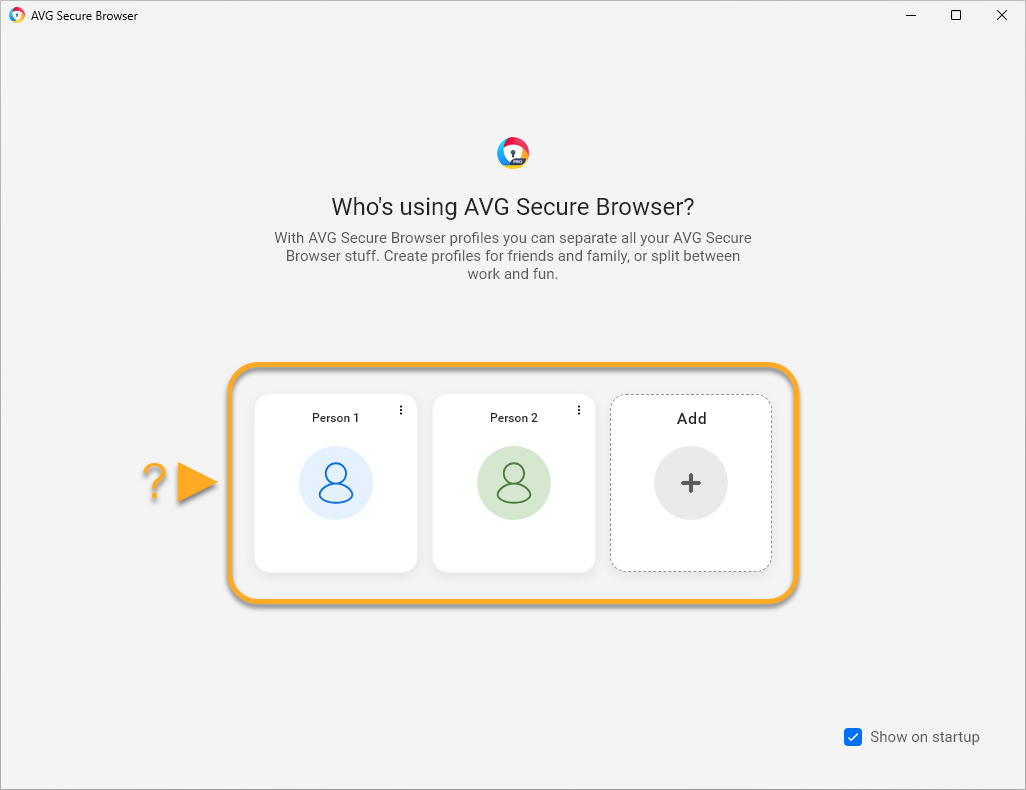
⋮ More actions (three dots), then select Edit or Delete.Change the default search engine
To change your AVG Secure Browser search engine, go to ⋮ Menu (three dots) ▸ Settings, then follow the steps below:
- On the left side, select the Search engine, then click the Change button.

- Select your preferred search engine, then click Set as default.

Add a new bookmark
- Open AVG Secure Browser and navigate to the webpage that you want to bookmark.
- Click the star icon in the address bar and click Done to bookmark the webpage automatically.
Alternatively, click Edit to change the Name, to help you easily recognize the bookmark. Then, in the Folder panel, use the drop-down menu to specify a location for the bookmark, and click Done.

The webpage is now bookmarked. Depending on the location you specified, you can access the bookmarked page either directly via the Bookmarks Bar (below the address bar) or by clicking the All Bookmarks folder.
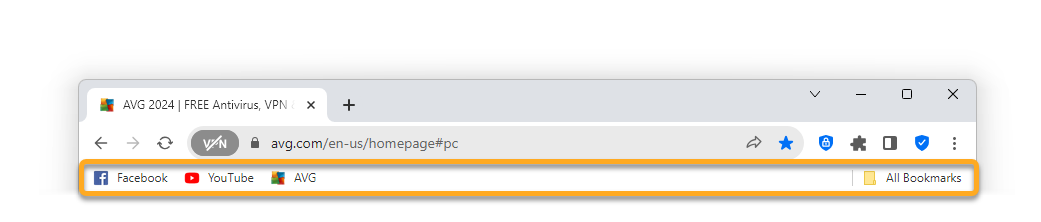

⋮ Menu (three dots) ▸ Bookmarks ▸ Show bookmarks bar.⋮ Menu (three dots) ▸ Bookmarks ▸ Show Bookmarks Bar.Adjust Privacy Guard
Privacy Guard helps prevent advertisements from loading on the webpages you visit, which improves the speed and safety of your browsing sessions. Privacy Guard is enabled by default.
To adjust the strength of Privacy Guard:
- Open AVG Secure Browser and click the
 Privacy Guard icon to the right of the address bar, then click Change settings.
Privacy Guard icon to the right of the address bar, then click Change settings. 

- Select your preferred Privacy Guard mode:
- Basic Blocking: Blocks all ads that violate the Acceptable Ads Standard, including pop-ups and auto-playing videos.
- Balanced Blocking (Recommended): Blocks the same ads as Basic blocking, but additionally blocks other non-intrusive ads to improve the speed and safety of your browsing sessions. Some ads that are helpful when searching online will still show in this mode.
- Strict Blocking: Blocks almost all ads. We do not recommend selecting this mode, as it may cause websites not to load properly or even make certain websites completely inaccessible.

Privacy Guard is now enabled and configured according to your preferred strength.
Enable Secure Browser VPN
Available with AVG Secure Browser PRO, you can disguise your location using a Virtual Private Network (VPN).
To enable browser VPN:
- Open AVG Secure Browser and click the VPN icon to the left of the address bar, then click the gray (OFF) slider so that it changes to blue (ON).

- Optionally, click the location panel to search for your preferred location or select one from the list of options.

Secure Browser VPN is now enabled.
Start secure browsing
- Tap the AVG Browser icon on the Home screen of your device. The app opens to the main browser screen.

- Select from the following actions:

- Account: Tap the account icon and sign in with your AVG Account to sync your browsing data across multiple devices.
- Upgrade now: Tap to subscribe to AVG Secure Browser PRO.
- Settings: Tap
 Settings (the gear icon) to adjust the security and privacy features to manage your online activity or modify your general browser settings.
Settings (the gear icon) to adjust the security and privacy features to manage your online activity or modify your general browser settings. - Search or type URL: Tap the search box, then enter a search term or website URL to start browsing the internet in Default Mode.
- Add shortcut: Tap the
+plus icon to bookmark your favorite websites. - Tabs: Tap the square tabs icon to view the browser tabs that are currently open in each browser mode.
To learn more about the features available in AVG Secure Browser, refer to the sections in this article.
Change browser modes
AVG Secure Browser offers two browser modes: Default Mode and Private Mode. This allows you to organize your browsing activity according to the privacy settings that best suit the sites you visit.
To open a tab in a different browser mode or to view currently open tabs organized by browser mode, follow the steps below:
- Open AVG Secure Browser, then tap the square tabs icon at the bottom of the screen.

- Tap the icons at the top of the screen to switch between modes. If you have any tabs currently open, these are visible on the applicable mode screen.

- Default Mode: Default Mode is a balance of security and privacy. It allows you to disguise your location with VPN and block web attacks and unsafe downloads using the Web Shield. Ads & trackers are blocked (balanced mode).
- Private Mode: Privacy Mode offers the same security options as Default Mode, but also disables screenshots and automatically deletes all browsing data and history when you close the browser.
- To open a new tab in the selected mode, tap the green
+plus icon, then search for or enter the URL of the site you want to open.
The new tab opens in your selected browser mode.
Adjust security and privacy features
- Open AVG Secure Browser and tap
 Settings (the gear icon) at the top-right corner of the screen.
Settings (the gear icon) at the top-right corner of the screen. 
- Select from the following options:

- Browser VPN: Disguise your location using a Virtual Private Network (VPN). For more information, refer to the Browser VPN section.
- AdBlock: Prevent advertisements from loading on the websites you visit. For more information, refer to the Adjust AdBlock section.
- Security Scanner: Scan your browser settings for vulnerabilities caused by disabled protection settings.
- Web Shield: Enable to automatically block access to malware and phishing sites to protect your personal data from theft.
- Device-Wide VPN: Allow all of the apps on your device to connect more securely to the internet via AVG VPN servers (available in AVG Secure Browser PRO).
- Browser lock: Enable to keep your browsing history and data locked within AVG Secure Browser.
- Media Vault: Access your downloaded and encrypted media files.
- Advanced settings
Enable Browser VPN
Choose if you want to disguise your location using a Virtual Private Network (VPN). To connect to Browser VPN:
- Tap Browser VPN is off.

- Tap the gray (OFF) slider so that it changes to green (ON).

Adjust AdBlock
AdBlock prevents advertisements from loading on the websites you visit. This improves the speed and safety of your browsing sessions. AdBlock is enabled by default and set to Balanced mode. To change the AdBlock mode:
- Tap AdBlock is on.

- Tap the circle next to your preferred AdBlock mode:

- Balanced (Recommended): Blocks most ads to improve the speed and safety of your browsing sessions. This includes pop-ups, banners, auto-playing videos, and some social media ads. Some ads that are helpful when searching online will still show in this mode.
- Essential: Blocks disruptive ads that violate the Acceptable Ads Standards. This includes pop-ups, banners, and auto-playing videos.
- Strict: Blocks almost all ads. This includes pop-ups, banners, auto-playing videos, some social media ads, and 99% of other ads. We do not recommend selecting this mode because it may cause some websites not to load properly, or even make some websites completely inaccessible. If you do select this mode, tap Set strict to confirm your choice.
Your preferred AdBlock mode is set.
Allowed ads list
You can also add websites to your Allowed ads list. This means ads still appear on the websites you specify. To add a website to your allowed ads list:
- Open the website.
- Tap
 Settings (the gear icon) in the top-right corner.
Settings (the gear icon) in the top-right corner. - Tap the green (ON) slider next to Block ads on so that it changes to gray (OFF).
The website is added to the allowed ads list, and ads are now visible when you access the website using the current browser mode. Ads on other websites continue to be blocked according to your browser mode settings.
Advanced settings
- Tap Advanced settings.

- The following additional security and privacy settings are available:
- Secure DNS over TLS: Select your preferred Domain Name System (DNS). With an AVG Secure Browser PRO subscription, you also have the option to add a custom DNS.
- Manage Custom DNS (AVG Secure Browser PRO): Add or remove custom DNS nodes from the DNS list.
- Clear cookies & data: Tap to clear all cookies in the selected browser mode immediately.
- Prevent screenshots: Tap to enable masking and prevent screenshots.
- Download without asking: Tap the gray (OFF) slider so that it changes to green (ON) to enable AVG Secure Browser to immediately download files without prompting you to first confirm that you want to download the file.
Modify general settings
- Open AVG Secure Browser, then tap
 Settings (the gear icon) at the top-right of the screen.
Settings (the gear icon) at the top-right of the screen. 
- Select from the following options:

- Privacy Statistics: Enable to view active and available statistics for a time period.
- Search engine: Select your preferred search engine.
- Password Manager: Enable to store your saved passwords.
- Set as default browser: Set AVG Secure Browser as your default browser so that URL links always open in AVG Secure Browser.
- Dark mode: Switch the app theme to light or dark mode.
- Show Search Suggestions: Enable search suggestions while browsing.
- Restore default browser settings: Tap to return the browser mode to the default settings.
- App Widgets: Add shortcuts to AVG Secure Browser from the Home screen of your device for faster and more convenient browsing.
Further recommendations
For more information about AVG Secure Browser, refer to the following article:
For information on how to hide your personal data when you share your browser screen, visit the following article:
- AVG Secure Browser
- AVG Secure Browser PRO
- Windows, macOS, and Android