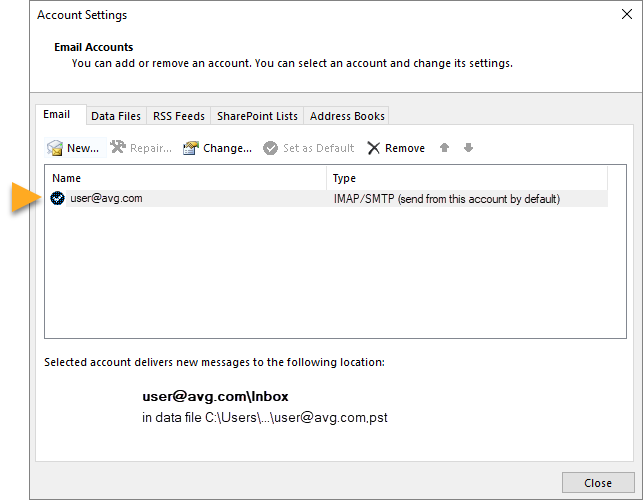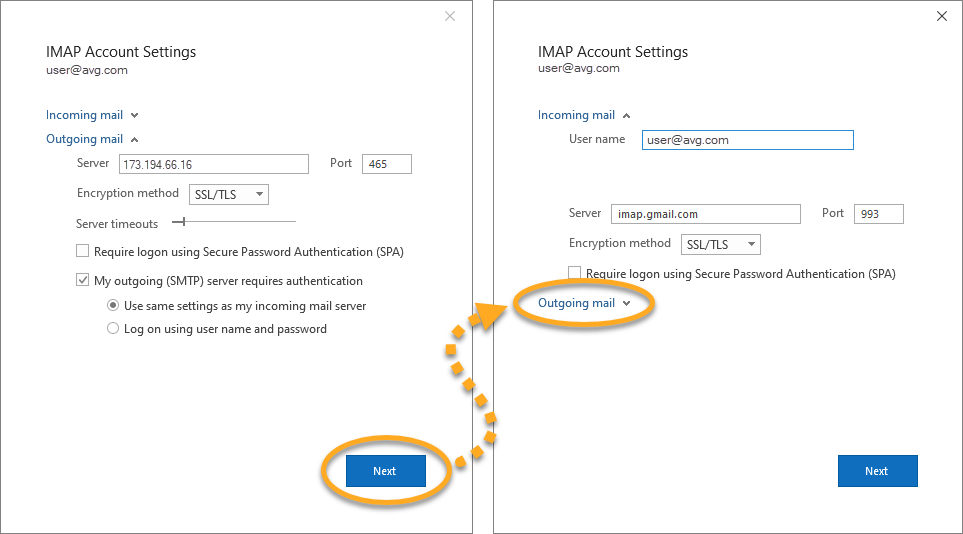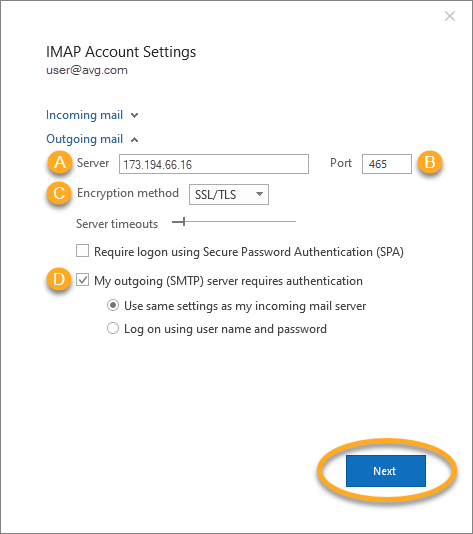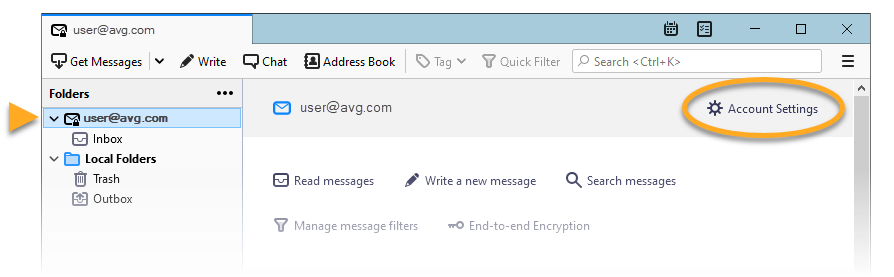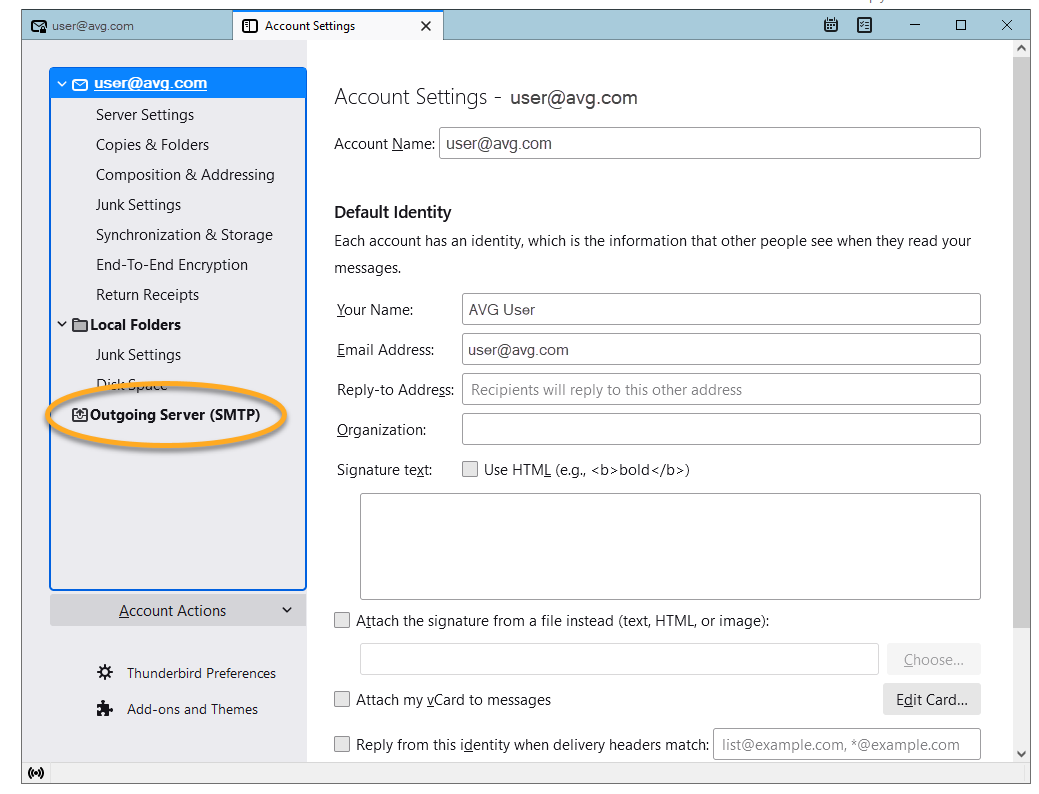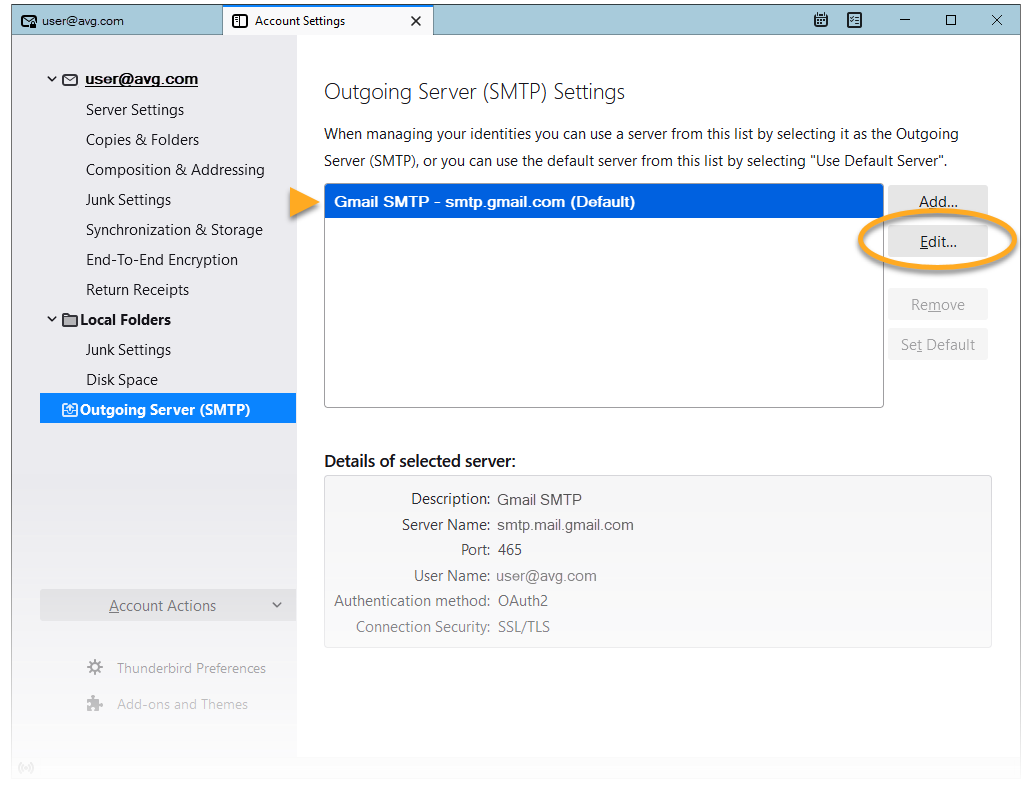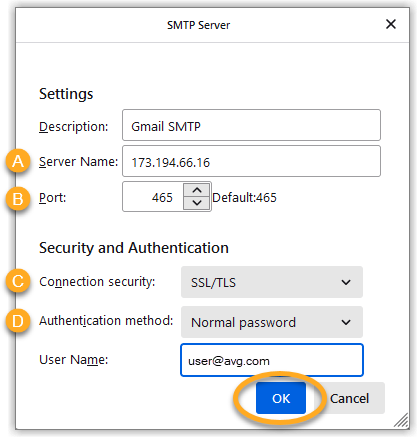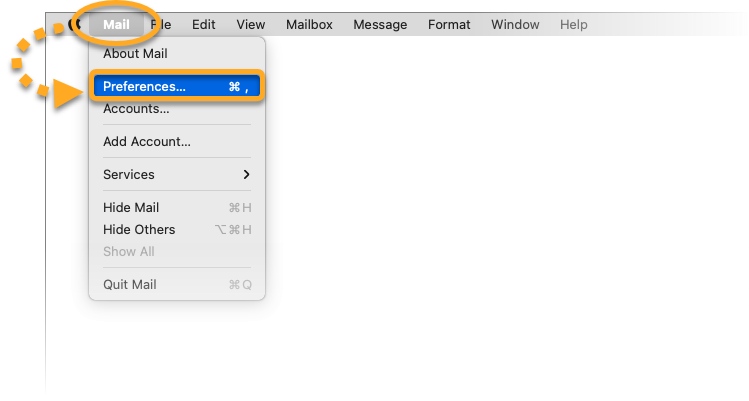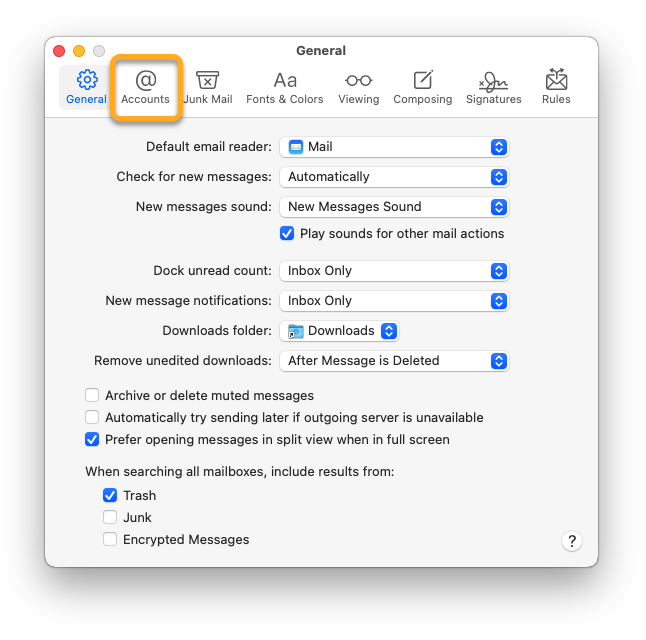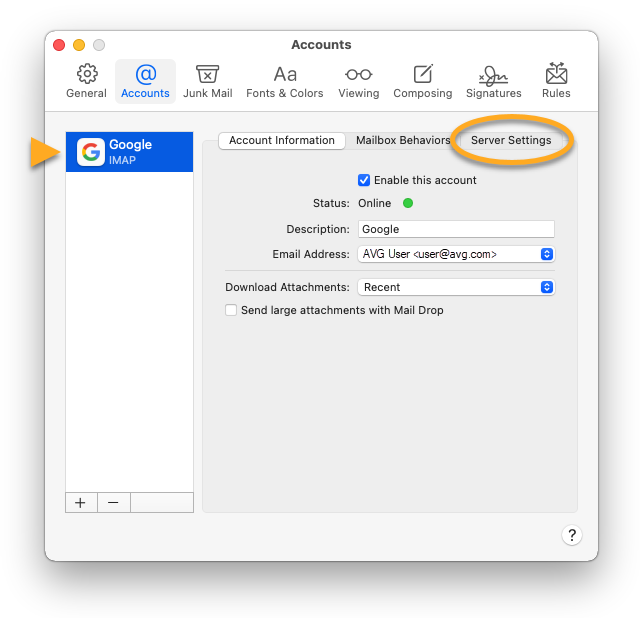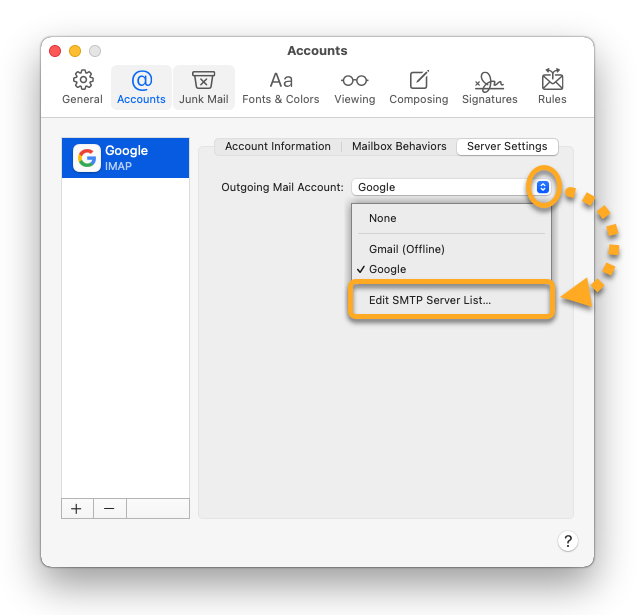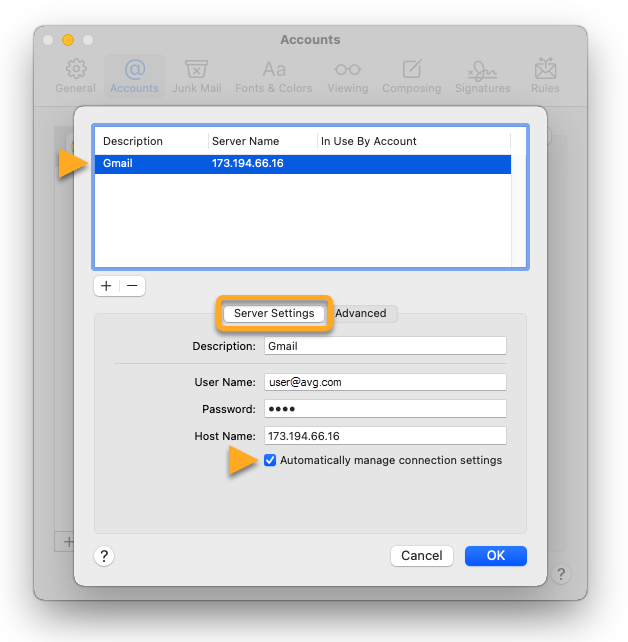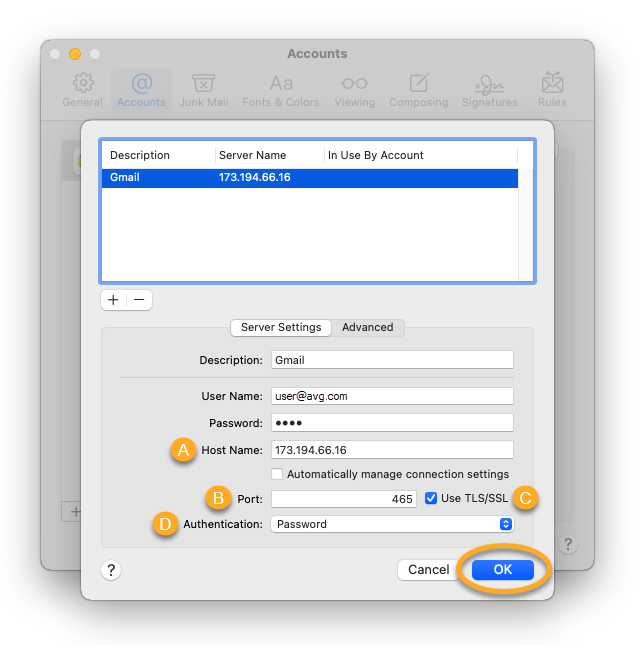En vous connectant au VPN AVG Secure, vous pouvez rencontrer des problèmes pour envoyer des e-mails depuis les messageries Microsoft Outlook, Mozilla Thunderbird ou Apple Mail (Mac). Cet article contient des instructions pour résoudre ce type de problèmes.
Le VPN AVG Secure n’a aucun impact sur le comportement de vos e-mails si vous accédez à votre messagerie via un navigateur Internet.
Instructions
Pour résoudre le problème, il suffit généralement de configurer les paramètres du serveur SMTP sortant de votre client de messagerie de sorte qu’il utilise le port 465 ou 587 et d’activer le chiffrement SSL/TLS.
Modifier les paramètres SMTP dans l’application Mail sur Mac :
- Ouvrez Apple Mail, vérifiez que la fenêtre Apple Mail est active, puis cliquez sur Mail ▸ Préférences... dans la barre des menus Apple.

- Cliquez sur l’onglet Comptes.

- Vérifiez que votre compte est sélectionné dans le volet de gauche, puis cliquez sur Réglages du serveur.

- En face de Compte Mail sortant, utilisez le menu déroulant pour sélectionner Modifier la liste des serveurs SMTP...

- Vérifiez que votre serveur SMTP est sélectionné, cliquez sur Réglages du serveur, puis décochez la case en face de Gérer automatiquement les réglages de connexion.

- Modifiez les paramètres suivants :
- Nom d’hôte : vérifiez que le nom d’hôte ou l’adresse IP saisis conviennent. Nous vous conseillons d’utiliser une adresse IP spécifique pour le serveur SMTP, en particulier si le fournisseur utilise des adresses IP spécifiques.
- Port : remplacez le numéro de port par 465 ou 587, en fonction des exigences de votre fournisseur de services de messagerie.
- Utiliser TLS/SSL : cochez la case pour permettre une connexion chiffrée, si compatible avec votre fournisseur de services de messagerie.
- Authentification : indiquez votre méthode préférée, si votre fournisseur de services de messagerie l’exige.

- Cliquez sur OK pour enregistrer les modifications.
Les paramètres de votre serveur sont maintenant mis à jour. Répétez les étapes 2 à 7 pour chaque compte de messagerie que vous utilisez.
Si vous rencontrez toujours des problèmes, il est possible que ce soit votre fournisseur de service de messagerie qui restreigne l’accès. Exemples de restrictions possibles :
- Accès bloqué aux adresses IP du centre de données
- Accès uniquement autorisé aux adresses IP résidentielles
- Accès uniquement autorisé aux adresses IP de son propre pays
- Accès autorisé uniquement à certains fournisseurs d’accès à Internet
Adresses IP spécifiques
Si vous utilisez Gmail ou Windows Live, nous vous recommandons de configurer votre client de messagerie pour qu’il utilise l’adresse IP du serveur SMTP au lieu de son nom d’hôte (smtp.gmail.com ou smtp.live.com), car ces fournisseurs de services de messagerie sont connus pour avoir plusieurs serveurs SMTP.
Comme nous n’avons aucun contrôle sur ces serveurs, nous ne sommes pas en mesure de vous fournir la liste complète des adresses IP.
Voici une liste non exhaustive d’adresses IP de serveurs SMTP connus comme appartenant à Gmail :
| 74.125.136.108 |
| 74.125.133.108 |
| 74.125.142.108 |
| 74.125.143.108 |
| 173.194.66.16 |
| 173.194.66.108 |
| 173.194.66.109 |
| 173.194.67.108 |
| 173.194.67.109 |
| 173.194.70.108 |
| 173.194.70.16 |
Voici une liste non exhaustive d’adresses IP de serveurs SMTP connus comme appartenant à Windows Live :
| 65.55.172.254 |
| 65.55.96.11 |
| 65.55.162.200 |
- VPN AVG Secure 1.x pour Windows
- VPN AVG Secure 1.x pour Mac
- Microsoft Windows 11 Famille/Pro/Entreprise/Éducation
- Microsoft Windows 10 Famille/Pro/Entreprise/Éducation (32/64 bits)
- Microsoft Windows 8.1/Professionnel/Entreprise (32/64 bits)
- Microsoft Windows 8/Professionnel/Entreprise (32/64 bits)
- Microsoft Windows 7 Édition Familiale Basique/Édition Familiale Premium/Professionnel/Entreprise/Édition Intégrale - Service Pack 1 (32/64 bits)
- Apple macOS 12.x (Monterey)
- Apple macOS 11.x (Big Sur)
- Apple macOS 10.15.x (Catalina)
- Apple macOS 10.14.x (Mojave)
- Apple macOS 10.13.x (High Sierra)
- Apple macOS 10.12.x (Sierra)