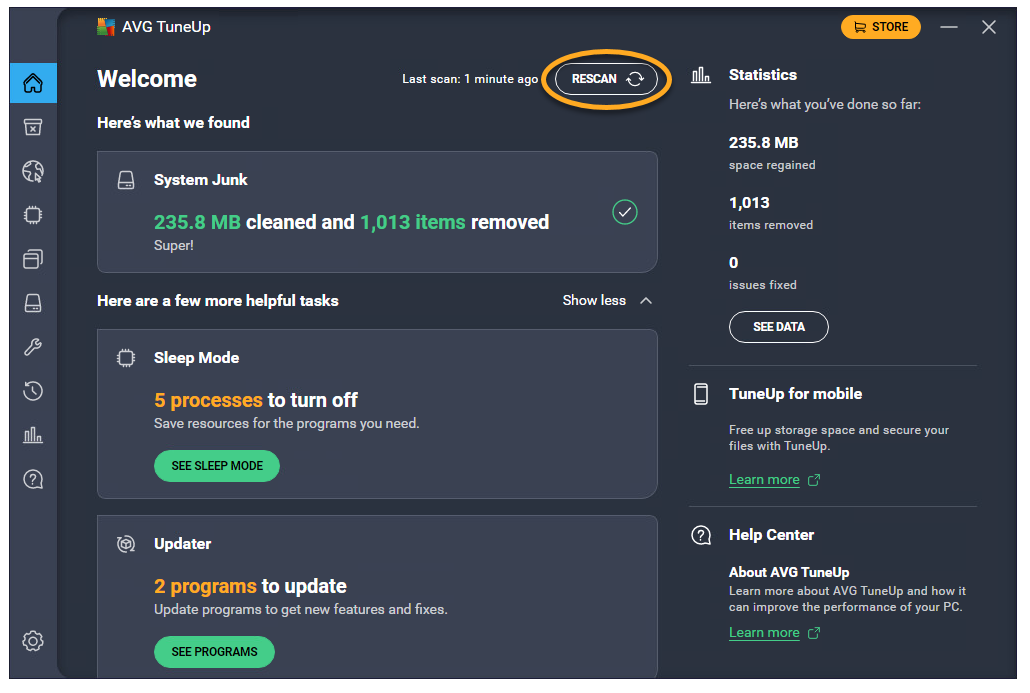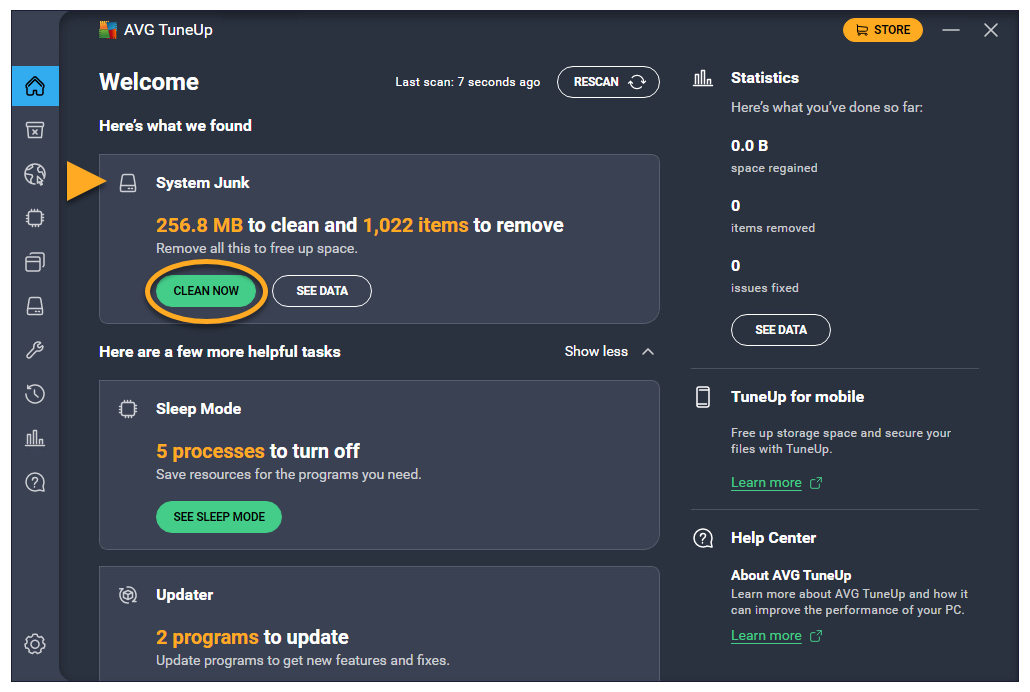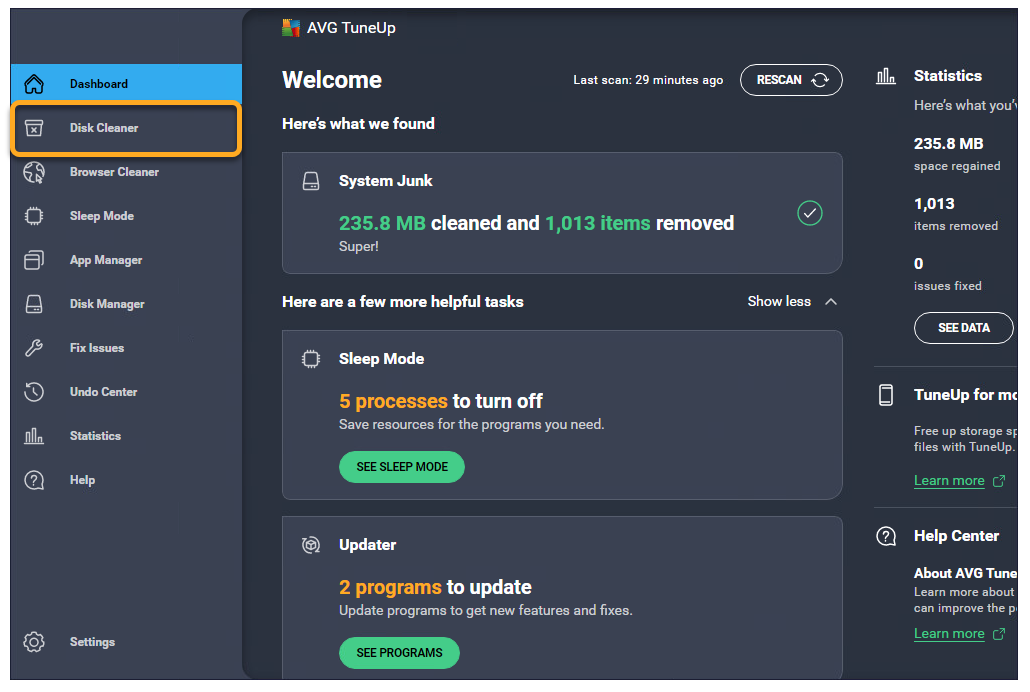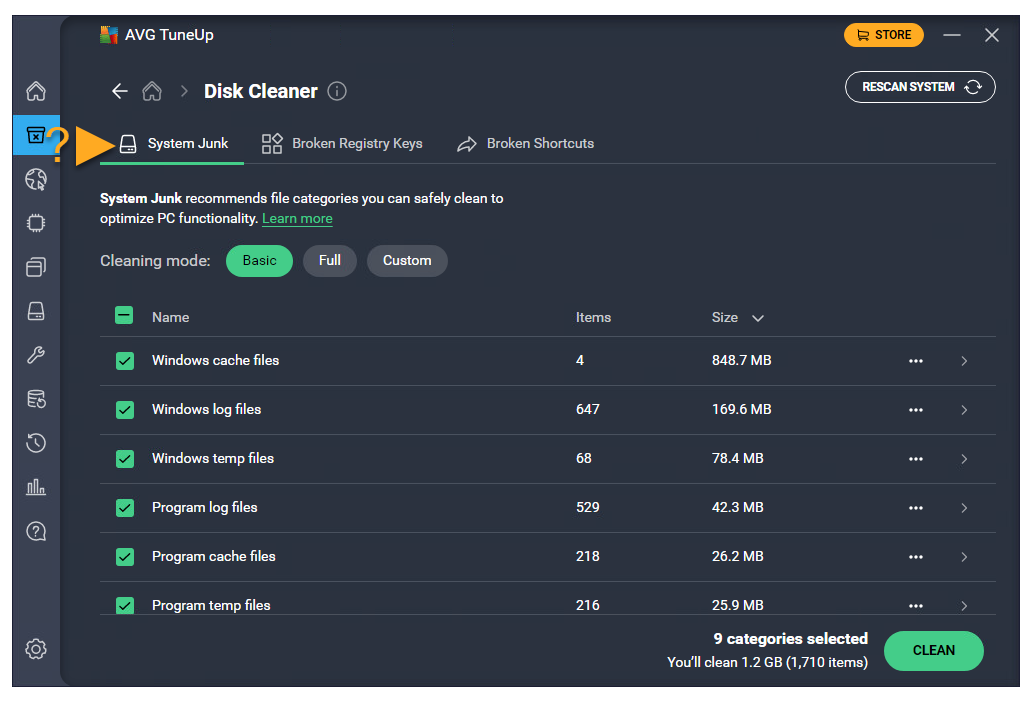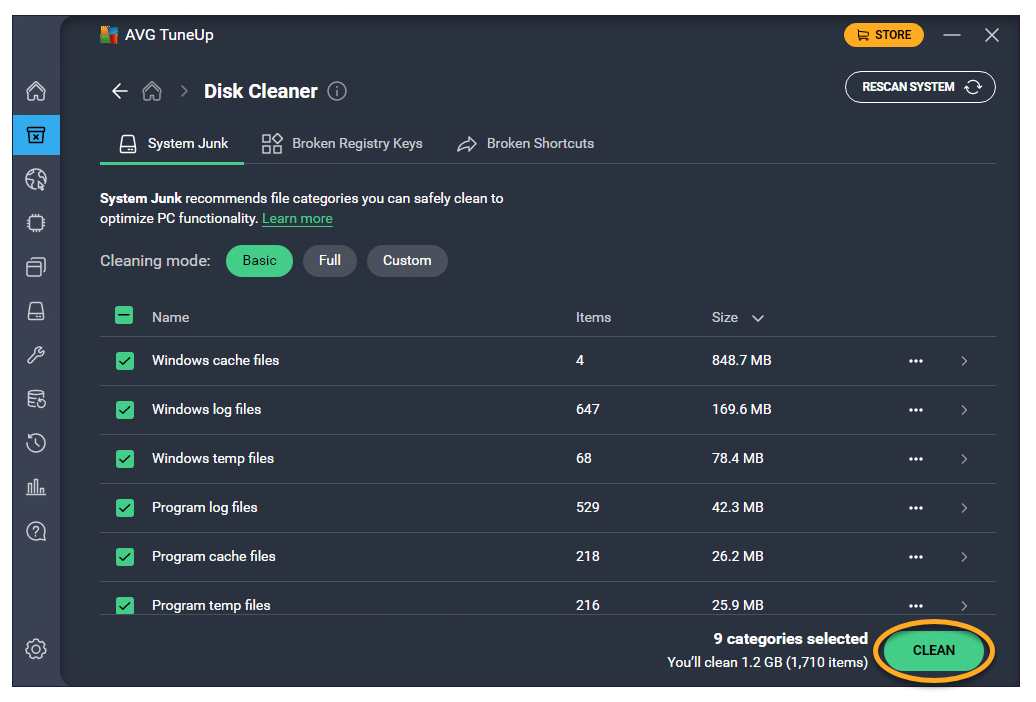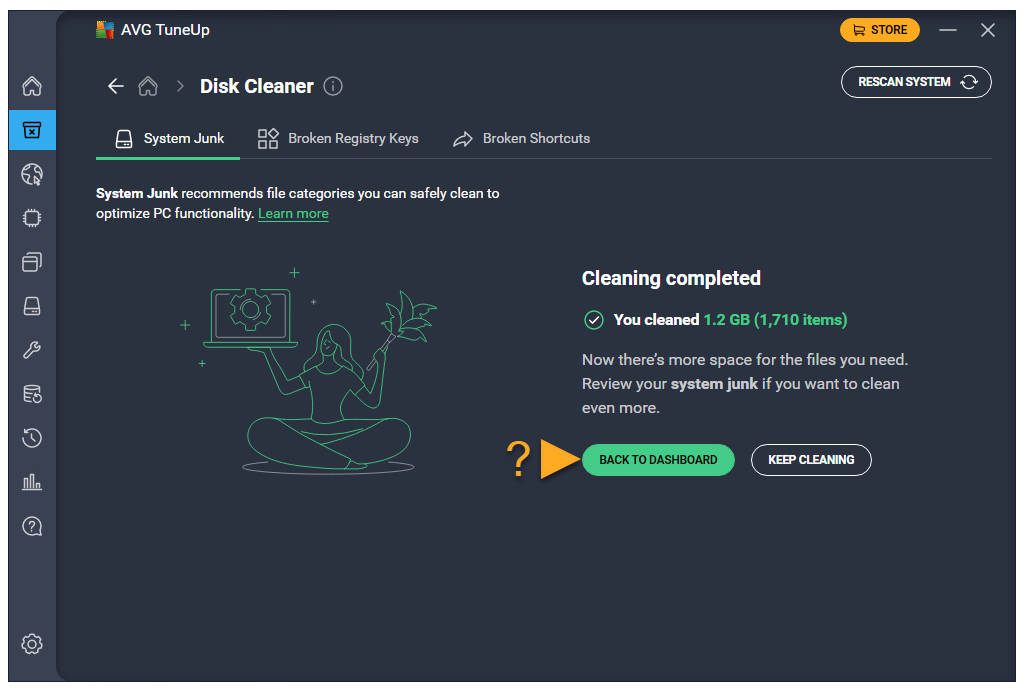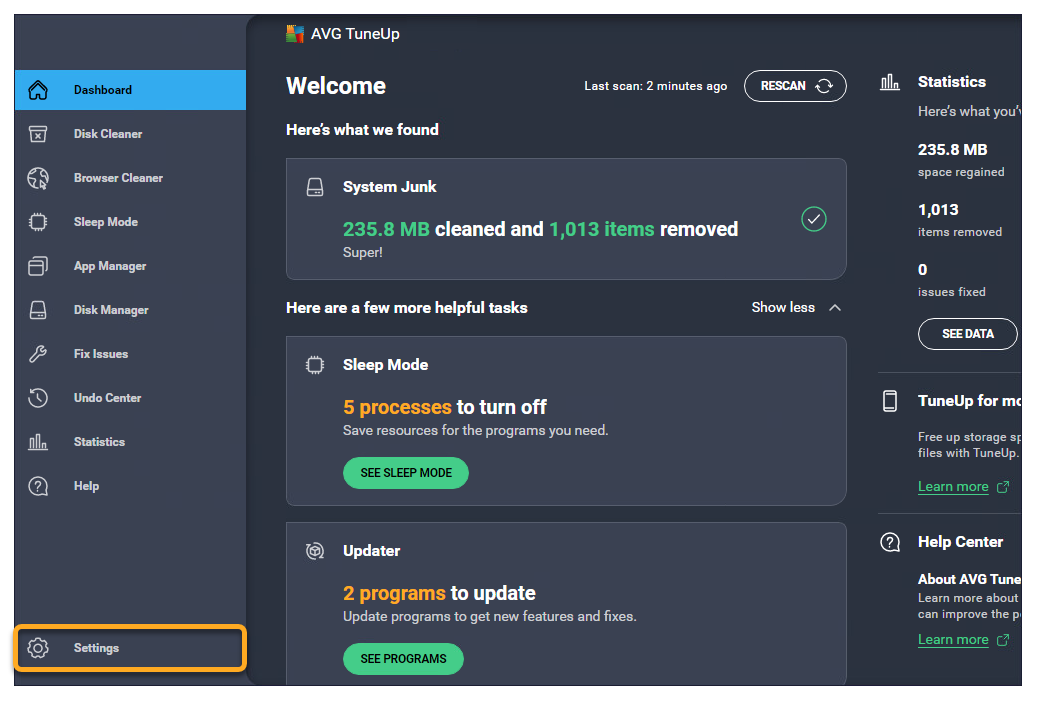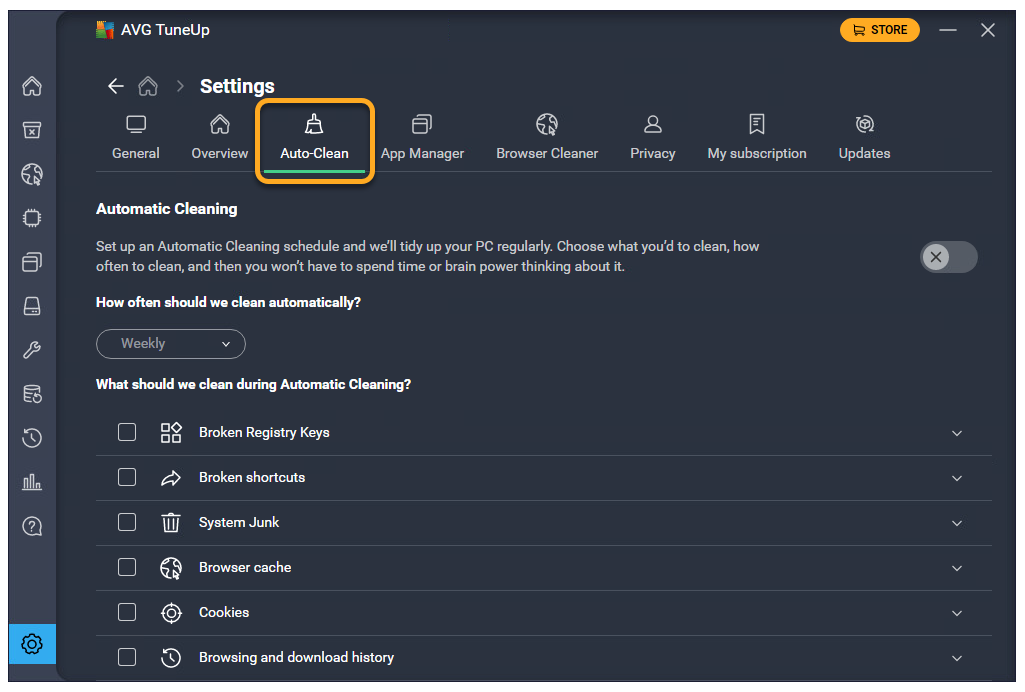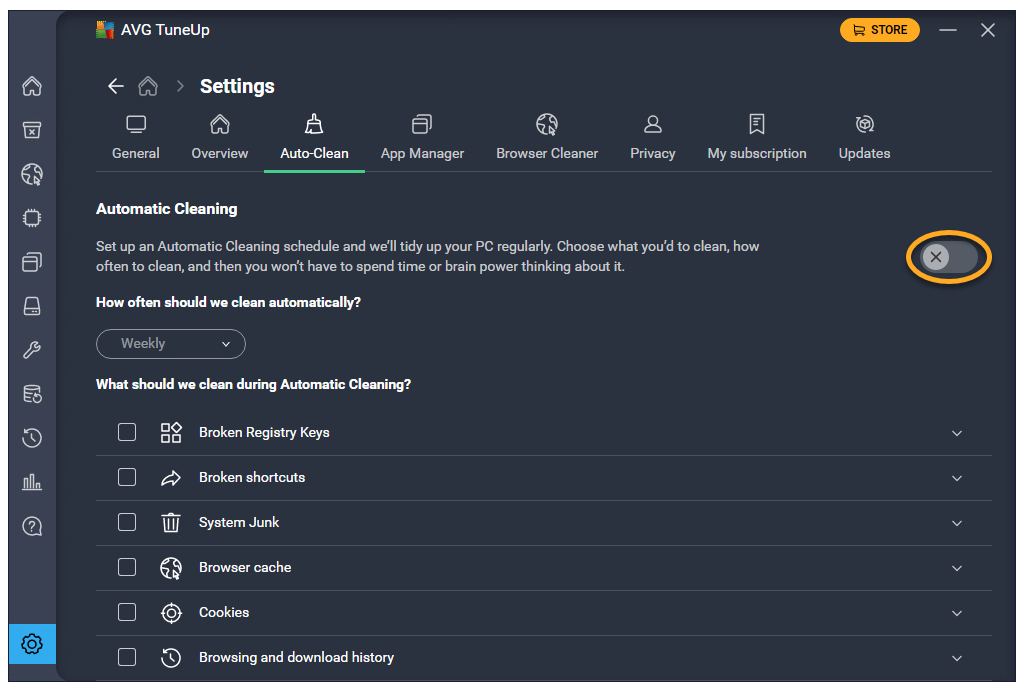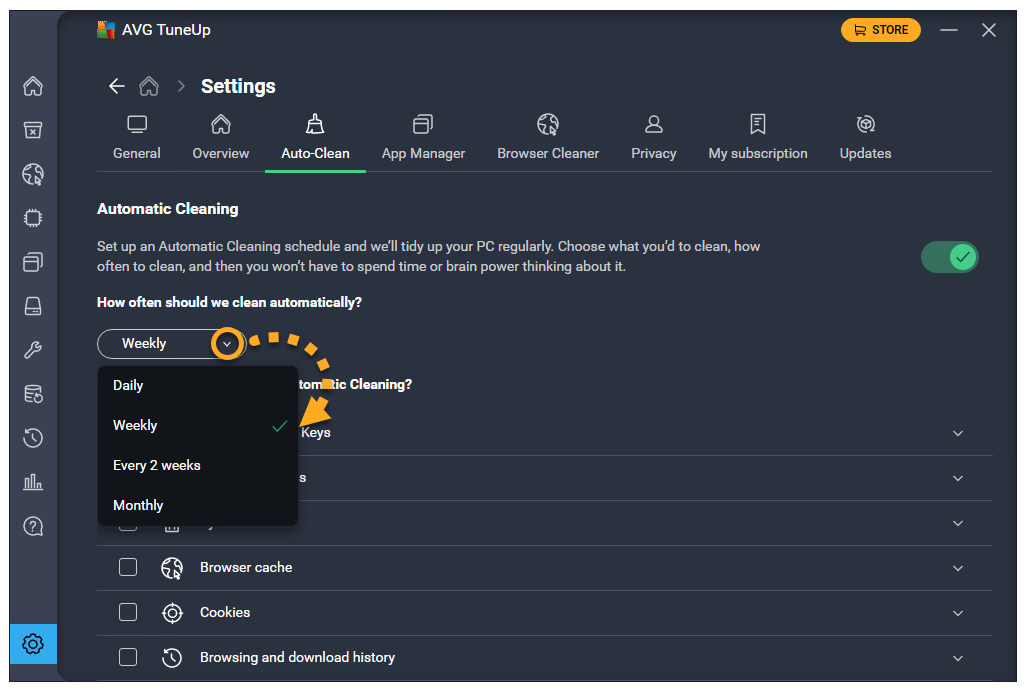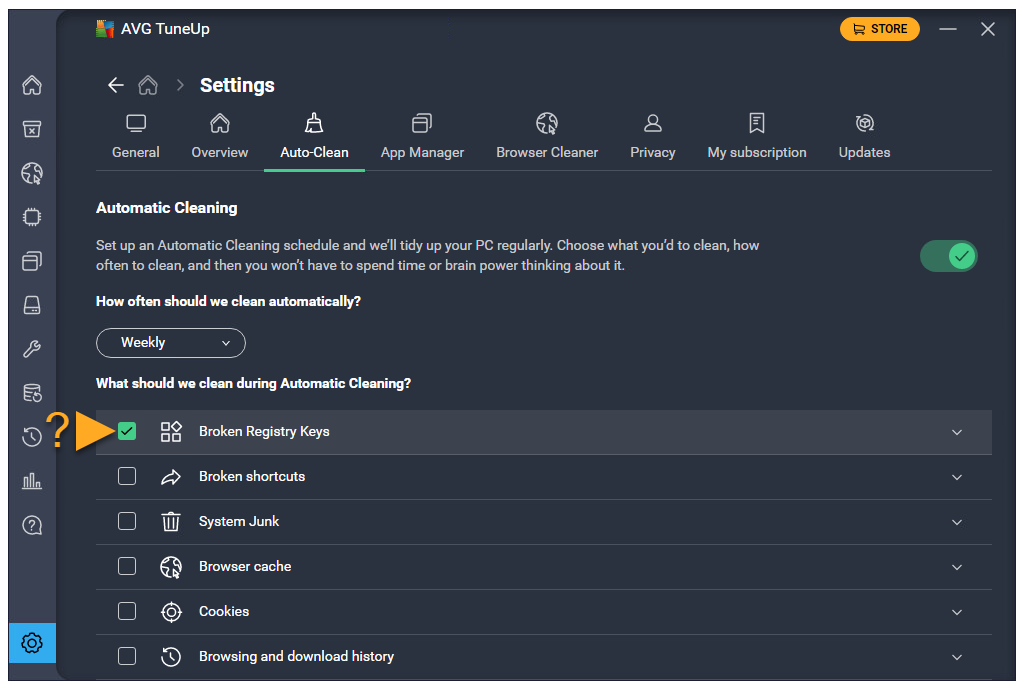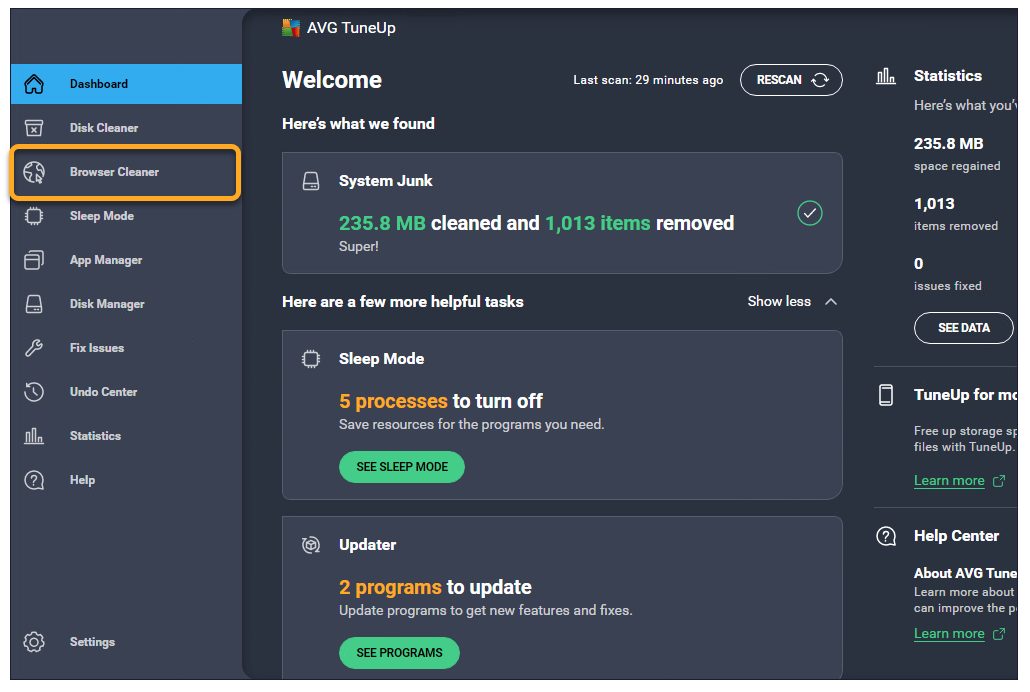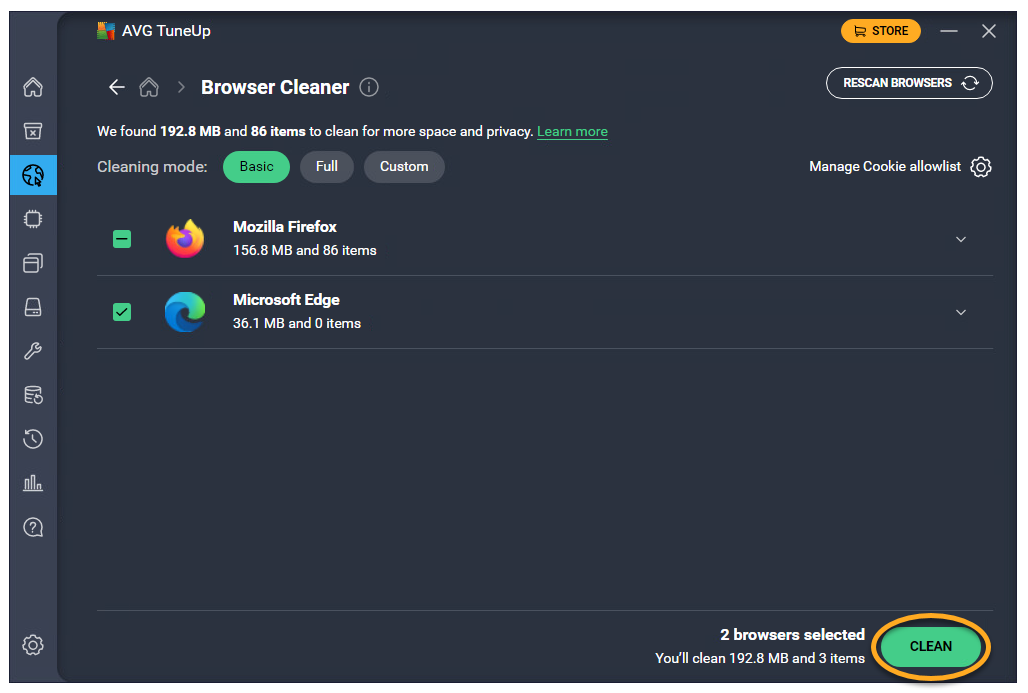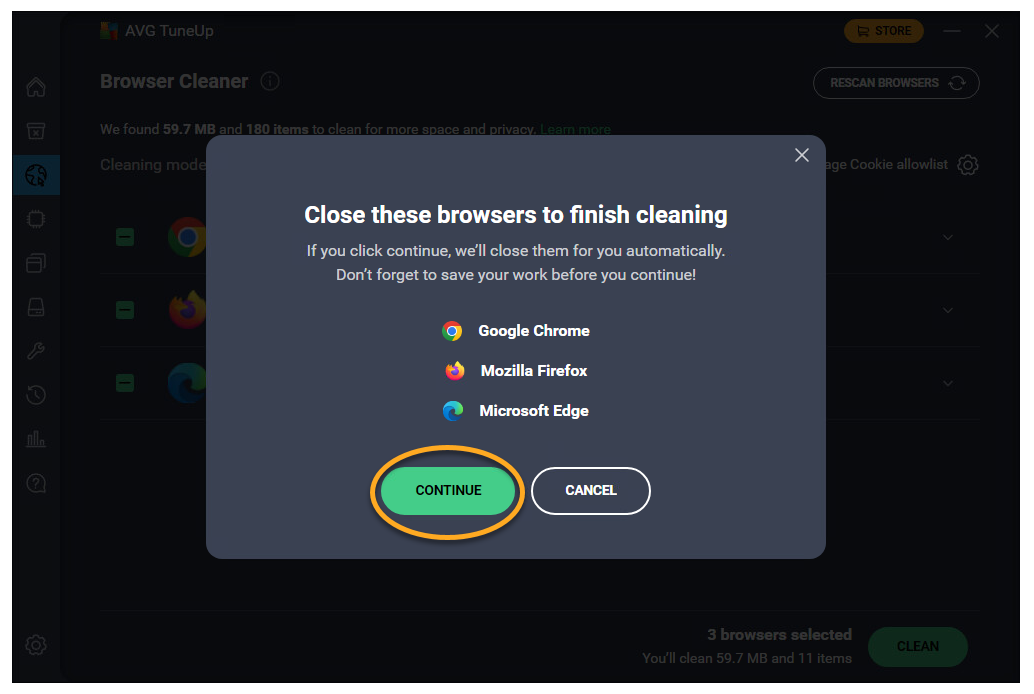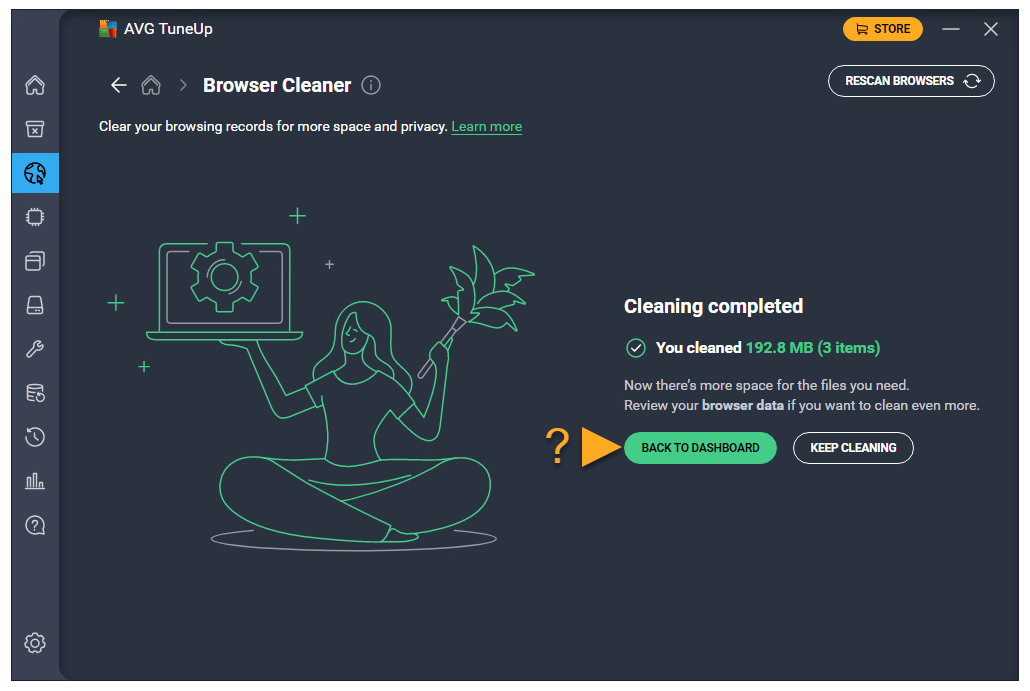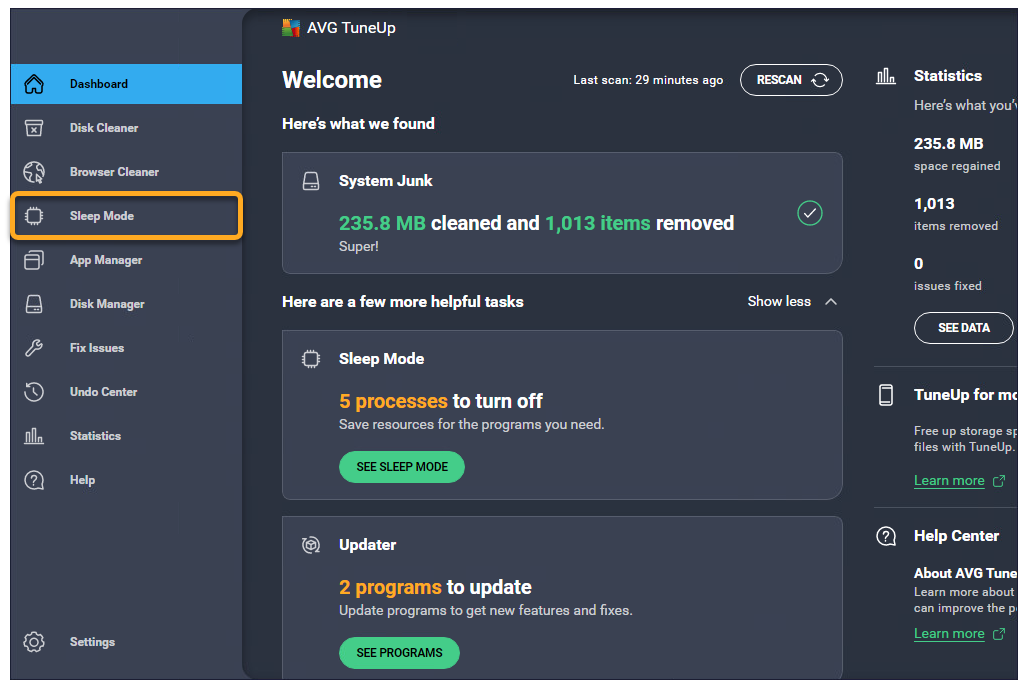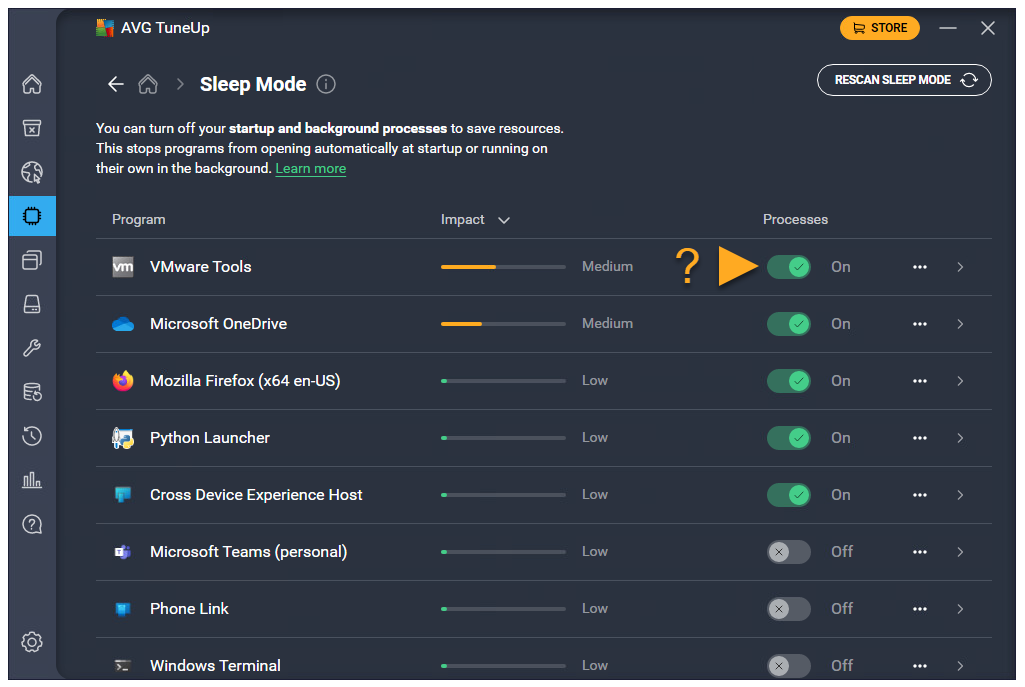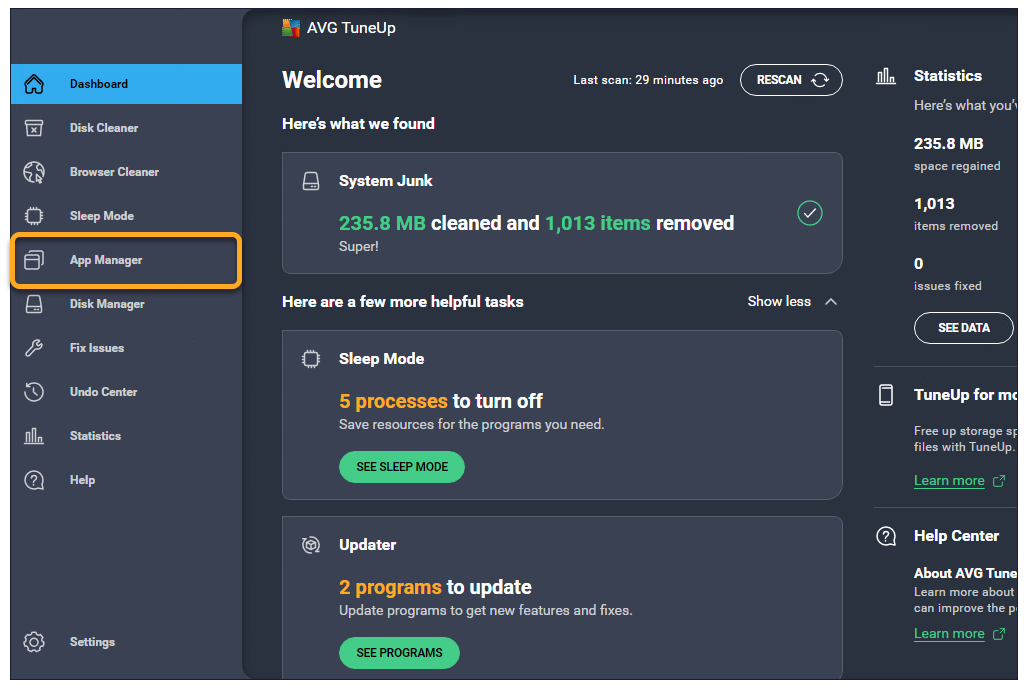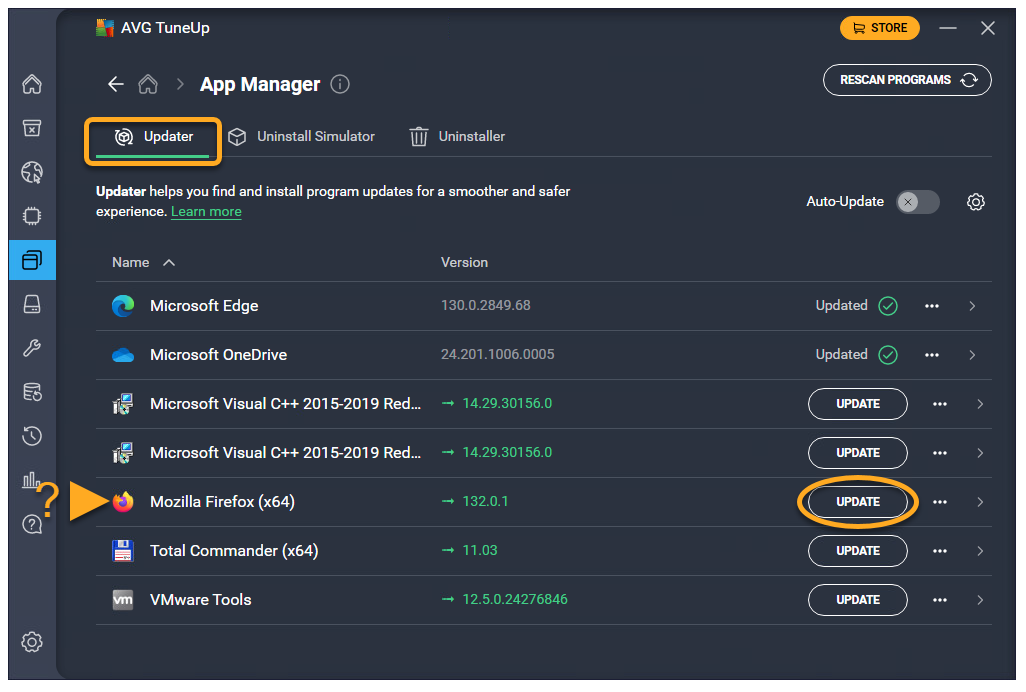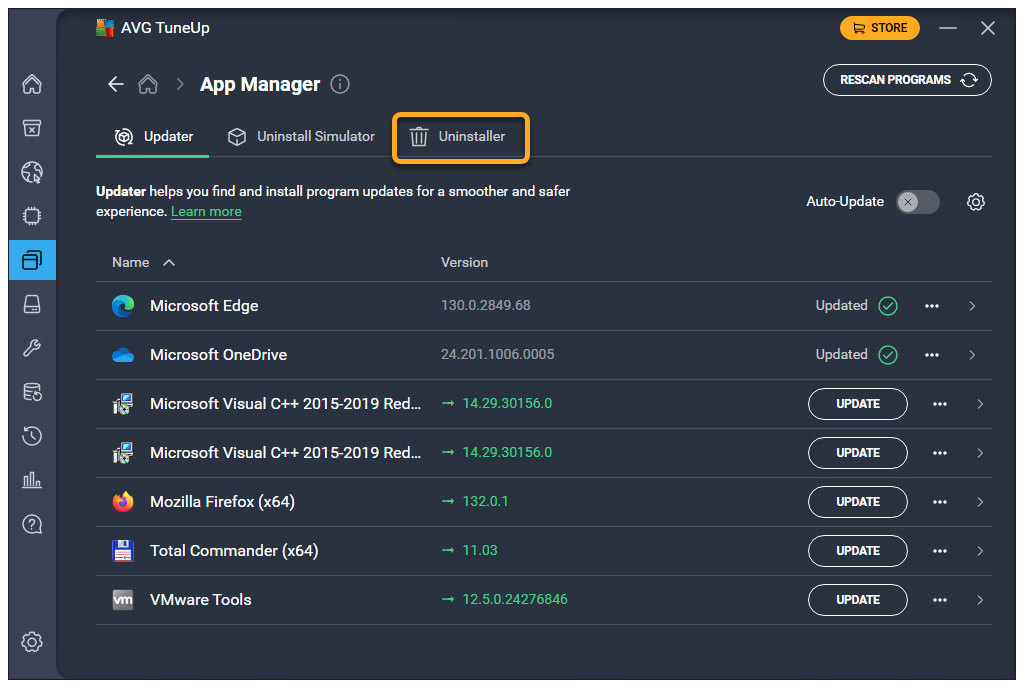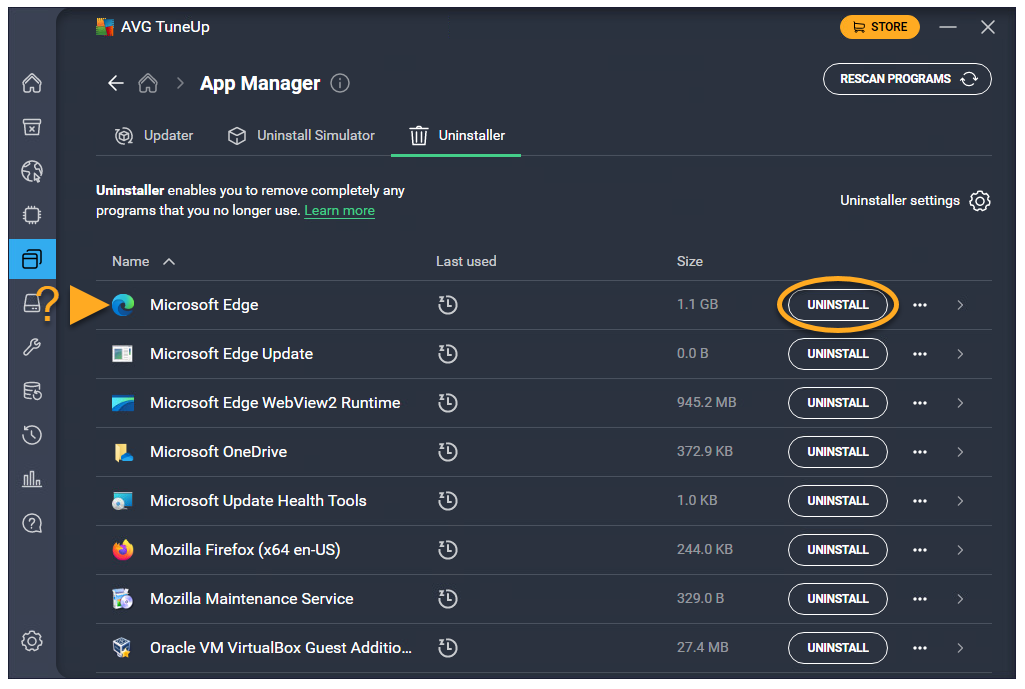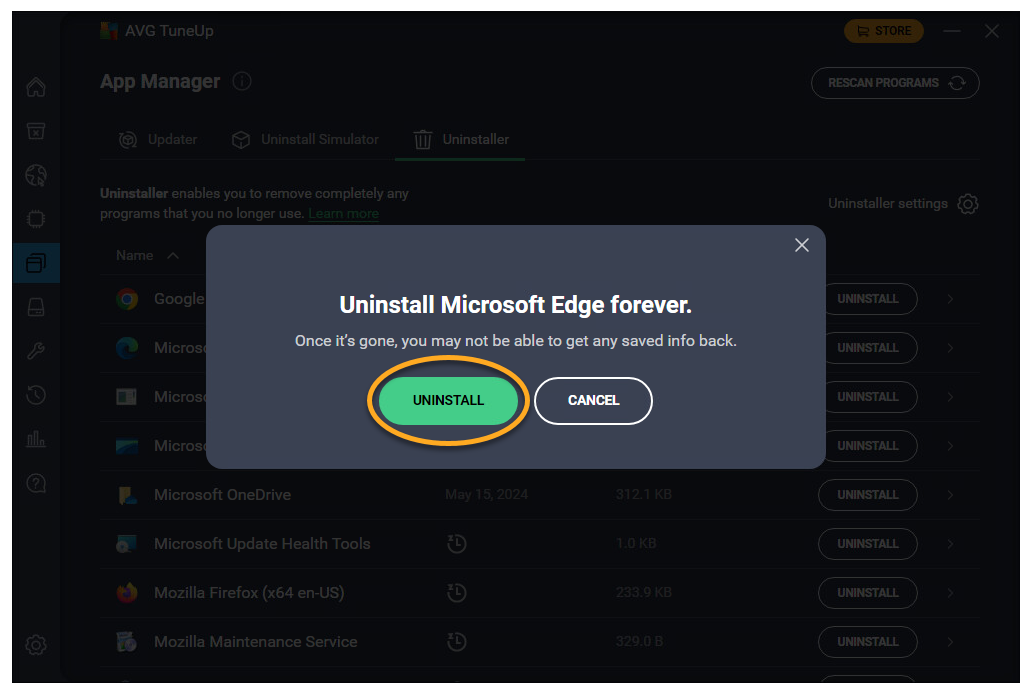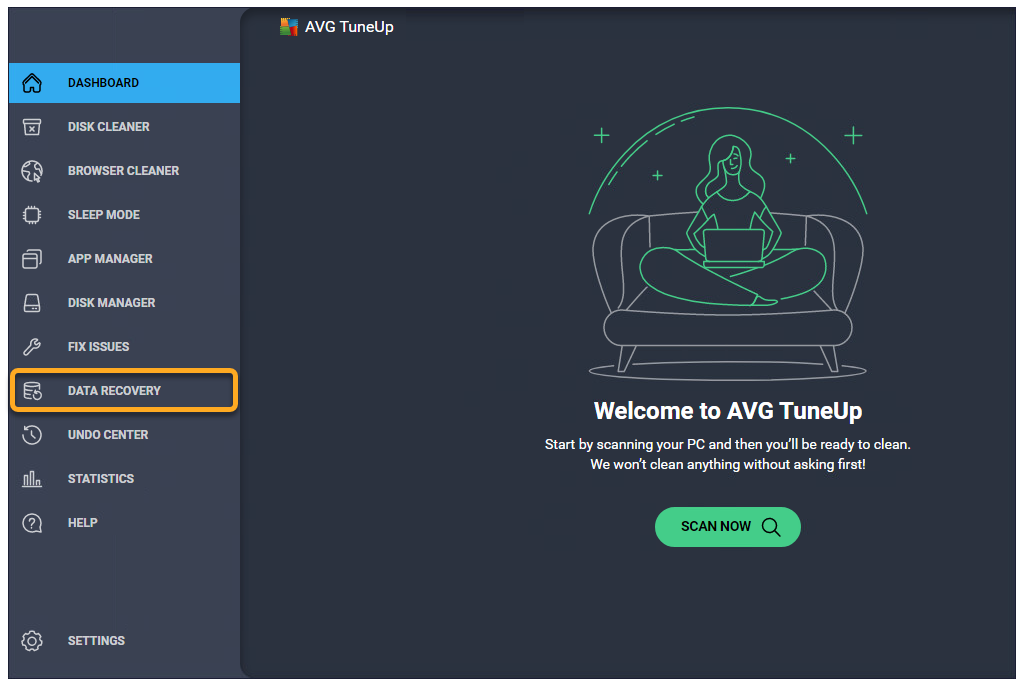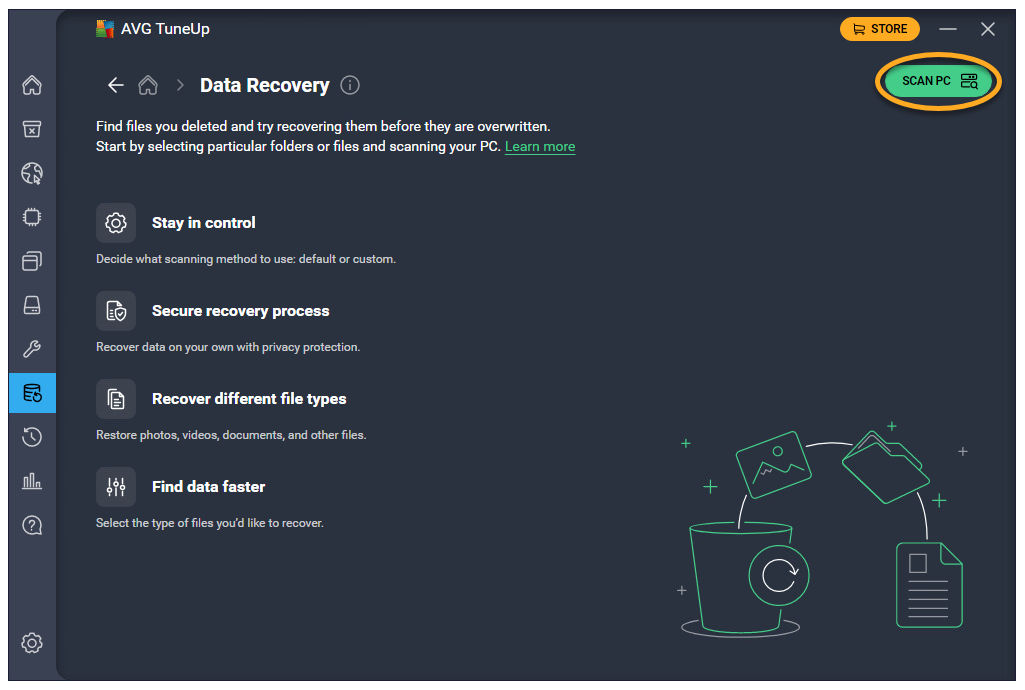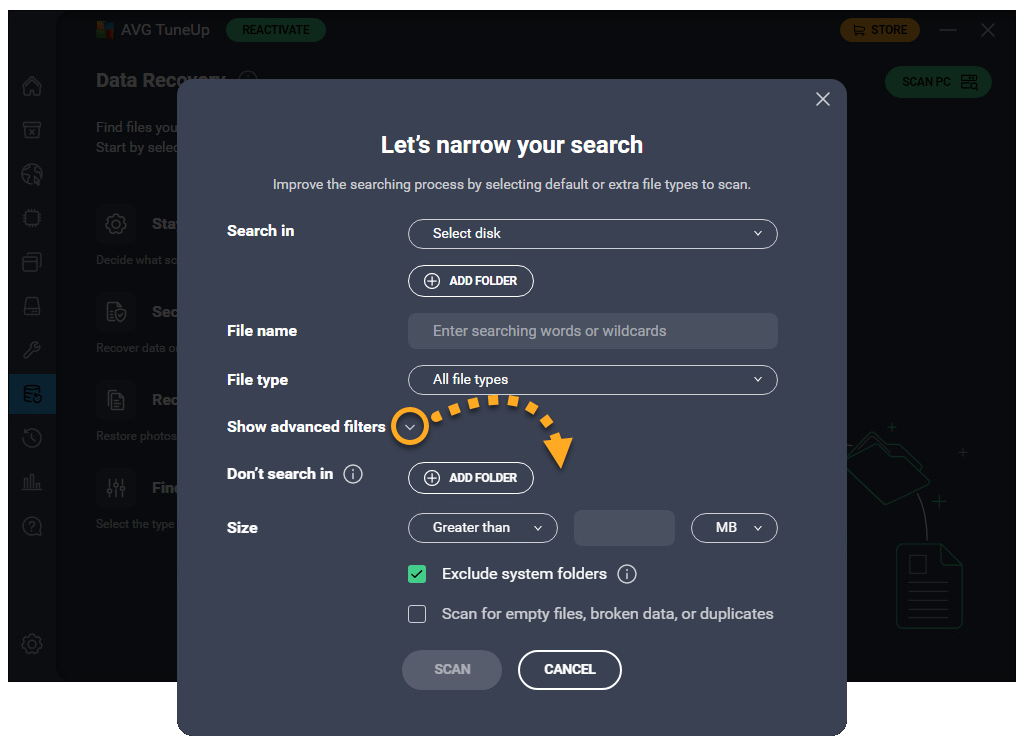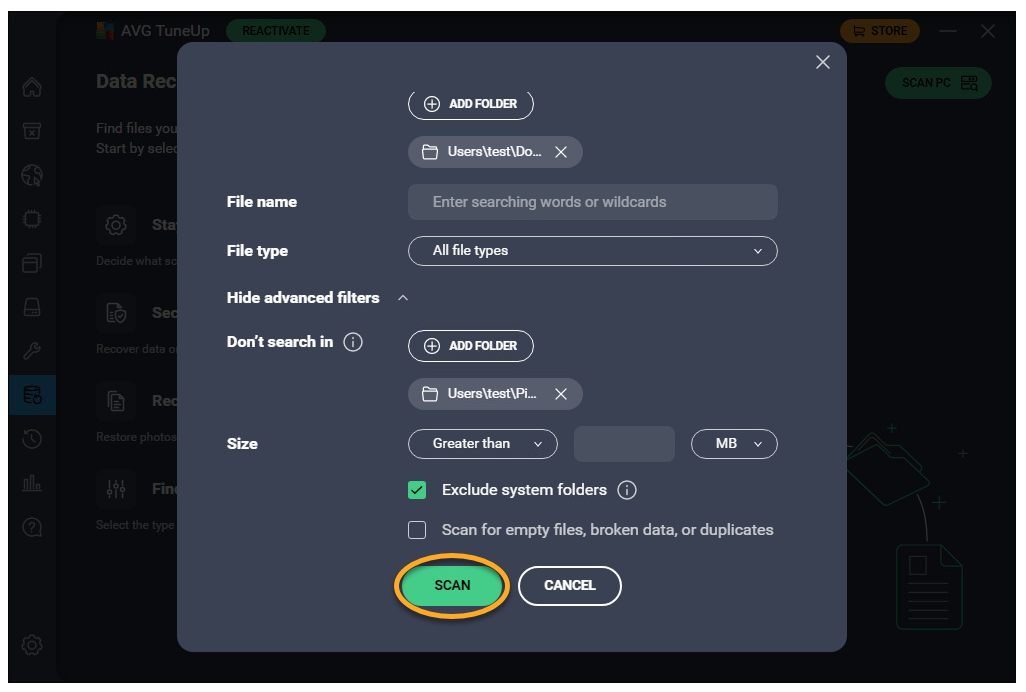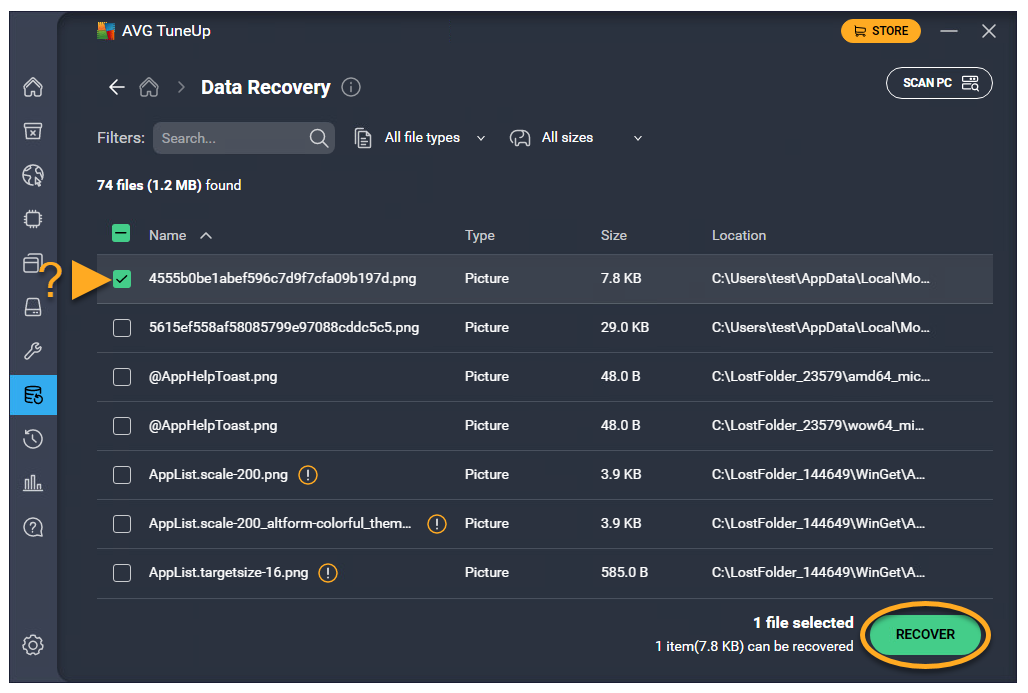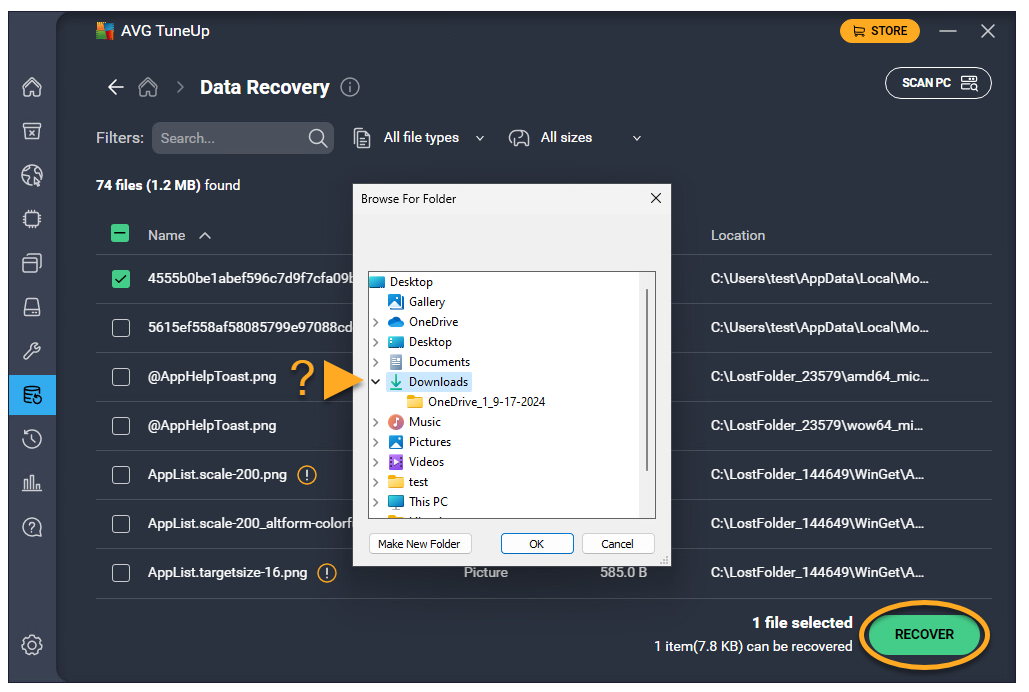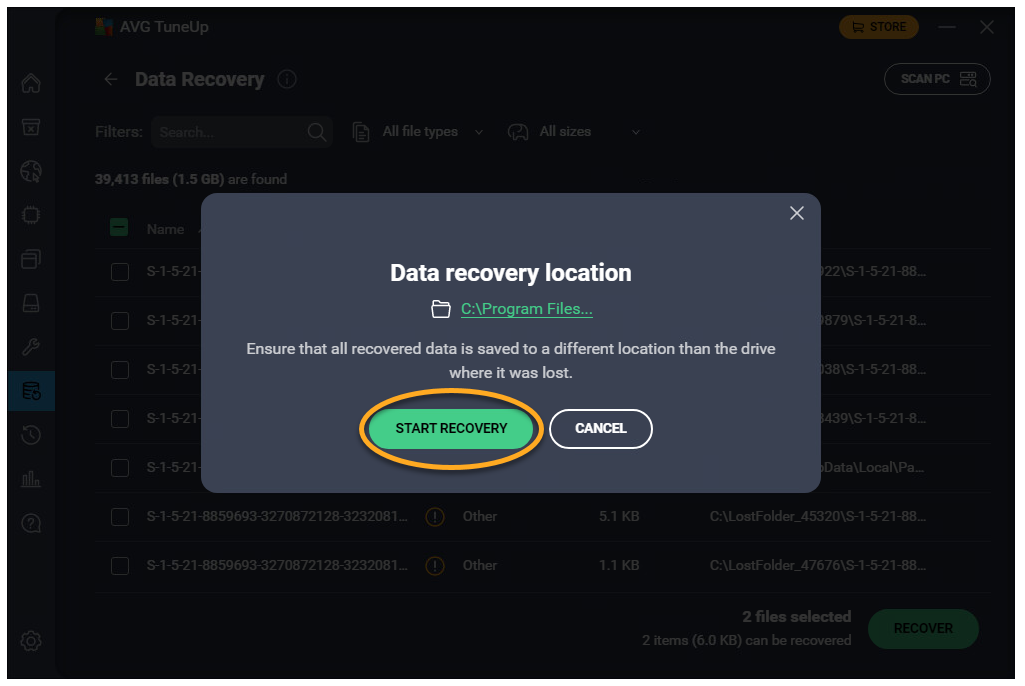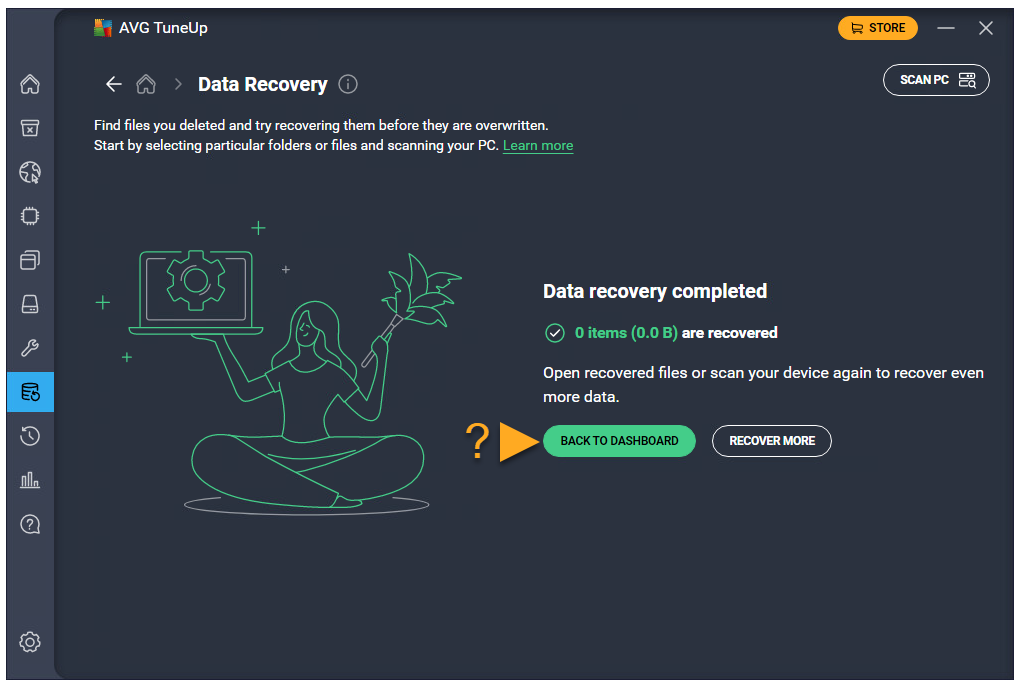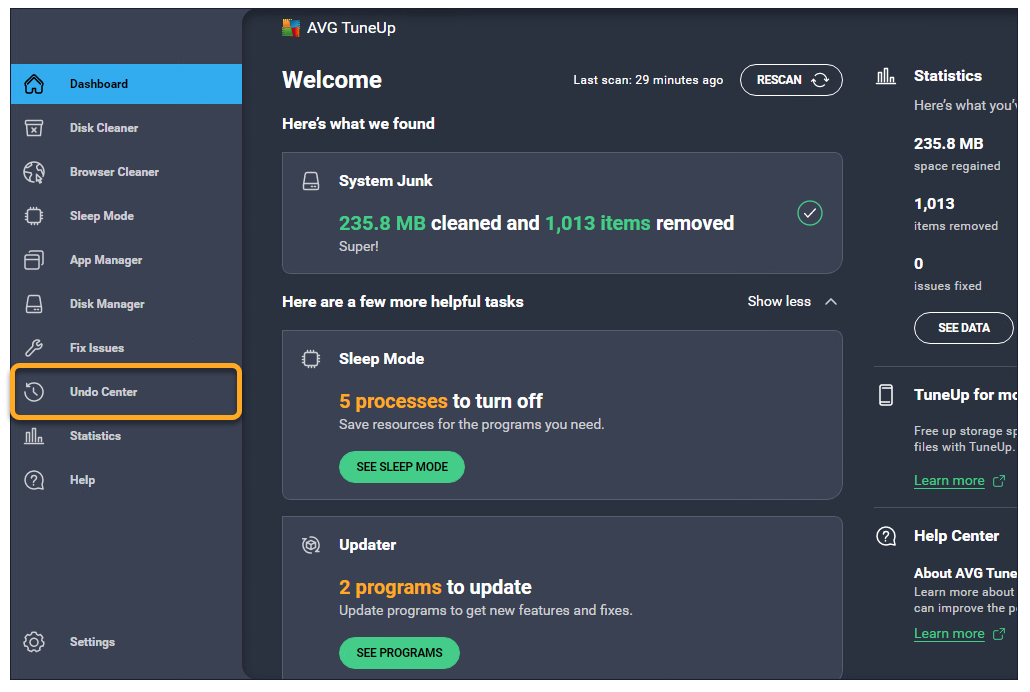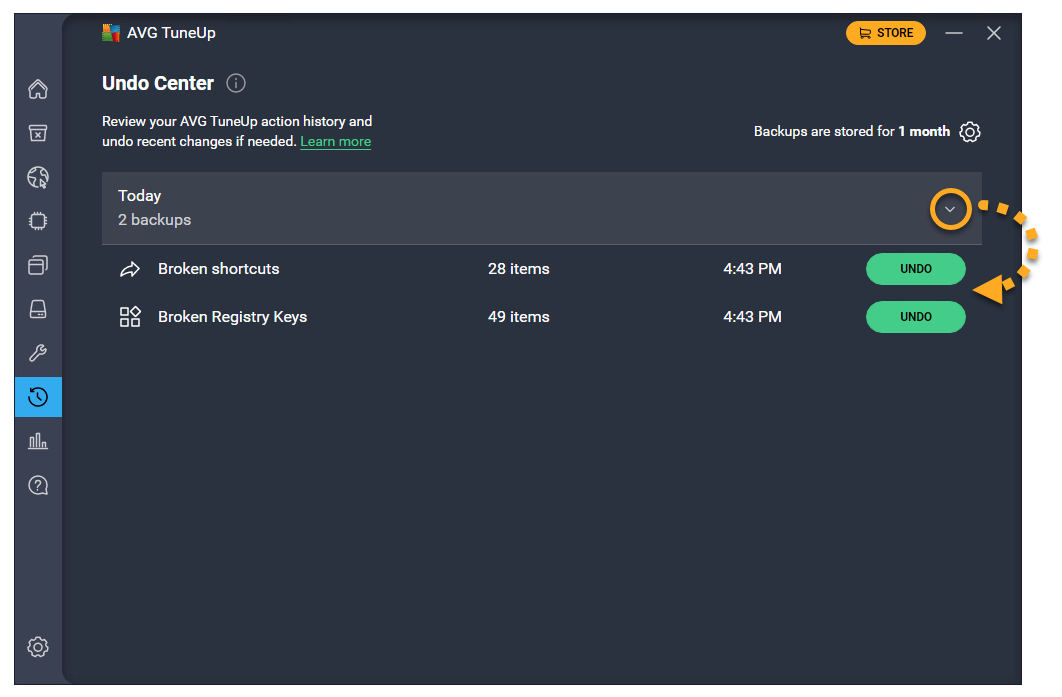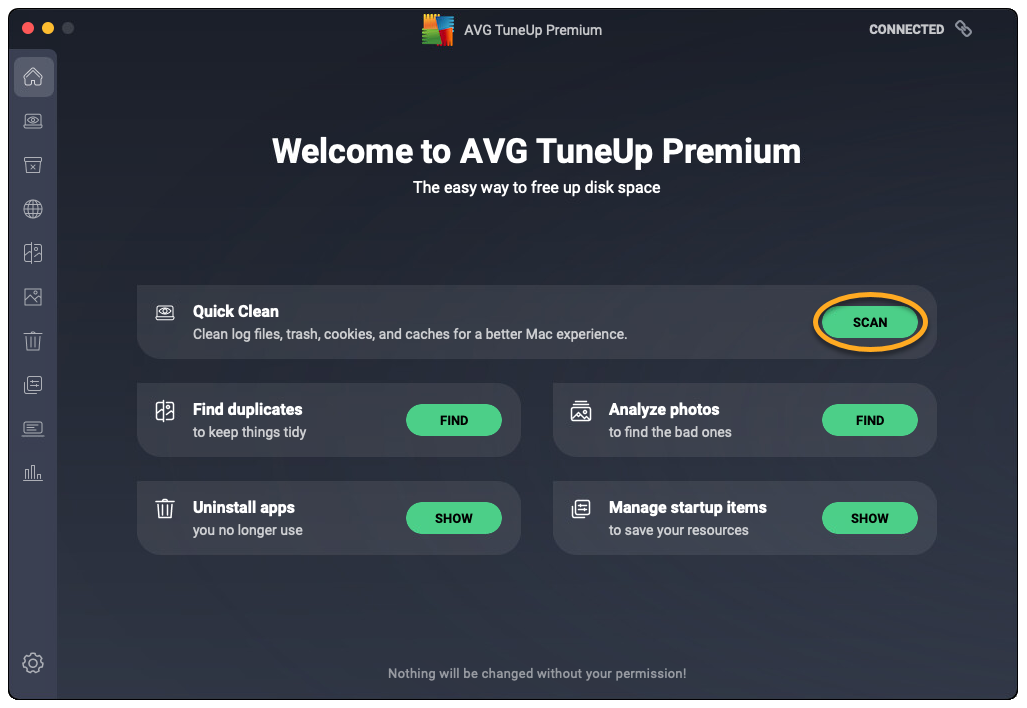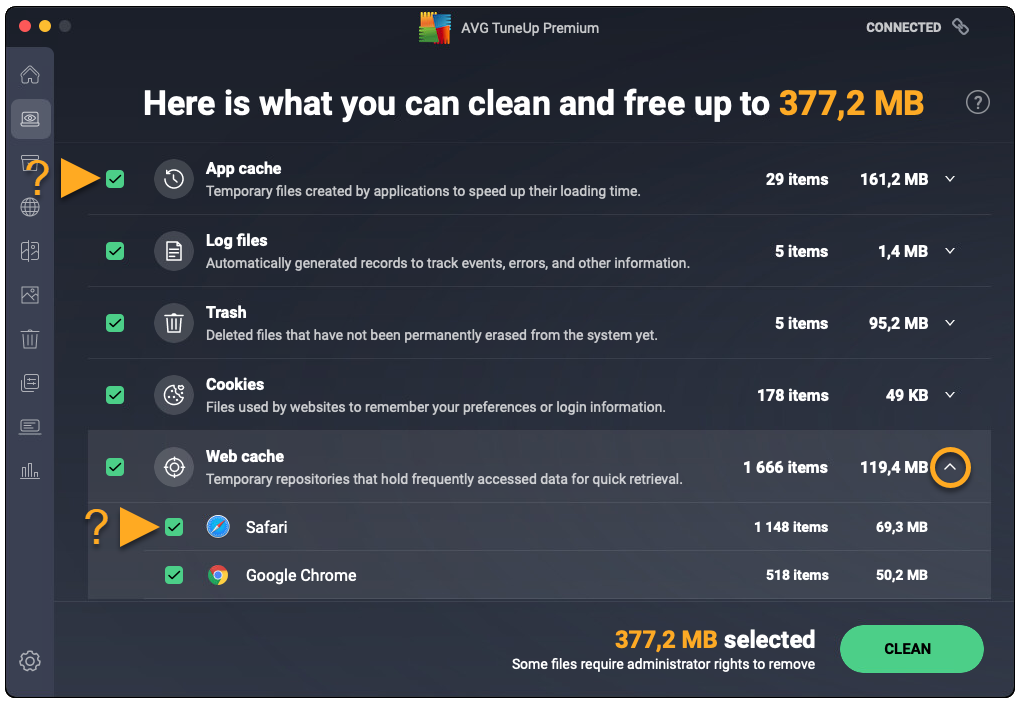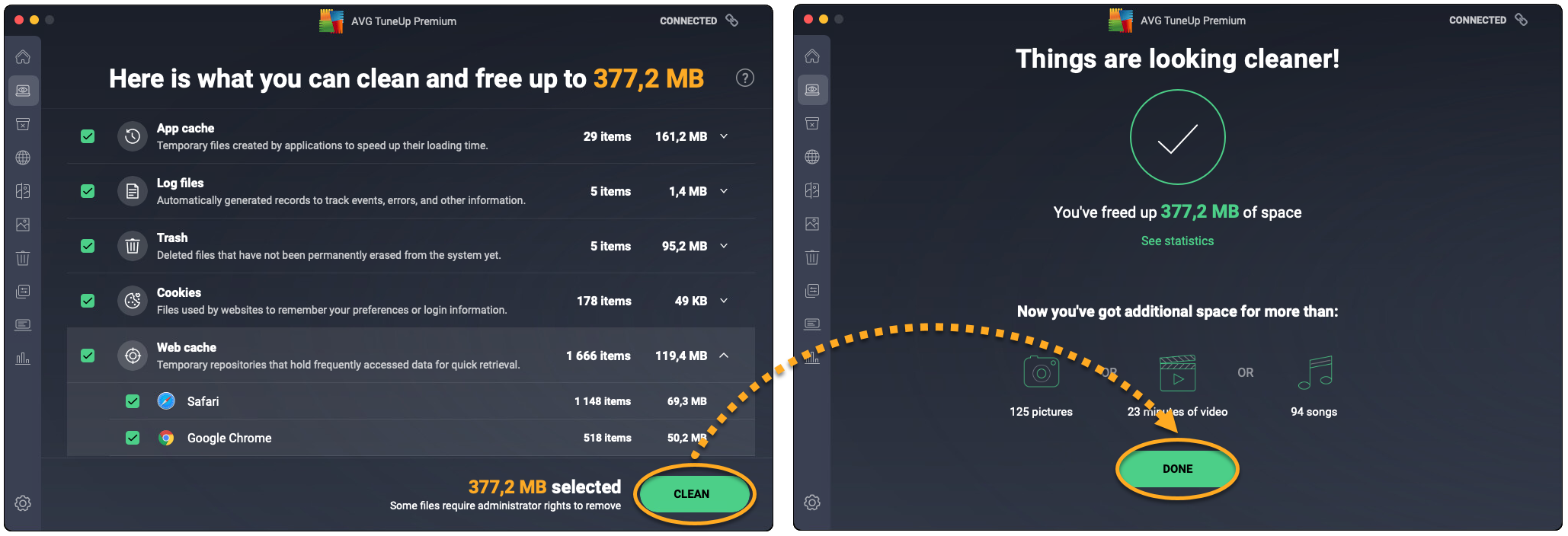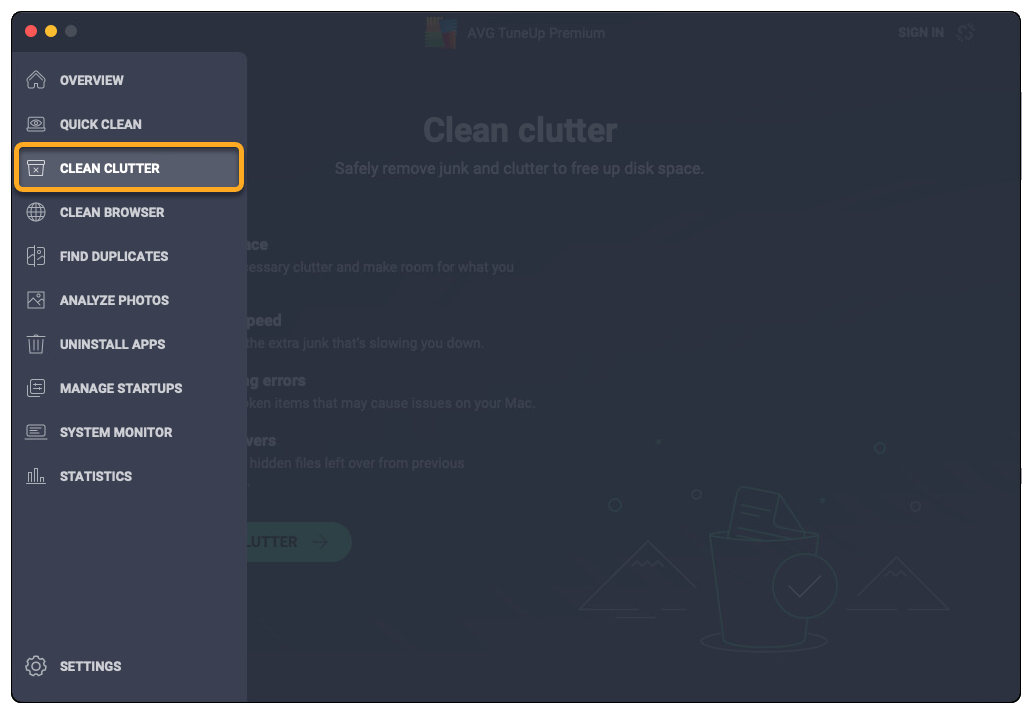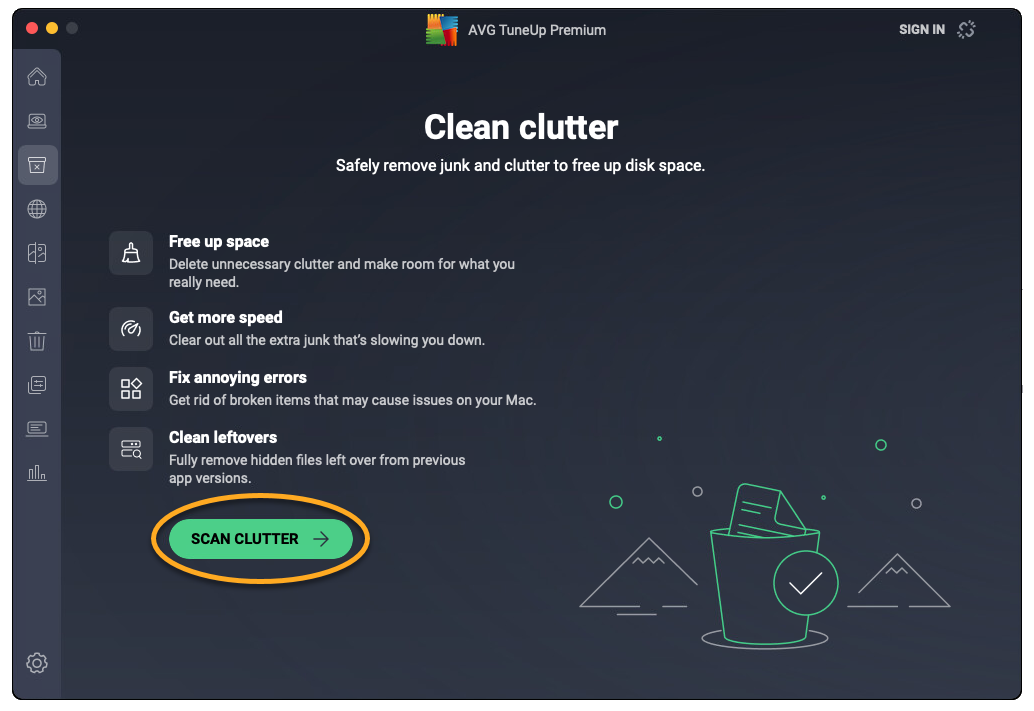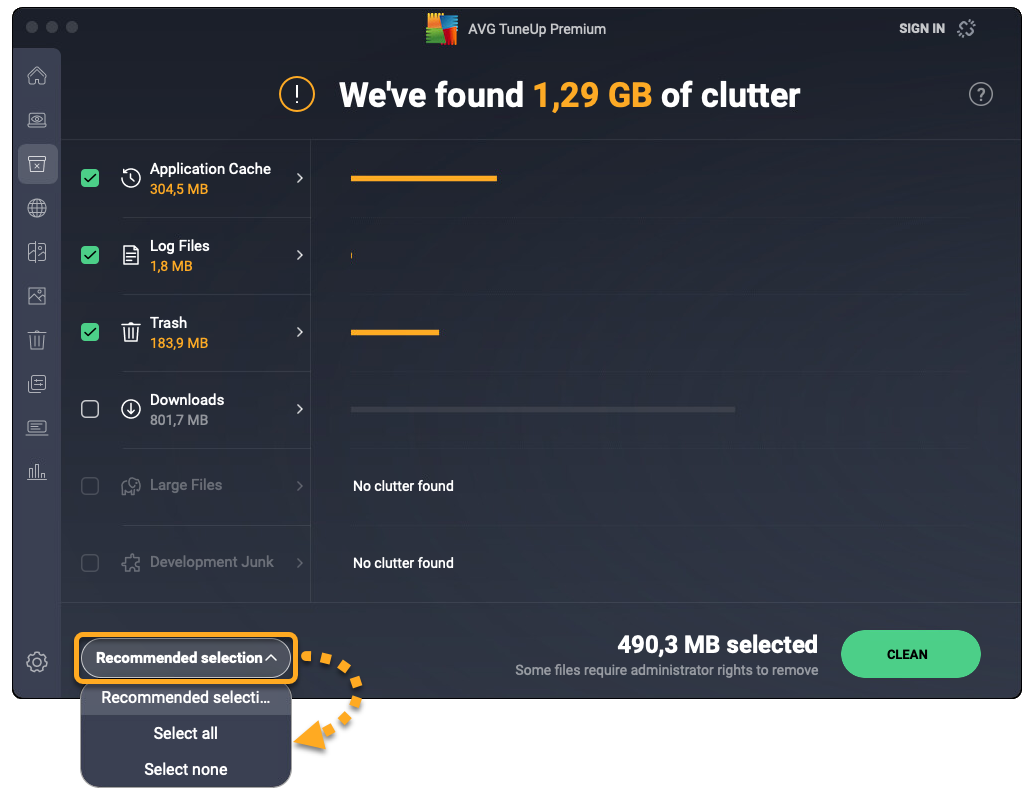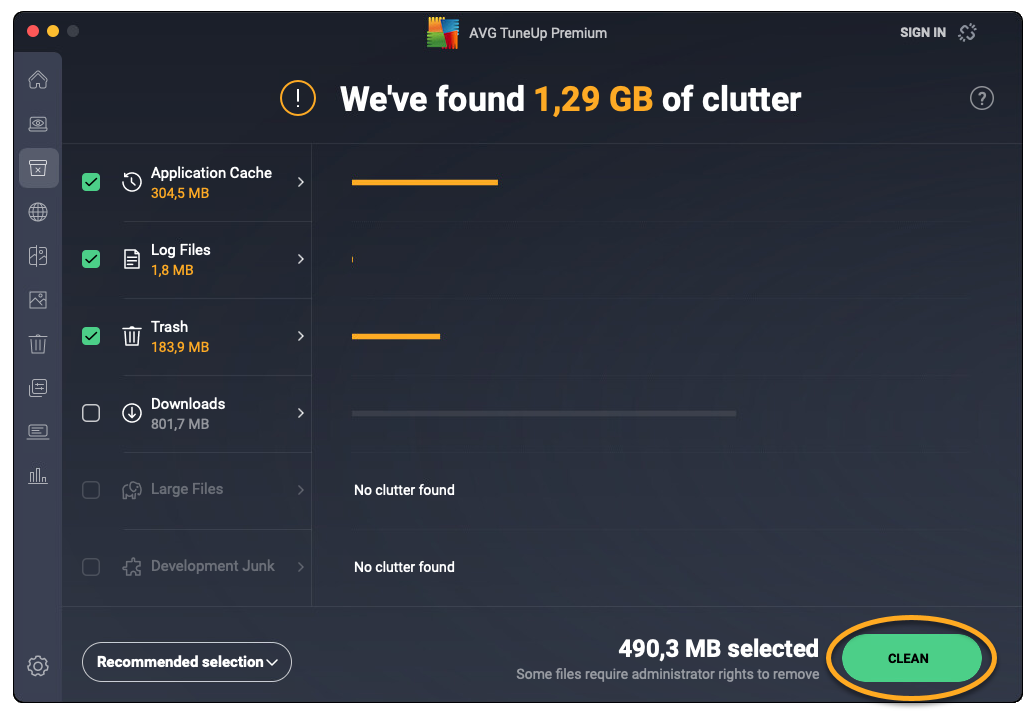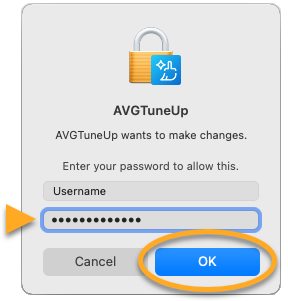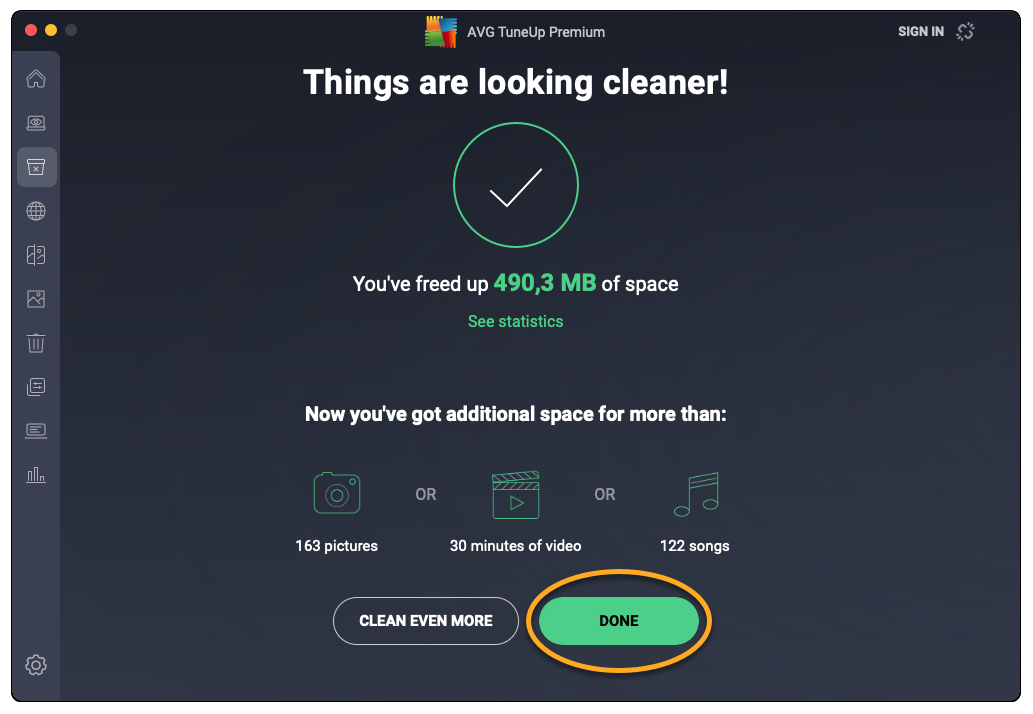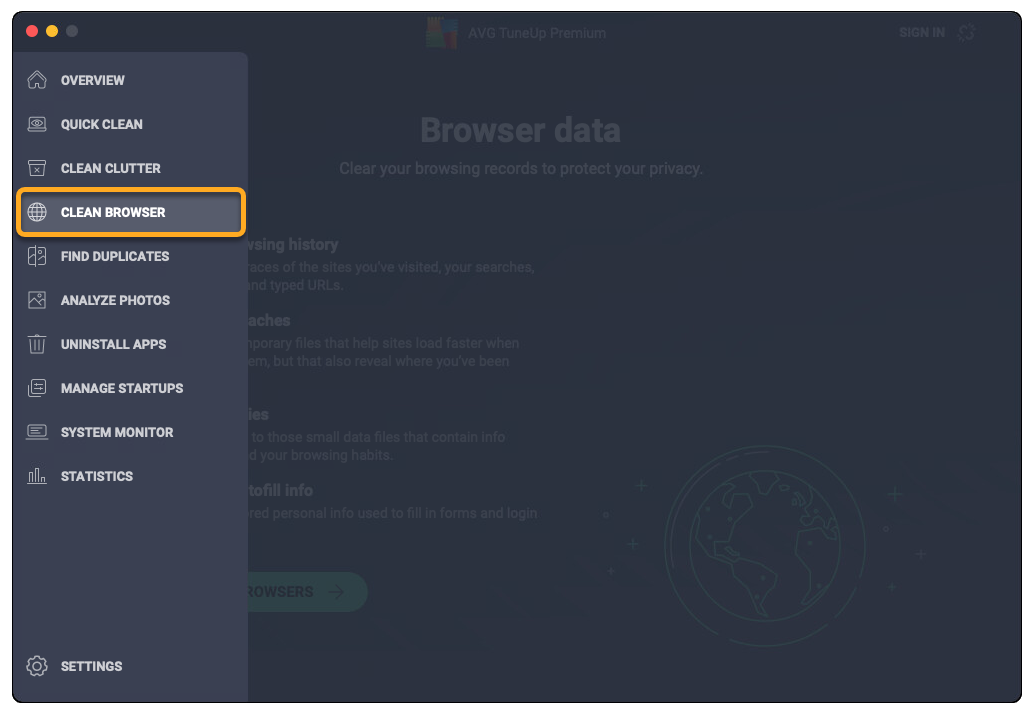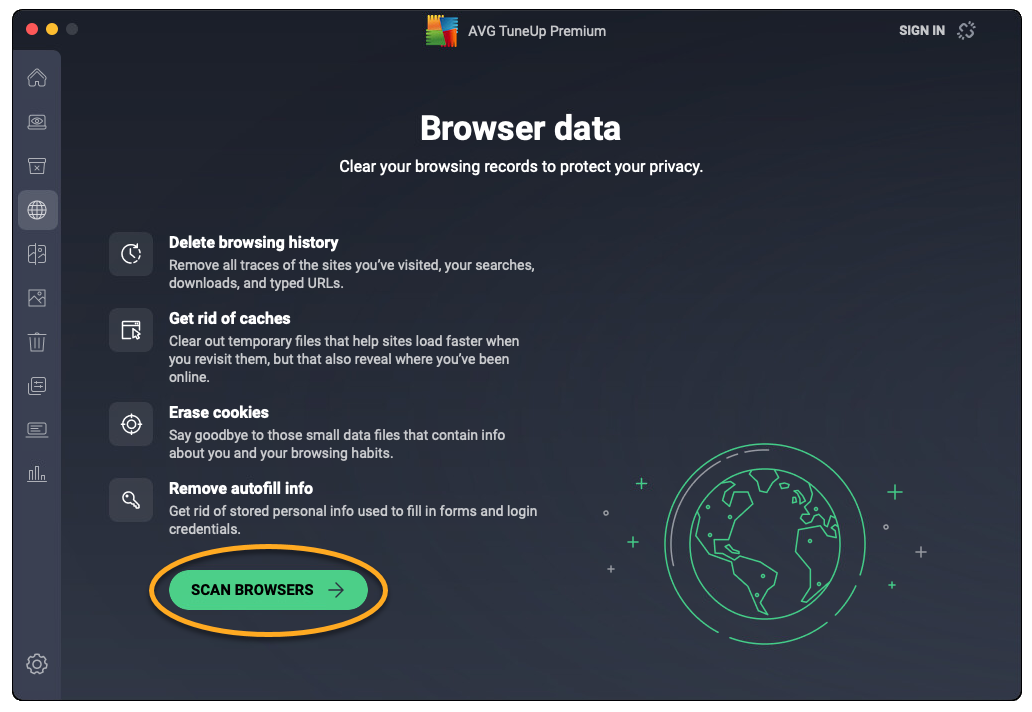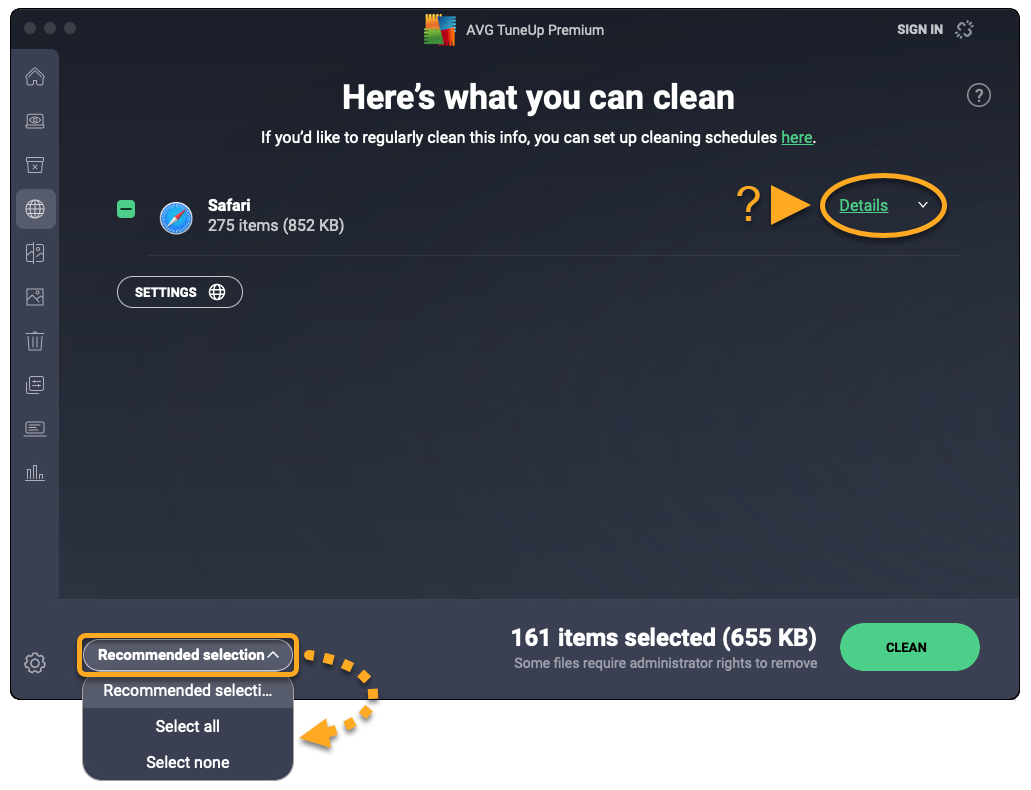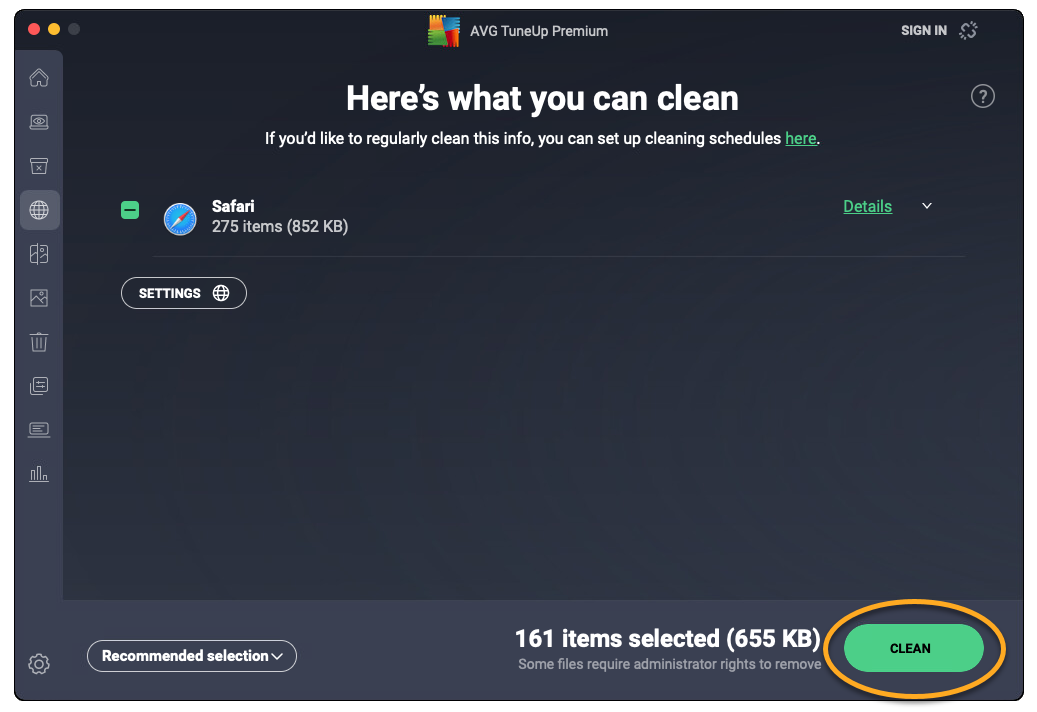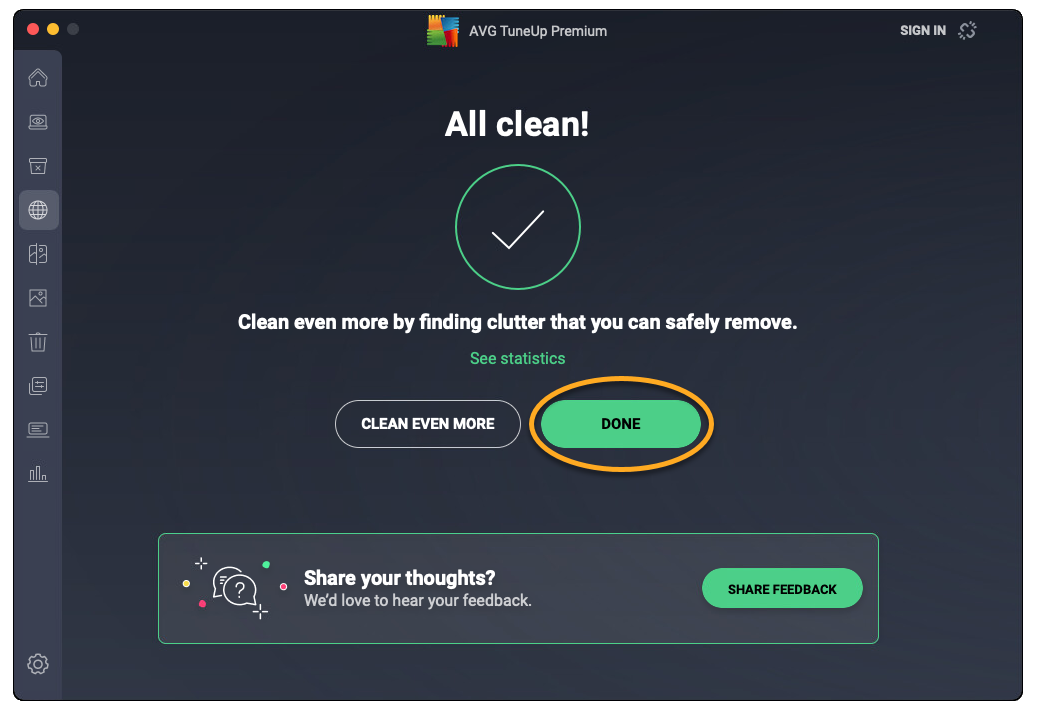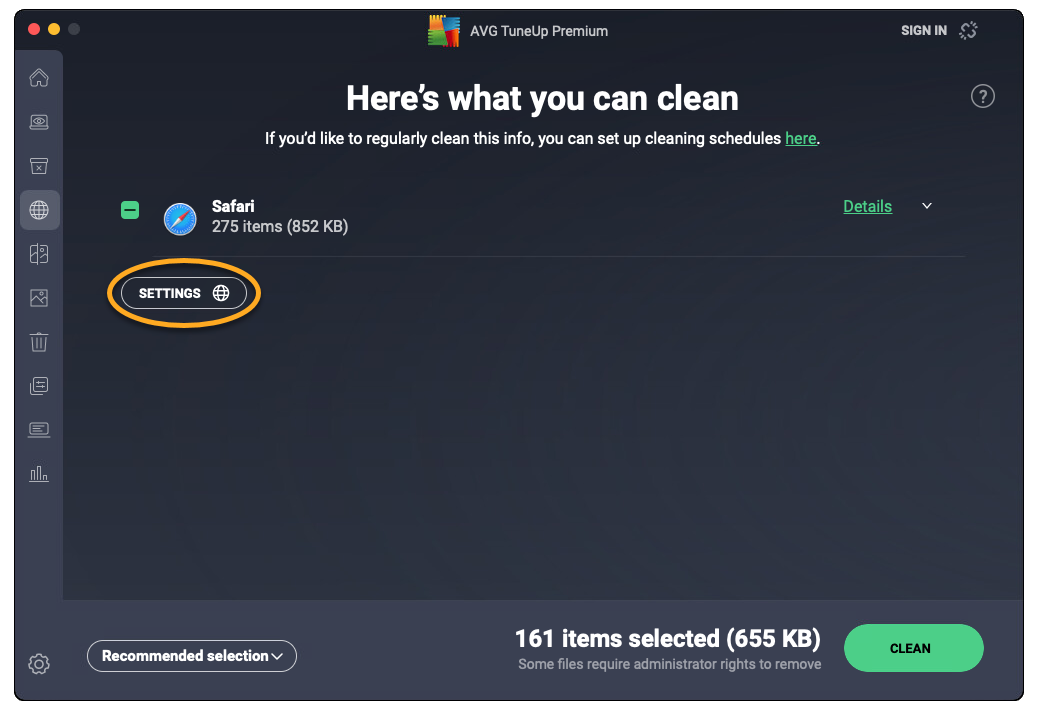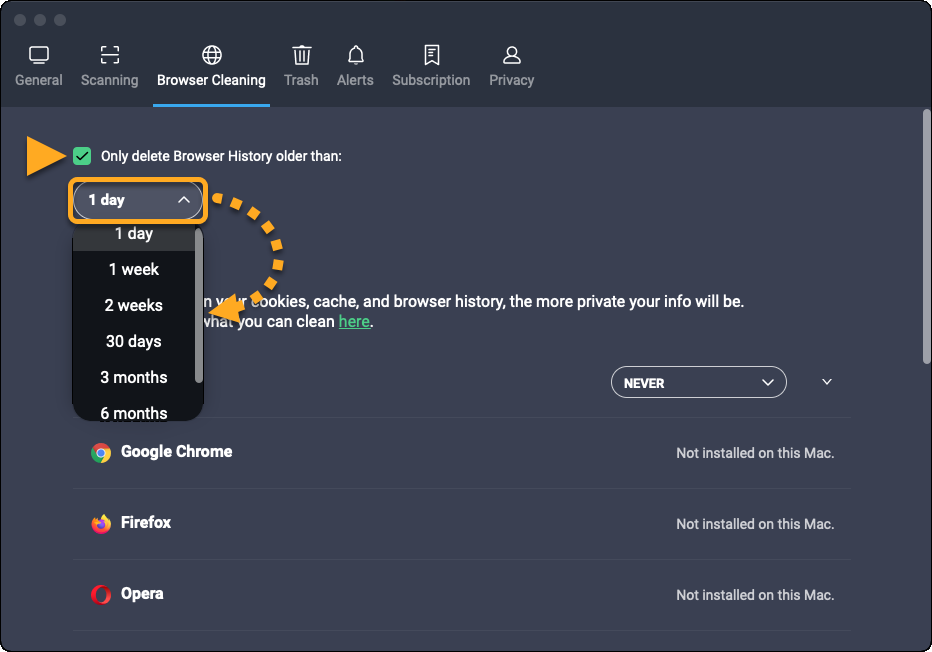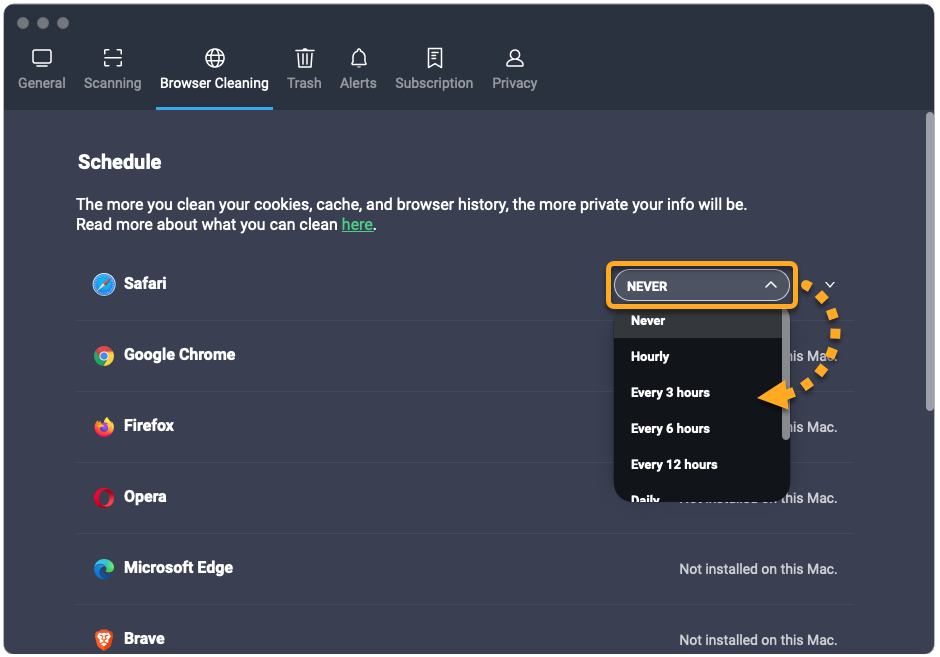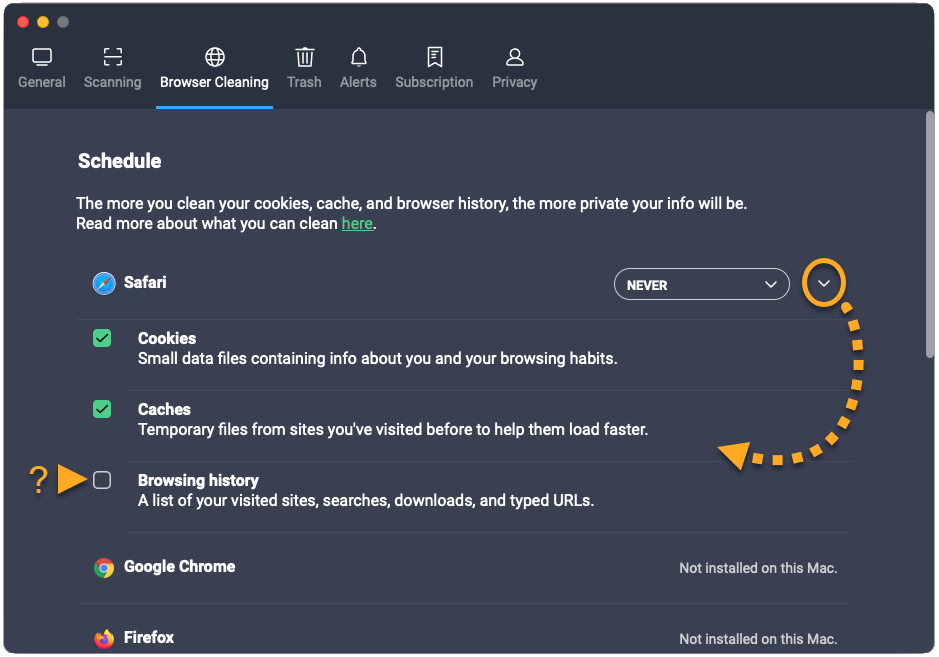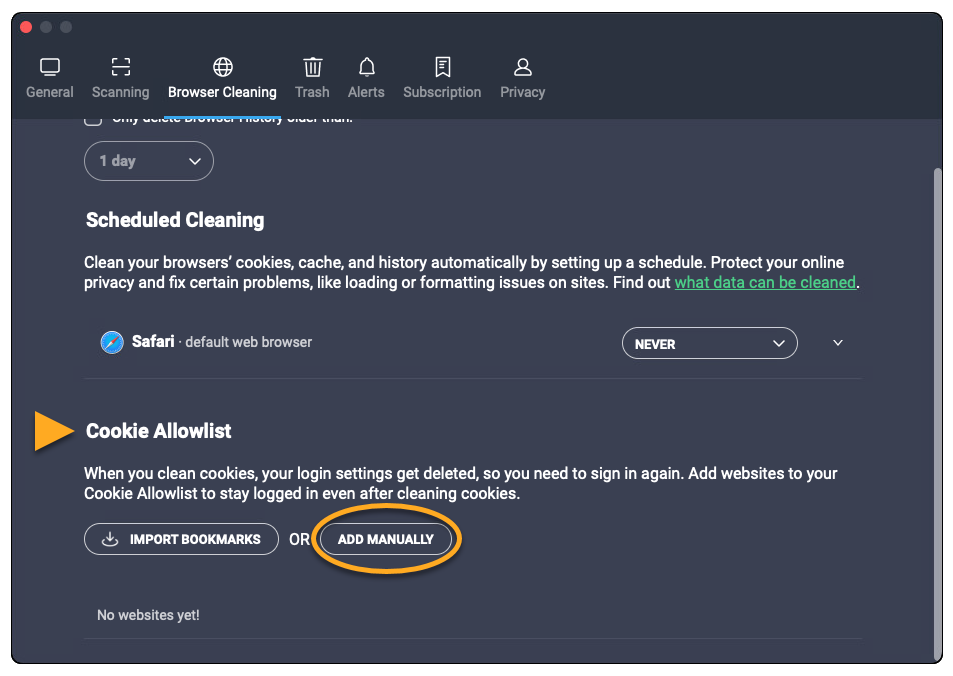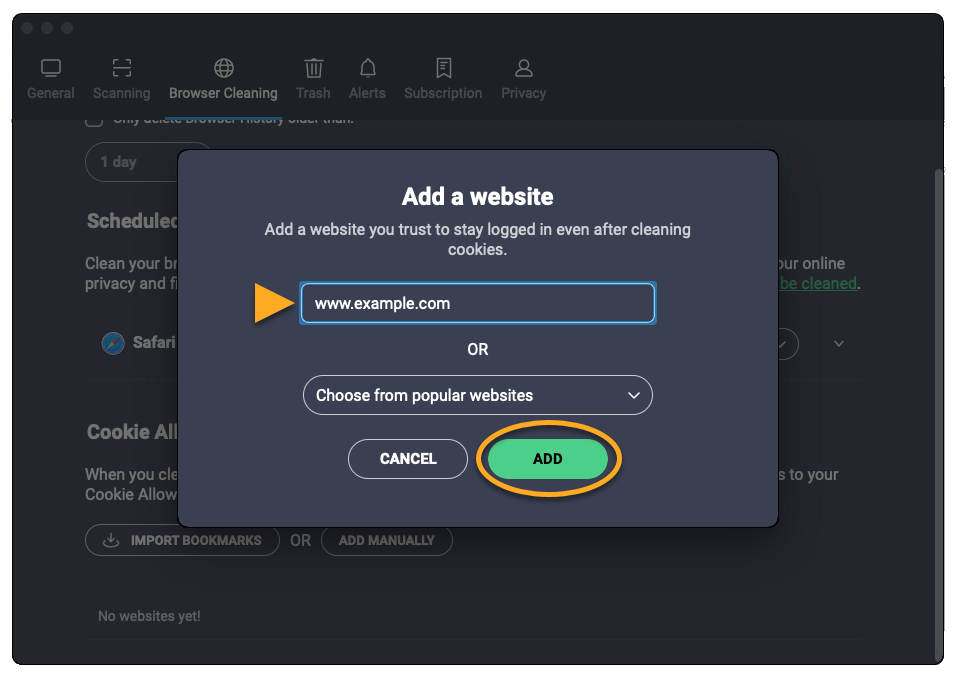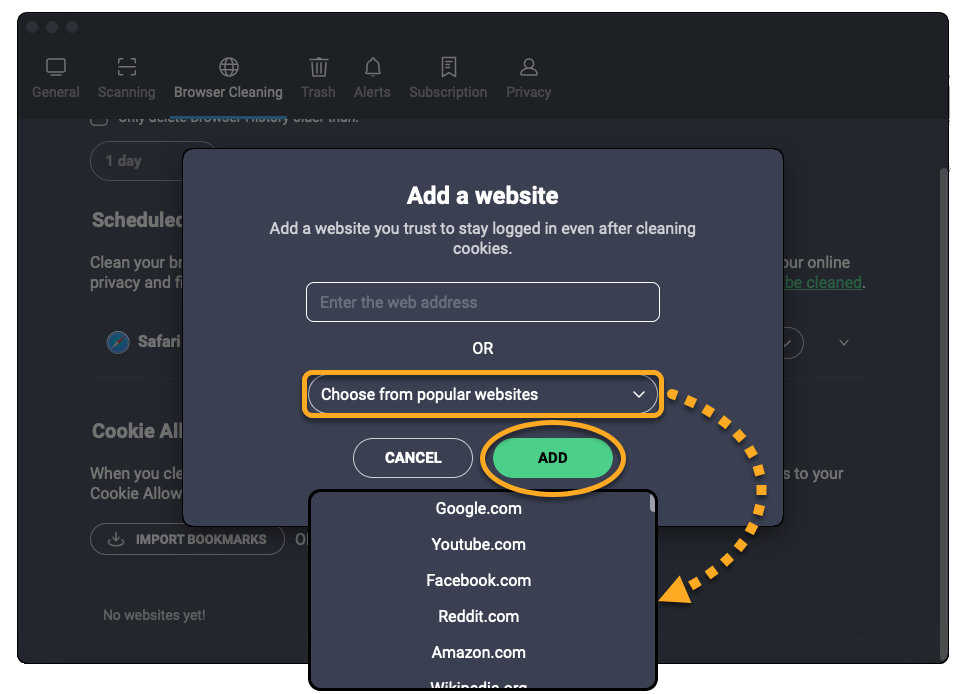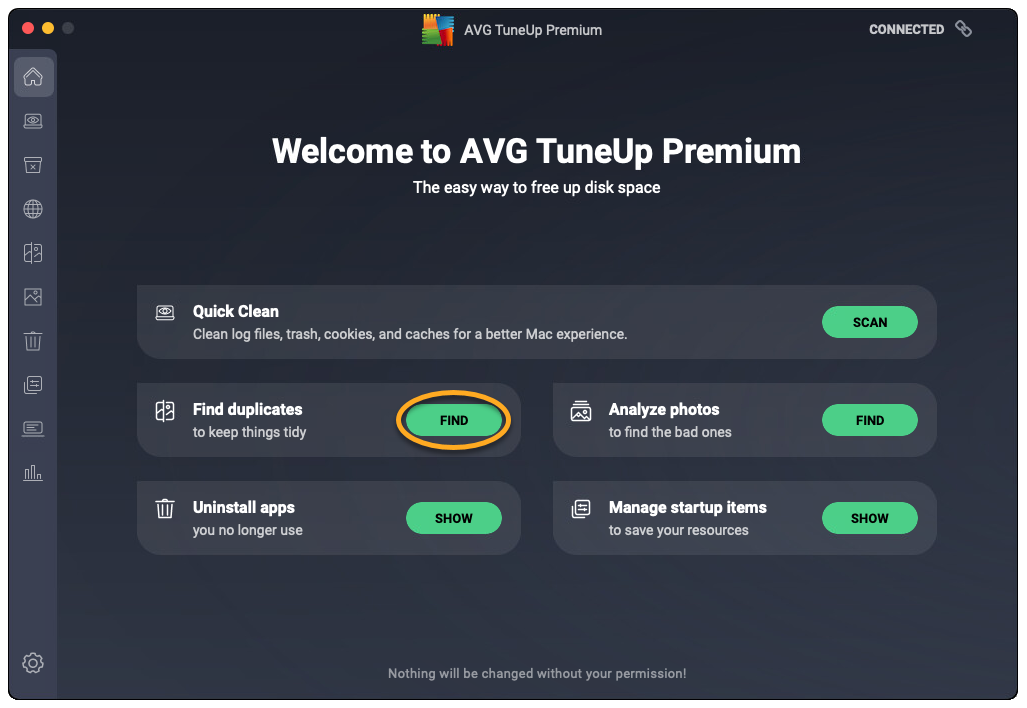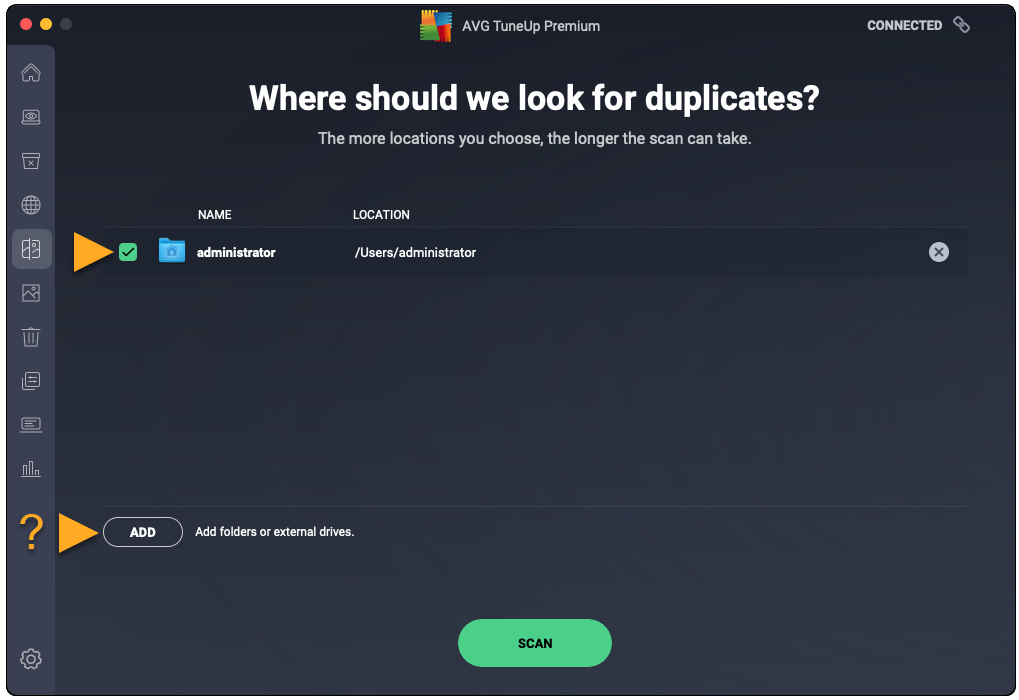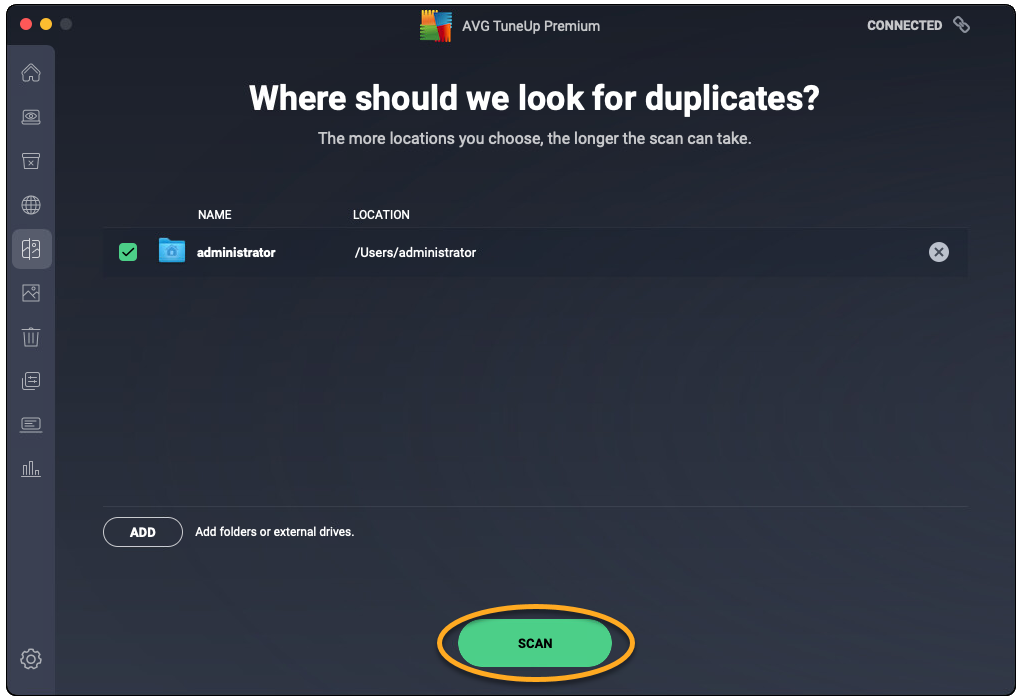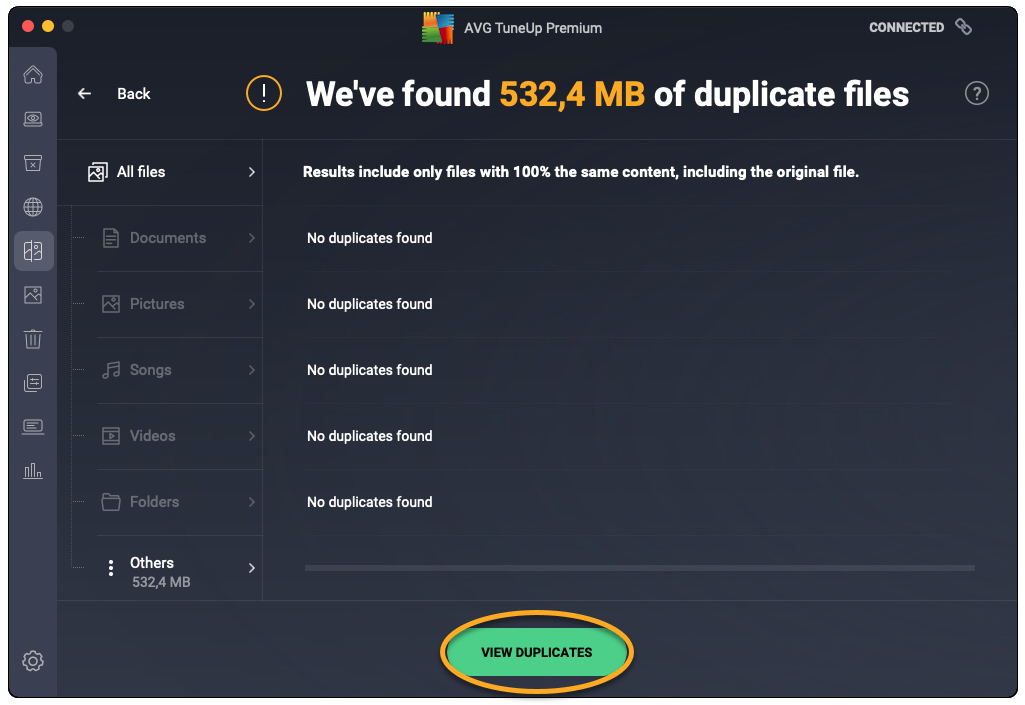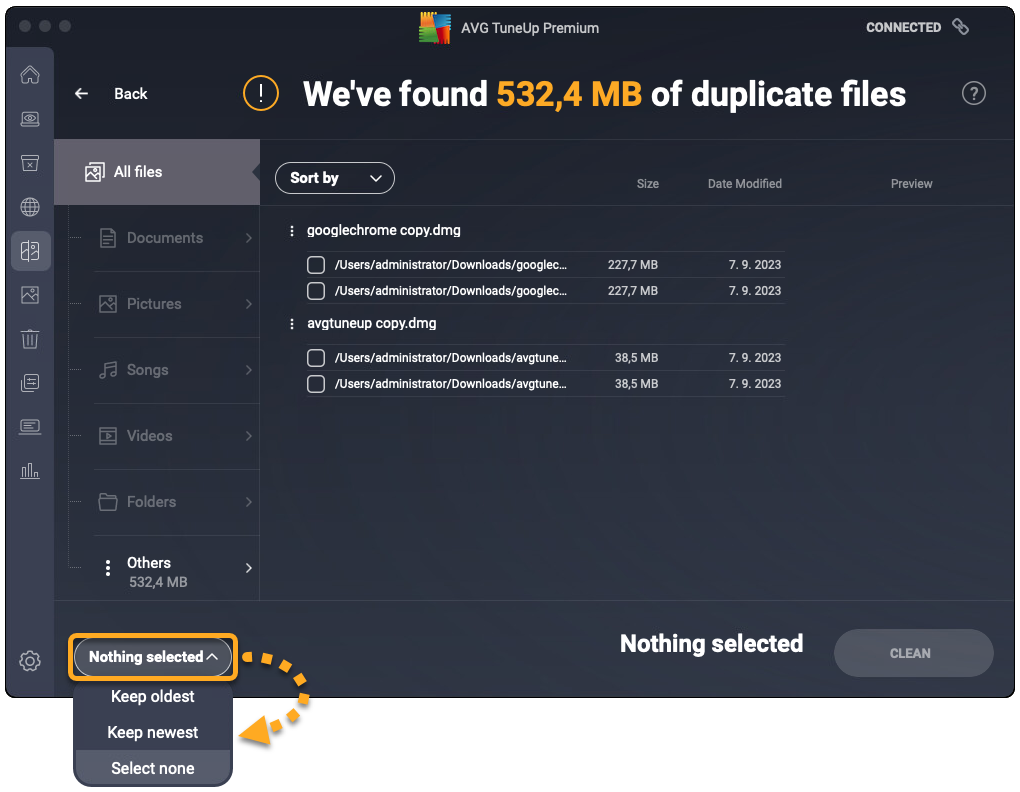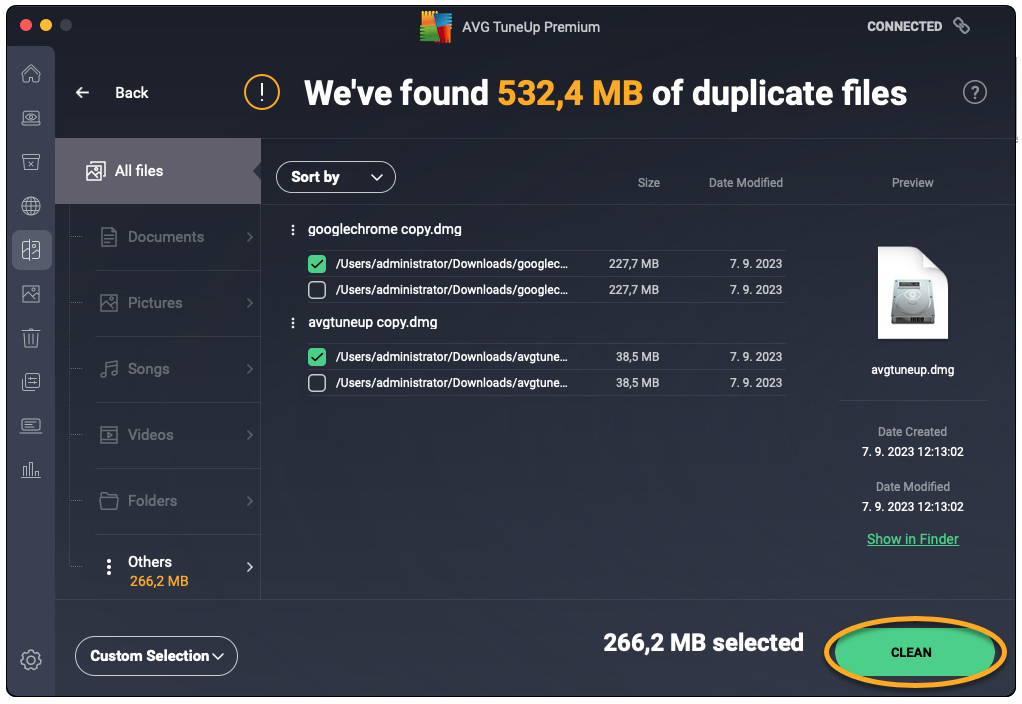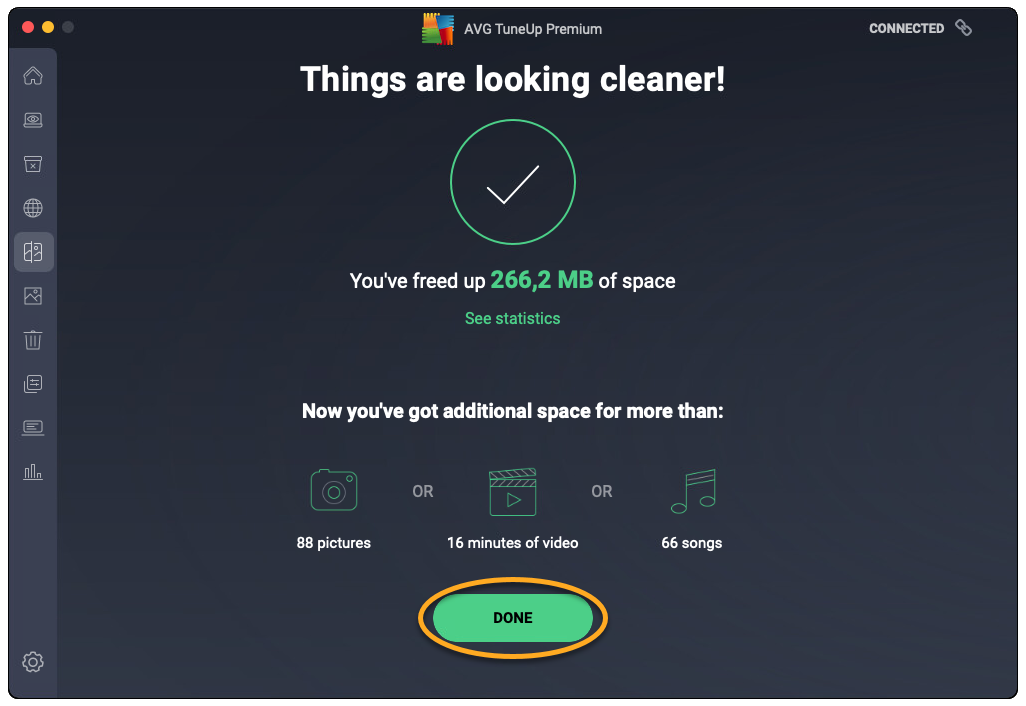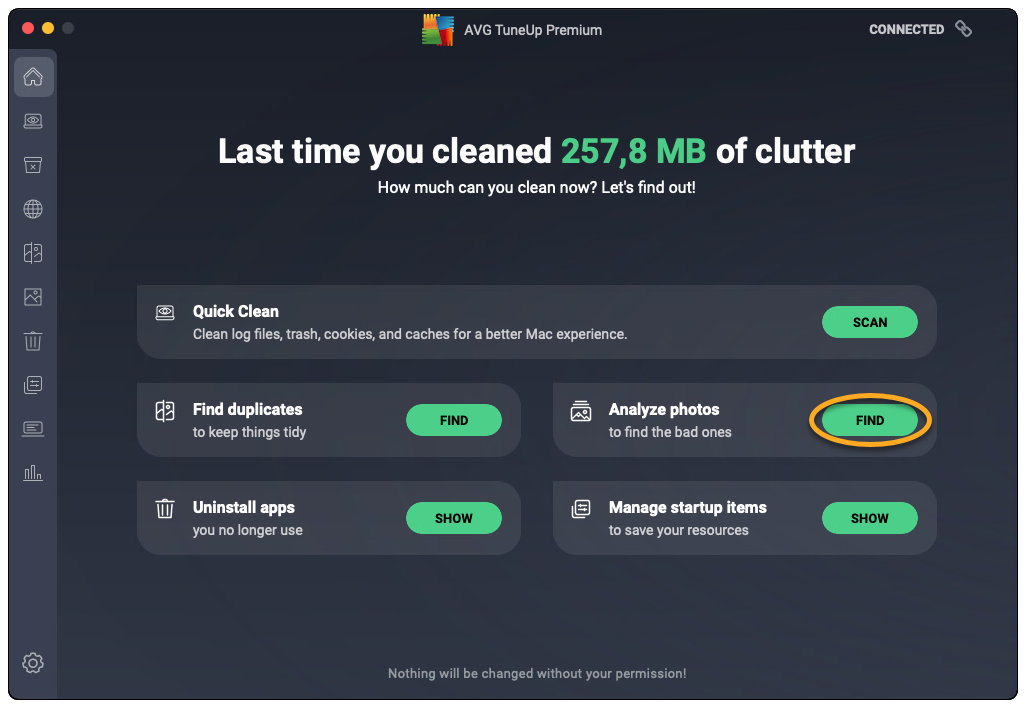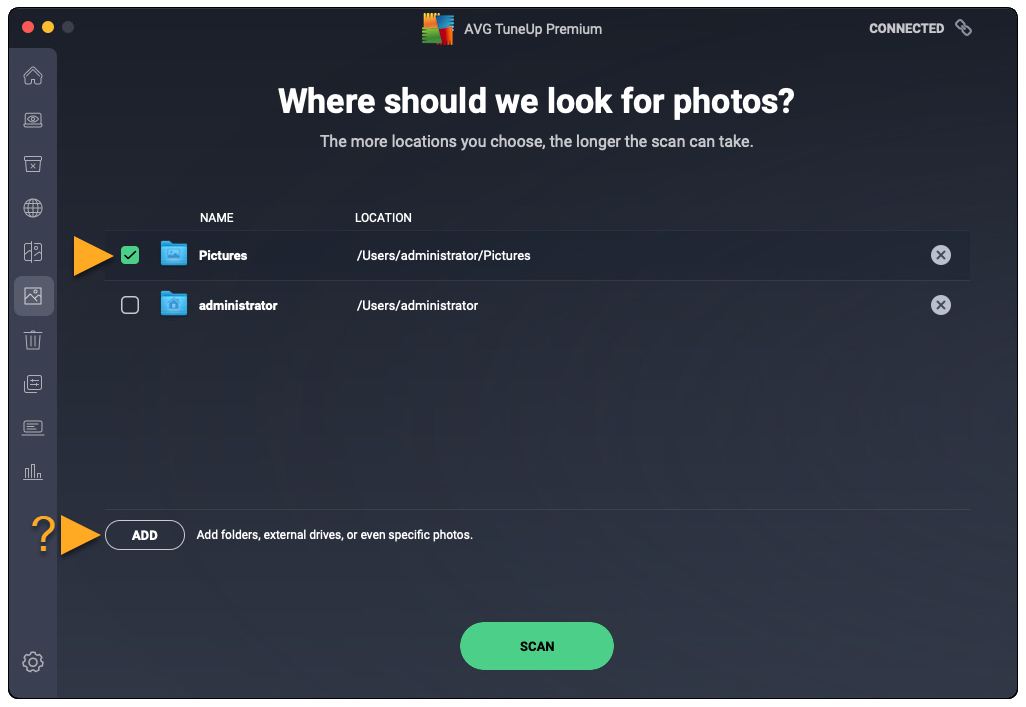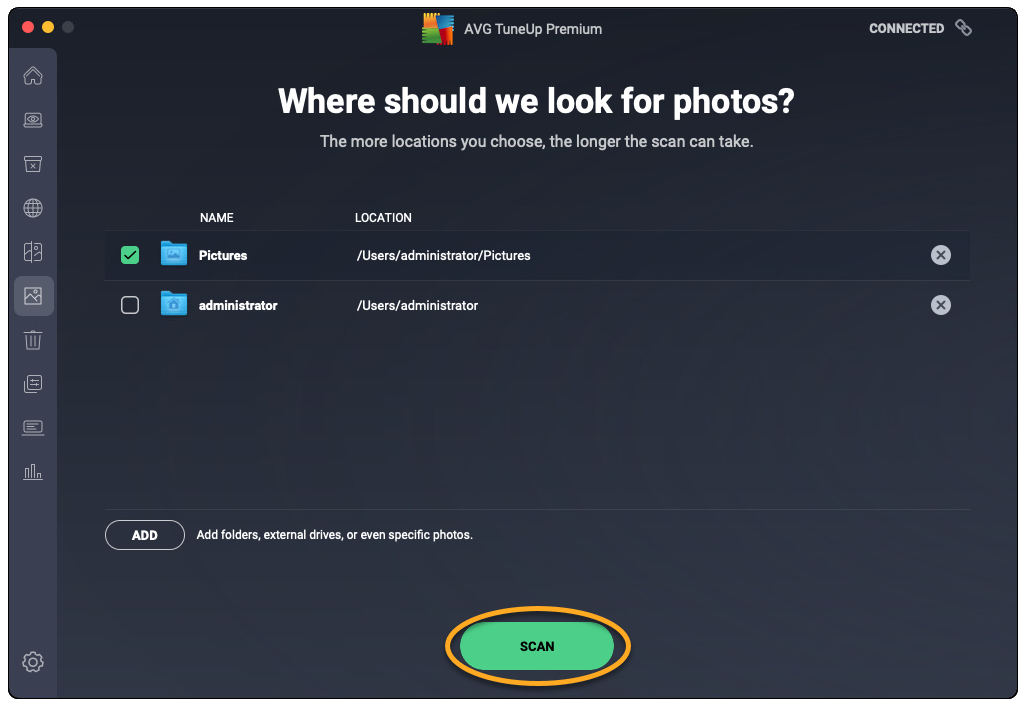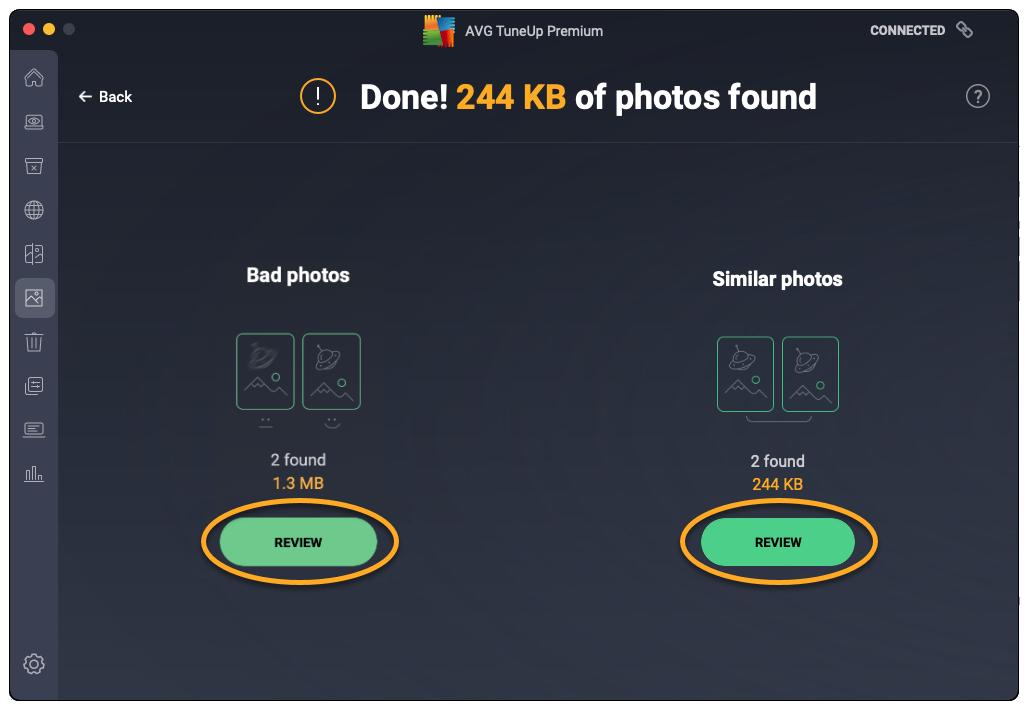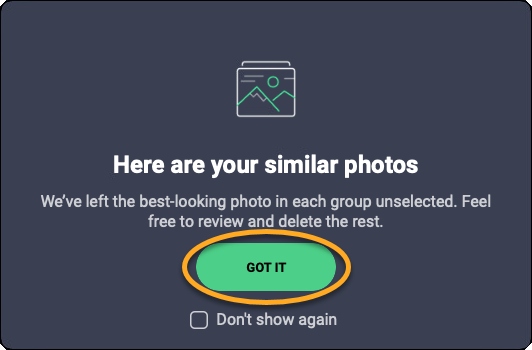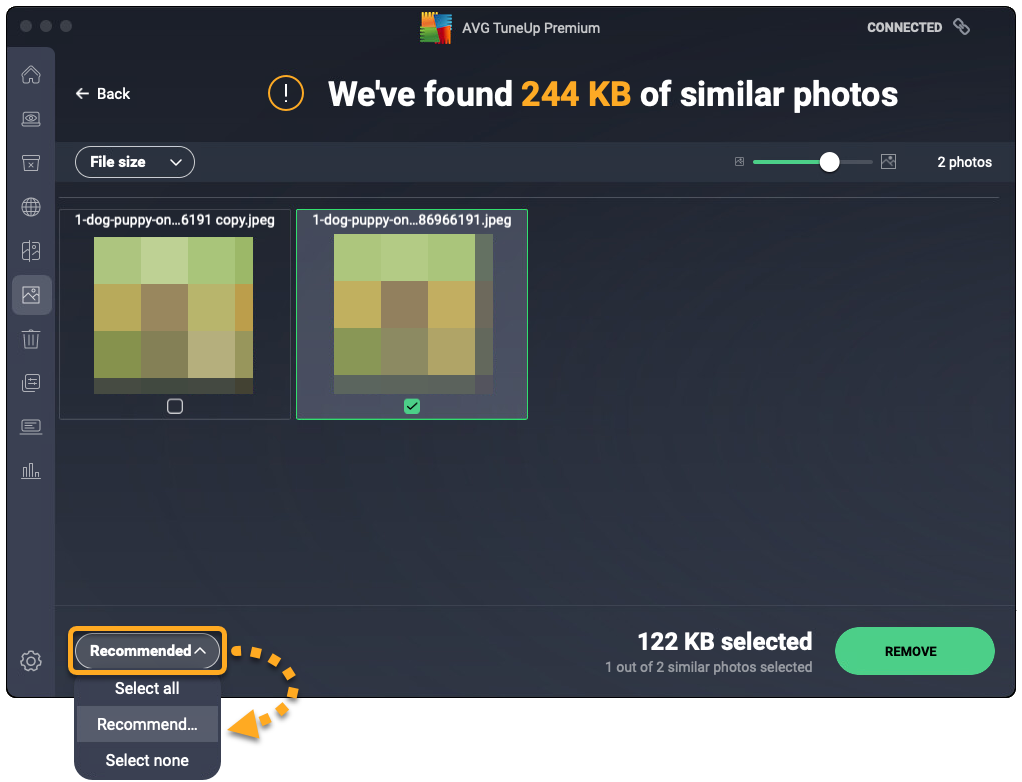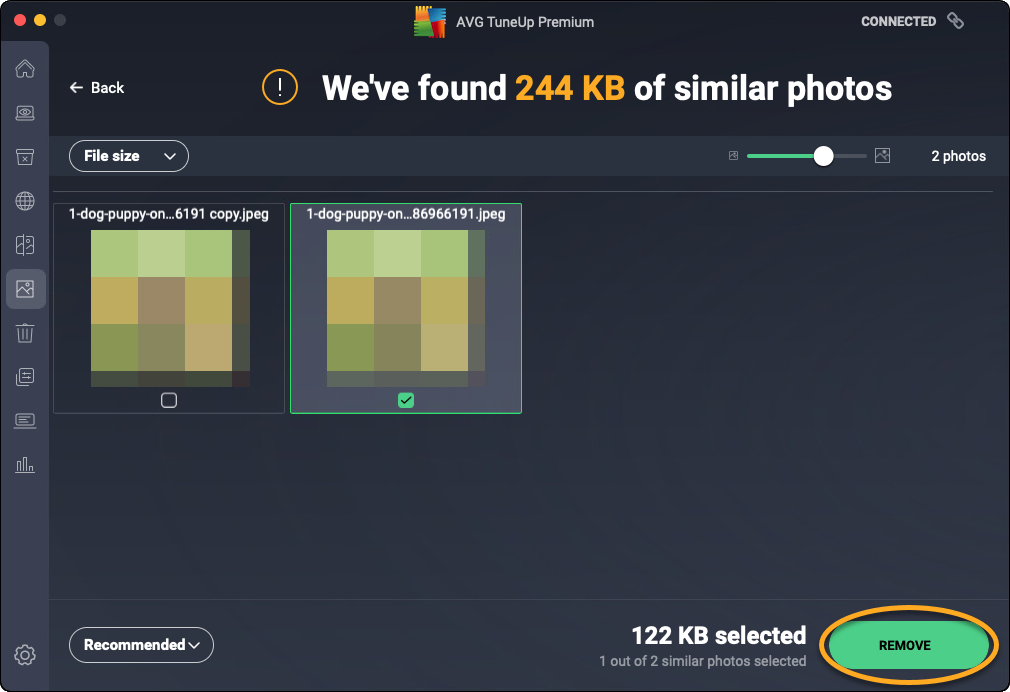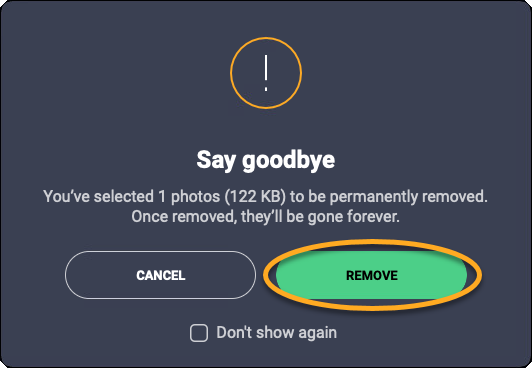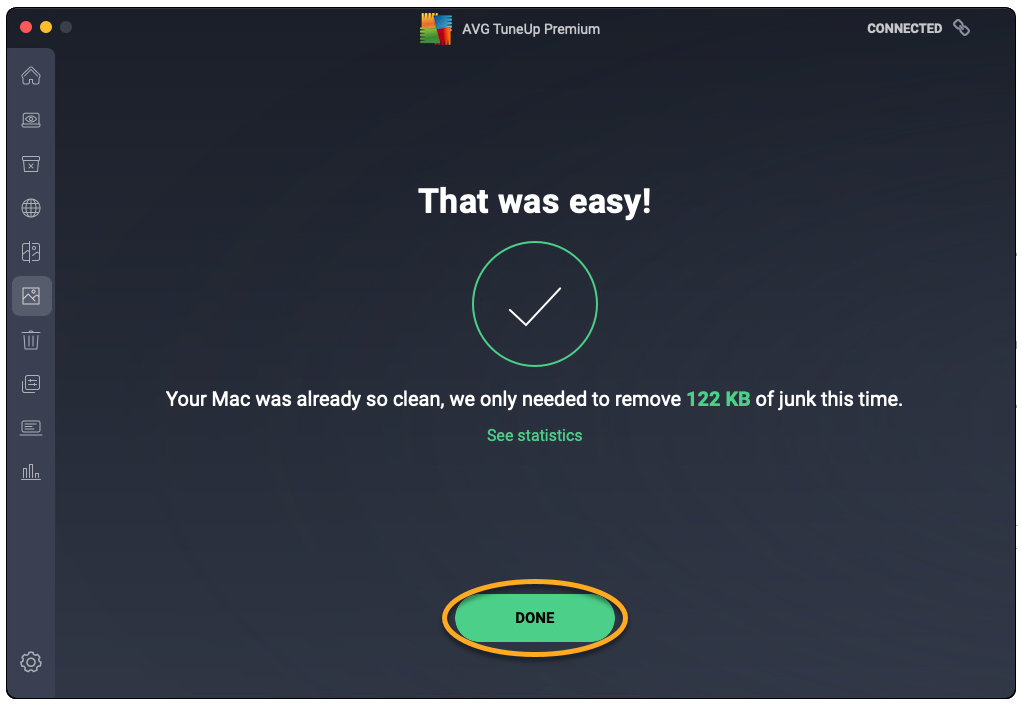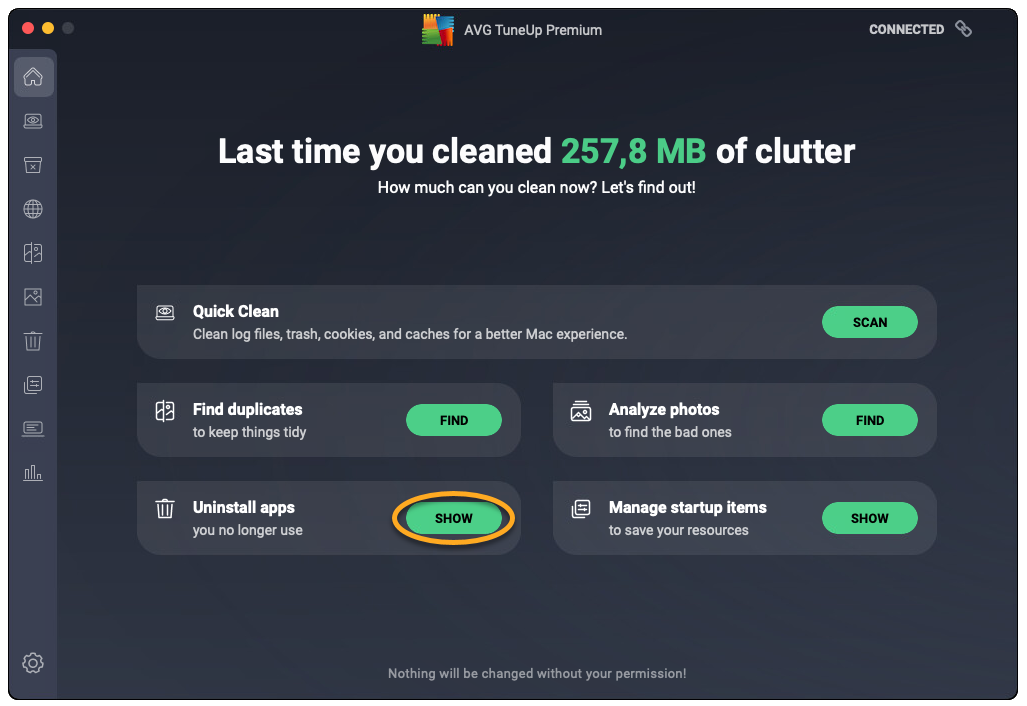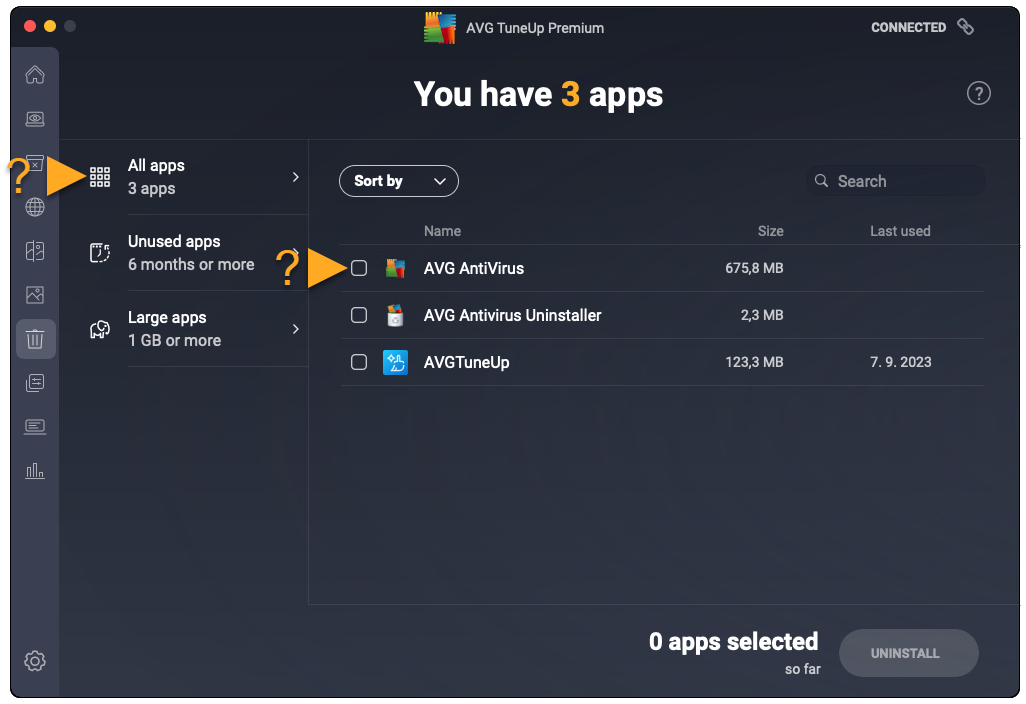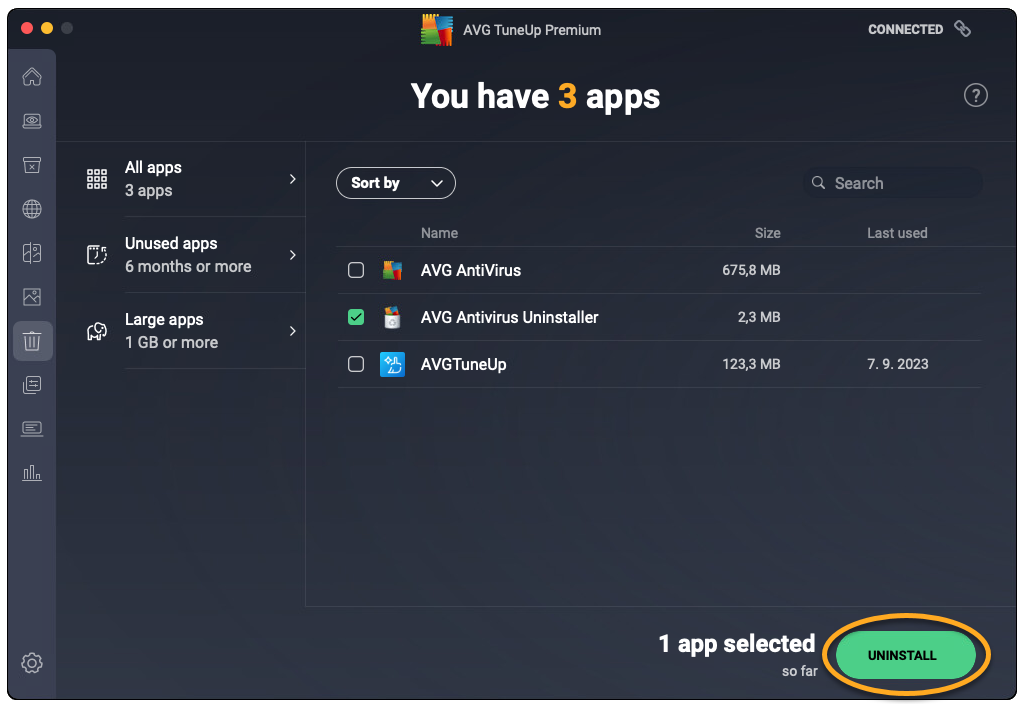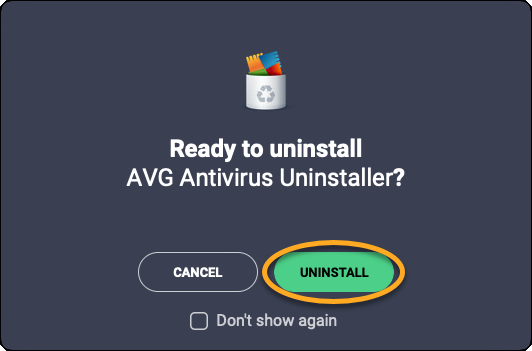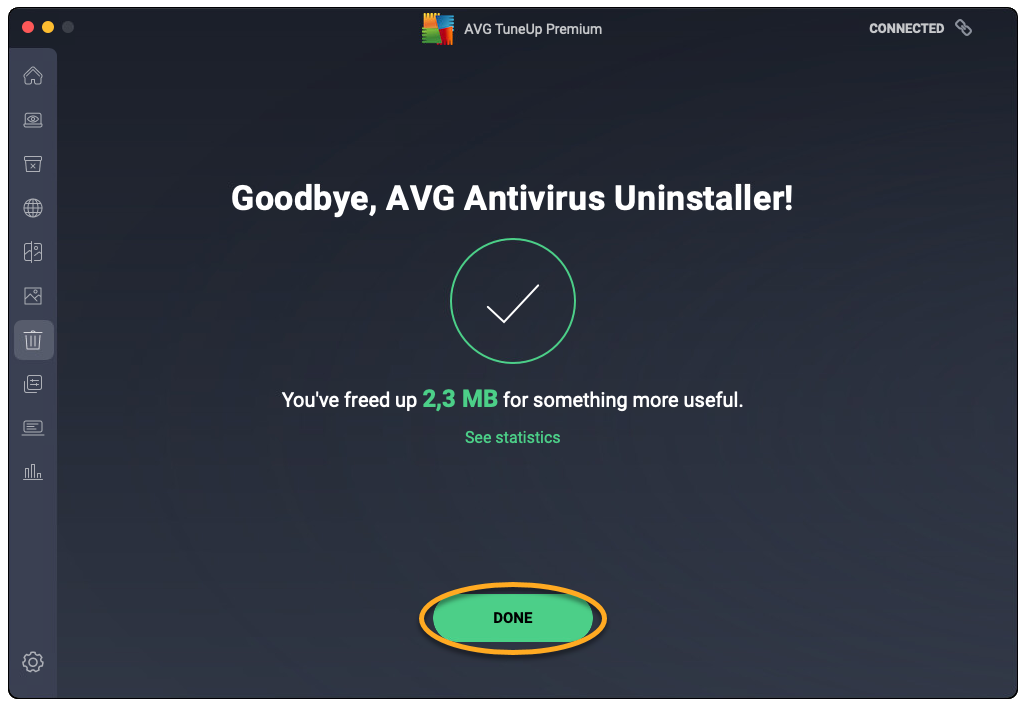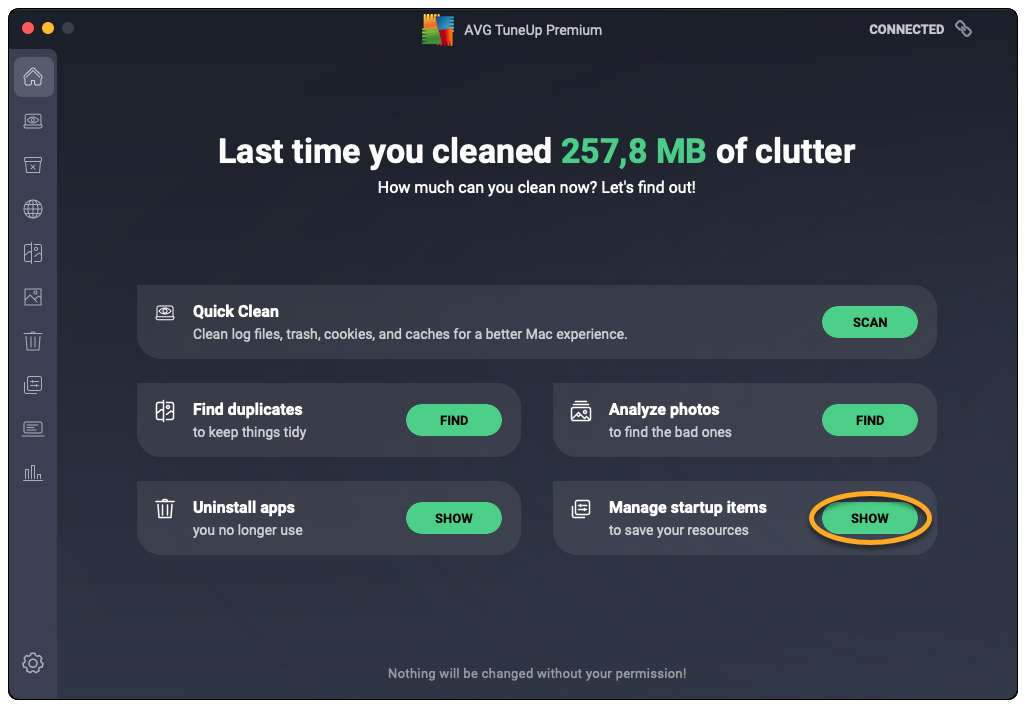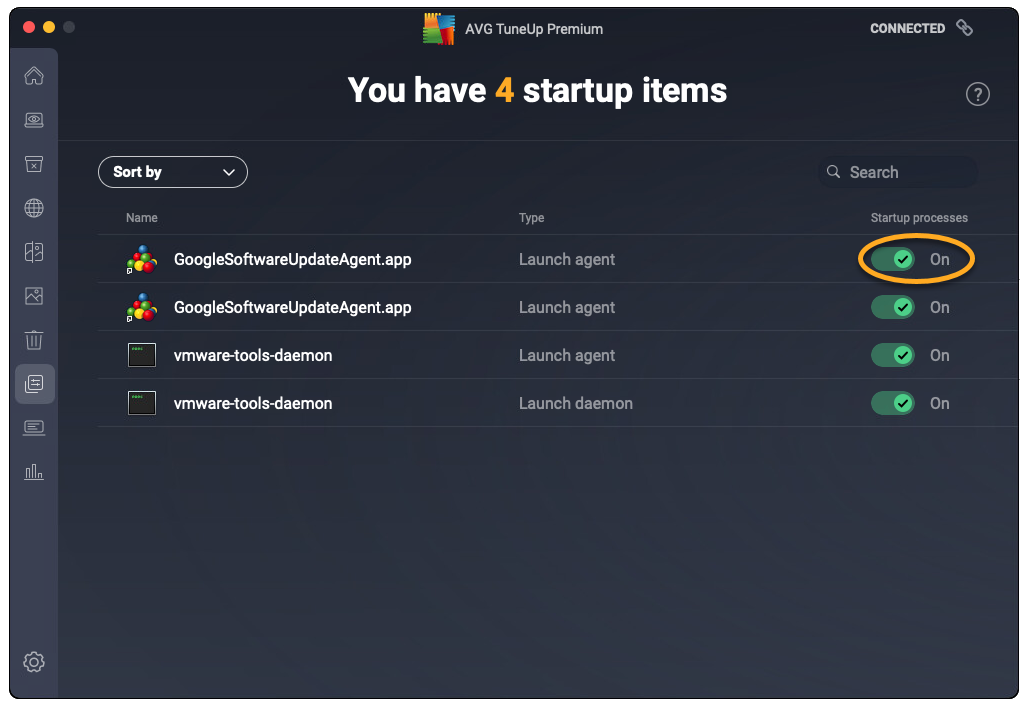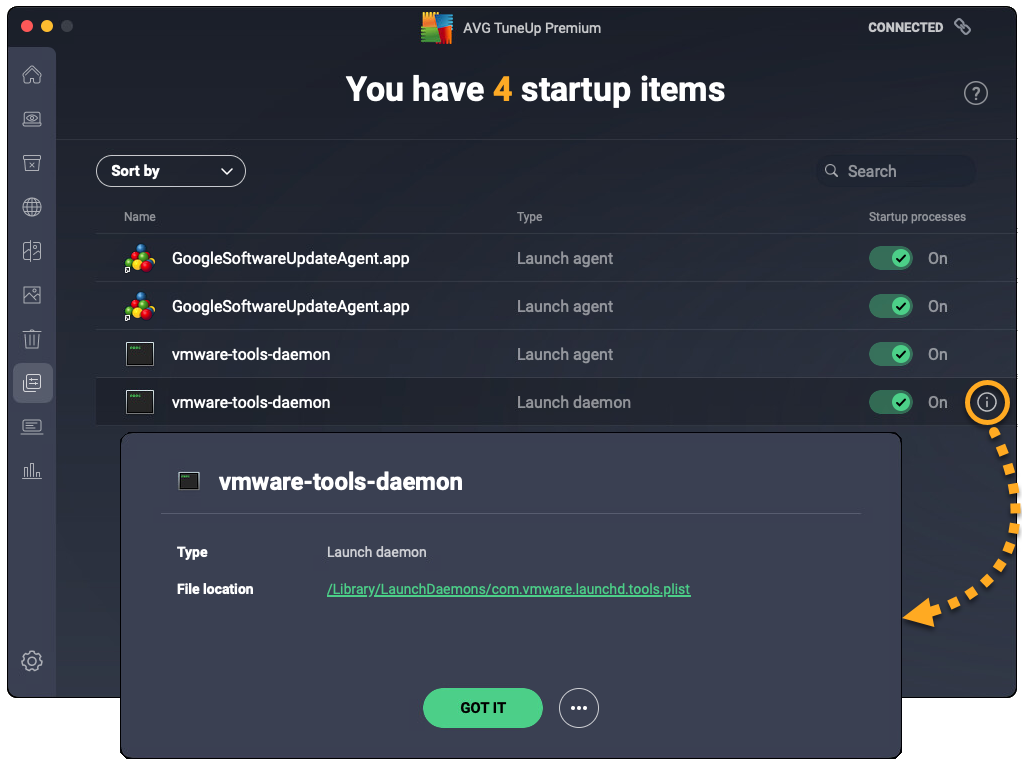AVG チューンナップは、パソコンをスキャンして不要な項目やパフォーマンスの問題を特定し、ディスク領域を解放してシステムの速度を向上させるパソコンの最適化ツールです。
パソコンをスキャンする
初めて AVG チューンナップを使用する場合、インストール後にアプリケーションが自動的に開いたら、[今すぐスキャン] をクリックして一般スキャンを実行できます。

スキャン結果はメインダッシュボードに表示されます。次の一般スキャンを実行するには、以下の手順を実行します。
- AVG チューンナップを開き、[再スキャン] をクリックします。

- スキャンが完了したら、検出された各問題の手順に従います。

一般スキャンは、不要な項目を探してクリーニングを実行し、システム性能を向上させる方法を表示します。各カテゴリの手順の詳細については、以下のセクションを参照してください。
ディスクの領域を解放する
AVG チューンナップは、システムの不要データとWebブラウザデータがないかスキャンして、それらを安全に削除し、ディスク領域を解放します。
- AVG チューンナップを開き、サイドメニューの上にカーソルを置いて、[ディスク クリーナー] を選択します。

- クリーニングするカテゴリを選択します。
スキャンを実行したことがない場合、カテゴリやクリーニングモードを選択することはできません。右上隅にある [システムをスキャンする] をクリックして、最初のスキャンを実行します。

- 希望するクリーニングモードを選択します。
 ダウンロードフォルダを含める場合は、まずフォルダ内を表示して、保持するファイルが含まれていないことを確認します。
ダウンロードフォルダを含める場合は、まずフォルダ内を表示して、保持するファイルが含まれていないことを確認します。 - [クリーニング] をクリックします。

- クリーニングが完了したら、[ダッシュボードに戻る] または [クリーニングを続ける] をクリックします。

選択したファイルカテゴリがクリーニングされました。
自動クリーニング機能をオンにする
自動クリーニング機能は何もメッセージを表示せず、ユーザーの操作を一切必要とせずにバックグラウンドで実行され、無効なショートカットやレジストリアイテムなど、不要な項目を削除することで、お使いのパソコンの領域を解放します。
自動クリーニング機能をオンにするには、以下の手順を実行します。
- AVG チューンナップを開き、サイドメニューの上にカーソルを置いて、
 設定(歯車アイコン)をクリックします。
設定(歯車アイコン)をクリックします。 
- [自動クリーニング機能] タブを選択します。

- 灰色(オフ)のスライダをクリックして、緑色(オン)に切り替えます。

- 必要に応じて、自動クリーンアップはどれくらいの頻度で実行すればよいですか?の下のドロップダウンメニューを使用して、スキャンの頻度を指定します。

- 必要に応じて、自動クリーニング中にAVG チューンナップが削除する許可を持つファイルの種類を選択します。AVGが自動でチェックマークを付けるファイルの種類は、重要なデータを失うことなく安全にクリーニングできます。

自動クリーニング機能がオンになりました。
ブラウザをクリーニングする
AVG チューンナップは、閲覧履歴、Cookie、キャッシュをスキャンして、それらを安全に削除します。
- AVG チューンナップを開き、サイドメニューの上にカーソルを置いて、[ブラウザ クリーナー] を選択します。

- 希望するクリーニングモードを選択します。
スキャンを実行したことがない場合、カテゴリやクリーニングモードを選択することはできません。右上隅にある [ブラウザをスキャンする] をクリックして最初のスキャンを実行します。
 フルモードを選択すると、ブラウザ クリーナーにより、選択したブラウザに保存された自動入力データが削除されます。
フルモードを選択すると、ブラウザ クリーナーにより、選択したブラウザに保存された自動入力データが削除されます。 - [クリーニング] をクリックします。

- ブラウザが開いている場合は閉じて、[続行] をクリックします。

- クリーニングが完了したら、[ダッシュボードに戻る] または [クリーニングを続ける] をクリックします。

選択したブラウザがクリーニングされました。
スリープ モードを使用する
特定のアプリケーションはバックグラウンドでサイレント実行されるため、システムの動作速度が低下します。AVG チューンナップは、このようなアプリケーションがないかスキャンし、それらを安全にスリープ状態にして、パフォーマンスを引き上げます。
- AVG チューンナップを開き、サイドメニューの上にカーソルを置いて、[スリープ モード] をクリックします。

- [スリープ モード] 画面に、バックグラウンドで不必要に実行され、パソコンの速度を低下させているアプリケーションが表示されます。アプリケーションをスリープ モードに設定するには、アプリケーションの横にある緑色(オン)スライダをクリックして灰色(オフ)に切り替えます。

選択したアプリケーションがスリープ状態になりました。スリープ状態のアプリケーションは、通常どおり開いて使用できます。アプリケーションを閉じると、AVG チューンナップによりステータスが自動的に[スリープ状態]に戻ります。
スリープ状態のアプリケーションをオンにするには、アプリケーションの横にある灰色(オフ)のスライダをクリックして、緑色(オン)に切り替えます。

アプリケーションを管理する
AVG チューンナップでは、パソコンをスキャンして古くなったアプリケーションや使用されていないアプリケーションを検出し、簡単に更新またはアンインストールできます。これにより、アプリが最適な方法で実行され、パソコンのリソースを解放することができます。
アプリケーションを更新する
- AVG チューンナップを開き、サイドメニューの上にカーソルを置いて、[アプリマネージャ] をクリックします。

- [アップデーター] タブで、更新するアプリケーションを検出し、[更新] をクリックします。
スキャンを実行したことがない場合、カテゴリやクリーニングモードを選択することはできません。右上隅にある [プログラムをスキャンする] をクリックして、最初のスキャンを実行します。

アプリケーションが更新されました。
使用していないアプリケーションをアンインストールする
- AVG チューンナップを開き、サイドメニューの上にカーソルを置いて、[アプリマネージャ] をクリックします。

- [アンインストーラ] タブを選択します。

- アンインストールするアプリケーションを検出して、[アンインストール] をクリックします。

- [アンインストール] を選択して、アプリケーションのアンインストールを確定します。

アプリケーションがアンインストールされました。
パソコンの問題をチェックする
パソコンのパフォーマンスやセキュリティに影響を及ぼす可能性のあるさまざまな問題をチェックするには、AVG チューンナップを開き、サイドメニューの上にカーソルを置いて [問題修復機能] をクリックします。問題を修復する画面の指示に従って、問題を解決します。

AVG チューンナップが問題を修復するスキャン中に検出する可能性のある問題の詳細については、次の記事をご参照ください。
データを復元する
データ リカバリにより、ハードドライブや他のストレージデバイスから削除されたファイルを復元できるようになります。ファイルを復元するには、以下の手順を実行します。
- AVG チューンナップを開き、サイドメニューの上にカーソルを置いて、[データ リカバリ] をクリックします。

- 右上隅にある [パソコンをスキャンする] をクリックします。

- 各カテゴリの該当するオプションを選択し、検索を絞り込みます。[高度なフィルターを表示する] の横にあるドロップダウン矢印をクリックして、追加フィルタを検索に追加します。
詳細なフィルタを追加することで、探している項目を見つけやすくなりスキャン時間の短縮にもつながります。

- [スキャン] をクリックします。
スキャンが完了するまでに数分かかる場合があります。

- 復元するファイルの横にあるボックスにチェックマークを付け、[復元する] をクリックします。

- ファイルが復元されるフォルダを選択し、[OK] をクリックします。
データが適切に復元されやすくするには、別のドライブを選択することを推奨します。同じドライブにデータを復元すると、復元されたファイルが上書きされ、操作エラーにつながる場合があります。

- [復元を開始する] をクリックします。

- ファイルが復元されたら、[ダッシュボードに戻る] または [クリーニングを続ける] をクリックします。

操作を元に戻す
復元センターでは、次の手順で、AVG チューンナップが行った特定の変更を元に戻すことができます。
- AVG チューンナップを開き、サイドメニューの上にカーソルを置いて、[復元センター] をクリックします。

- 該当するパネルのドロップダウンメニューをクリックして、元に戻す操作の横にある [元に戻す] を選択します。

選択したアクションがこれで取り消されました。
その他の推奨事項
AVG チューンナップの詳細については、次の記事をご参照ください。
AVG チューンナップは、不要な項目やパフォーマンスの問題を検出するためのさまざまなスキャン機能を備えた Mac 用の最適化ツールです。ディスクの領域を解放し、システムの動作速度を向上させます。
クイック クリーンを実行する
クイック クリーンでは、不要なファイルがないか Mac をスキャンします。ユーザーはどのファイルを削除してディスクの空き領域を増やすかを選択できます。クイック クリーンにより、Webブラウザの Cookie などの閲覧データを簡単に削除することができます。
スキャンを実行するには:
- AVG チューンナップを開き、[クイック クリーン] パネルの [スキャン] をクリックします。

- クリーニングするファイルの種類の隣にあるボックスにチェックを入れます。オプションで、
v矢印をクリックしてセクションを展開し、クリーニングするファイルを詳細に選択できます。
- [クリーニング] ▸ [完了] をクリックします。

ディスクの空き領域を増やす
不要データをクリーニングオプションでは、不要なファイルがないか Mac をスキャンします。ユーザーはどのファイルを削除してディスクの空き領域を増やすかを選択できます。スキャンを開始し、ファイルを削除するには、以下の手順を実行します。
- AVG チューンナップを開き、サイドメニューの上にカーソルを置いて、[不要データをクリーニング] を選択します。

- [不要なデータをスキャンする] をクリックします。

- 左下隅のドロップダウン メニューを使用して、削除するファイル カテゴリを選択します。次のオプションが利用可能です。
- おすすめの選択:重要なデータを失うことなく安全にクリーニングできるファイルカテゴリのみを選択します。
- すべて選択:一覧表示されているすべてのファイル カテゴリが選択されます。その上で、クリーニングしないファイル カテゴリを手動で選択解除できます。
- 何も選択しない:一覧表示されているすべてのファイル カテゴリが選択が解除されます。その上で、クリーニングするファイル カテゴリを手動で選択できます。

- 削除するファイルを選択したら、[クリーニング] をクリックします。

- ダイアログが表示されたら、Macを起動時に使用するパスワードを入力し、[OK] をクリックします。

- [完了] をクリックして、AVG チューンナップのメイン画面に戻ります。

ブラウザをクリーニングする
ブラウザをクリーニングオプションにより、Web ブラウザの Cookie などの閲覧データを簡単に削除することができます。次のオプションが利用可能です。
- 手動スキャンを実行し、削除するデータを指定します。
- AVG チューンナップで削除する閲覧履歴の種類を選択します。
- AVG チューンナップを設定して、定期自動スキャンを実行します。
- AVG チューンナップがCookieやその他の閲覧データを消去する際に、常に除外される許可されたWebサイトを追加します。
手動スキャンを実行する
- AVG チューンナップを開き、サイドメニューの上にカーソルを置いて、[ブラウザをクリーニング] を選択します。

- [ブラウザをスキャンする] をクリックします。

- 左下隅のドロップダウン メニューを使用して、削除する項目を選択します。次のオプションが利用可能です。
- おすすめの選択:重要である可能性のあるデータを失うことなく、安全にクリーニングできる項目のみ選択します。ブラウザの横の [詳細] をクリックして、クリーニング対象として選択されている項目を確認することができます。
- すべて選択:リストされたすべての項目を選択します。ブラウザの横の [詳細] をクリックして、クリーニングしない項目の選択を手動で解除することができます。
- 何も選択しない:リストされたすべての項目の選択を解除します。その後、ブラウザの横の [詳細] をクリックして、クリーニングする項目を手動で選択することができます。

- [クリーニング] をクリックして、選択したデータを削除します。

- [完了] をクリックして、AVG チューンナップのメイン画面に戻ります。

ブラウザ履歴を選択する
- AVG チューンナップを開き、サイドメニューの上にカーソルを置いて、[ブラウザをクリーニング] を選択します。

- [ブラウザをスキャンする] をクリックします。

- [設定] をクリックします。

- [次よりも古い閲覧履歴だけを削除:] の横にあるボックスにチェックマークを付けて、ご希望に応じて頻度を選択します。

自動スキャンをスケジュールする
- AVG チューンナップを開き、サイドメニューの上にカーソルを置いて、[ブラウザをクリーニング] を選択します。

- [ブラウザをスキャンする] をクリックします。

- [設定] をクリックします。

- ブラウザの横にあるドロップダウンメニューを使用して、AVG チューンナップがブラウザのCookieと閲覧データをスキャンする頻度を指定します。

- ブラウザのパネルをクリックして、AVG チューンナップが各スキャン中に削除する許可を持つ項目を確認し、調整します。削除する項目の種類の横のボックスにチェックを入れます。

選択したブラウザの自動スキャンが有効になります。
許可されたウェブサイトを追加
- AVG チューンナップを開き、サイドメニューの上にカーソルを置いて、[ブラウザをクリーニング] を選択します。

- [ブラウザをスキャンする] をクリックします。

- [設定] をクリックします。

- [Cookie 許可リスト] セクションまでスクロールし、[手動で追加] を選択します。

- 以下のオプション A またはオプション B のいずれかを使用して、ウェブサイトを追加します。
- オプション A:左のテキスト ボックスに Webサイト(例:example.com)を入力し、[追加] をクリックします。

- オプション B:[よく使用するオプションから選択] ドロップダウンメニューから Webサイトを選択し、[追加] をクリックします。

- オプション A:左のテキスト ボックスに Webサイト(例:example.com)を入力し、[追加] をクリックします。
これで、選択した Webサイトが Cookie の消去から除外されます。
X アイコン)をクリックします。 
重複したファイルを削除する
重複ファイルファインダオプションでは重複ファイルの有無について Mac をスキャンします。スキャンを実行し、重複ファイルを削除するには、以下の手順を実行します。
- AVG チューンナップを開き、[重複ファイルファインダ] の横にある [検索] をクリックします。

- 重複ファイルのスキャンを行う場所にチェックマークを付けます。他のフォルダや外付けドライブを追加する場合は、[追加] をクリックしてから目的のフォルダやドライブを選択します。

- [スキャン] をクリックします。

- スキャンが完了したら、[重複を表示]をクリックします。

- 左下隅のドロップダウン メニューを使用して、削除するファイルを選択します。次のオプションが利用可能です。
- 最も古いものを維持:各ファイルの最も新しいバージョンをそれぞれ削除対象として自動選択します。
- 最新のものを維持:各ファイルの最も古いバージョンをそれぞれ削除対象として自動選択します。
- 何も選択しない:ファイルの選択をすべて解除し、ユーザーが手動でファイルを選択できるようにします。削除するファイルにそれぞれチェック マークを入れていきます。ファイルにチェック マークを入れると、[何も選択しない]という表示が[カスタム選択]に変わります。

- 削除するファイルを選択したら、[クリーニング] をクリックします。

- ダイアログが表示されたら、Mac を起動するときに使用するパスワードを入力したあと、[OK] をクリックします。

- [完了] をクリックして、AVG チューンナップのメイン画面に戻ります。

不鮮明な写真や似通った写真を特定する
写真を検索オプションは、お使いの Mac に、ぼやけた写真、薄暗い写真、似通った写真がないかどうかをスキャンします。スキャンを実行して不鮮明な写真や似通った写真を確認するには、以下の手順を実行します。
- AVG チューンナップを開き、[写真を分析] の横にある [検索] をクリックします。

- 写真のスキャンを行う場所にチェックマークを付けます。他のフォルダ、外付けドライブ、または特定の写真を追加する場合は、[追加] をクリックし、フォルダ、ドライブ、または写真を選択します。

- [スキャン] をクリックします。

- スキャン完了後に AVG チューンナップが特定した写真を表示するには、[不良な写真] または [似ている写真] の下にある [確認] をクリックします。

- [了解] をクリックしてポップアップメッセージを削除します。

- 左下隅のドロップダウン メニューを使用して、削除するファイルを選択します。次のオプションが利用可能です。
- すべて選択:すべての写真を選択します。削除したくない写真については、手動で選択を解除できます。
- おすすめ:AVG チューンナップが削除対象として推奨している写真を選択します。
- 何も選択しない:写真の選択をすべて解除し、削除対象の写真をユーザーが手動で選択できるようにします。削除する写真にそれぞれチェック マークを入れていきます。写真にチェック マークを入れると、[何も選択しない]という表示が[カスタム選択]に変わります。

- 削除する写真を選択したら、[削除] をクリックします。

- [削除] をクリックして、選択した写真の削除を確定します。

- 写真の確認と削除を続ける場合は、[確認] をクリックして 5~8 の手順を繰り返します。

- [完了] をクリックして、AVG チューンナップのメイン画面に戻ります。

使用していないアプリをアンインストールする
アプリをアンインストールオプションを使用すると、使用していないアプリケーションを簡単に検出して削除し、Mac を常に整理された状態に保ち、領域を解放することができます。使用していないアプリをアンインストールするには、以下の手順を実行します。
- AVG チューンナップを開き、[アプリをアンインストール] の横にある [表示] をクリックします。

- アプリの横のボックスにチェックマークを付けて選択します。また、左側のパネルの [使用していないアプリ] と [サイズの大きいアプリ] のカテゴリを使用すると、アプリのリストをフィルタリングできます。

- 削除するアプリを選択したら、[アンインストール]をクリックします。

- [アンインストール]をクリックし、選択したアプリを Mac からアンインストールすることを確認します。

- ダイアログが表示されたら、Mac を起動するときに使用するパスワードを入力したあと、[OK] をクリックします。

- [完了] をクリックして、AVG チューンナップのメイン画面に戻ります。

スタートアップ項目を管理する
スタートアップ項目を管理するオプションにより、Mac の起動時に自動的に起動する不要なプロセスをオフにすることで、動作が遅くなったり、読み込み画面が長くなったりするなどの問題を防ぐことができます。スタートアップ項目を管理するには、以下の手順を実行します。
- AVG チューンナップを開き、[スタートアップ項目を管理する] の横にある [表示] をクリックします。

- スタートアップ項目の横にある緑色(オン)のスライダをクリックして灰色(オフ)に切り替えます。

- 詳細情報やオプションを表示するには、スタートアップ項目にカーソルを合わせると表示される、[情報]アイコンをクリックします。

その他の推奨事項
AVG チューンナップの詳細については、次の記事をご参照ください。
- AVG チューンナップ24.x Windows版
- AVG チューンナップ 4.x Mac 版
- Microsoft Windows 11 Home / Pro / Enterprise / Education
- Microsoft Windows 10 Home / Pro / Enterprise / Education - 32 / 64 ビット
- Microsoft Windows 8.1 / Pro / Enterprise - 32 / 64 ビット
- Microsoft Windows 8 / Pro / Enterprise - 32 / 64 ビット
- Microsoft Windows 7 Home Basic / Home Premium / Professional / Enterprise / Ultimate - Service Pack 1、32 / 64 ビット
- Apple macOS 14.x (Sonoma)
- Apple macOS 13.x(Ventura)
- Apple macOS 12.x(Monterey)
- Apple macOS 11.x(Big Sur)
- Apple macOS 10.15.x(Catalina)
- Apple macOS 10.14.x(Mojave)
- Apple macOS 10.13.x(High Sierra)
- Apple macOS 10.12.x(Sierra)