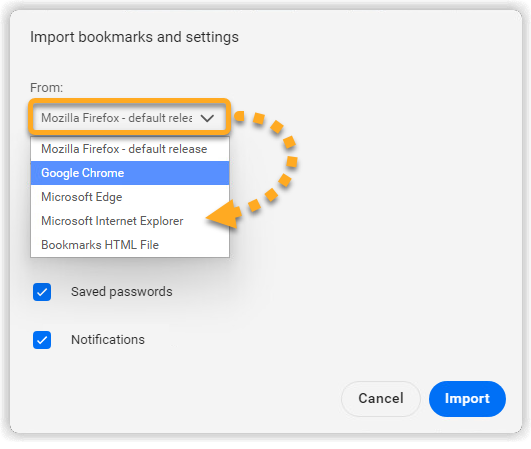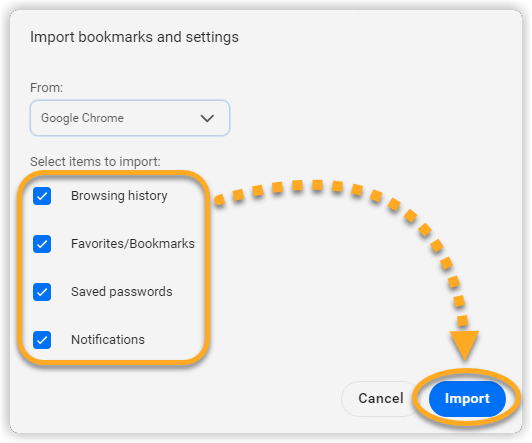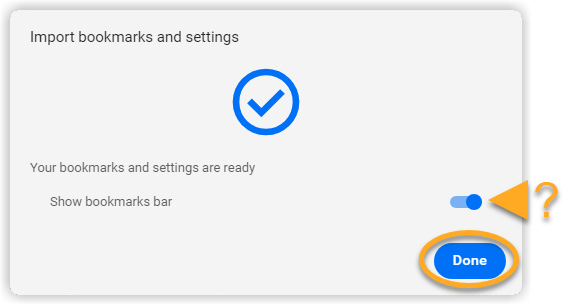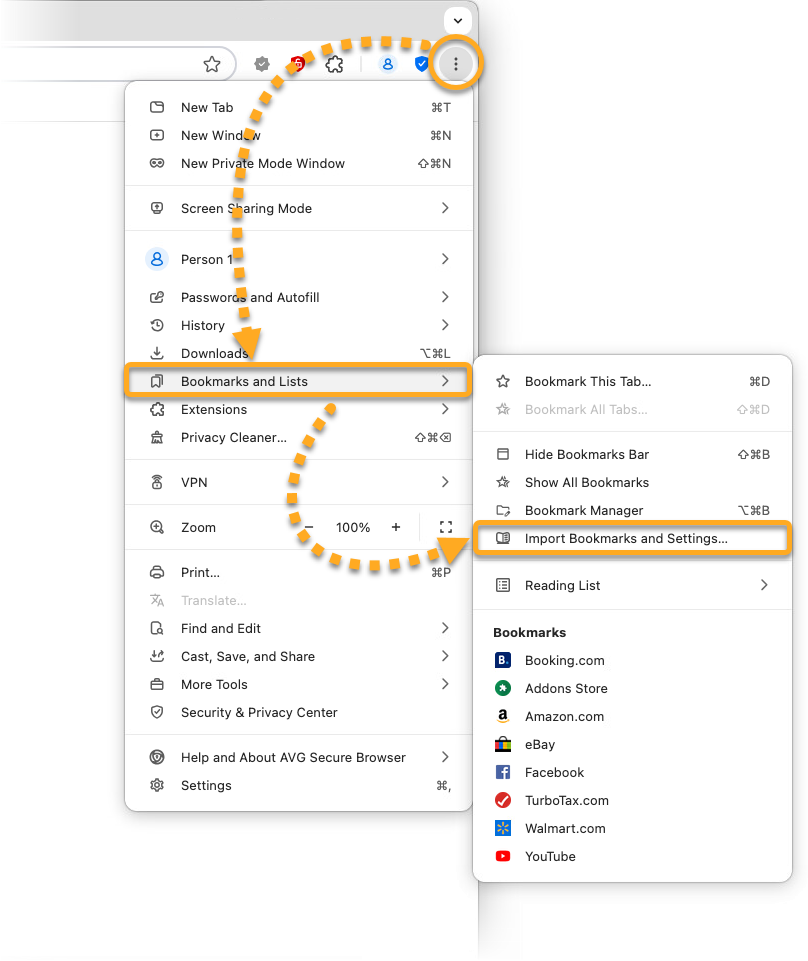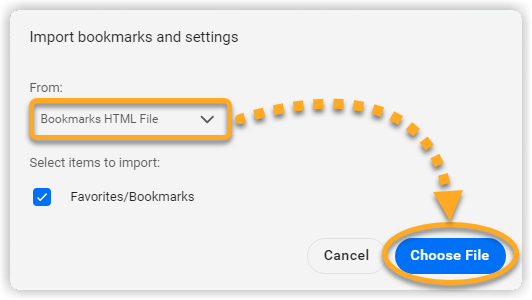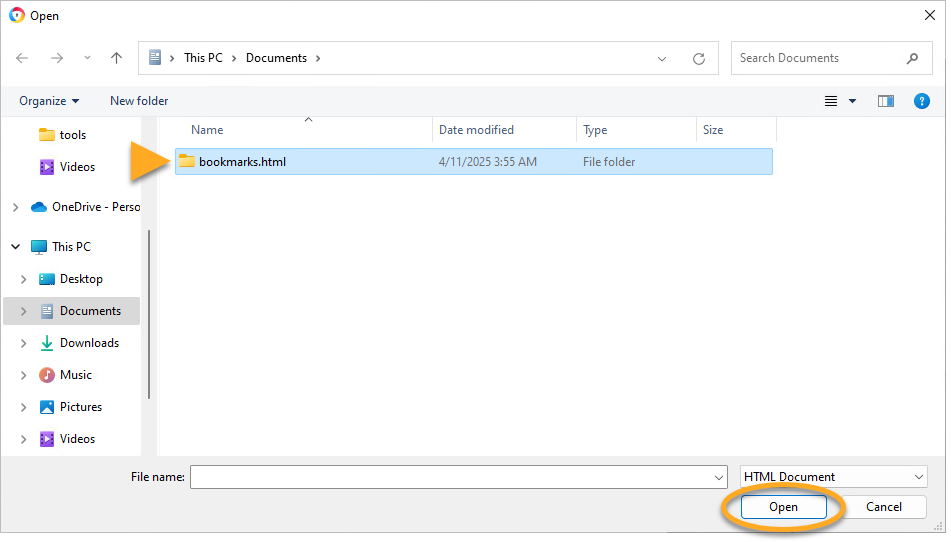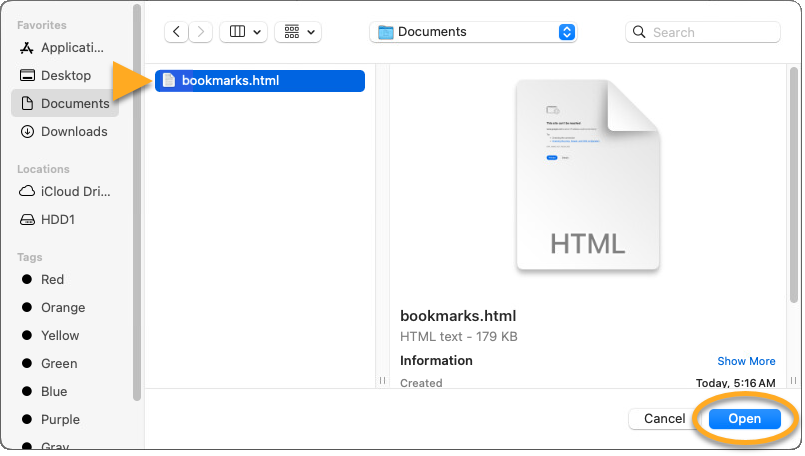AVG セキュア ブラウザでは、ブックマーク、閲覧履歴、検索エンジン、保存したパスワード、自動入力フォームのデータを次のウェブ ブラウザからインポートできます。
- Google Chrome
- Mozilla Firefox
- Opera
- Microsoft Edge
- Internet Explorer
- Google Chrome
- Mozilla Firefox
- Safari
- Opera
別のウェブ ブラウザのブラウザ データをインポートする必要がある場合は、該当するウェブ ブラウザから HTML ファイルにブックマーク データをエクスポートしてから、AVG セキュア ブラウザに HTML ファイルをインポートします。
ウェブ ブラウザからインポートする
ウェブ ブラウザからブラウザ データをインポートするには、次の手順を実行します。
- AVG セキュア ブラウザを開き、右上隅にある [⋮ メニュー] (3 つの点) をクリックし、[ブックマークとリスト] ▸ [ブックマークと設定をインポート...] の順に選択します。

- ドロップダウンメニューから目的のウェブブラウザを選択します。

- チェックボックスを使用して、インポートするブラウザ データを選択し、[インポート]をクリックします。
インポートできるブラウザデータは、選択したウェブブラウザによって異なります。

- インポートが完了したら、完了をクリックします。オプションで、ブックマークバーを表示または非表示にすることを選択してください。

これで、インポートしたブラウザデータを AVG セキュア ブラウザで利用できるようになりました。
- AVG セキュア ブラウザを開き、右上隅にある [
⋮メニュー] (3 つの点) をクリックし、[ブックマーク] ▸ [ブックマークと設定をインポート...] の順に選択します。
- ドロップダウンメニューから目的のウェブブラウザを選択します。

- チェックボックスを使用してインポートするブラウザ データを選択し、[インポート]をクリックします。
インポートできるブラウザデータは、選択したウェブブラウザによって異なります。

- インポートが完了したら、完了をクリックします。オプションで、ブックマークバーを表示または非表示にすることを選択してください。

これで、インポートしたブラウザデータを AVG セキュア ブラウザで利用できるようになりました。
HTML ファイルからインポートする
以下の手順を実行する前に、元のウェブ ブラウザのブックマーク データを HTML ファイルにエクスポートする必要があります。手順については、お使いのウェブ ブラウザのサポート ページを参照してください。
HTML ファイルからブラウザ データをインポートするには、次の手順を実行します。
- AVG セキュア ブラウザを開き、右上隅にある [⋮ メニュー] (3 つの点) をクリックし、[ブックマークとリスト] ▸ [ブックマークと設定をインポート...] の順に選択します。

- ドロップダウン メニューから [ブックマーク HTML ファイル] を選択し、[ファイルを選択] をクリックします。

- お使いのパソコンで HTML ファイルを見つけ、[開く] をクリックします。

- インポートが完了したら、[完了]をクリックします。オプションで、ブックマークバーを表示または非表示にすることを選択してください。

これで、インポートしたブラウザデータを AVG セキュア ブラウザで利用できるようになりました。
- AVG セキュア ブラウザを開き、右上隅にある [
⋮メニュー] (3 つの点) をクリックし、[ブックマーク] ▸ [ブックマークと設定をインポート...] の順に選択します。
- ドロップダウン メニューから [ブックマーク HTML ファイル] を選択し、[ファイルを選択] をクリックします。

- お使いの Mac で HTML ファイルを見つけ、[開く] をクリックします。

- インポートが完了したら、完了をクリックします。オプションで、ブックマークバーを表示または非表示にすることを選択してください。

これで、インポートしたブラウザデータを AVG セキュア ブラウザで利用できるようになりました。
- AVG セキュア ブラウザ
- Windows と MacOS