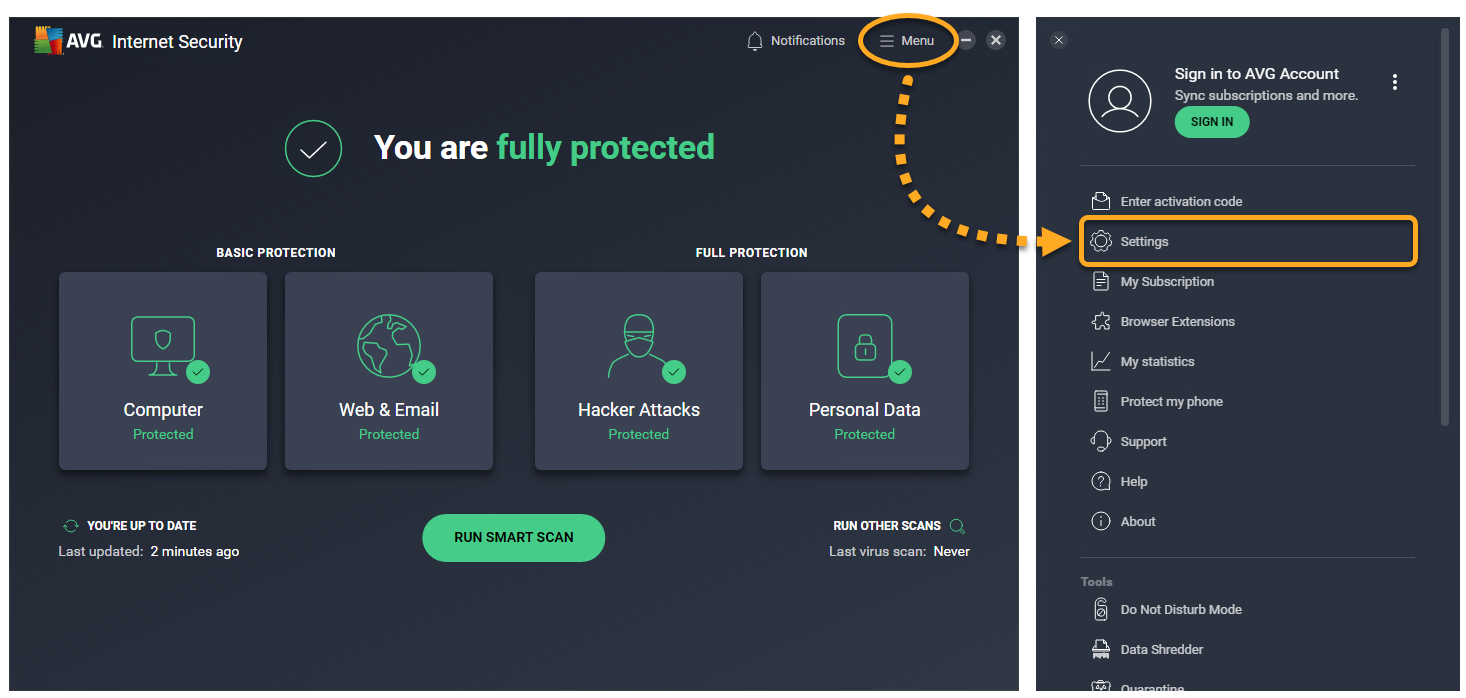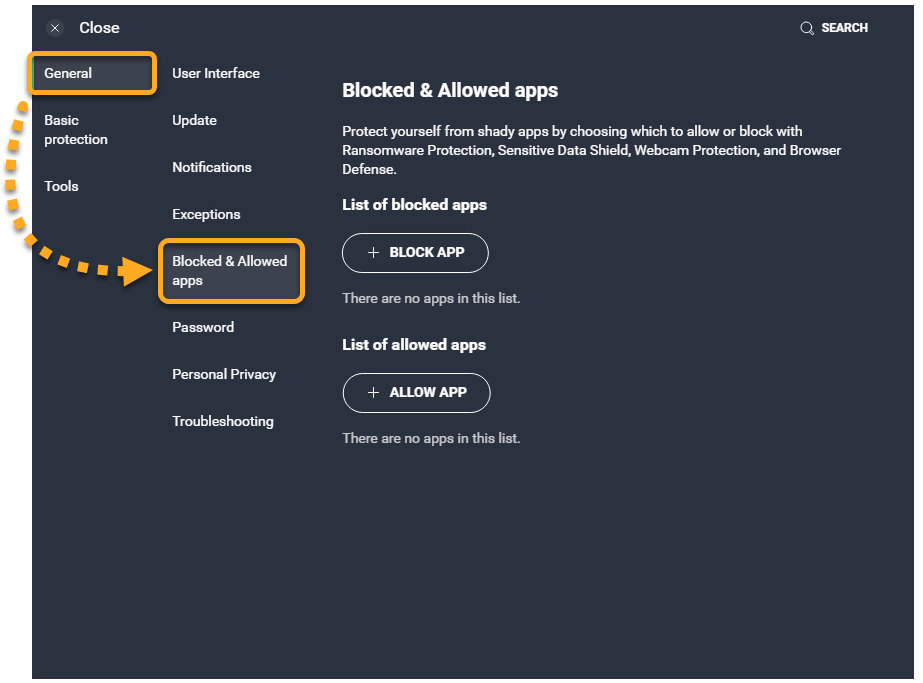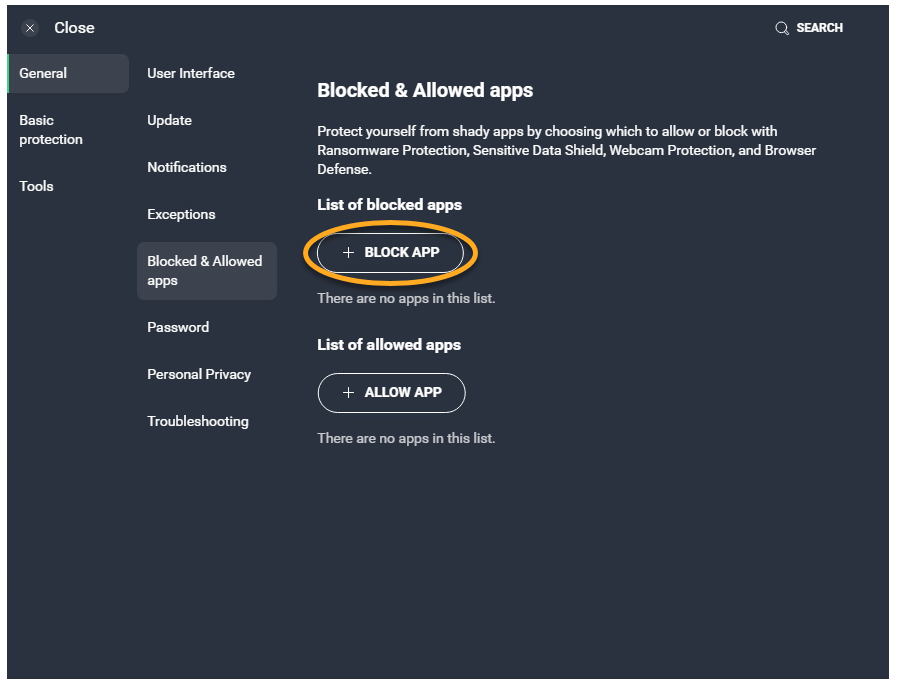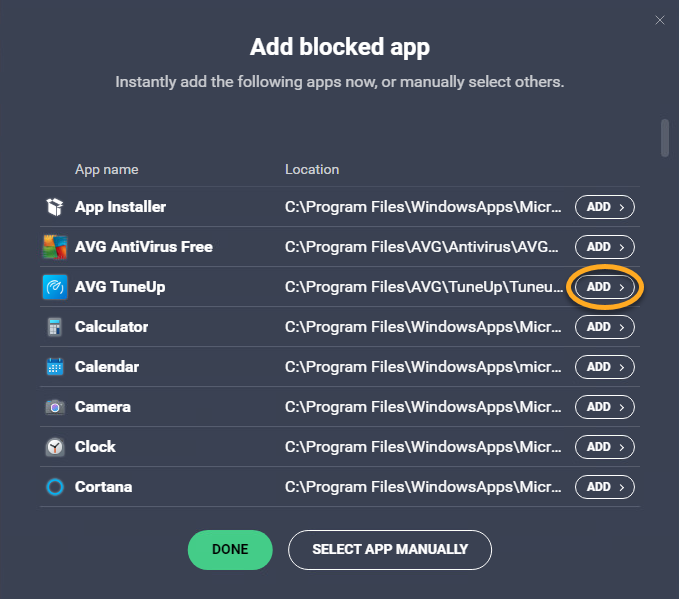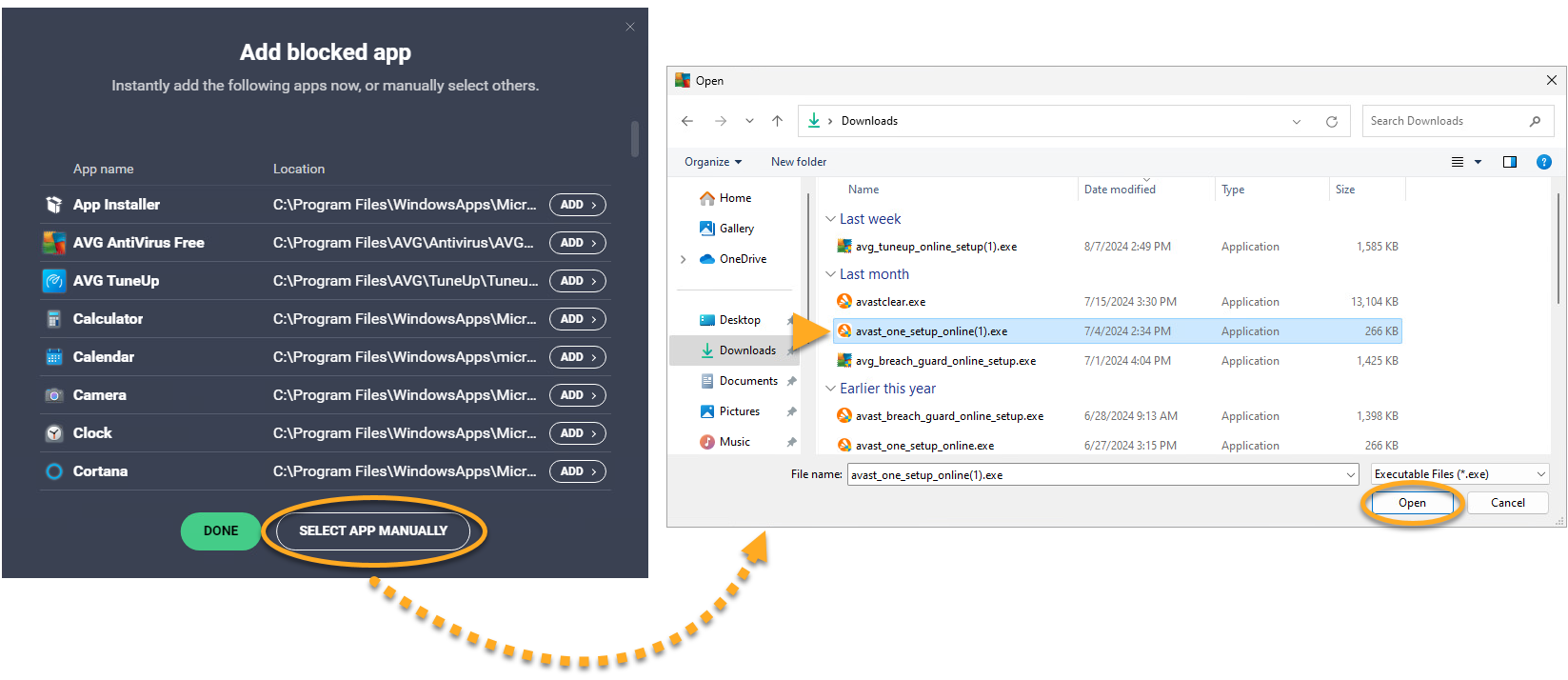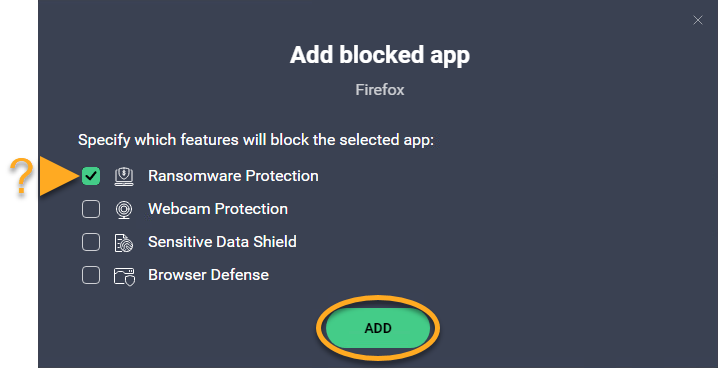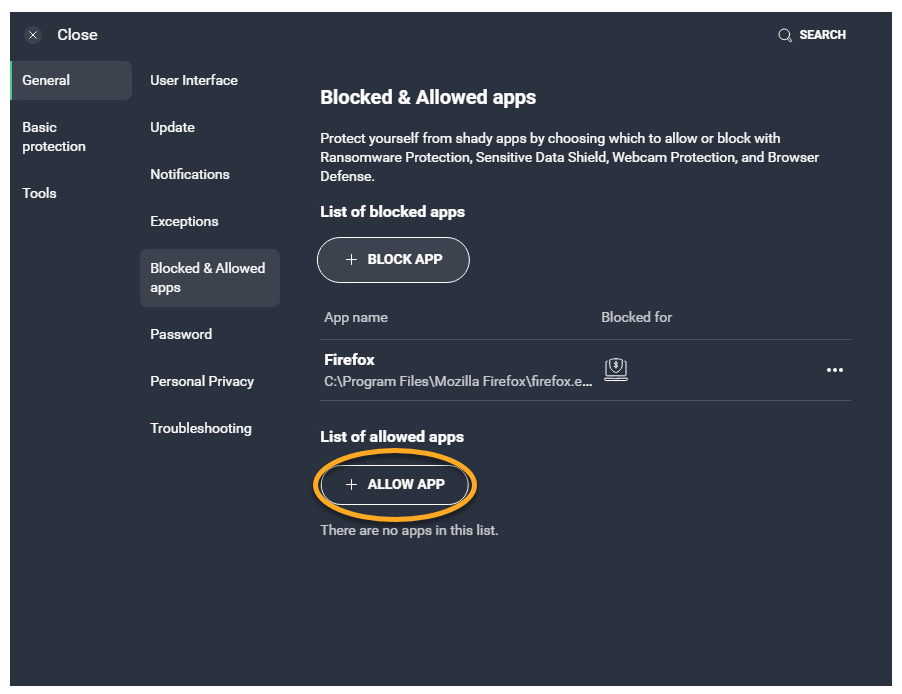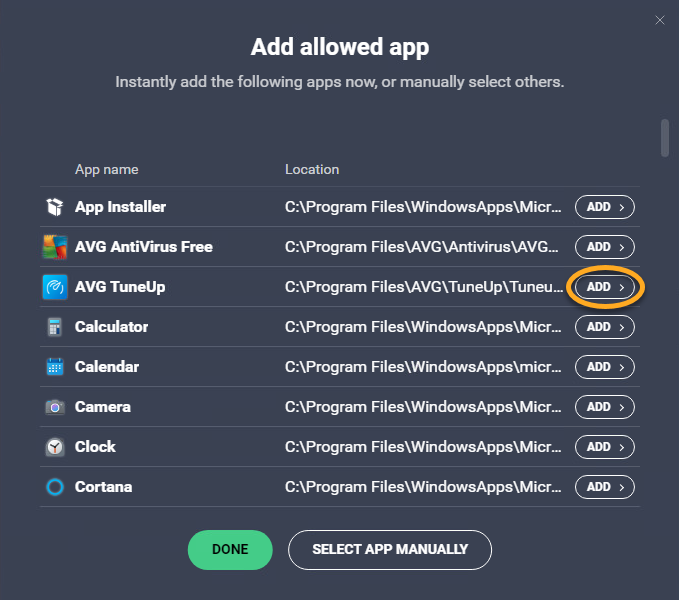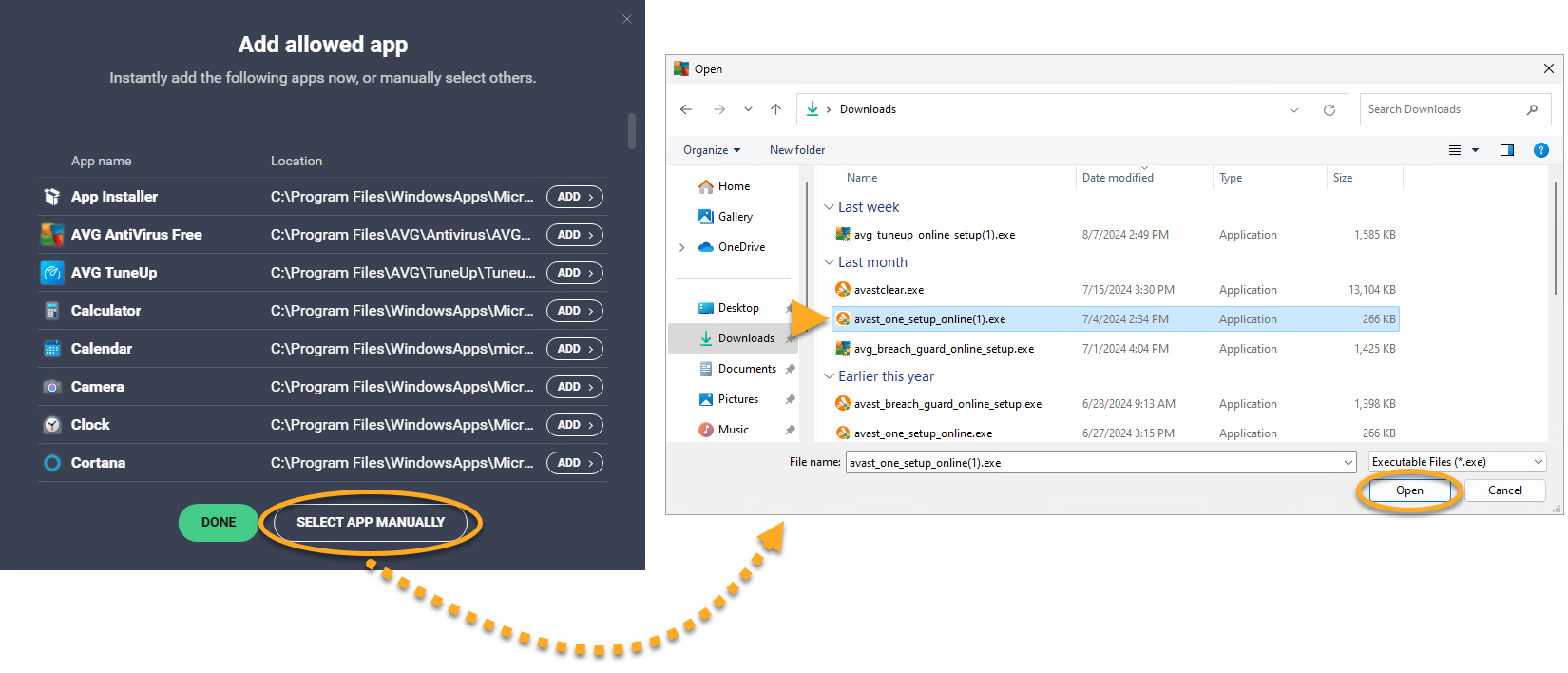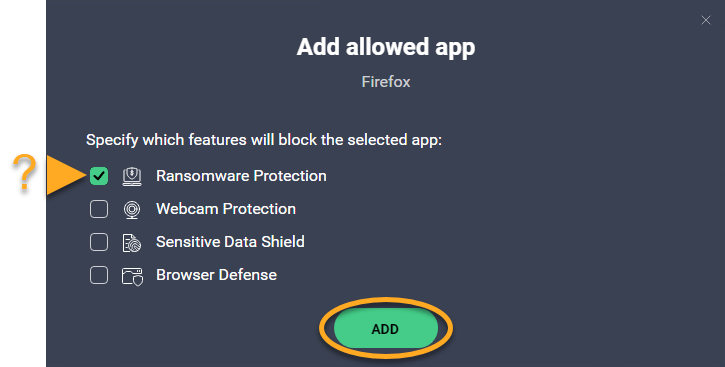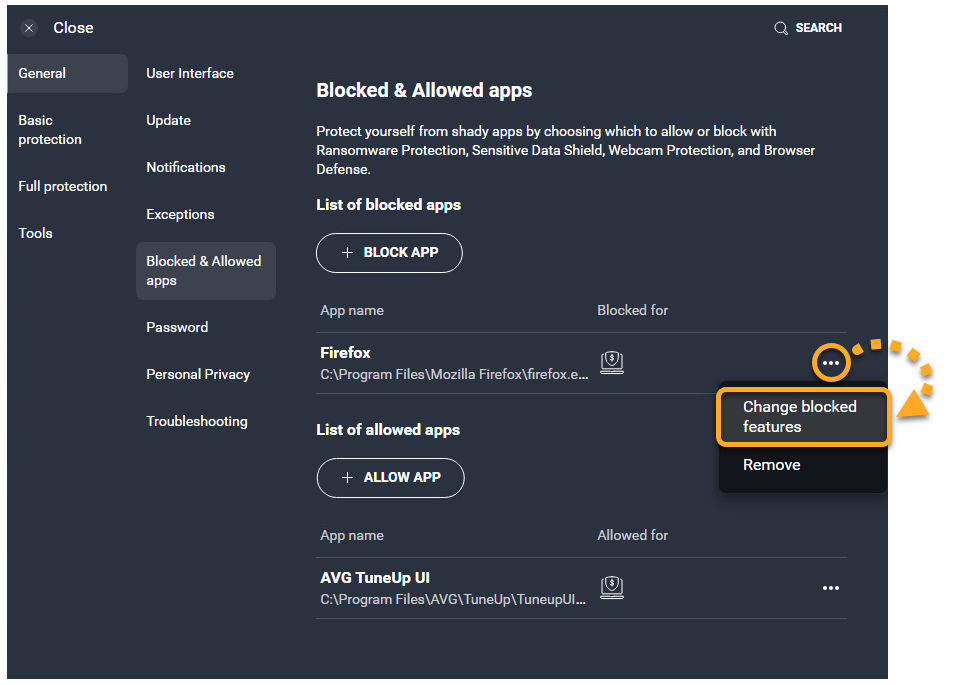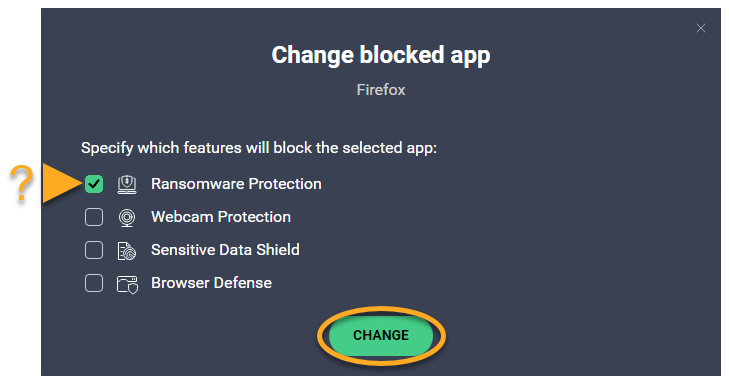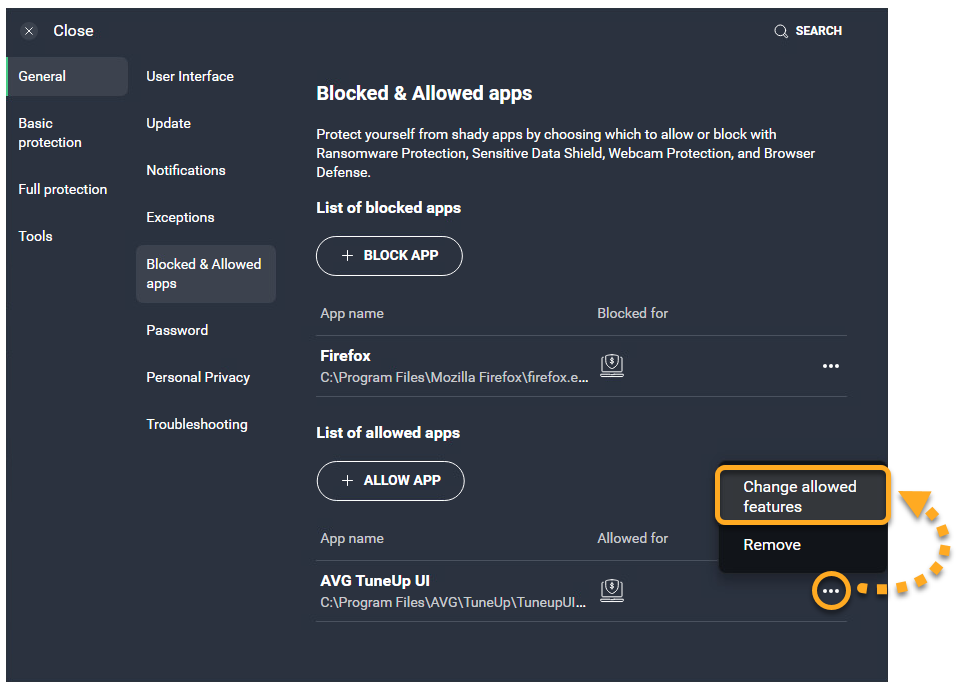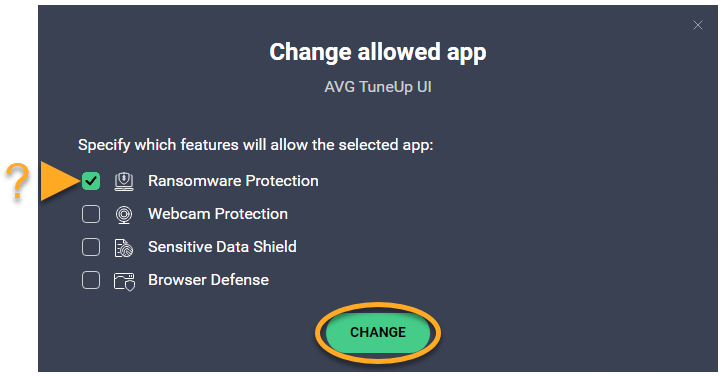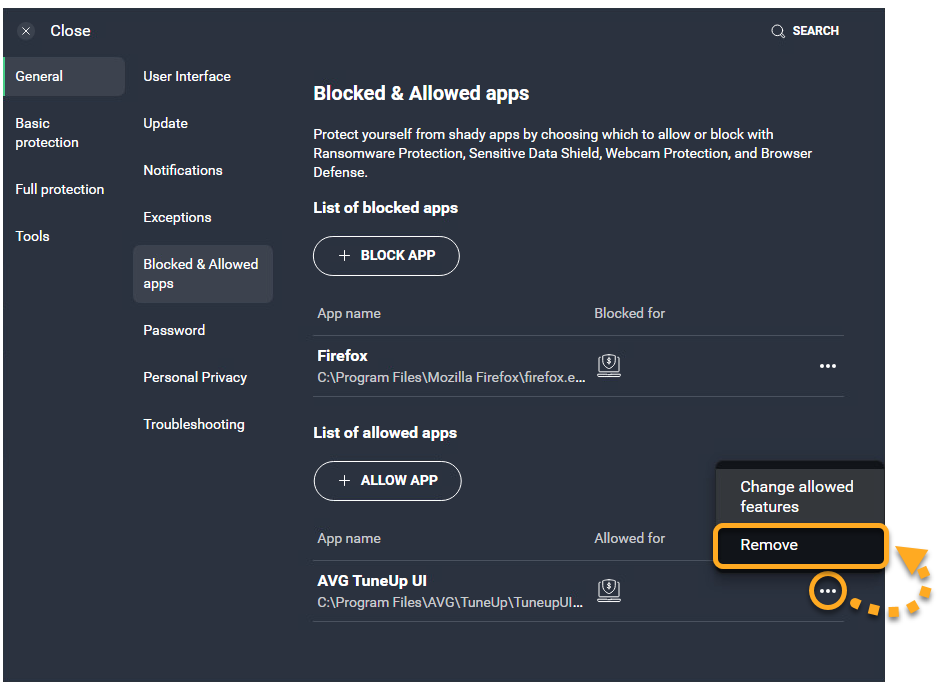ブロックおよび許可するアプリ設定画面では、次のAVG アンチウイルス機能の少なくとも1つによって常にブロックされている、または常に許可されているパソコン上のアプリケーションを簡単に管理できます。
ブロックおよび許可するアプリ設定画面で管理できる機能は、所有するAVG アンチウイルス製品によって異なります。AVG 無料アンチウイルスには、無料機能のみが含まれ、AVG インターネット セキュリティにはすべての無料機能と有償機能が含まれています。
ブロックまたは許可されたアプリを管理するには、この記事の関連セクションを参照してください。
[ブロックおよび許可するアプリ] 設定画面を開く
- AVG アンチウイルスを開き、
☰[メニュー] ▸ [設定] の順に移動します。
- [一般] ▸ [ブロックおよび許可するアプリ] の順に選択します。

ブロックおよび許可するアプリ設定画面では、[ブロックするアプリのリスト] と [許可するアプリのリスト] が表示されます。
- ブロックするアプリ:ブロックされたアプリケーションは、常にシステムにアクセスできなくなります。ブロックされたアプリケーションがシステムにアクセスしようとしても通知はありません。
- 許可するアプリ:許可されたアプリケーションは、常にシステムにアクセスできます。許可されたアプリケーションがシステムにアクセスしても通知はありません。
ブロックまたは許可するアプリケーションをリストに追加する
信頼できないアプリケーションが、保護されたフォルダ、Webカメラ、機密文書、ブラウザへのアクセスを試みると、AVGからそのインタラクションのブロックまたは許可を求める通知が届く場合があります。
- [ブロック] を選択すると、そのアプリケーションが [ブロックするアプリのリスト] に自動的に追加されます。
- [許可] を選択すると、そのアプリケーションが [許可するアプリのリスト] に自動的に追加されます。
いずれかのリストに手動でアプリケーションを追加するには、次の手順を実行します。
リスト上のアプリケーションをブロックまたは許可する機能を指定する
リスト上のアプリケーションを現在ブロックまたは許可しているAVG機能を確認するには、[ブロックするアプリのリスト] または [許可するアプリのリスト] セクションに表示されるアイコンを確認します。
- ランサムウェア プロテクション:保護されたフォルダへのアクセスをブロックまたは許可します。
- 機密データ シールド:機密文書へのアクセスをブロックまたは許可します。
- ウェブカメラ プロテクション:Webカメラへのアクセスをブロックまたは許可します。
- ブラウザ ディフェンス:Webブラウザへのアクセスをブロックまたは許可します。
リストからアプリケーションを削除する
[ブロックするアプリのリスト] または [許可するアプリのリスト] からアプリケーションを削除するには、次の手順を実行します。
…[オプション](3つの点)をクリックし、[削除] を選択します。
そのアプリケーションは、[ブロックするアプリのリスト] または [許可するアプリのリスト] に表示されなくなります。次回、削除されたアプリケーションが、保護されたフォルダ、Webカメラ、機密文書、ブラウザへのアクセスを試みると、そのインタラクションのブロックまたは許可を求める通知が届きます。
- AVG インターネット セキュリティ 24.x Windows 版
- AVG 無料アンチウイルス 24.x Windows 版
- Microsoft Windows 11 Home / Pro / Enterprise / Education
- Microsoft Windows 10 Home / Pro / Enterprise / Education - 32 / 64 ビット
- Microsoft Windows 8.1 / Pro / Enterprise - 32 / 64 ビット
- Microsoft Windows 8 / Pro / Enterprise - 32 / 64 ビット
- Microsoft Windows 7 Home Basic / Home Premium / Professional / Enterprise / Ultimate - Service Pack 1 with Convenient Rollup Update、32 / 64 ビット