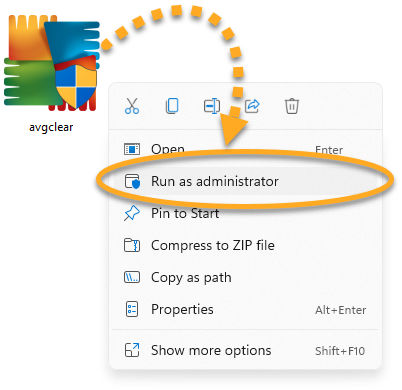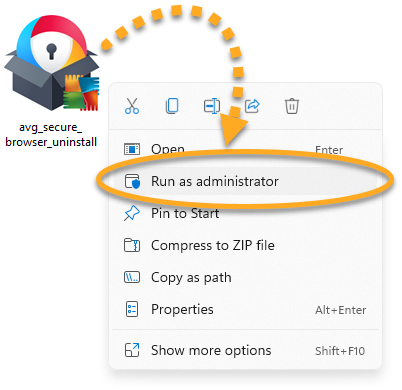スタートメニューからのアンインストールが機能しなかったり、「セットアップはすでに実行中です」という内容のメッセージが表示された場合は、AVG アンインストールツールを使用して、Windows デバイスから AVG 無料アンチウイルスを完全に削除することをお勧めします。AVG アンインストールツールを使用すると、Windows がセーフモードで稼働している間に、Windows デバイスからすべての AVG アンチウイルスファイルが削除されます。
スタートメニューからのアンインストールが機能しなかったり、「セットアップはすでに実行中です」という内容のメッセージが表示された場合は、AVG アンインストールツールを使用して、AVG インターネット セキュリティを Windows デバイスから完全に削除することをお勧めします。AVG アンインストールツールを使用すると、Windows がセーフモードで稼働している間に、Windows デバイスからすべての AVG インターネット セキュリティファイルが削除されます。
- 以下のボタンをクリックして AVG アンインストールツールをダウンロードし、Windows デバイスのわかりやすい場所に保存します (ダウンロードしたファイルは、デフォルトで [ダウンロード] フォルダに保存されます)。AVGアンインストールツールをダウンロード
AVG 無料アンチウイルスのバージョン18.8(Windows XPに対応)については、AVGアンインストールツール(Windows XP)をダウンロードしてください。AVG インターネット セキュリティのバージョン18.8(Windows XPに対応)は、AVGアンインストールツール(Windows XP)ファイルをダウンロードしてください。
- ダウンロードしたファイル
avg_av_clear.exeを右クリックし、コンテキストメニューで [管理者として実行] を選択します。AVG アンインストールツールのインストールを承認できない場合は、次の記事を参照してください。Windows デバイスでの管理者アカウントの管理
- [ユーザーアカウント制御] ダイアログで許可を求められたら、[はい] をクリックします。
- [セーフモードで再起動] タイルで [再起動] をクリックします。
- ポップアップウィンドウが表示されたら、[今すぐ再起動] をクリックします。
- AVG アンインストールツールが Windows のセーフモードで起動したら、次のいずれかを実行します。
- アプリケーションを削除してから再インストールする場合は、[削除して再インストール] タイルで [再インストール] をクリックします。
- アプリケーションを再インストールせずに削除のみ行う場合は、[削除のみ] タイルで [削除] をクリックします。
- 確認画面で [アンインストール] をクリックします。
- Windows デバイスからすべての AVG 無料アンチウイルスファイルが削除されるまで待ちます。
- Windows デバイスからすべての AVG インターネット セキュリティファイルが削除されるまで待ちます。
- [今すぐ再起動] をクリックして Windows デバイスを再起動します。
これで、AVG 無料アンチウイルスが Windows デバイスからアンインストールされました。
このアプリケーションを再インストールする場合は、画面に表示されるインストール手順に従ってください。インストール手順の詳細については、次の記事をご参照ください。
これで、AVG インターネット セキュリティが Windows デバイスからアンインストールされました。
このアプリケーションを再インストールする場合は、画面に表示されるインストール手順に従ってください。インストール手順の詳細については、次の記事を参照してください。
スタートメニューからのアンインストールが機能しなかったり、「セットアップはすでに実行中です」という内容のメッセージが表示された場合は、AVG アンインストールツールを使用して、AVG セキュア ブラウザを Windows デバイスから削除することをお勧めします。AVG アンインストールツールを使用すると、Windows がセーフモードで稼働している間に、Windows デバイスからすべての AVG アンチウイルスファイルが削除されます。
- 以下のボタンをクリックして AVG アンインストールツールをダウンロードし、Windows デバイスの分かりやすい場所に保存します (ダウンロードしたファイルは、デフォルトで [ダウンロード] フォルダに保存されます)。AVG アンインストールツールのダウンロード
- ダウンロードした「
avg_secure_browser_uninstall.exe」ファイルを右クリックし、コンテキスト メニューで[管理者として実行]を選択します。AVG アンインストール ツールのインストールを承認できない場合は、アドバイスとして以下の記事をご参照ください。Windows デバイスでの管理者アカウントの管理
- ユーザーアカウント制御ダイアログで許可を求められたら、[はい] をクリックします。
- ダイアログで Windows をセーフモードで再起動するよう指示されたら、[はい] をクリックします。次に、[はい] をもう一度クリックします。これにより、Windows デバイスがセーフモードで即時に再起動します。
- 必要に応じて、ブラウジング データも削除の横のボックスにチェックを入れ、ブックマークや履歴などのプロフィール情報を削除します。次に、[アンインストール] をクリックして続行します。
- Windows デバイスからすべての AVG セキュア ブラウザファイルが削除されるまで待ちます。
これで、AVG セキュア ブラウザが Windows デバイスからアンインストールされました。
AVG セキュア ブラウザを再インストールする必要がある場合、インストール手順については、以下のインストールに関する記事をご参照ください。
- AVG インターネット セキュリティ
- AVG 無料アンチウイルス
- AVG セキュア ブラウザ
- Windows