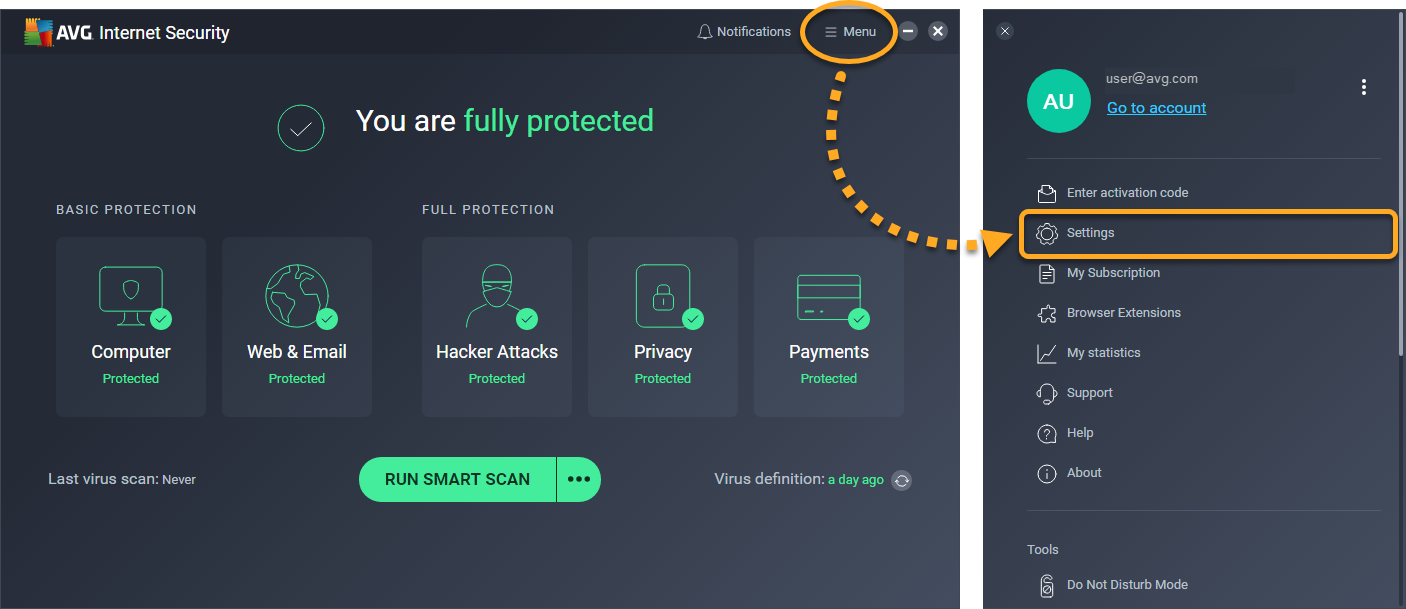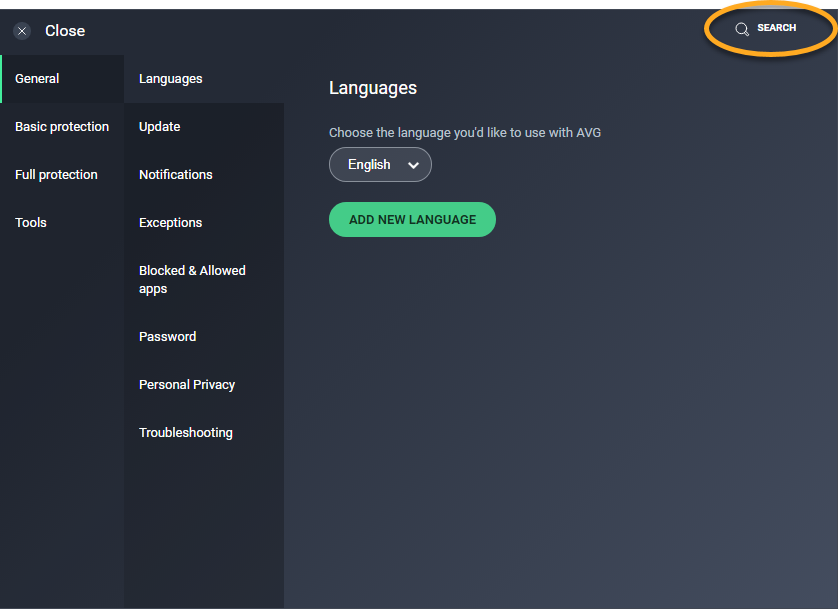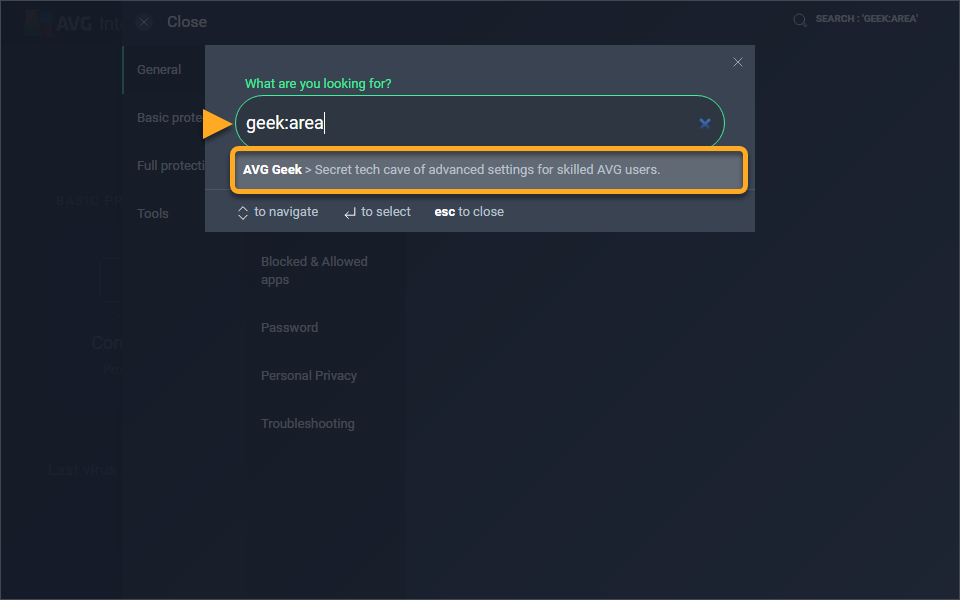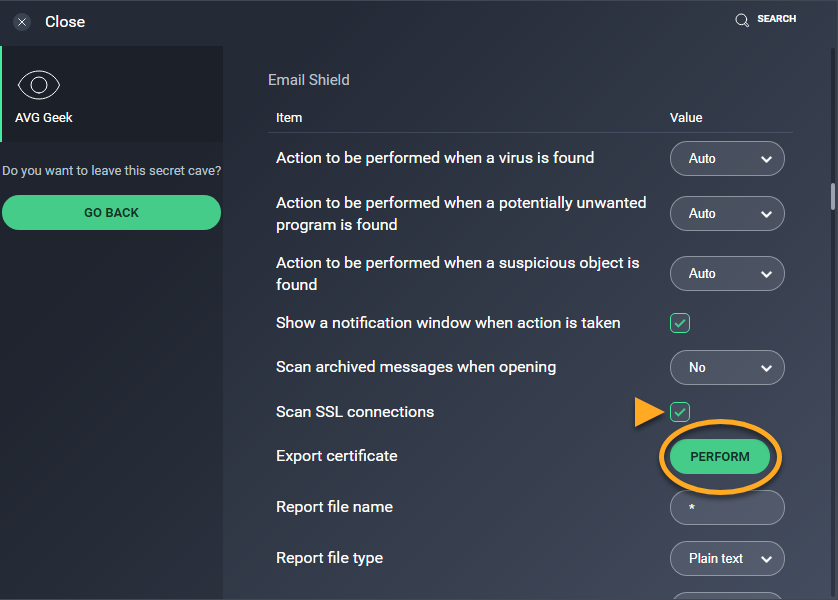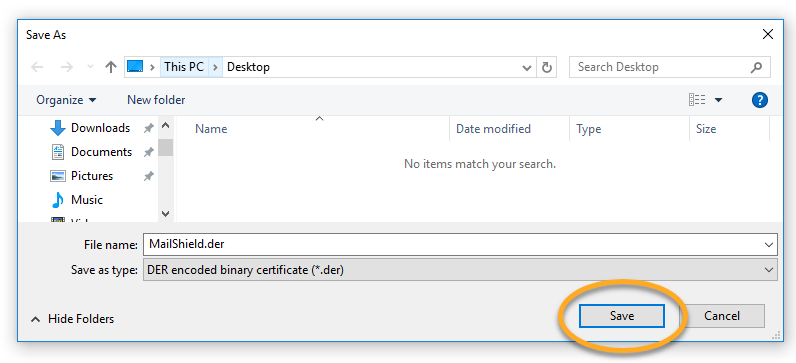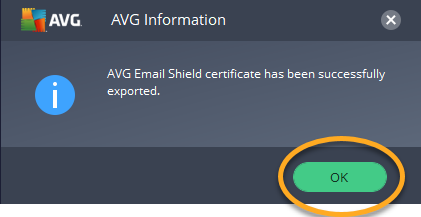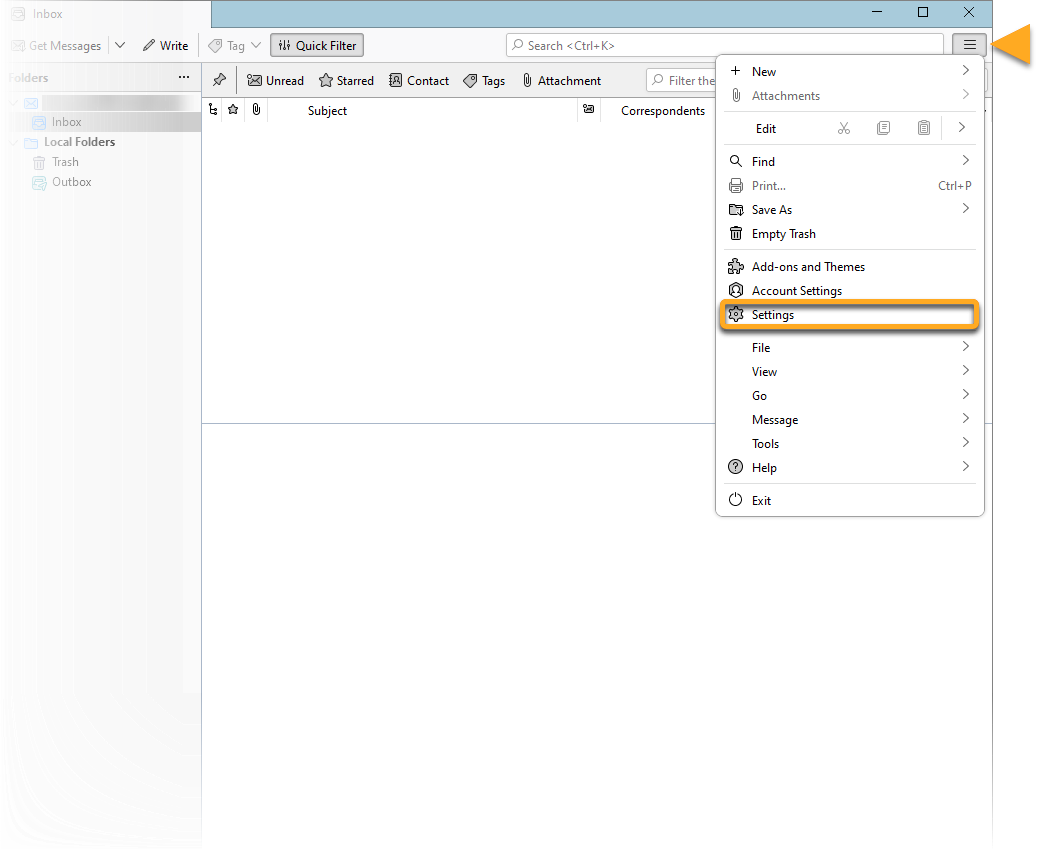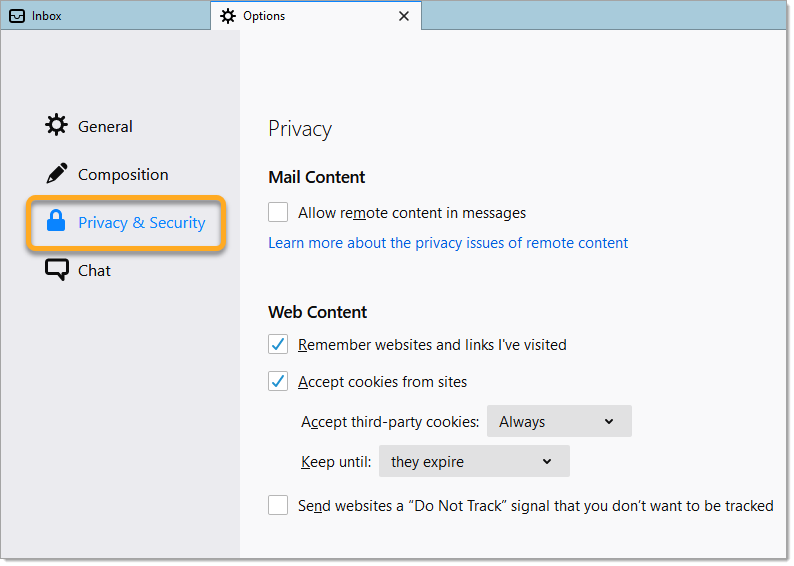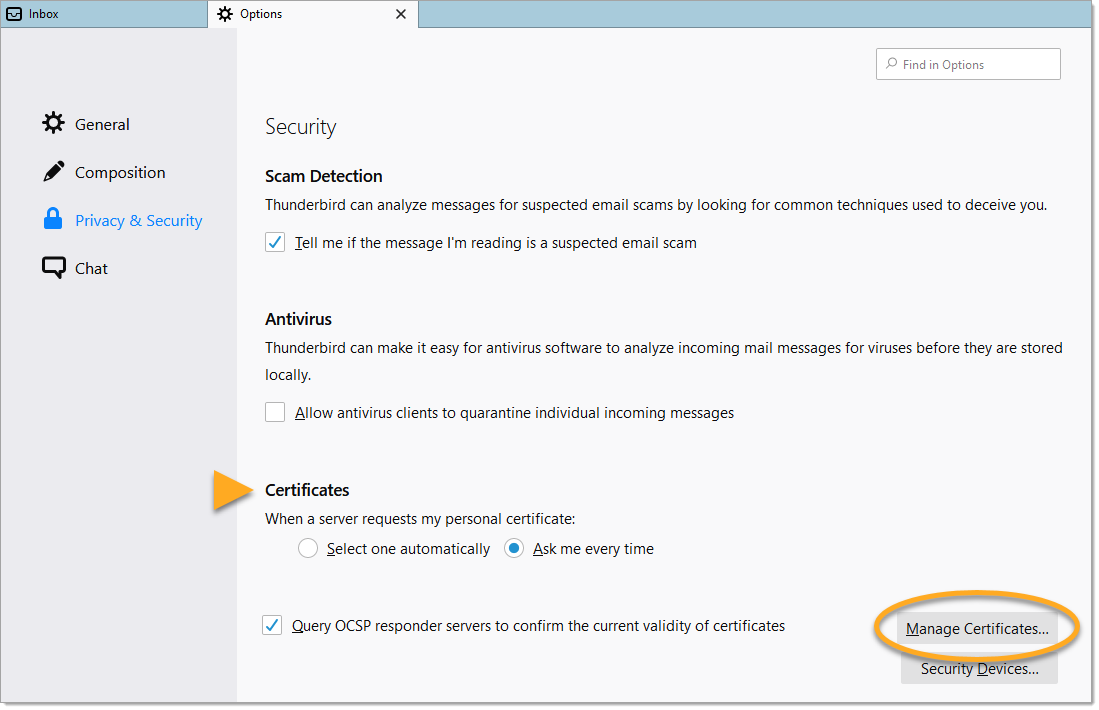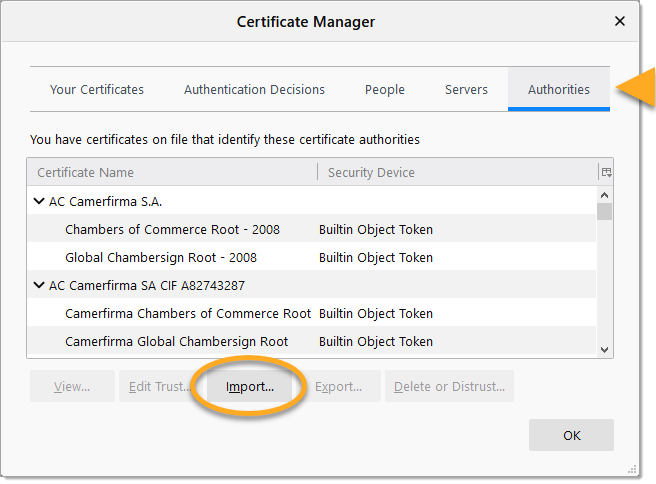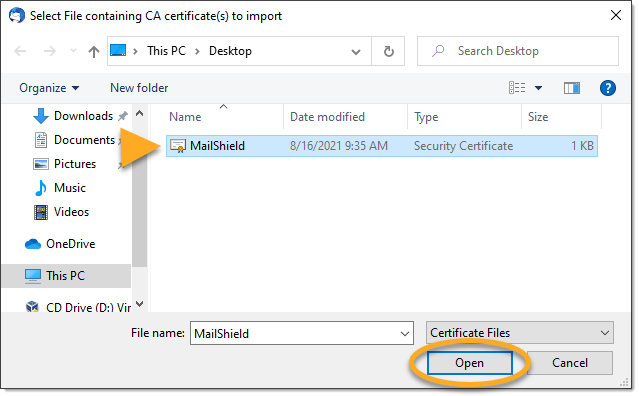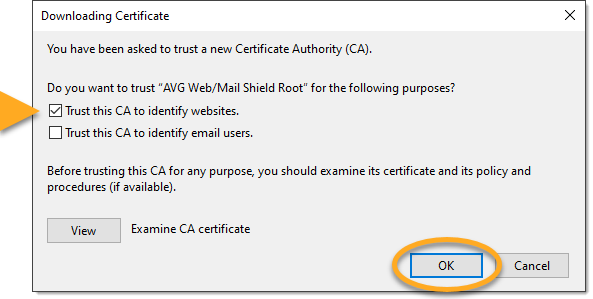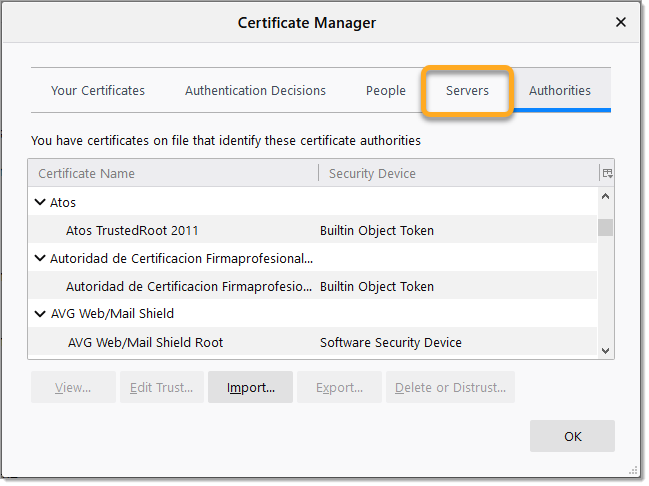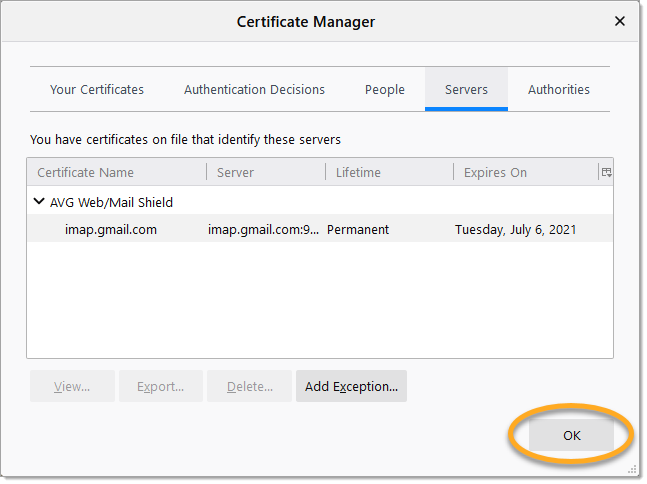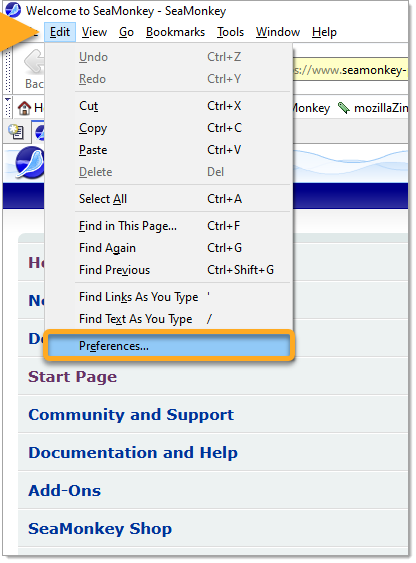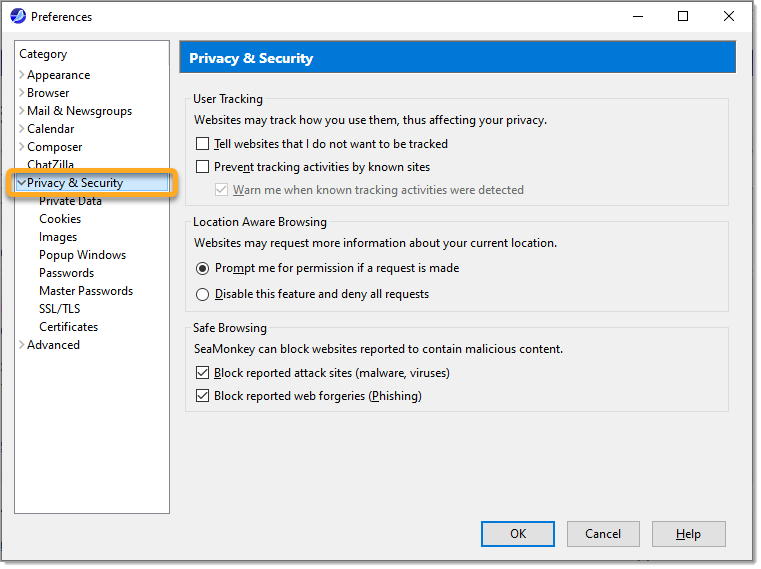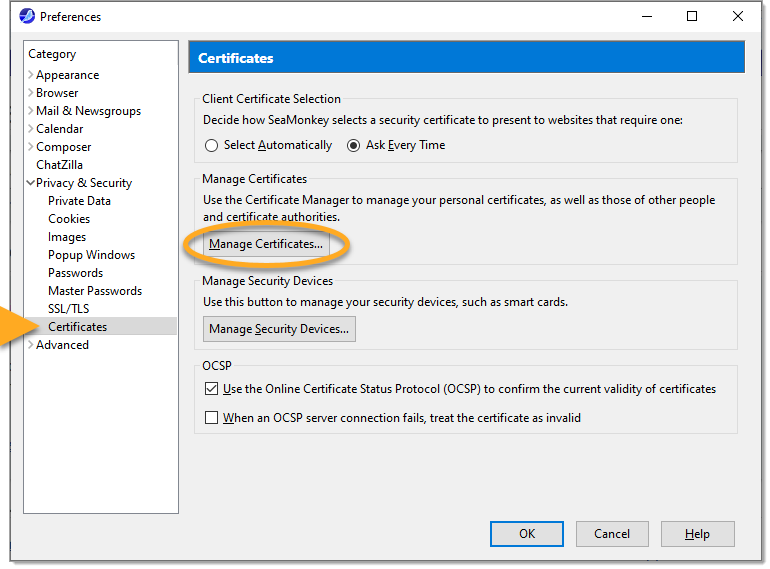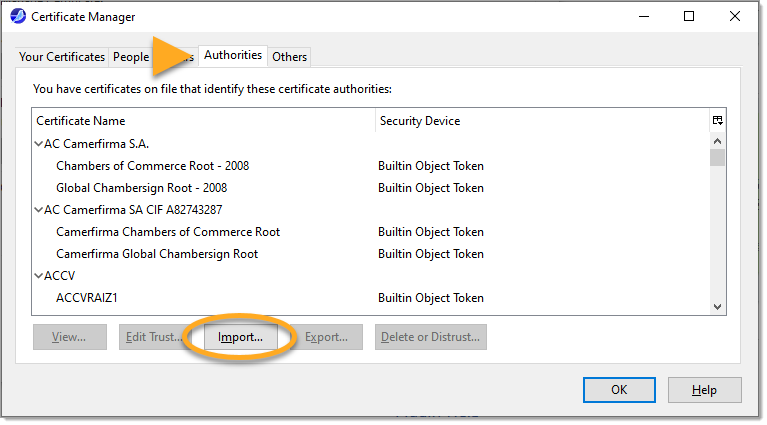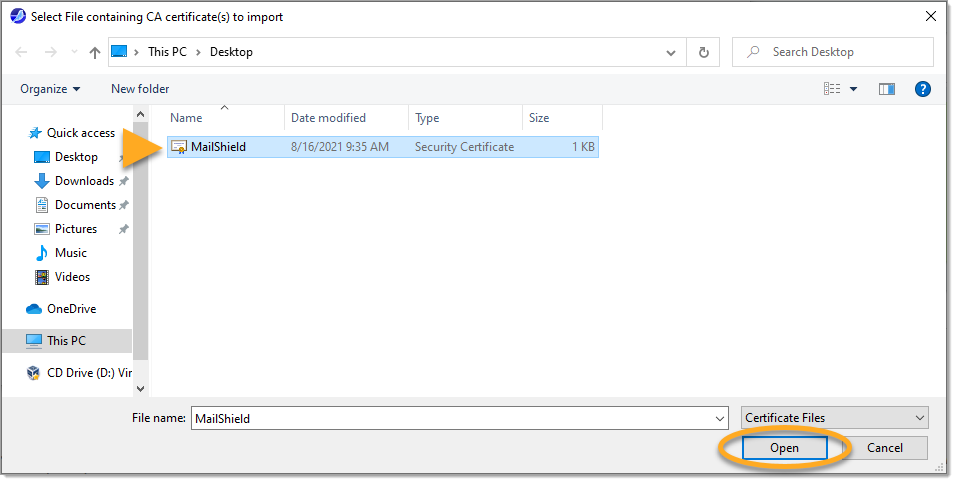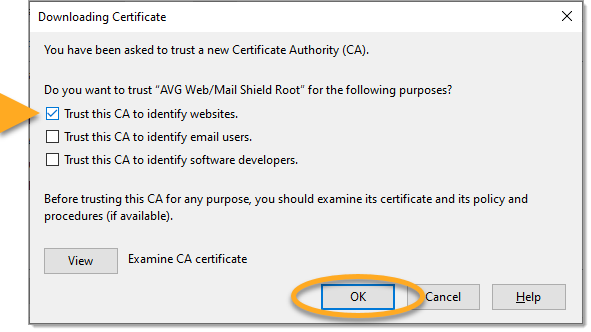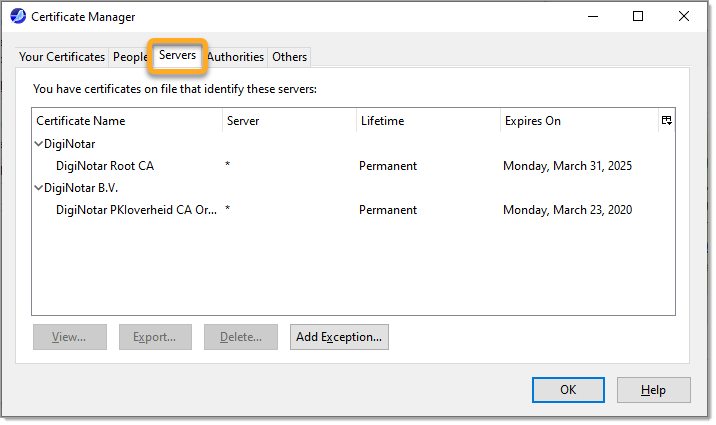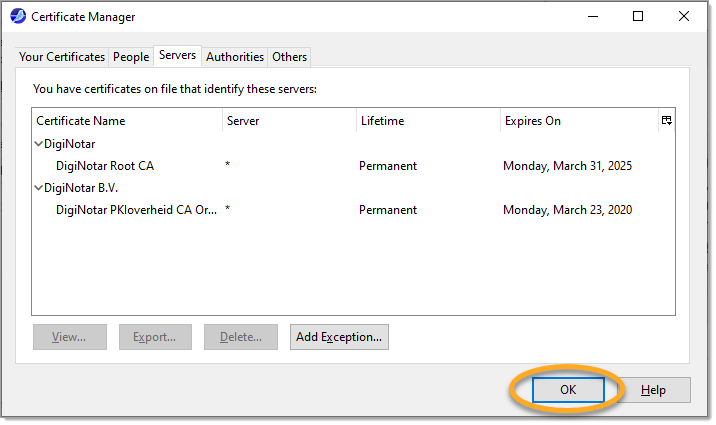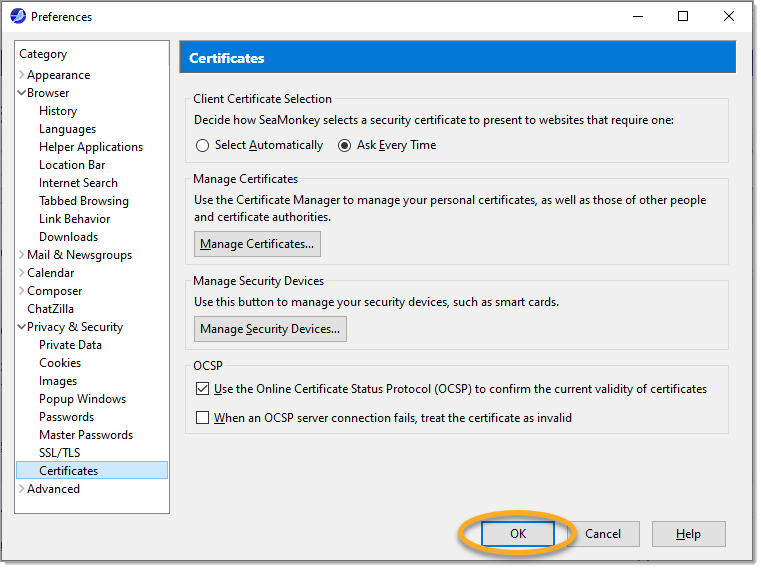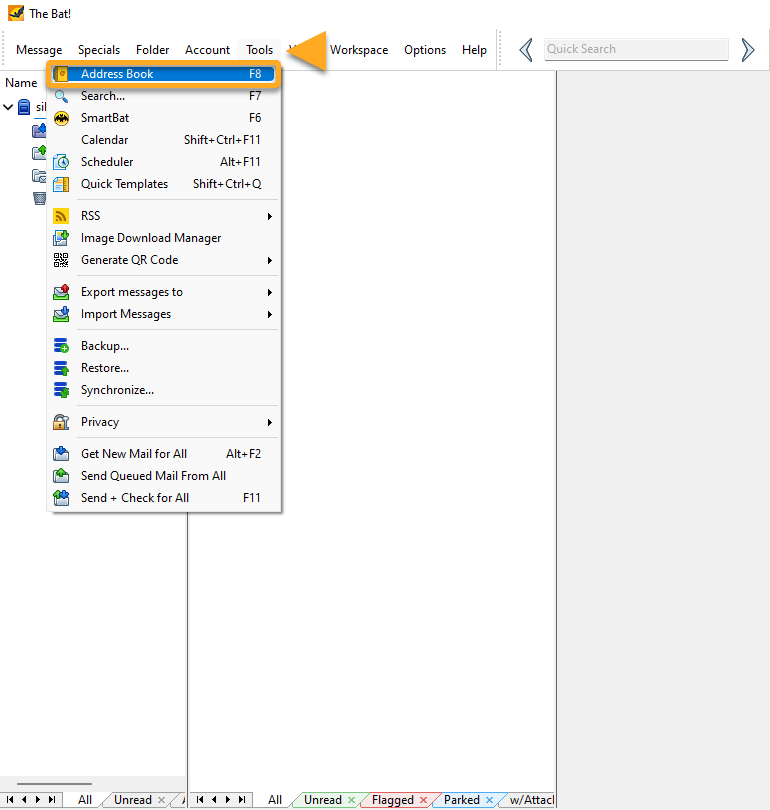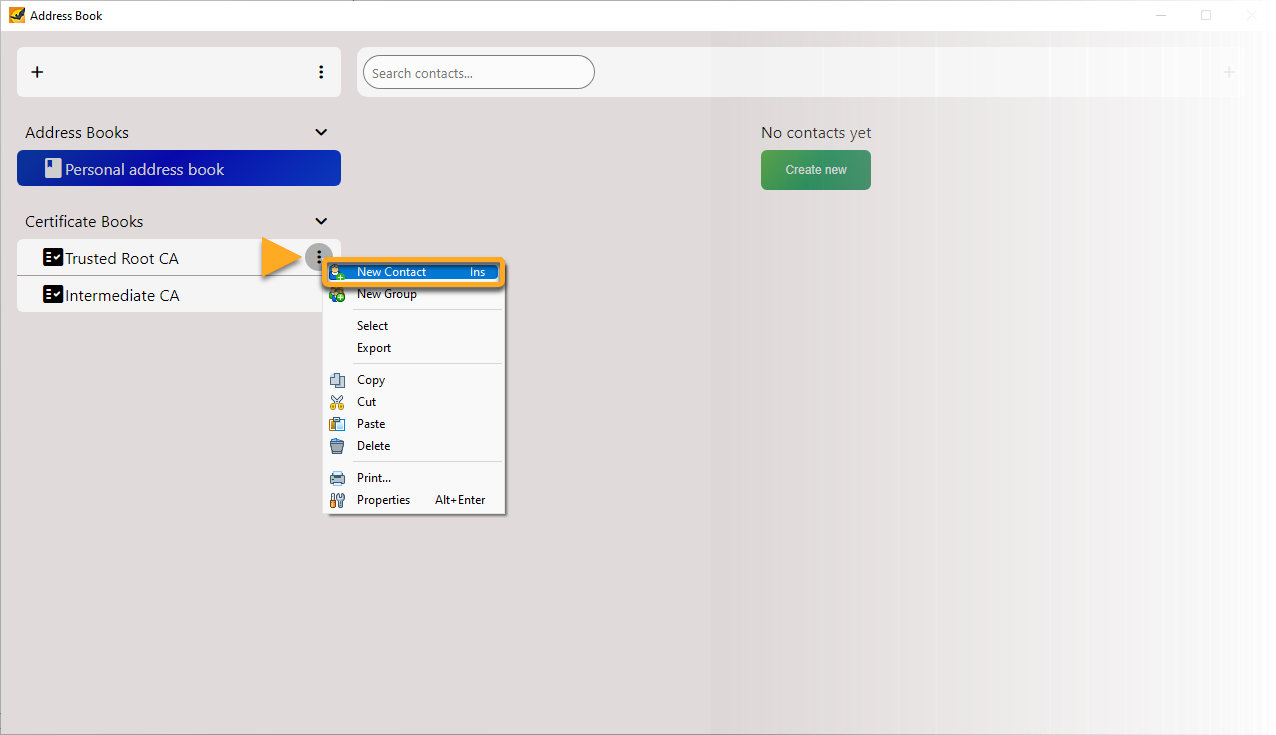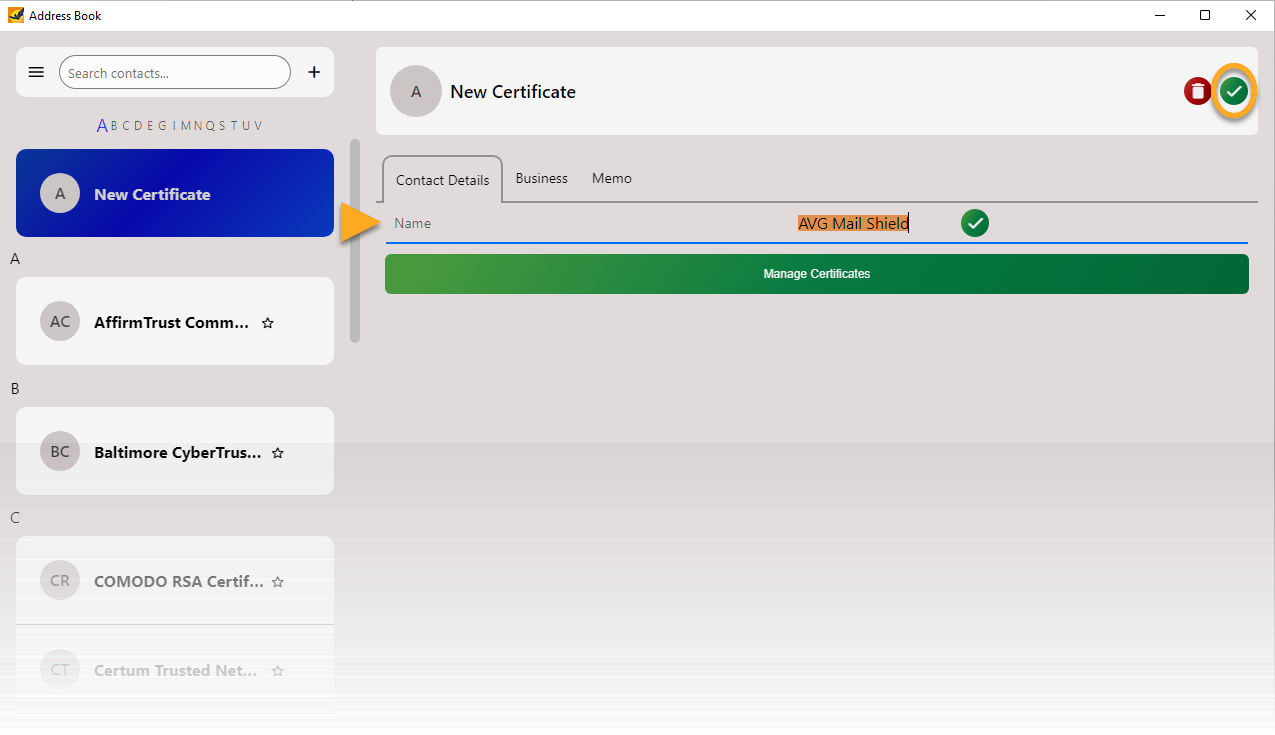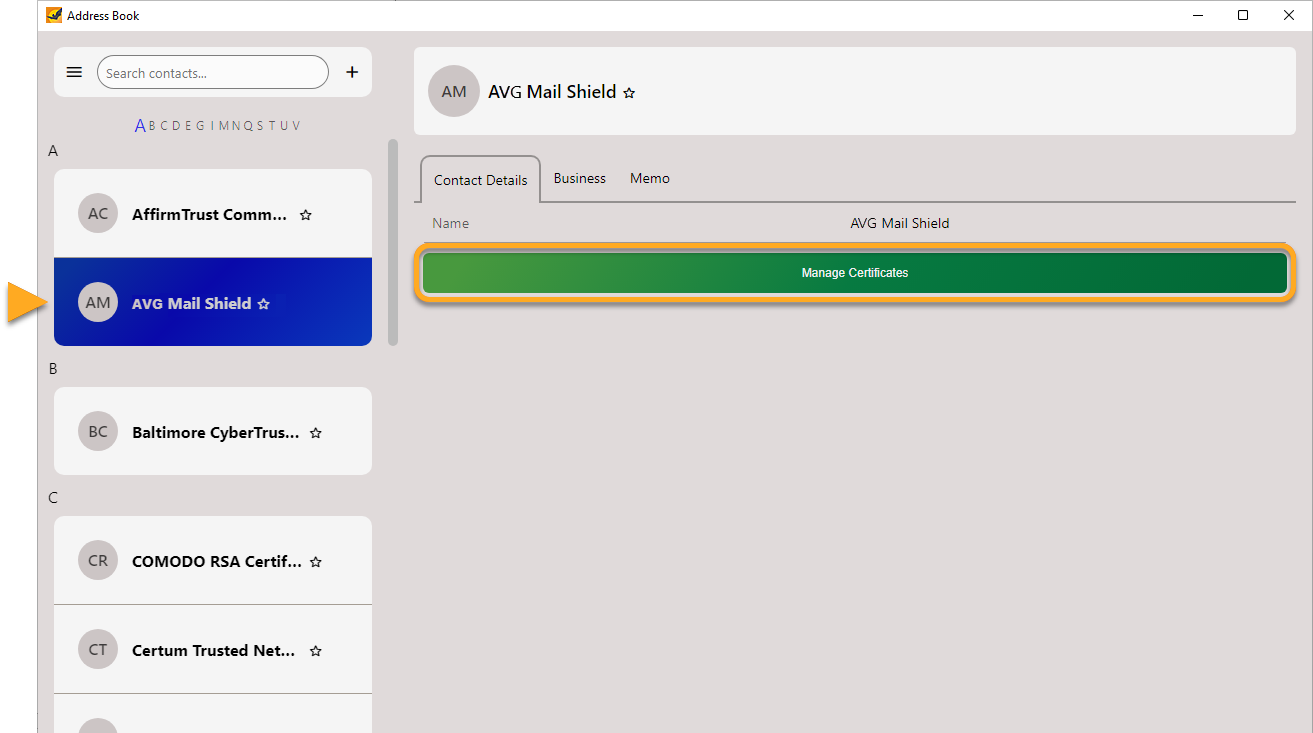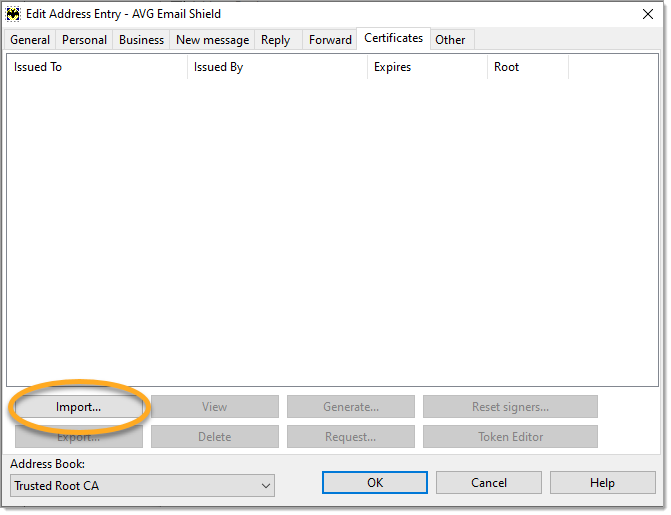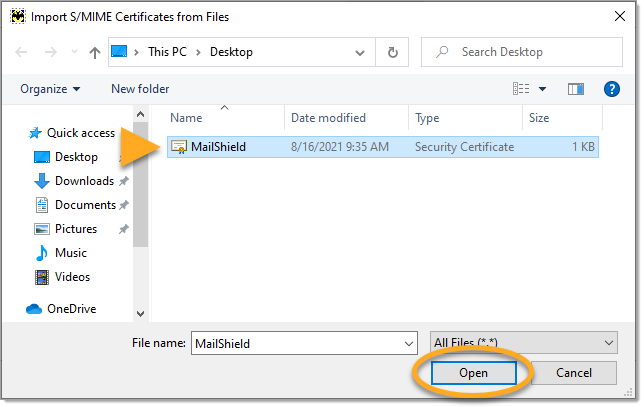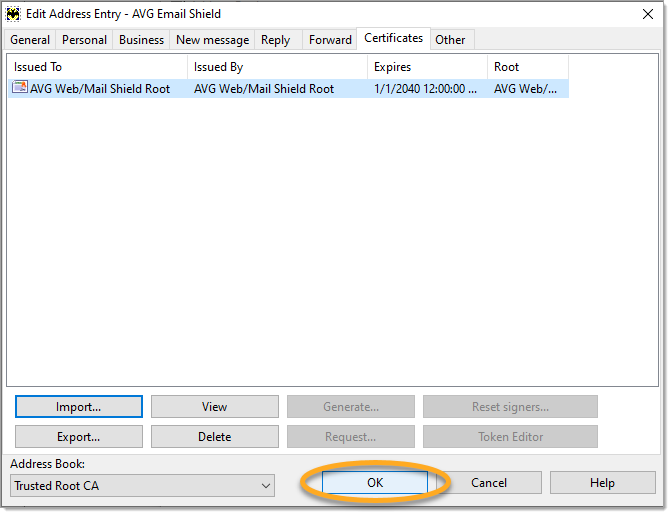AVG アンチウイルスをインストールした後で、Mozilla Thunderbird、SeaMonkey、The Bat!、またはMicrosoft Outlookなどサードパーティのメール クライアントがメールを送受信する際に、メール サーバー証明書が無効であるというメッセージが表示されることがあります。
AVG アンチウイルスのメール シールドでは、SSL/TLS で保護された接続経由のメール送受信に高度なスキャン方法が使用されます。Mozilla Thunderbird、Sea Monkey、The Bat!、および Microsoft Outlook にはそれぞれ独自の証明書ストアがあり、無効なメール サーバー証明書に関する警告を回避するために追加の設定が必要となることがあります。
Mozilla Thunderbird、SeaMonkey、The Bat! の場合、以下の手順に従って、無効なメール サーバー証明書に関する警告を停止するには、メール シールド証明書をエクスポートし、メール クライアントの証明書ストアにインポートしてください。
Microsoft Outlook の場合、Microsoft Outlook のエラーをトラブルシューティング セクションの手順に従って AVG アンチウイルスを再インストールしてください。
メール シールドの証明書をエクスポートする
- AVG アンチウイルスを開き、
☰[メニュー] ▸ [設定] の順に移動します。
- 右上隅にある 検索 アイコンをクリックします。

- テキスト ボックスに「
geek:area」と入力し、検索結果からAVG ギークを選択します。
- メール シールド セクションまでスクロールします。[SSL 接続をスキャン]の横にあるボックスにチェック マークが入っていることを確認してから、[証明書を出力]の横にある[実行]をクリックします。

- エクスポートされたメール シールドの証明書の保存場所(Windows のデスクトップなど)を選択し、[保存] をクリックします。

- [OK] を[AVG 情報]ダイアログボックスでクリックします。

メール シールドの証明書がエクスポートされました。以下の手順に従って、メール シールドの証明書をメール クライアントにインポートしてください。
メール シールドの証明書をインポートする
Microsoft Outlook のエラーをトラブルシューティングする
Microsoft Outlook で証明書の警告やエラーが表示される場合は、AVG アンチウイルスを再インストールすることをおすすめします。手順の詳細については、以下の手順に従ってください。
- AVG インターネット セキュリティまたはAVG 無料アンチウイルスをアンインストールします。
- Windows デバイスを再起動します。
- AVG アンチウイルスのバージョンがデバイスから完全に削除されたら、AVG インターネット セキュリティまたはAVG 無料アンチウイルスを再インストールします。
- Windows デバイスを再起動してください。
AVG アンチウイルスを再インストールしたら、Microsoft Outlook を開いて問題が解決したかどうか確認してください。
- AVG インターネット セキュリティ
- AVG 無料アンチウイルス
- Windows