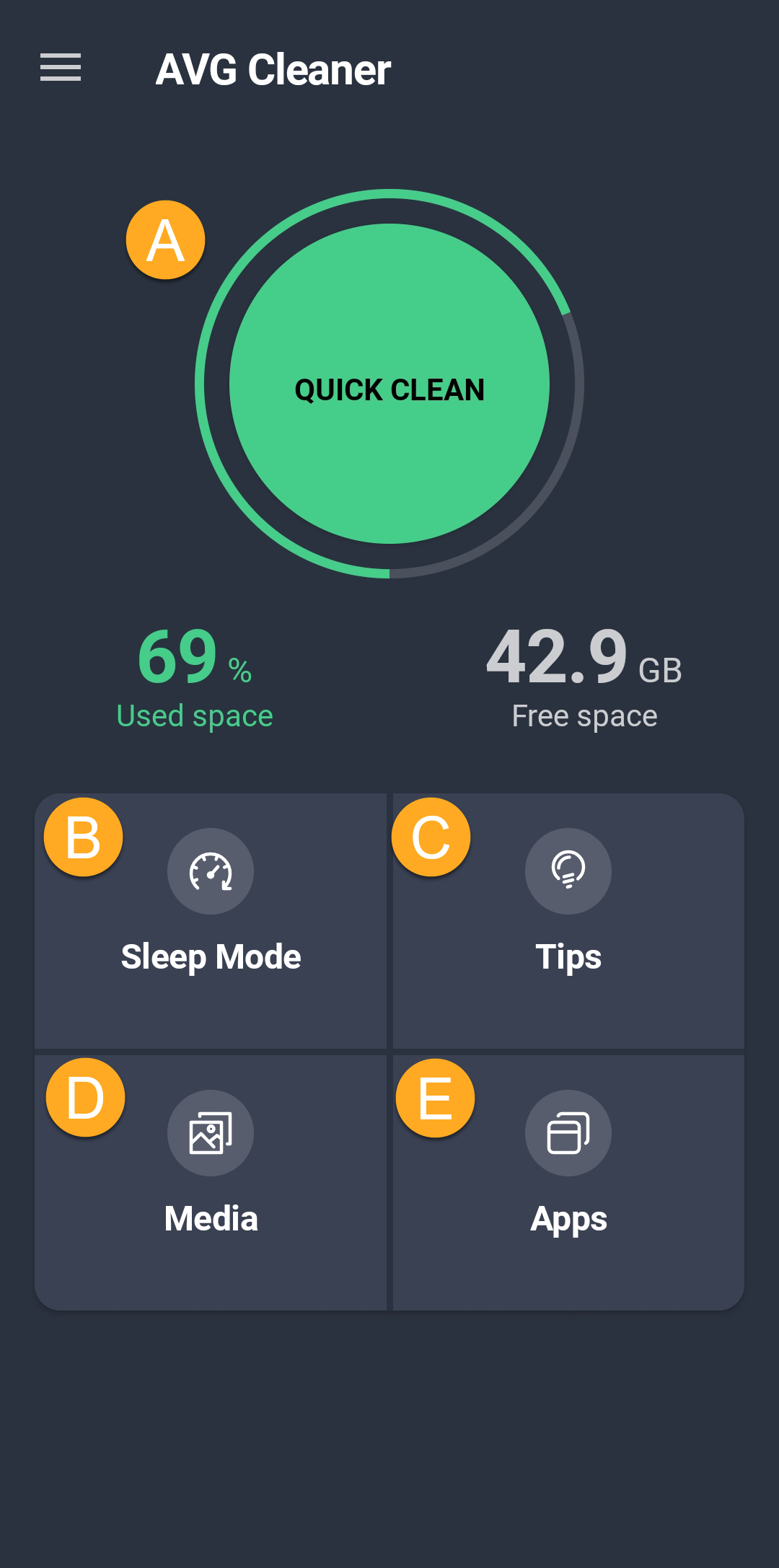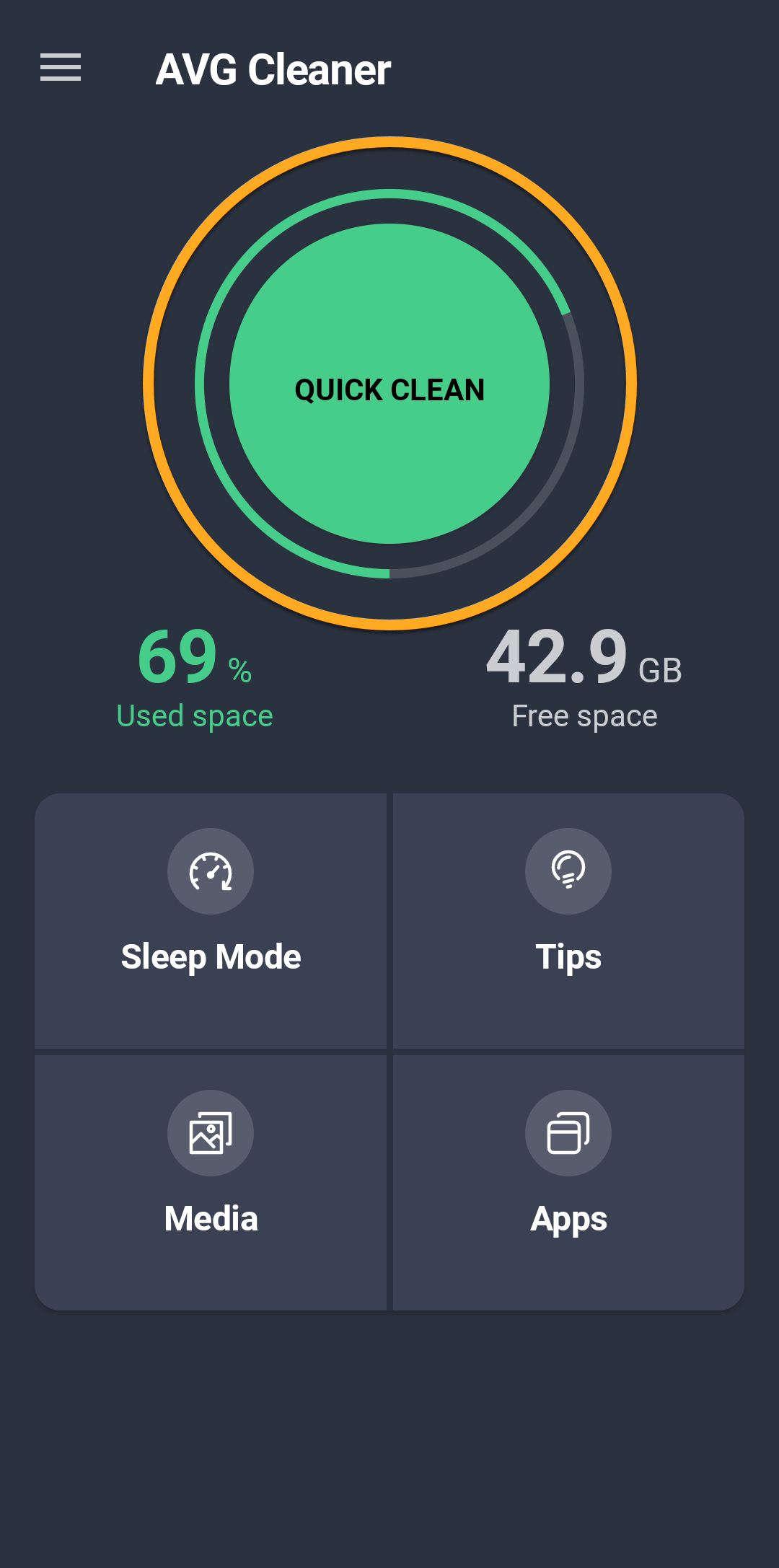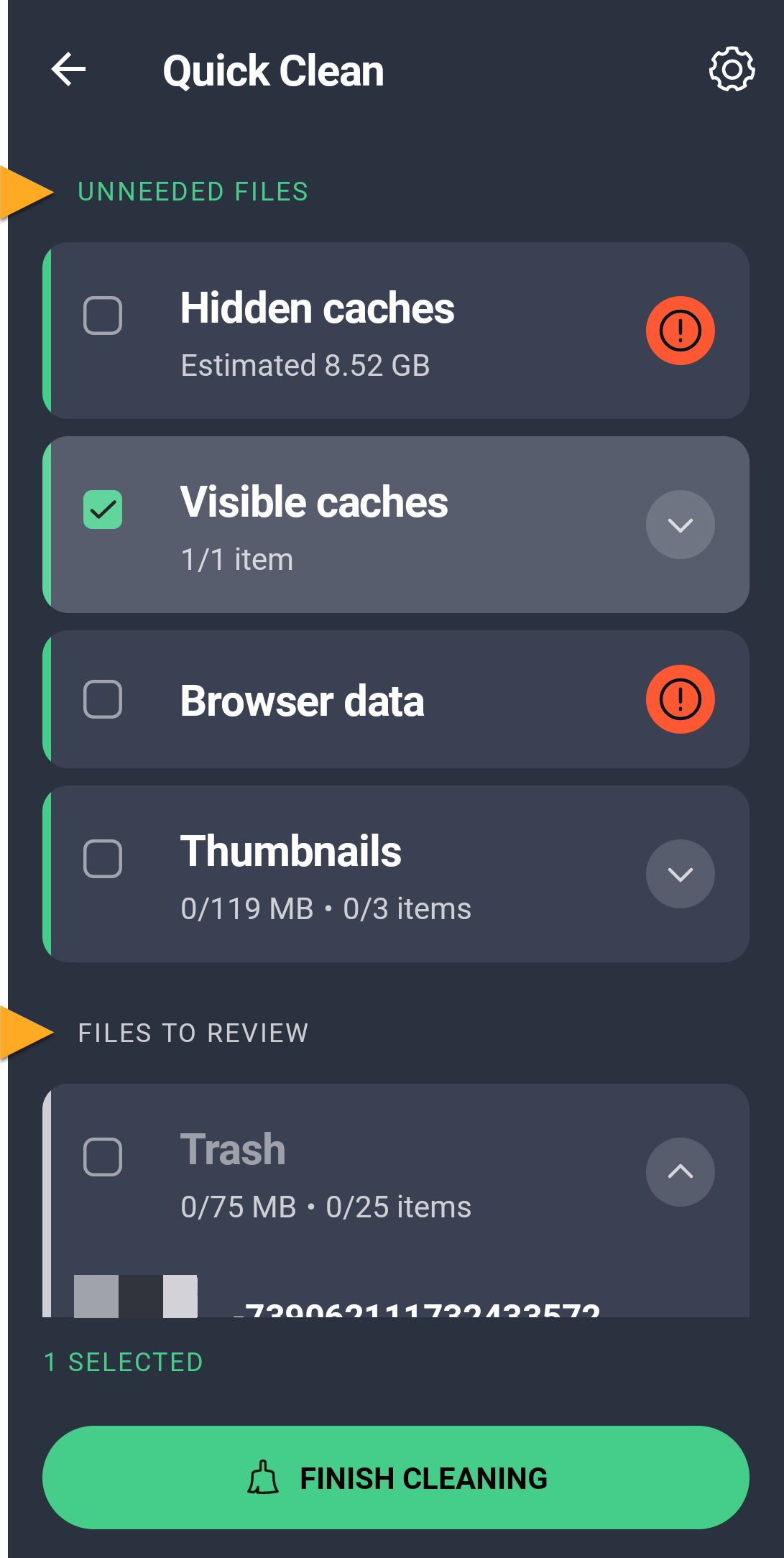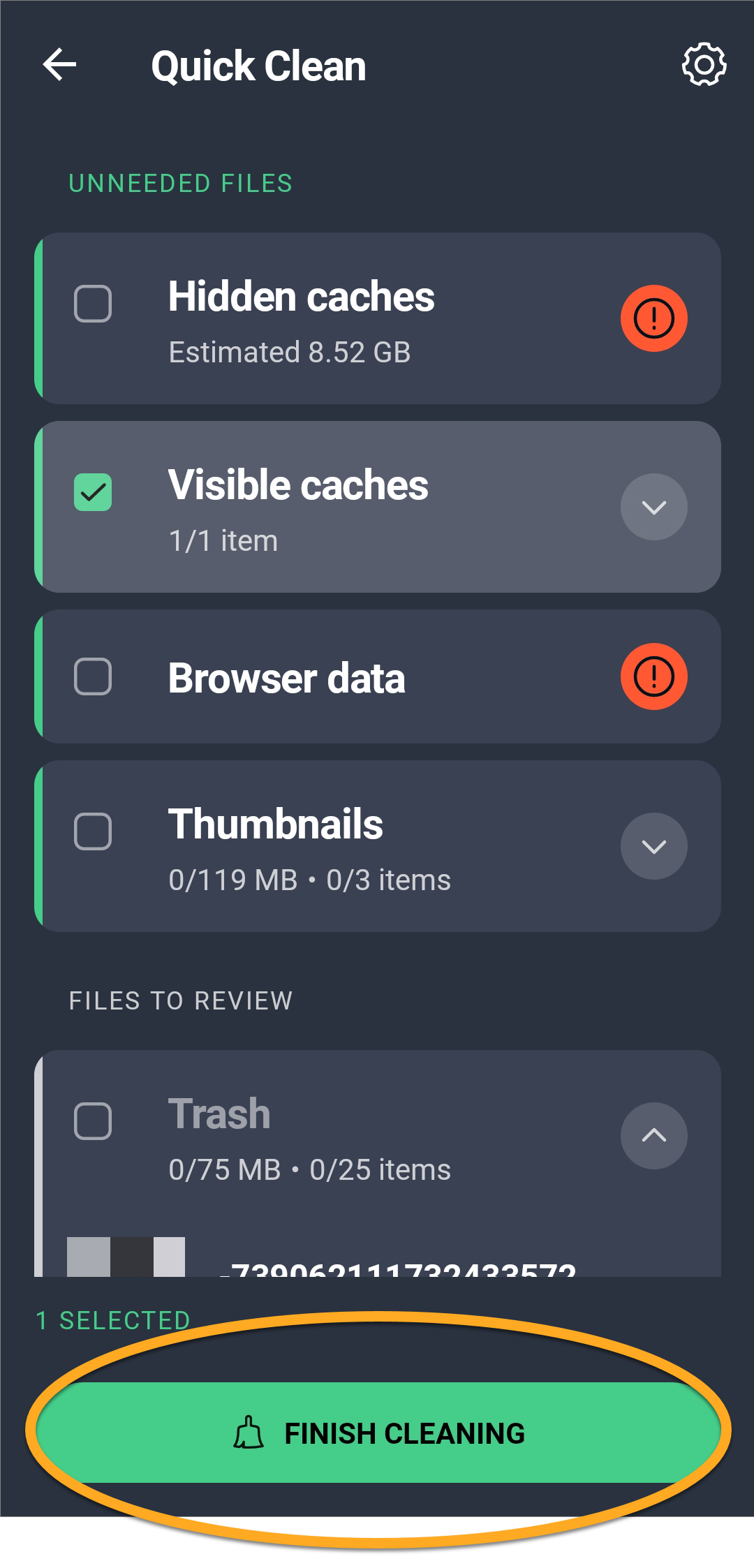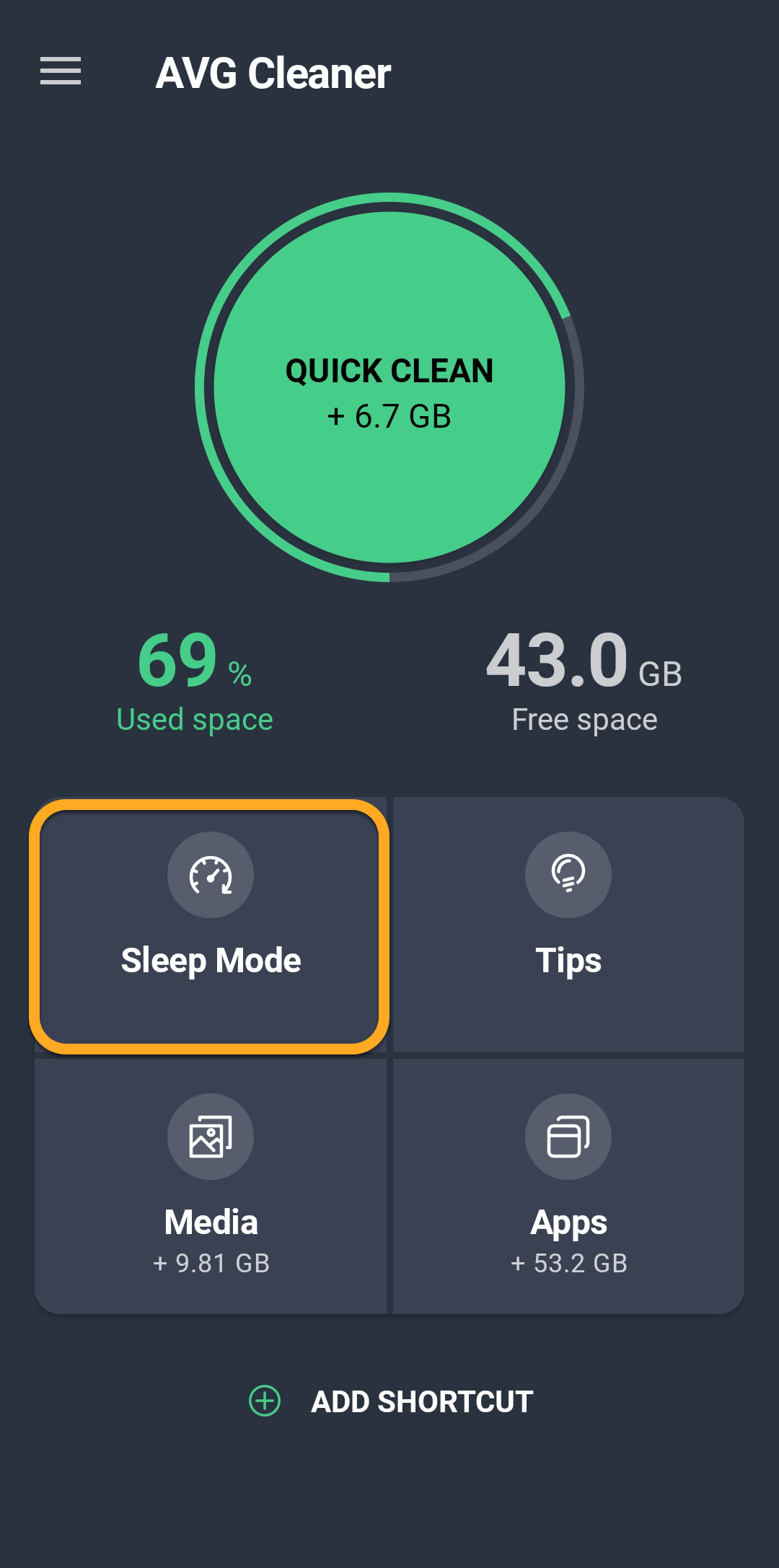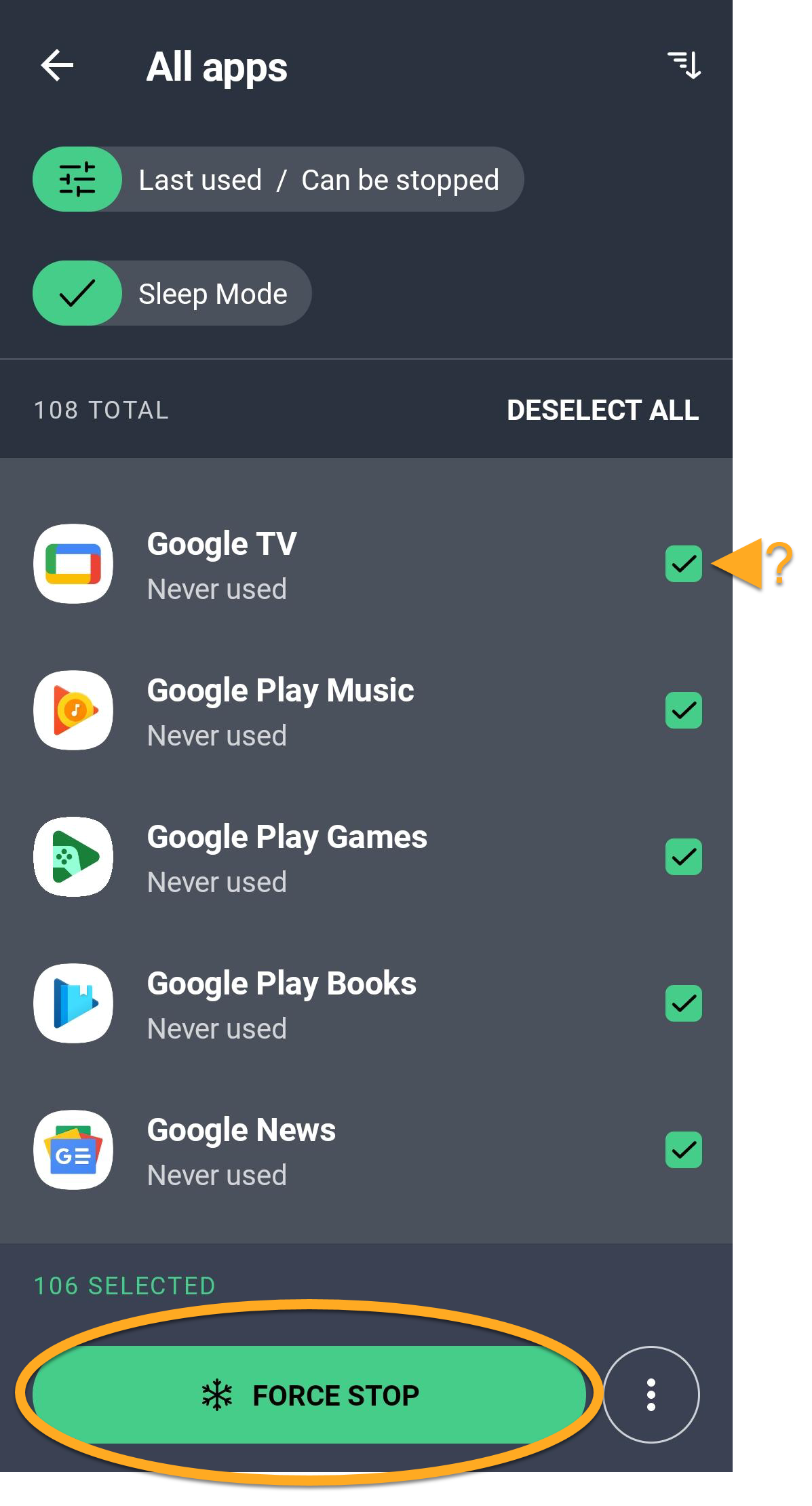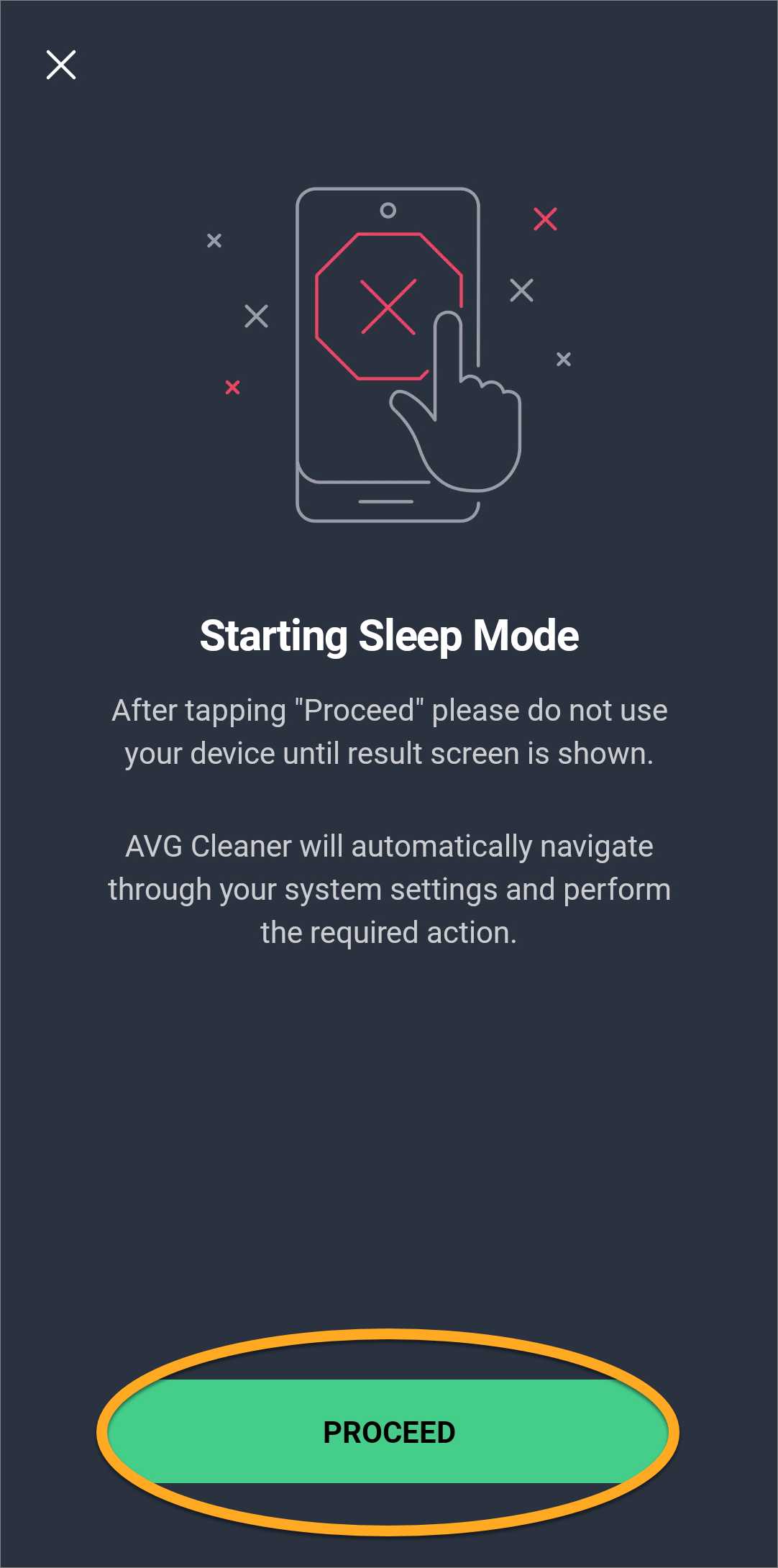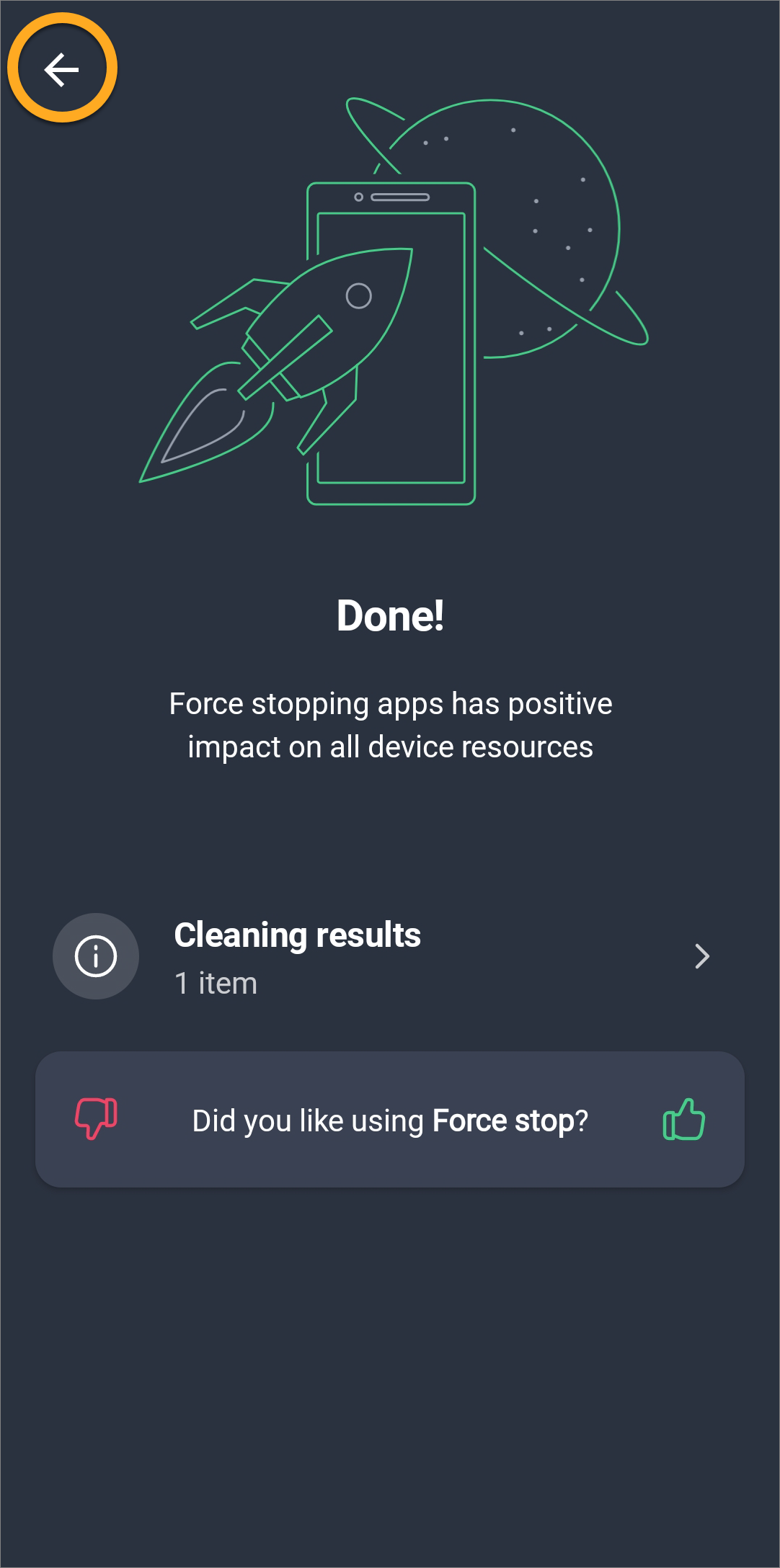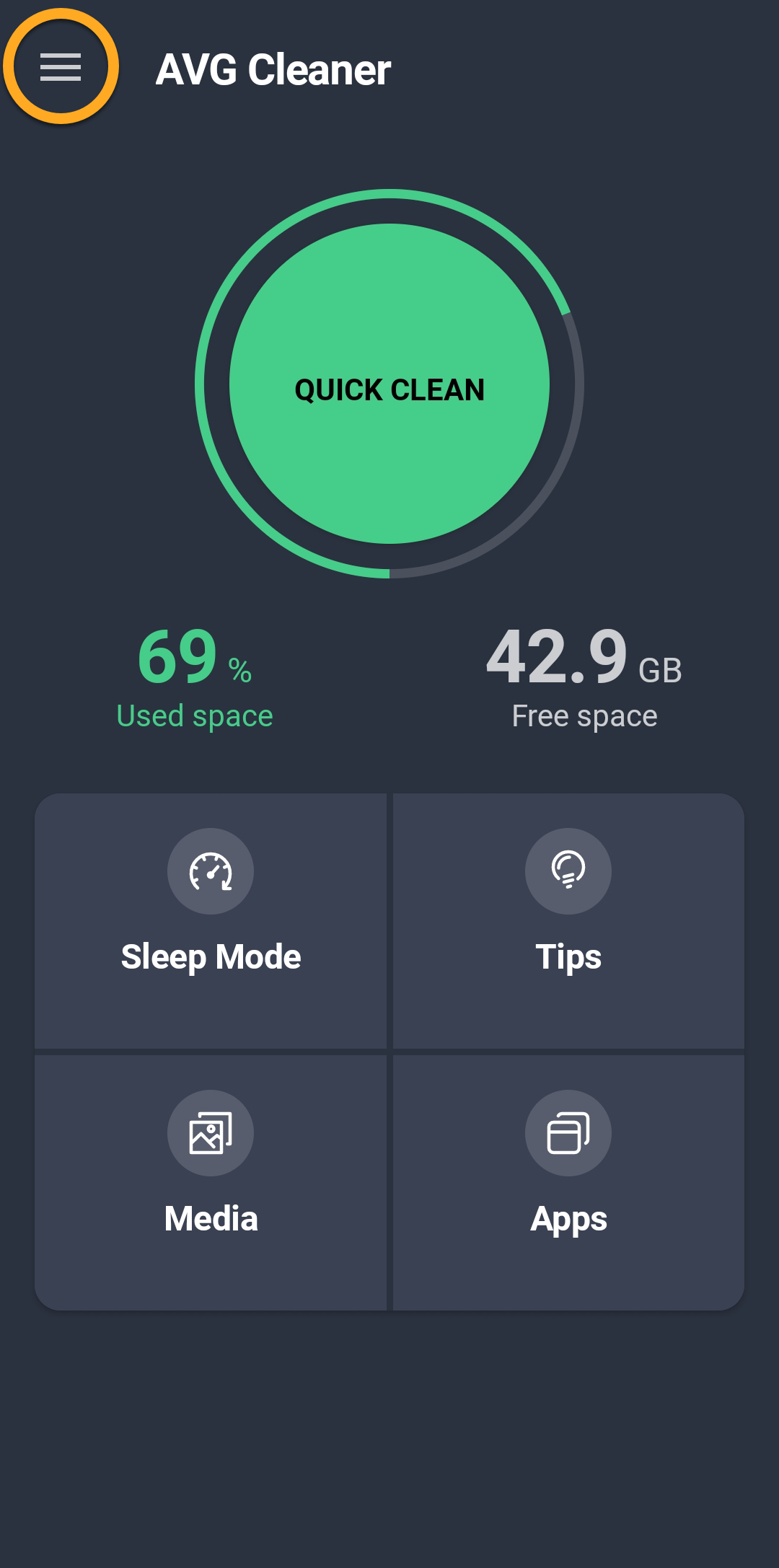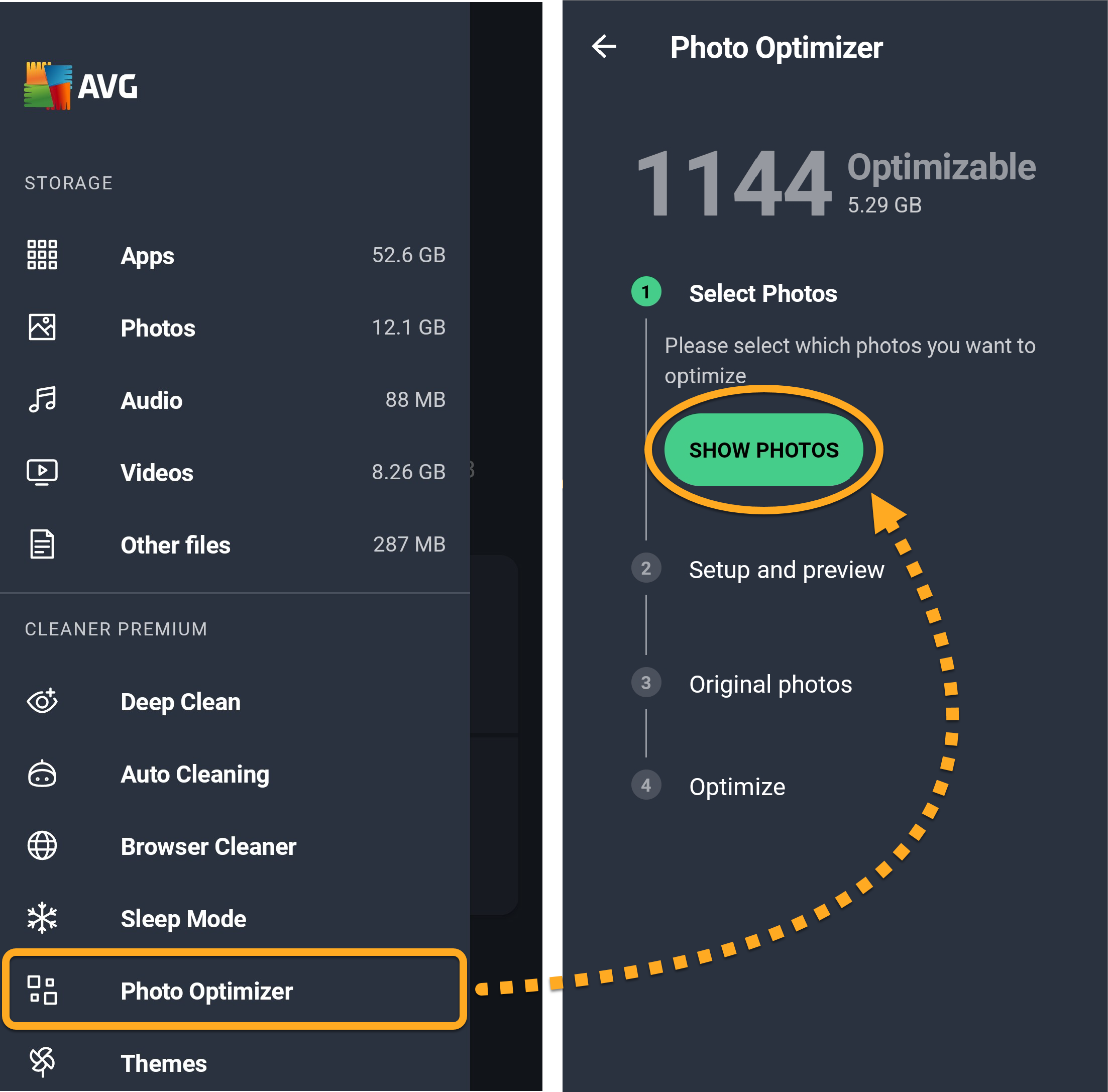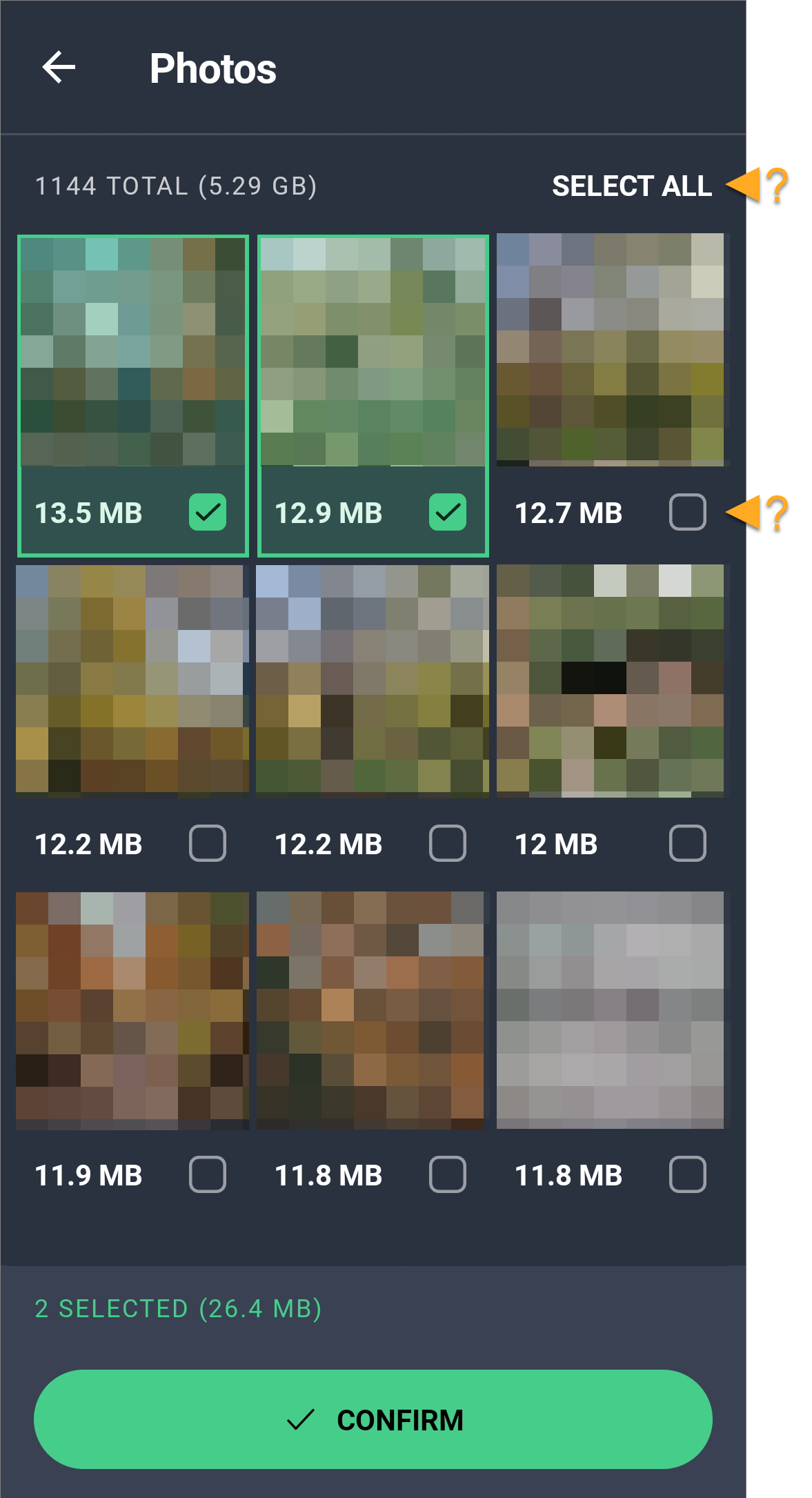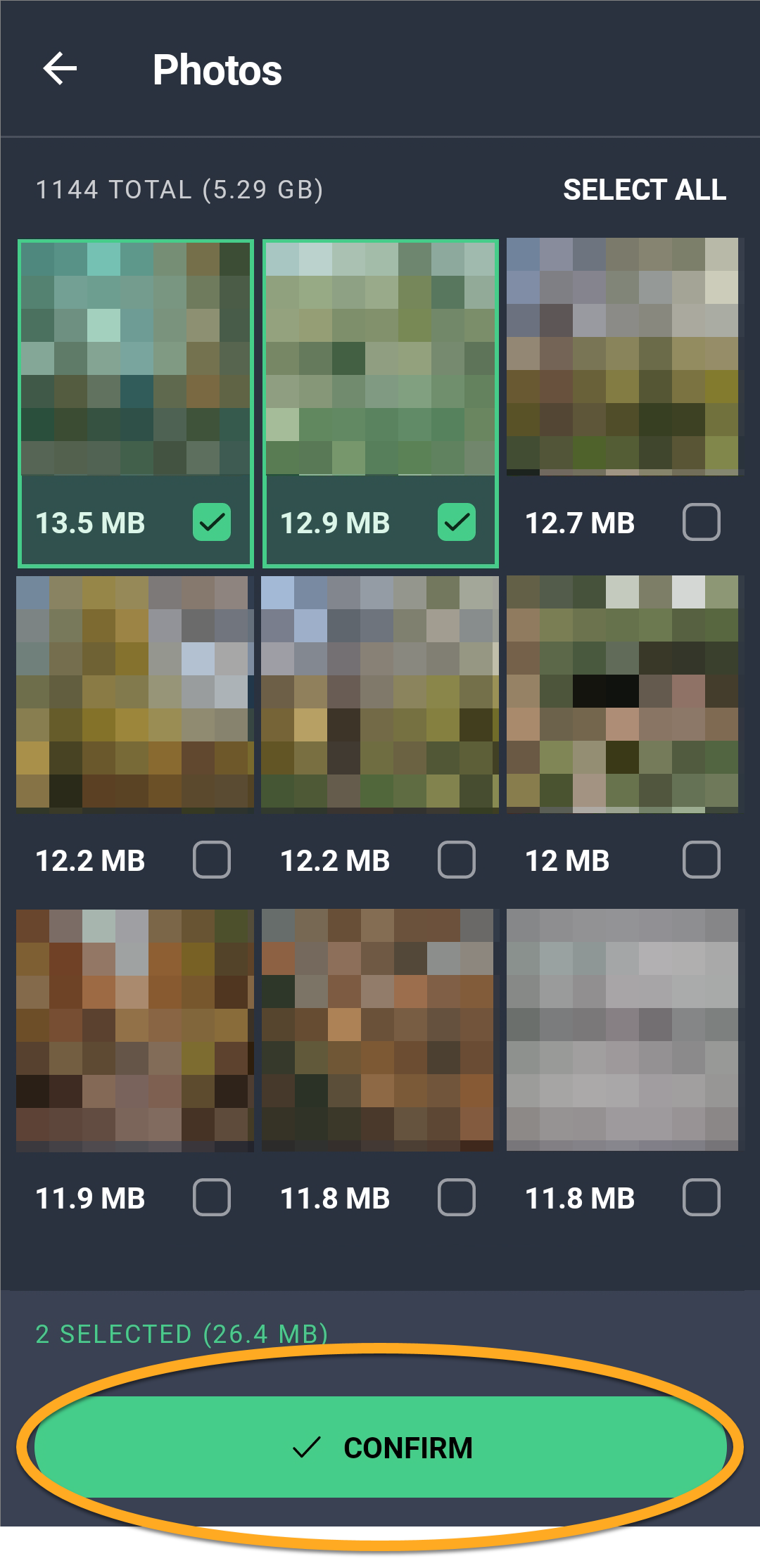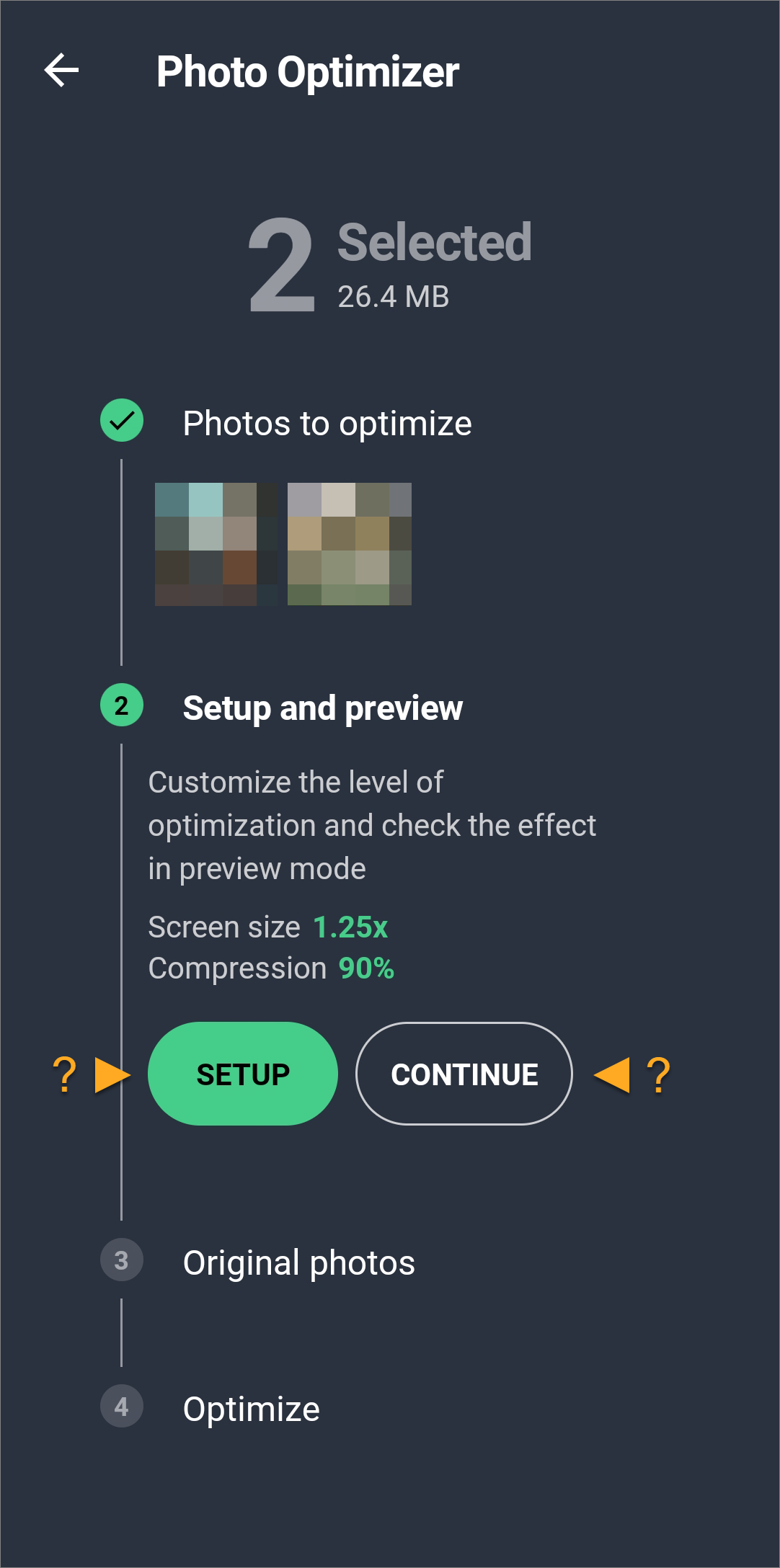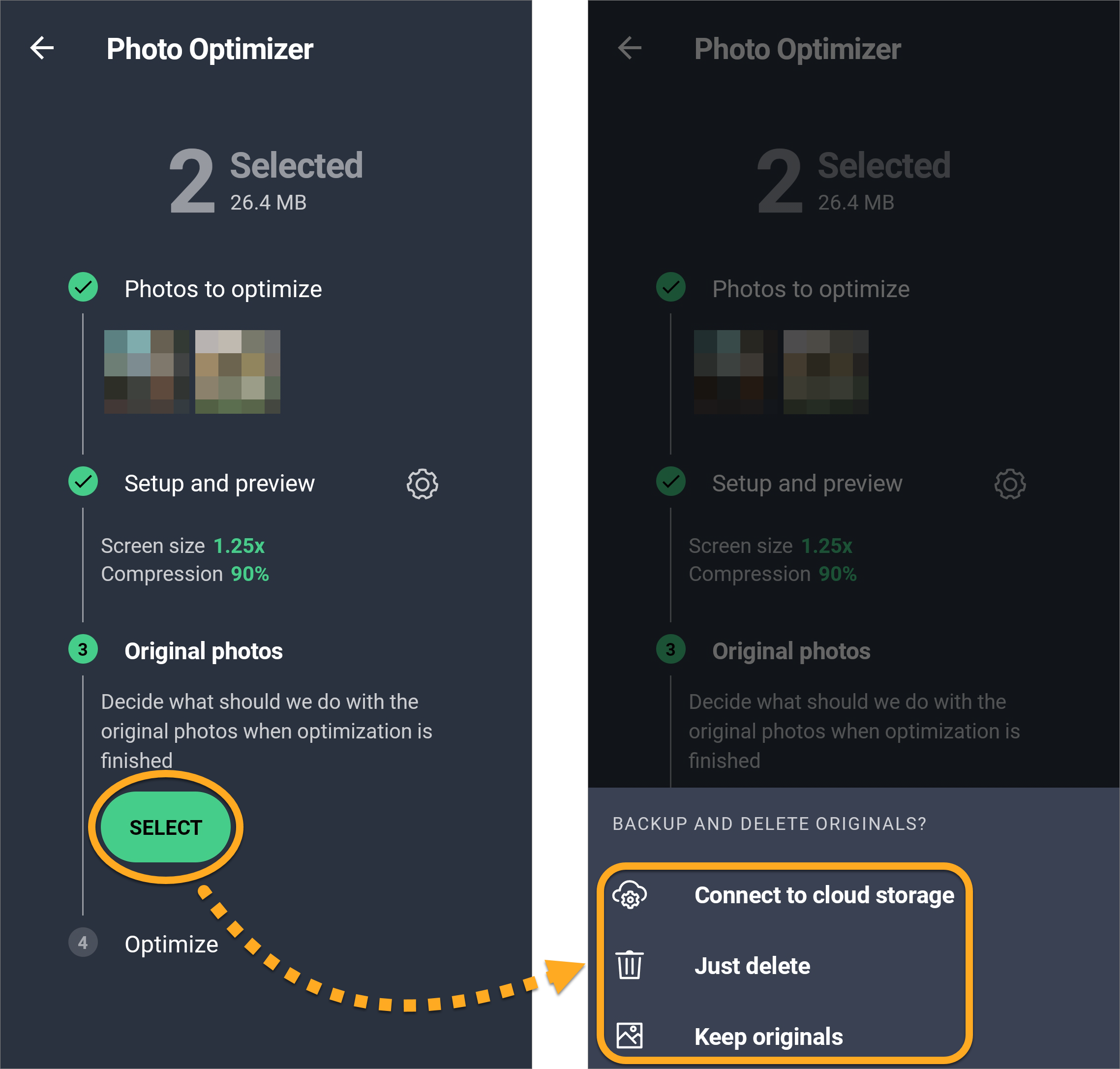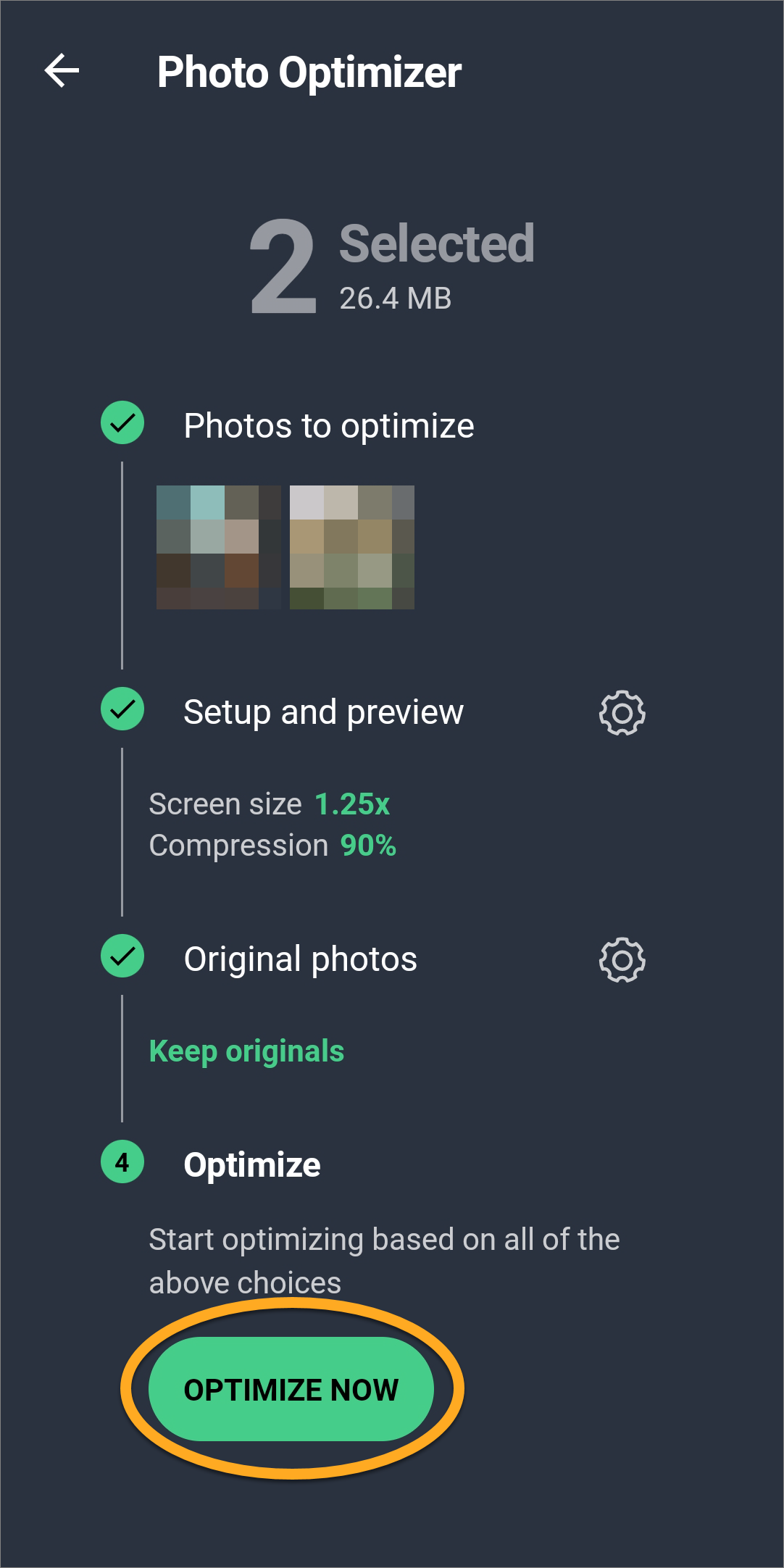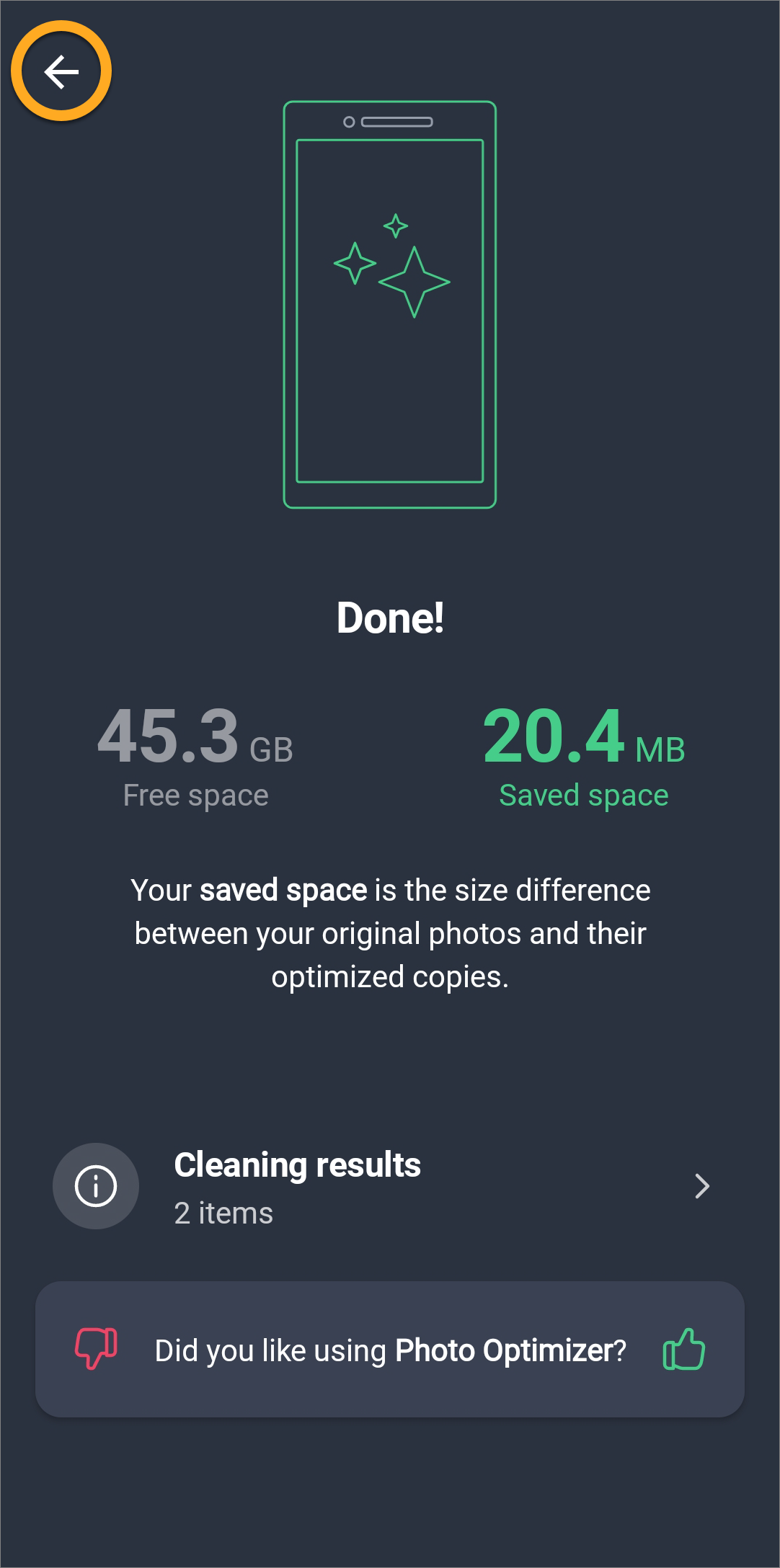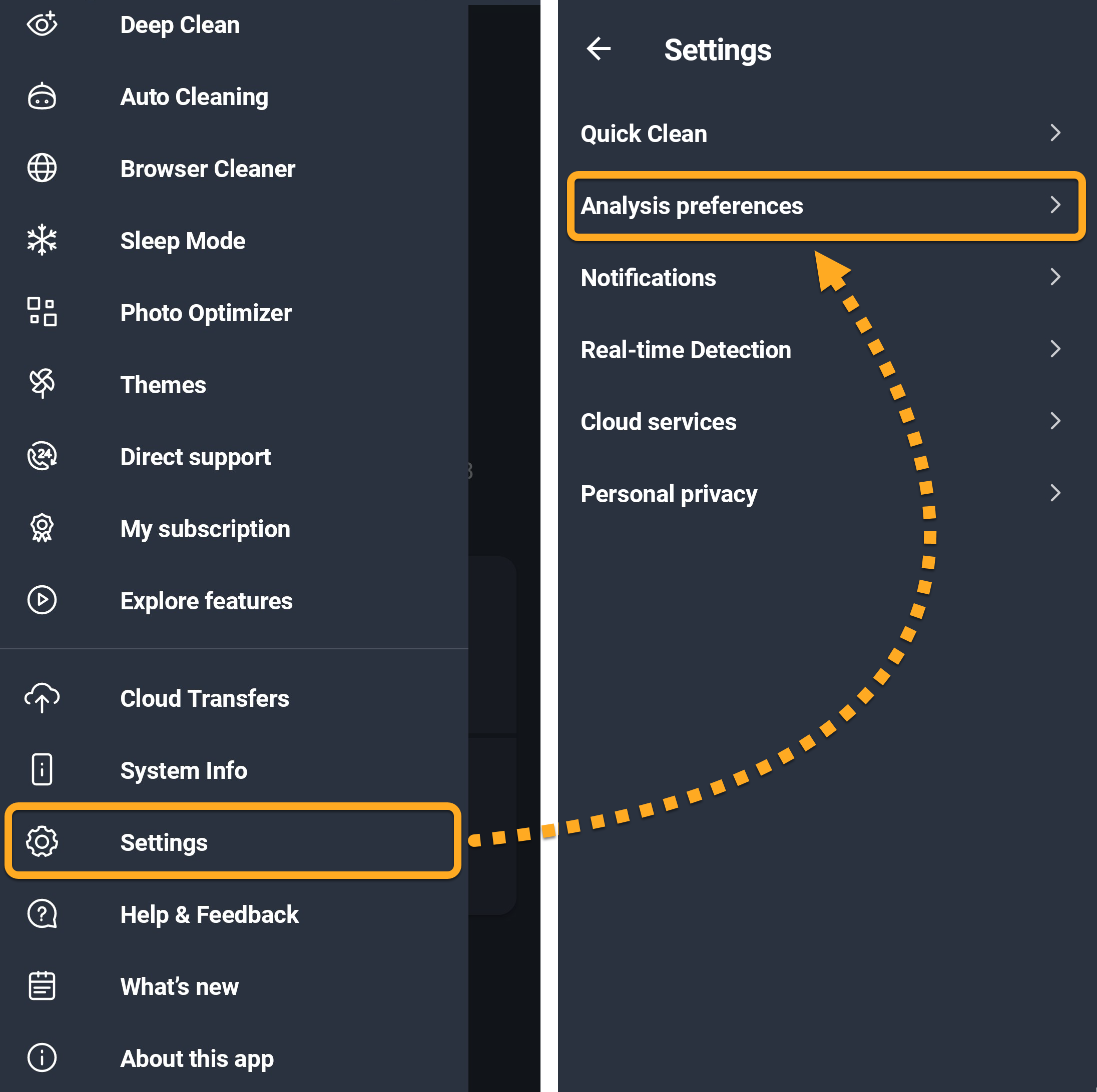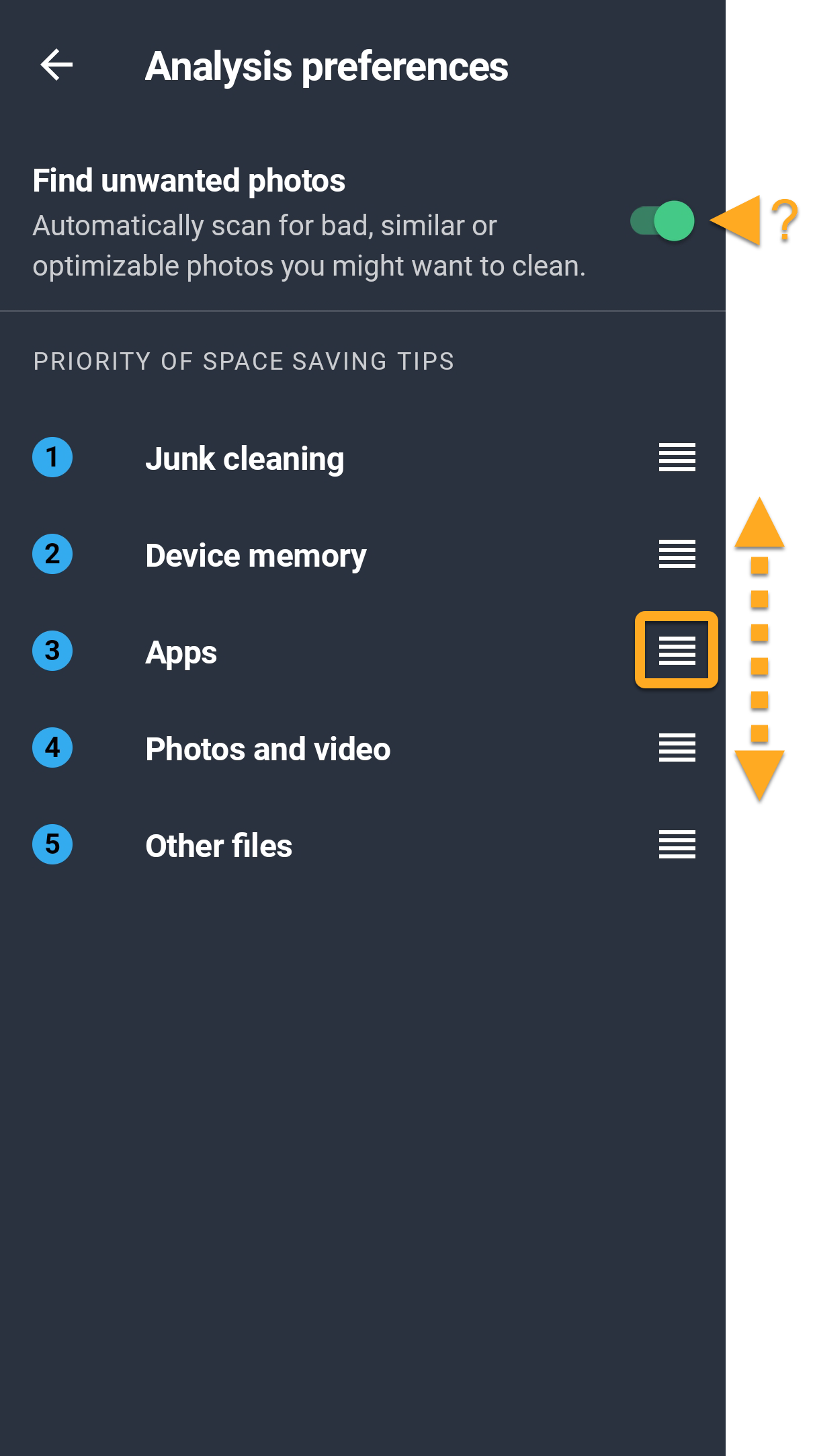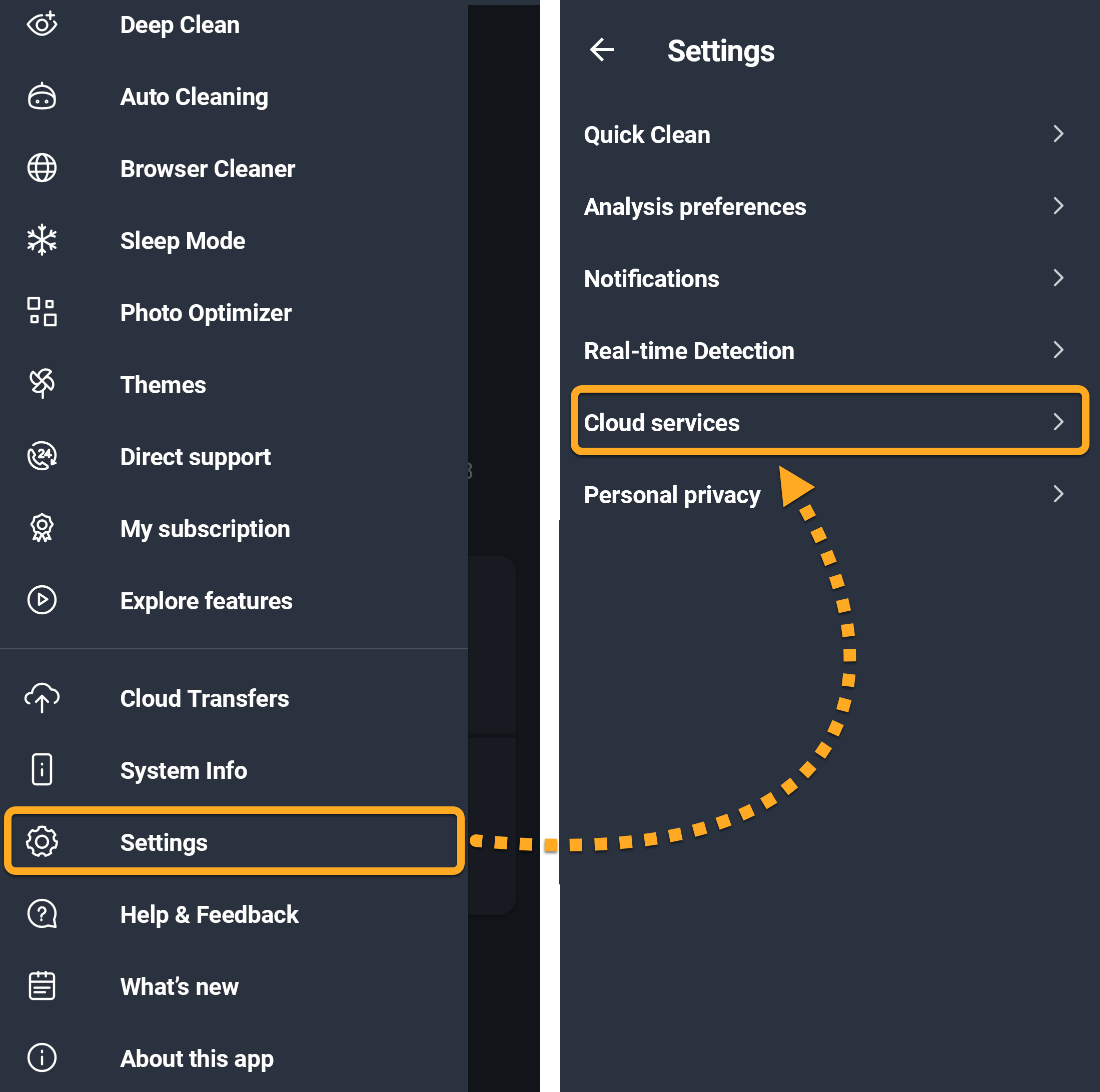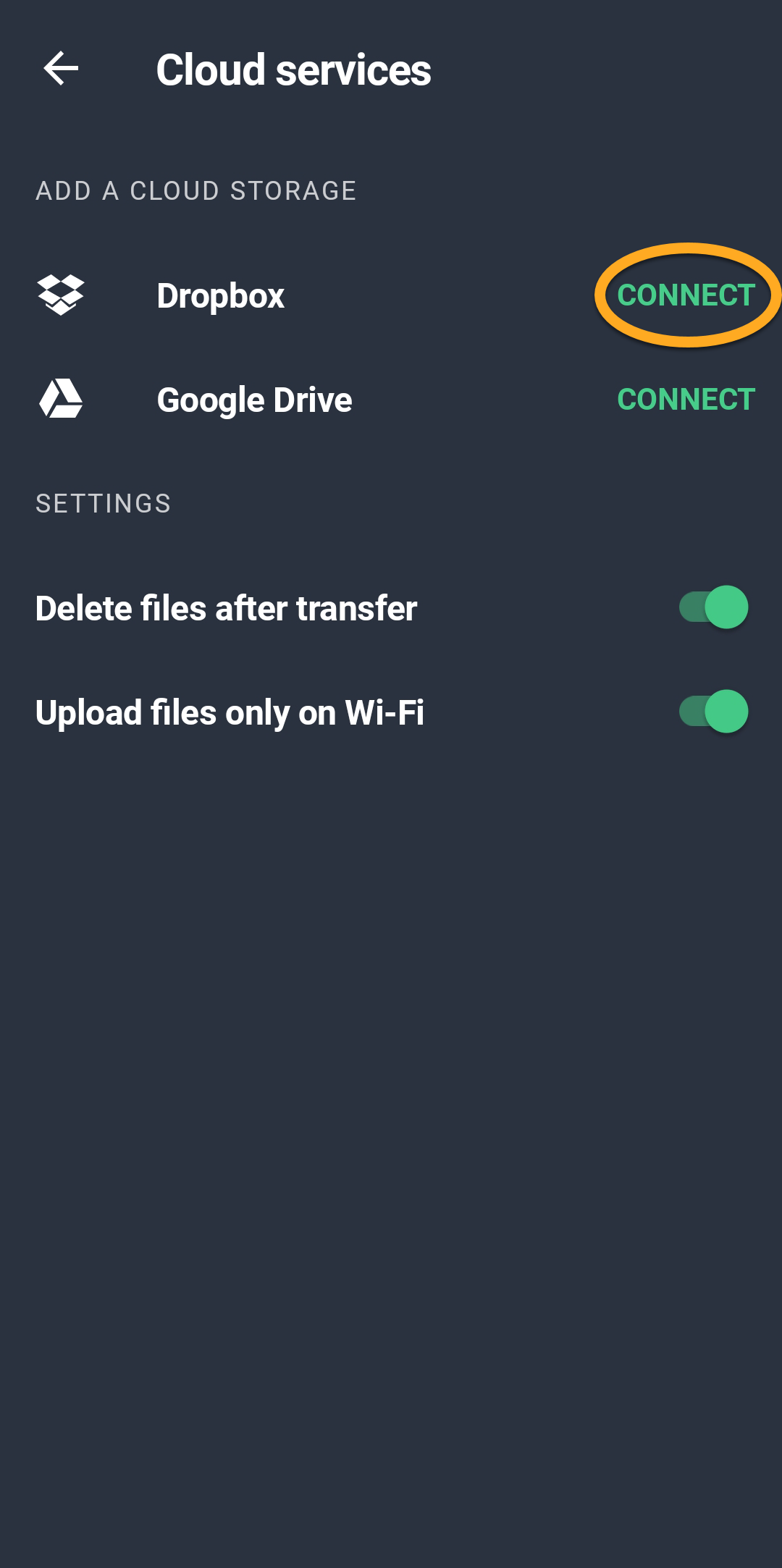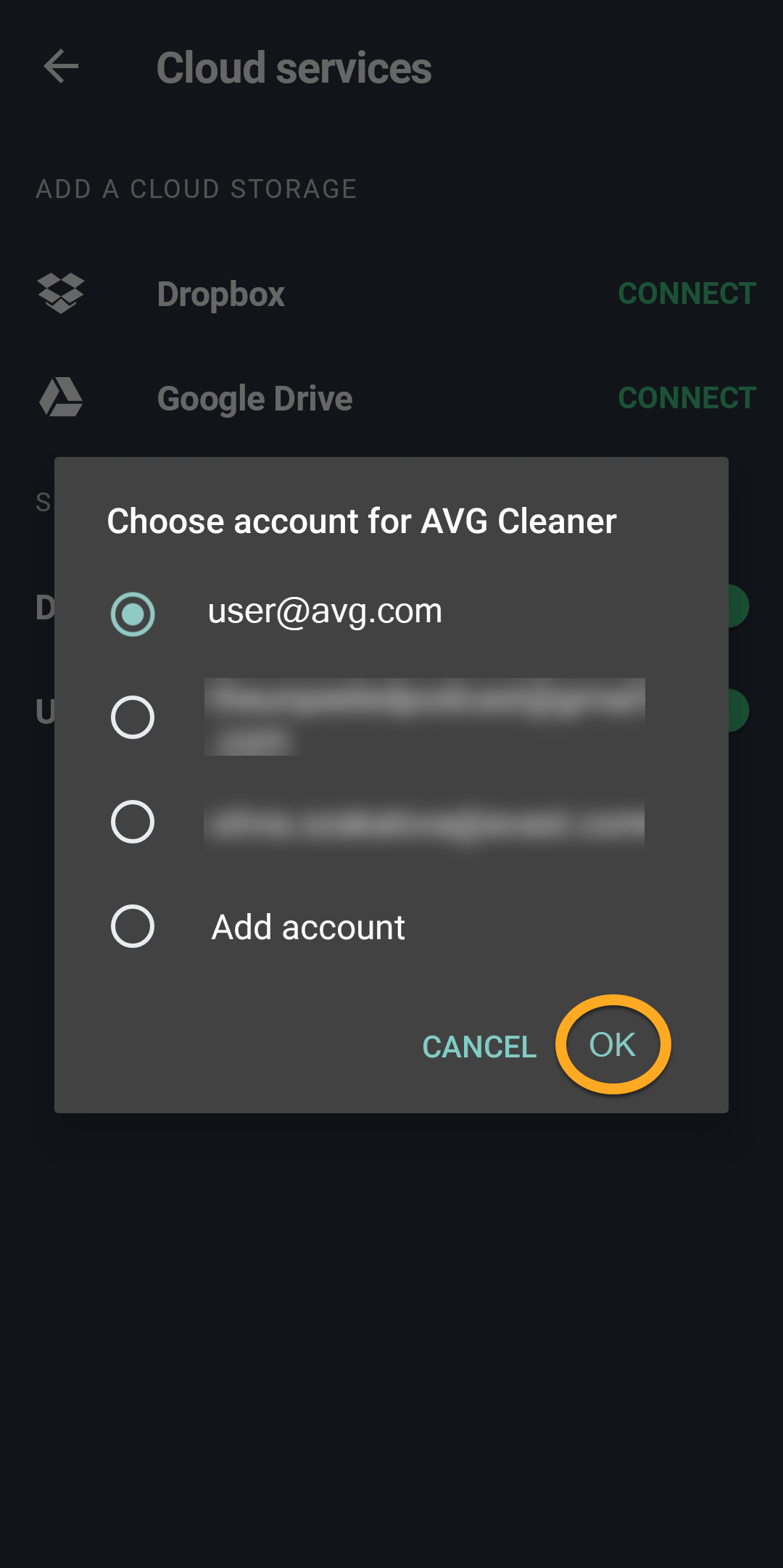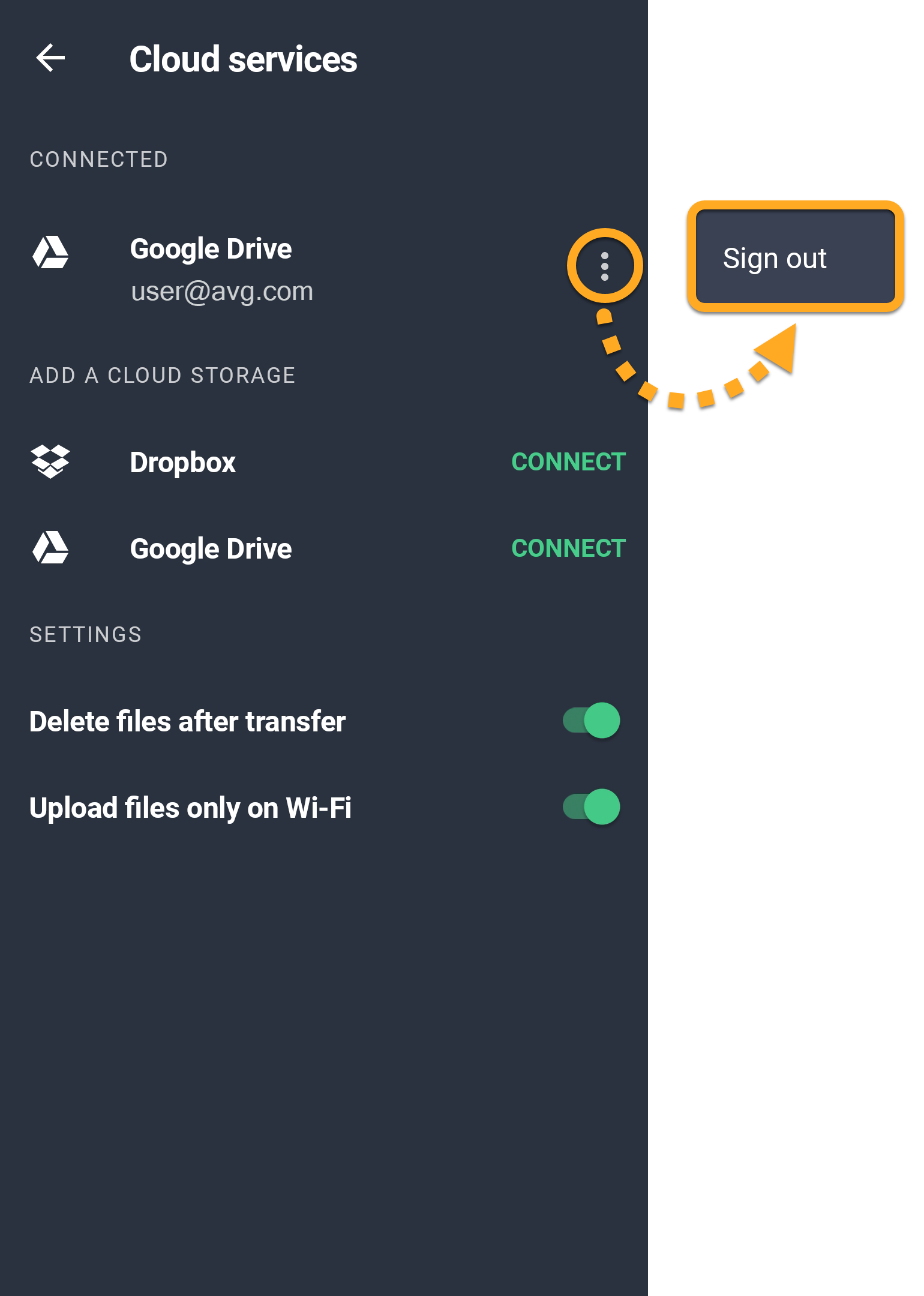AVG クリーナー Android 版は、不要なメディア、ファイル、アプリ、アプリ データを削除することで、ご使用デバイスのパフォーマンス向上と、ストレージ領域保持に役立つよう開発されたモバイル アプリです。これらの項目を削除するには、クラウド ストレージに移動するか、デバイスから削除します。写真を最適化して領域を節約することもできます。
AVG クリーナーをナビゲートします
- お使いのデバイスのホーム画面で、AVG クリーナーアイコンをタップしてアプリを開きます。

- アプリのメイン画面から次のオプションが利用可能です。
- クイック クリーニング:サムネイル、APK、残留ファイル、キャッシュ(非表示または表示、共有)など、削除しても構わない項目をスキャンして削除します。
- スリープ モード:バックグラウンドで実行中のアプリを休止し、デバイスの速度低下やバッテリーの消耗を防ぎます。
- アドバイス:お使いのデバイス上の領域を解放するためのヒントを確認します。ヒント機能を初めて使用する場合は、分析の設定 画面で、AVG クリーナーで優先的に表示されるヒントの種類を指定するように求められます。
- メディア:領域を解放するための推奨事項など、デバイスに保存されているメディアの概要にアクセスします。
- アプリ:領域解放ための推奨事項を含め、お使いのデバイスにインストールされているアプリの概要にアクセスします。

クイック クリーンを実行する
クイック クリーニングは、不要なファイルを削除してストレージ領域を解放することで、デバイスをクリーニングします。クリーニングする前に削除する項目タイプを選択できます。
- [クイック クリーニング] ボタンをタップします。

- クリーニングするアイテム タイプにチェック マークを入れます。アイテム タイプは 2 つのセクションに分かれています(デバイスに保存されているデータ タイプに応じて、1 つまたは両方のセクションが表示されます)。
- 不要なファイル:サムネイル、APK、残留ファイル、キャッシュ(非表示または表示、共有)など、確実に削除して構わないデータとして精選されたデータです。
- 確認が必要なファイル:ユーザーによっては重要でない場合もあるデータです。このグループに含まれる項目を確認し、削除しても構わない項目にのみ削除対象のチェック マークを入れることをおすすめします。どの項目もデフォルトでは削除対象のチェック マークが外れており、ユーザーが手動で選択しない限り削除されることはありません。

- [クリーニングを完了] をタップすると、選択した項目が削除されます。

アプリを休止する
スリープ モード機能は、バックグラウンドで実行中のアプリを停止し、他のタスクのためにメモリを解放します。
- [スリープ モード] タイルをタップします。

- 停止するアプリにチェックマークを付けて、[強制停止] をタップします。
 デバイスの設定を介して、アプリを一括して強制的に停止する許可を AVG クリーナーに与える必要がある場合があります。[許可]をタップし、画面上の指示に従います。これを許可しない場合は、選択したそれぞれのアプリを個別にハイバネートすることになります。
デバイスの設定を介して、アプリを一括して強制的に停止する許可を AVG クリーナーに与える必要がある場合があります。[許可]をタップし、画面上の指示に従います。これを許可しない場合は、選択したそれぞれのアプリを個別にハイバネートすることになります。 - [続行] をタップします。

- AVG クリーナーが選択されたアプリをハイバネートさせるのを待って、AVG クリーナーのメイン画面に戻るために、[戻る矢印]をタップします。

選択したアプリのバックグラウンドでの実行が停止されます。
写真を最適化する
AVG クリーナーにより、画像を最適化して、占有するスペースを少なくすることができます。デバイスの画面と同じサイズの画像(スクリーンショットなど)は最適化できません。写真を最適化するには、次の手順に従います。
- メインアプリの画面の左上隅にある [
☰メニュー] アイコン(3本の線)をタップします。
- [写真の最適化] ▸ [写真を表示] の順に移動します。

- 年数に応じて写真がグループ分けされています。最適化する写真にチェックマークを付けるか、写真グループの横にある [すべて選択] をタップしてグループ全体を選択します。

- 画面下部にある [確定] ボタンをタップします。

- [続行] をタップしてデフォルトの最適化を続行するか、[セットアップ] をタップして最適化された画像をプレビュー表示します。有償のAVG クリーナーのライセンスをお持ちの場合は、必要に応じて最適化レベルを追加設定できます。

- [元の写真] で [選択](または [変更])をタップして、元の写真をどのように処理するかを指定します。次のオプションが利用可能です。
- 元の写真をクラウド ストレージに送信:元の写真をデバイスから削除し、クラウド ストレージに送信します。AVG クリーナーが既にクラウド ストレージ アカウントに接続されている場合は、アカウントに接続されているメール アドレスをタップします。接続されていない場合は、[クラウドストレージに接続] をタップし、アプリを新しいクラウドストレージアカウントに接続します。
- 削除:元の写真をデバイスから完全に削除します。
- 元の写真を保持:元の写真をデバイス上に保持します。

- [今すぐ最適化] をタップすると、選択した写真の最適化がすぐに開始されます。

- 最適化が完了したら、戻る矢印をタップしてAVG クリーナーのメイン画面に戻ります。

これで、写真が最適化され、その分デバイス上の領域が解放されました。
分析の詳細設定を定義する
アプリのメイン画面で [アドバイス] タイルをタップすると、デバイスの領域を解放するためのヒントを確認できます。
分析設定画面を介して、AVG クリーナーにどの種類のヒントを優先させたいかを指定することができます。
- メインアプリの画面の左上隅にある [
☰メニュー] アイコン(3本の線)をタップします。
- [設定] ▸ [分析の設定] の順に移動します。

- ヒントのカテゴリの横にある
 アイコン(4本の線)をタッチしたまま、好みの順になるようパネルを上下にドラッグします。必要に応じて [不要な写真を検索] の横にあるスライダをタップすると、機能のオン(緑色)とオフ(灰色)を切り替えることができます。
アイコン(4本の線)をタッチしたまま、好みの順になるようパネルを上下にドラッグします。必要に応じて [不要な写真を検索] の横にあるスライダをタップすると、機能のオン(緑色)とオフ(灰色)を切り替えることができます。 
指定した好みに応じて、AVG クリーナーにヒントが表示されます。
クラウド転送を管理する
「クラウド」とは、写真や動画、ドキュメントなどのメディアやファイルを保持できる仮想ストレージ領域を指します。AVG クリーナーにより、デバイスから接続されたクラウド ストレージ アカウントにアイテムを簡単に転送することができます。クラウド ストレージ アカウントに AVG クリーナーを接続するには:
- メインアプリの画面の左上隅にある [
☰メニュー] アイコン(3本の線)をタップします。
- [設定] ▸ [クラウド サービス] の順に移動します。

- 選択したクラウドサービス(DropboxまたはGoogle ドライブ)の横にある [接続] をタップします。

- 希望するアカウントを選択し、[OK] をタップします。ダイアログが表示されたら、ログイン認証情報を入力します。

- アカウントが [接続済み] の下に表示されます。アカウントからサインアウトするには、アカウントの横にある
⋮[その他のオプション](3つの点)をタップし、[サインアウト] を選択します。
複数の Google ドライブ アカウントと 1 つの Dropbox アカウントに同時に接続できます。複数のアカウントに同時に接続している場合は、クラウド ストレージにデータを転送しようとするたびに、アカウントを選択するよう求められます。
AVG クリーナー Android 版でのクラウド転送の管理についての詳細情報は、次の記事をご参照ください。
その他の推奨事項
AVG クリーナーについての詳細情報は、次の記事をご参照ください。
- AVG クリーナー24.x Android版
- Google Android 9.0(Pie、API 28)以降