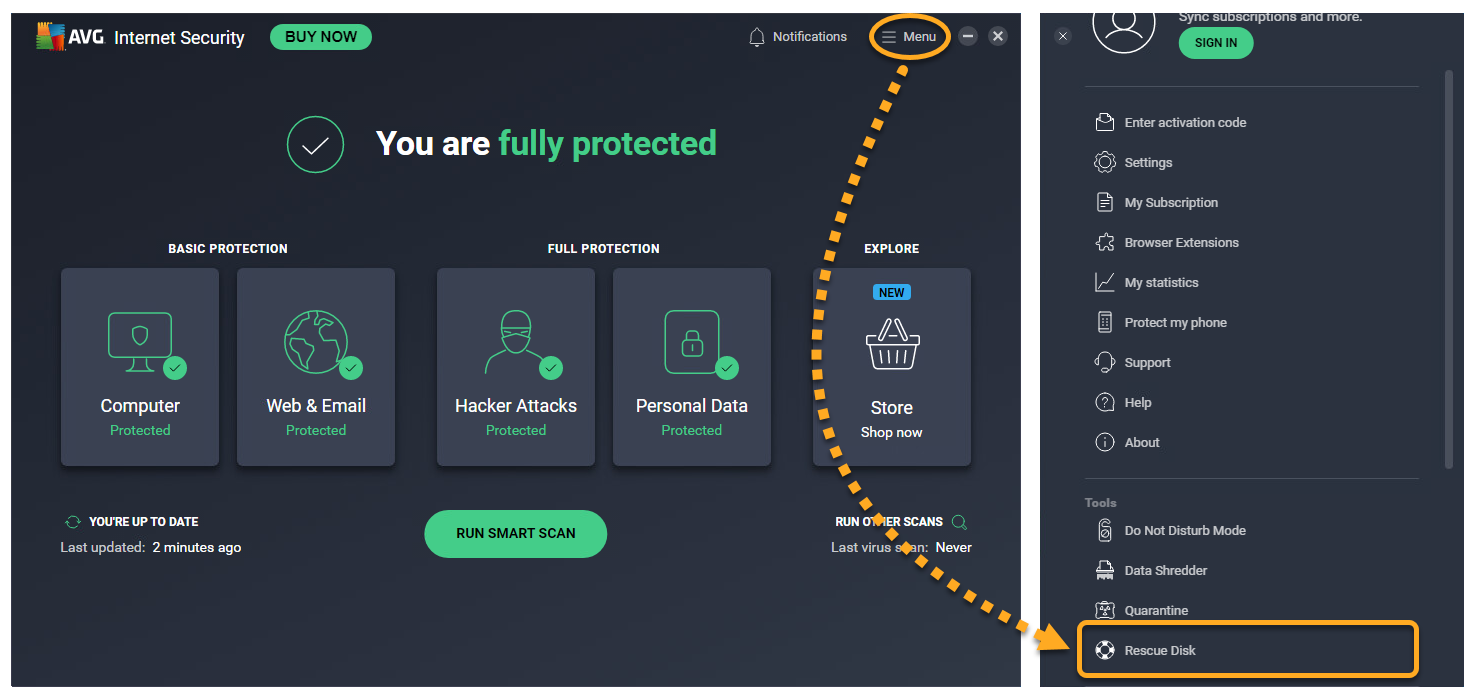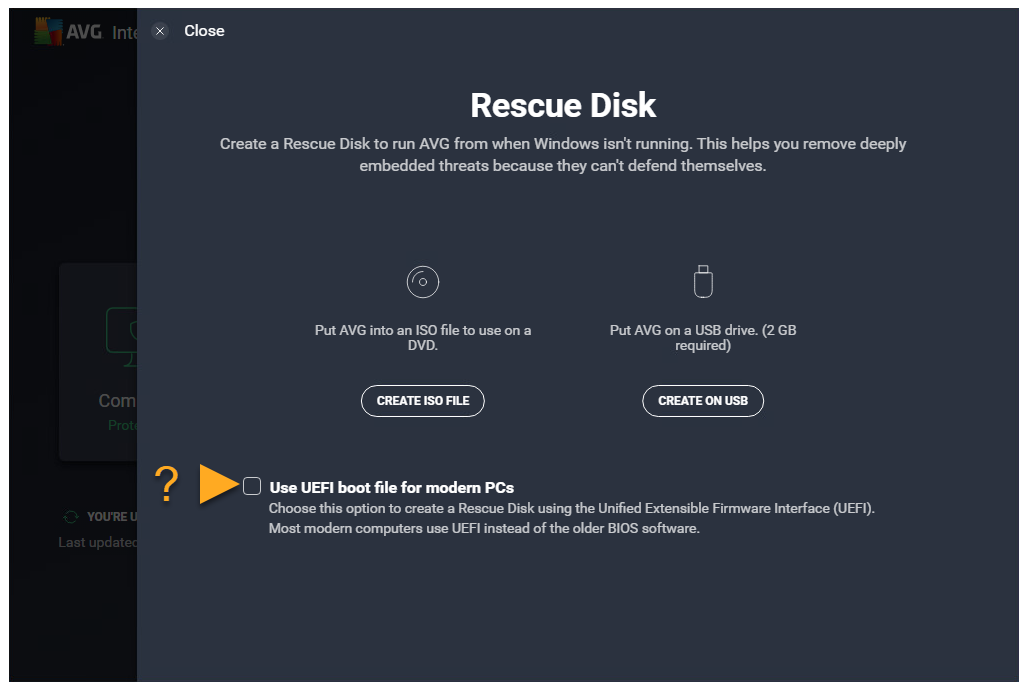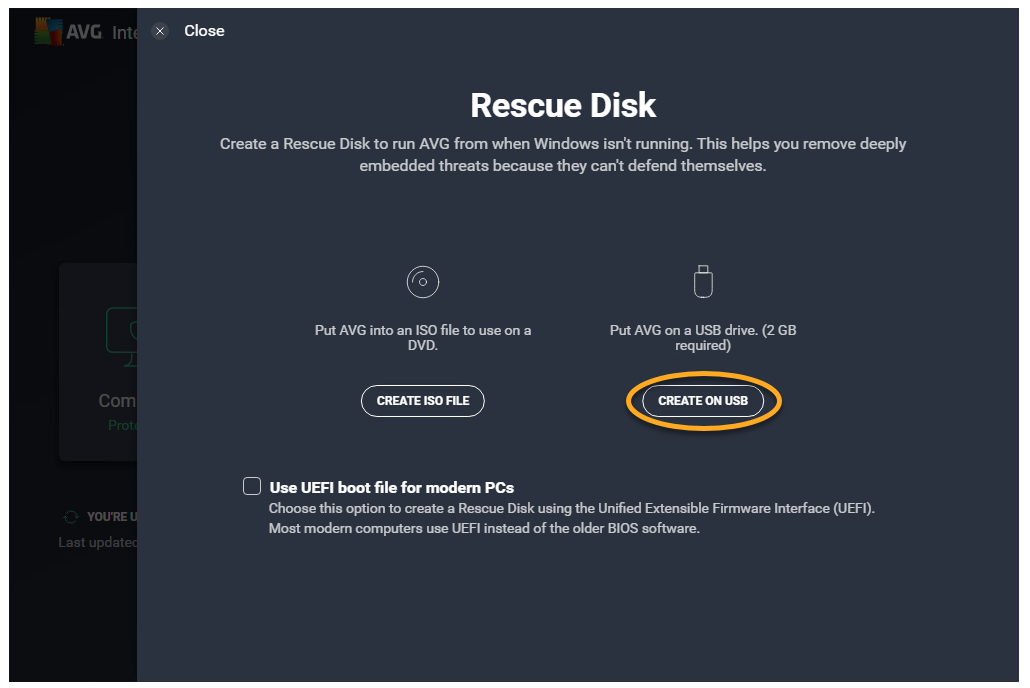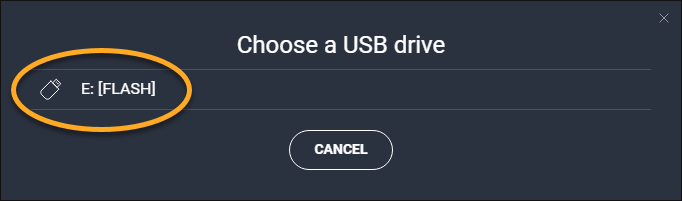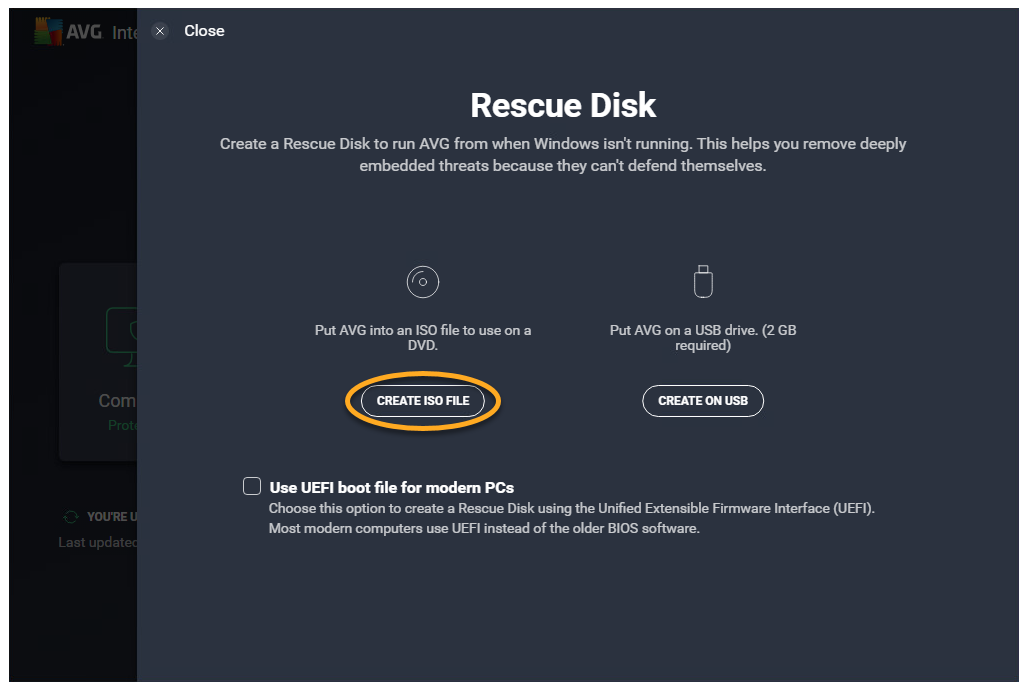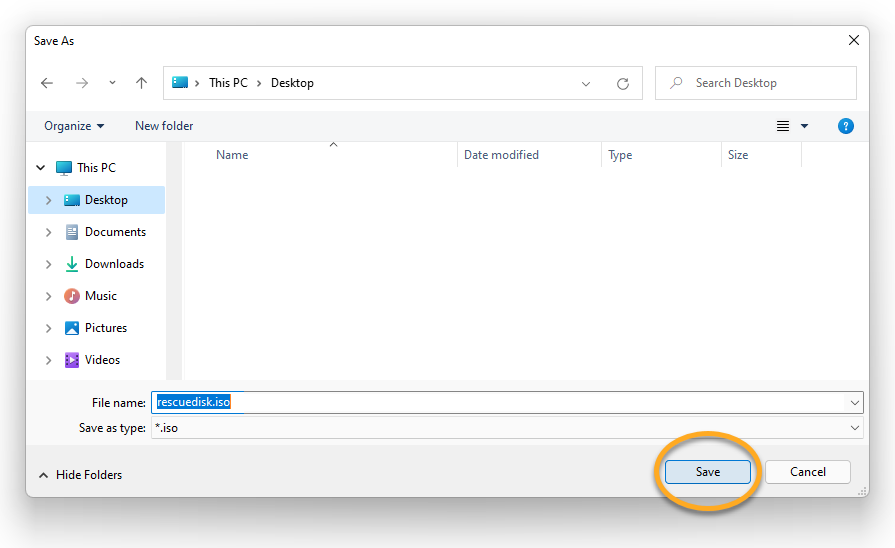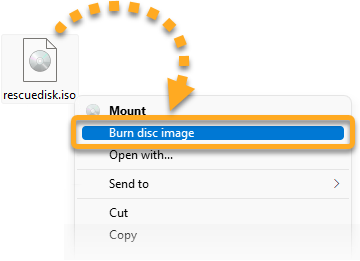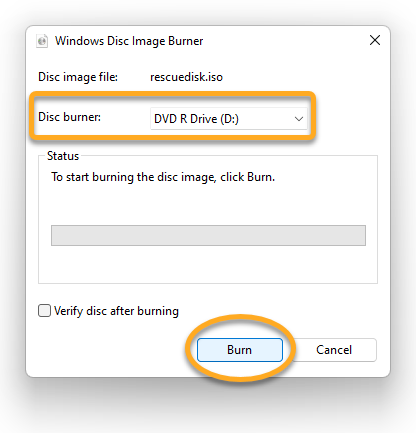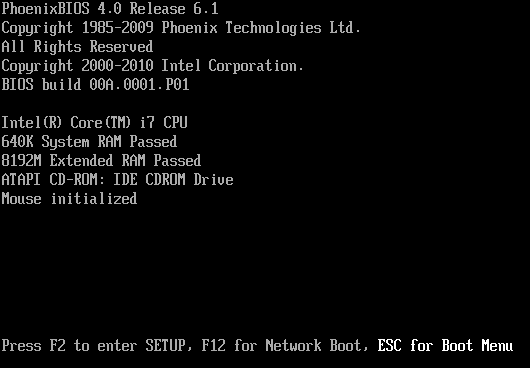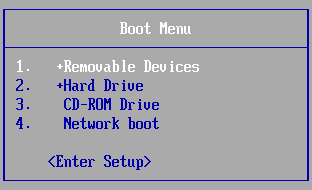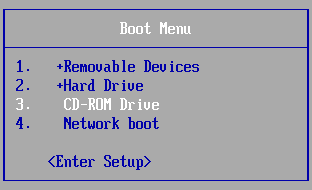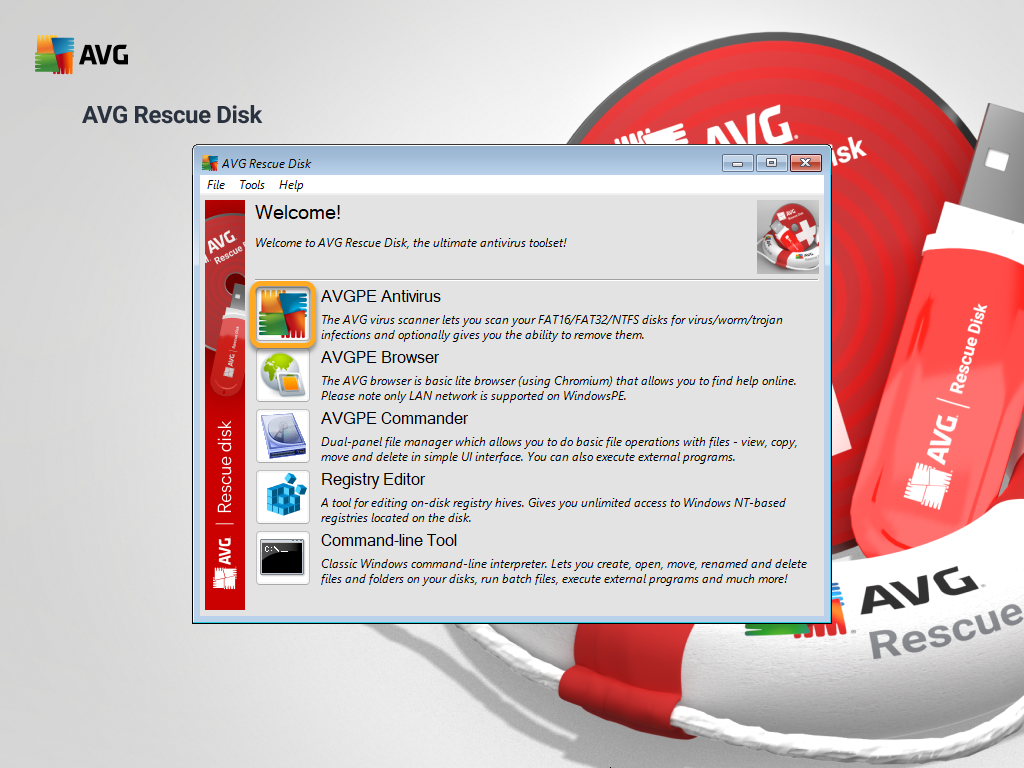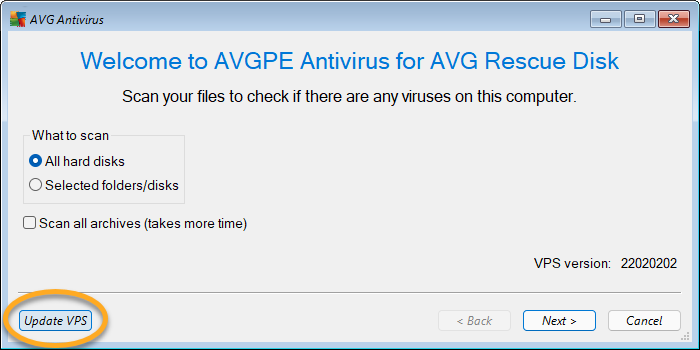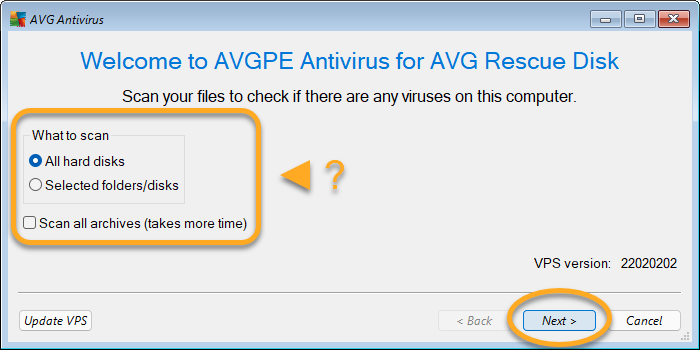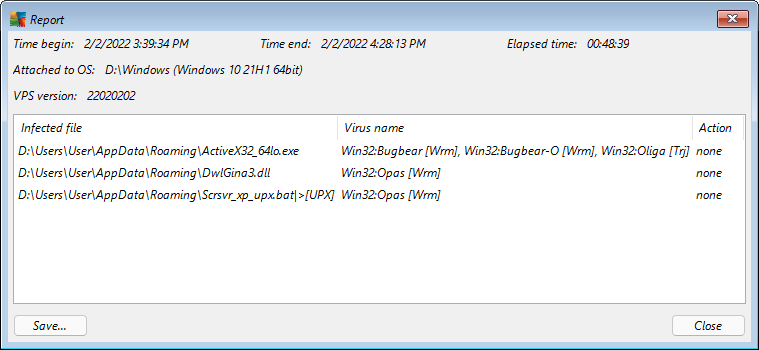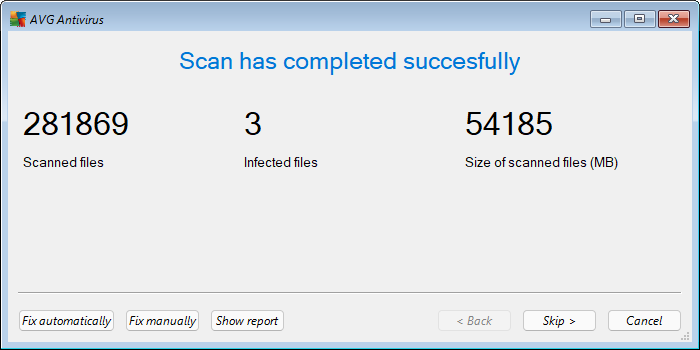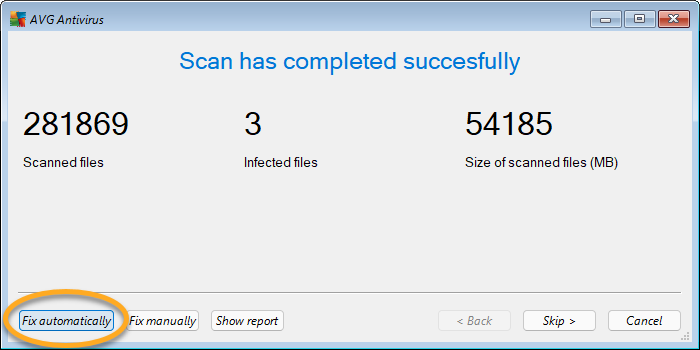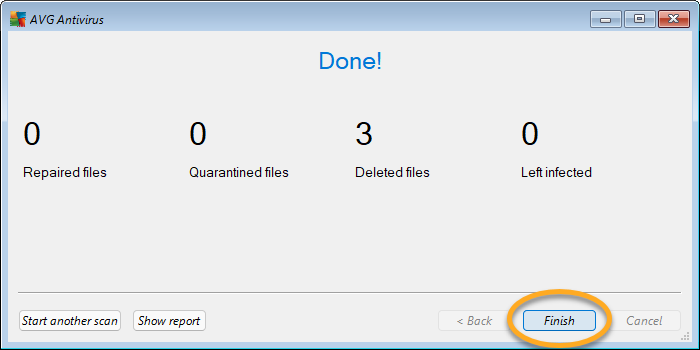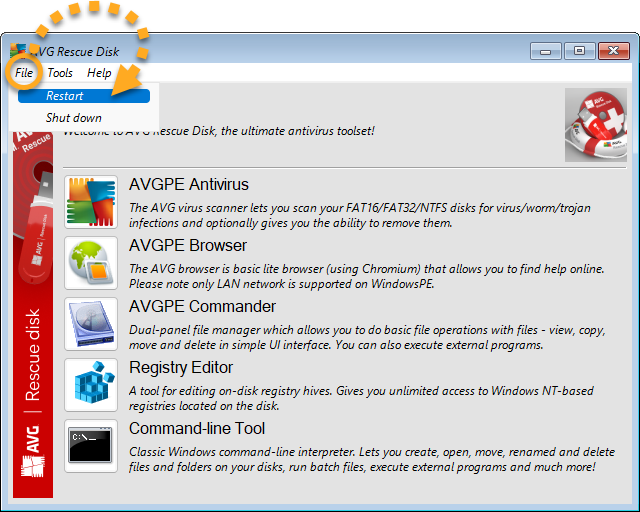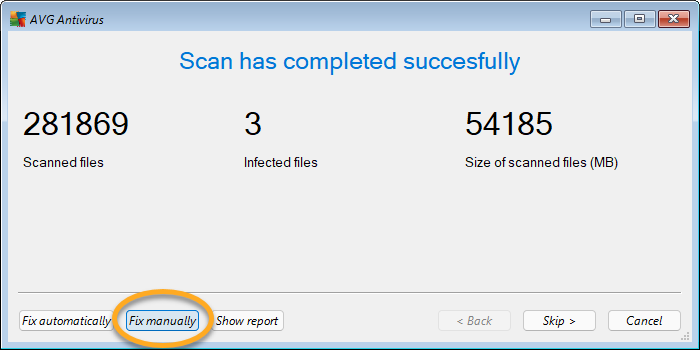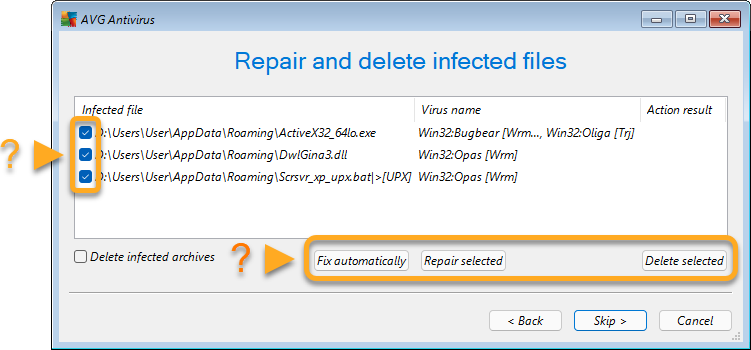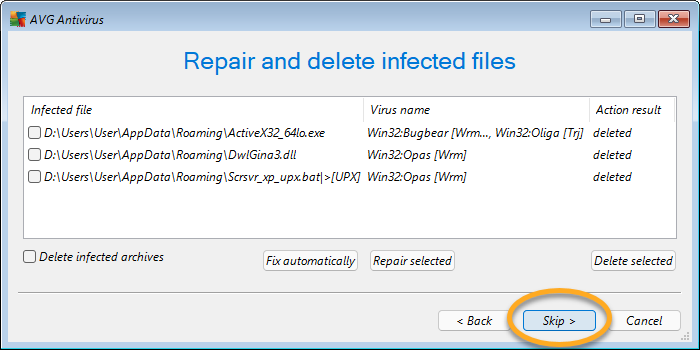パソコンがマルウェアに感染している疑いがあり、他のすべてのアンチウイルススキャン(ブートタイム スキャンを含む)で問題を解決できなかった場合、レスキュー ディスクを使用できます。レスキュー ディスクは、システムが動作していないときにパソコンをスキャンします。この方法ではマルウェアが妨害できないため、マルウェアを検出して削除できる可能性が高まります。
レスキュー ディスクの作成方法と使用方法については、この記事の各セクションをご参照ください。
レスキュー ディスクの作成
レスキュー ディスクを空の USB ドライブまたは DVD に作成するために必要なもの:
- マルウェアに感染しておらず、AVG アンチウイルスがインストールされているもう 1 台の Windows PCインストール手順については、下記の該当する記事をご参照ください。
- 容量が 2 GB 以上の空の USB ドライブ。
または - 空の記録可能な DVD、DVD ライターを搭載した PC、ISO ファイルフォーマットから書き込み可能なソフトウェア(Windows 内蔵の Disc Image Burner など)が必要です。
2000 年よりも前に製造された PC の場合は、USB ドライブから起動できないことがあります。この場合、DVD にレスキュー ディスクを作成します。
ウイルスがないか PC をスキャンする
PC でレスキュー ディスクが起動したら、マルウェアのスキャンを開始できます。
- レスキュー ディスクのメインメニューの [
 AVGPEアンチウイルス] タイルをクリックします。
AVGPEアンチウイルス] タイルをクリックします。 
- パソコンがネットに接続されている場合は、[VPSを更新する] をクリックして、レスキュー ディスクが既知のウイルス定義の最新データベースを引き続き使用することを確認します。

- オプションを選択します。
- すべてのハードディスク:パソコン全体をスキャンします。
- 選択したフォルダ/ディスク:パソコン上の特定のフォルダやディスクのみをスキャンします。[次へ] をクリックして、スキャンするフォルダまたはディスクを選択します。
必要に応じて、[すべてのアーカイブをスキャンする] にチェックマークを付けて、圧縮ファイル(RAR、ZIPなど)もスキャンします。その後、[次へ] をクリックして、パソコンのスキャンを開始します。
- スキャンが完了したら、脅威が見つかったかどうかスキャンレポートと結果画面を確認します。
感染したファイルを修復または削除する手順については、以下のセクションをご参照ください。

感染したファイルを修復または削除する
PC をスキャンした後、レスキュー ディスクは結果を通知します。脅威が見つかった場合は、[自動的に修復する] または [手動で修復する] を選択できます。
パソコンが再起動したら、レスキュー ディスクが入っているUSBドライブ/DVDを取り出してください。
- AVG インターネット セキュリティ 24.x
- AVG 無料アンチウイルス 24.x
- Microsoft Windows 11 Home / Pro / Enterprise / Education
- Microsoft Windows 10 Home / Pro / Enterprise / Education - 32 / 64 ビット
- Microsoft Windows 8.1 / Pro / Enterprise - 32 / 64 ビット
- Microsoft Windows 8 / Pro / Enterprise - 32 / 64 ビット
- Microsoft Windows 7 Home Basic / Home Premium / Professional / Enterprise / Ultimate - Service Pack 1 with Convenient Rollup Update、32 / 64 ビット