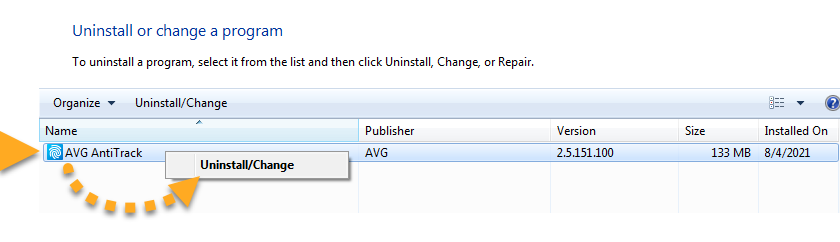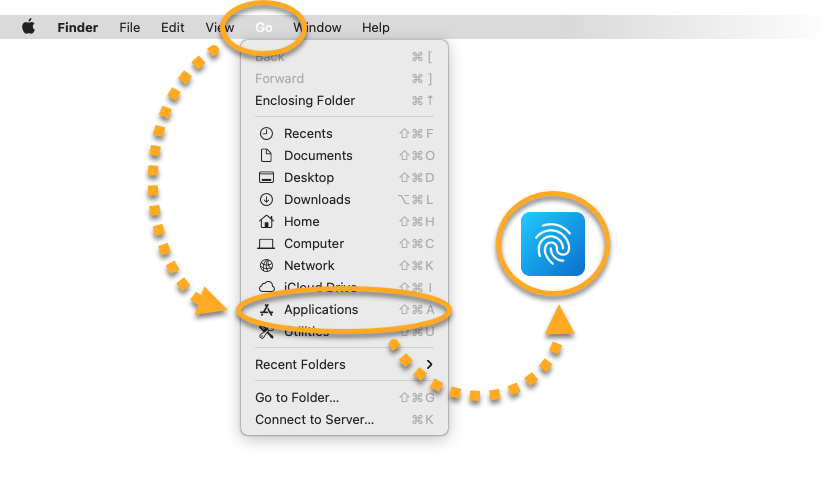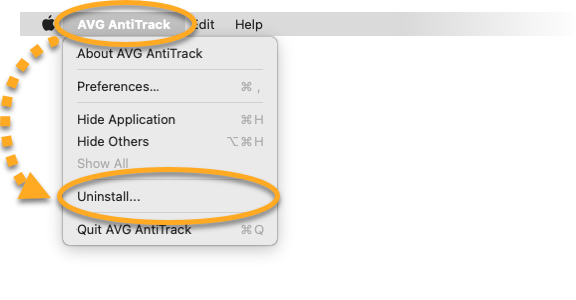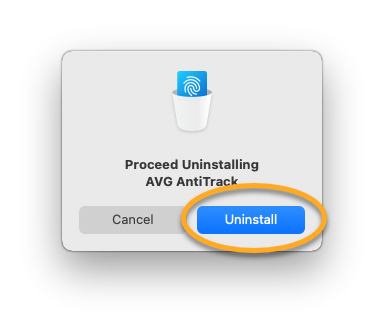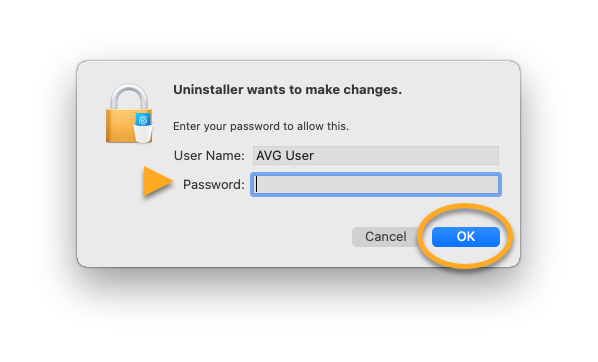AVG アンチトラックを [ごみ箱] に移動しても、アプリケーションはアンインストールされません。
Mac では Apple メニュー バーから AVG アンチトラック をアンインストールできます。以下の手順に従います。
Apple メニュー バーからアンインストールする
- Apple メニュー バーで [移動] ▸ [アプリケーション] の順にクリックしてから、[AVG アンチトラック] アイコンをダブルクリックしてアプリケーションを開きます。

- [AVG アンチトラック] ウィンドウがアクティブになっていることを確認してから、Apple メニュー バー左側で [AVG アンチトラック] ▸ [アンインストール…] の順にクリックします。

- [アンインストール] をクリックします。

- プロンプトが表示されたら、Mac を起動するときに使用するパスワードを入力し、[OK] をクリックします。

これで、AVG アンチトラックがお使いの Mac からアンインストールされました。
AVG アンチトラックを再インストールする場合は、次の記事を参照してください。
お使いの Mac から AVG アンチトラックを削除しても、サブスクリプションは自動的にはキャンセルされません。AVG サブスクリプションのキャンセルについては、次の記事を参照してください。
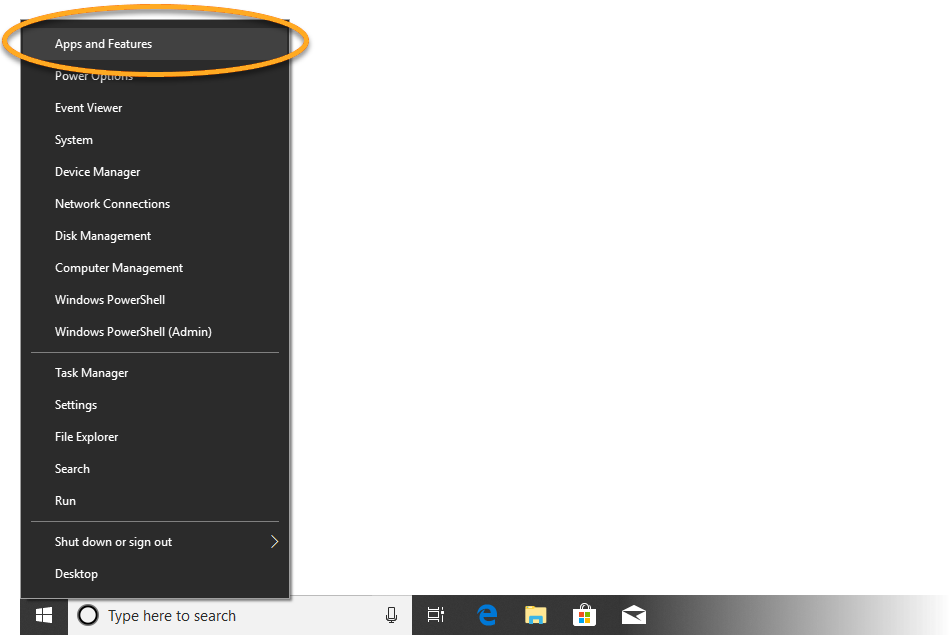
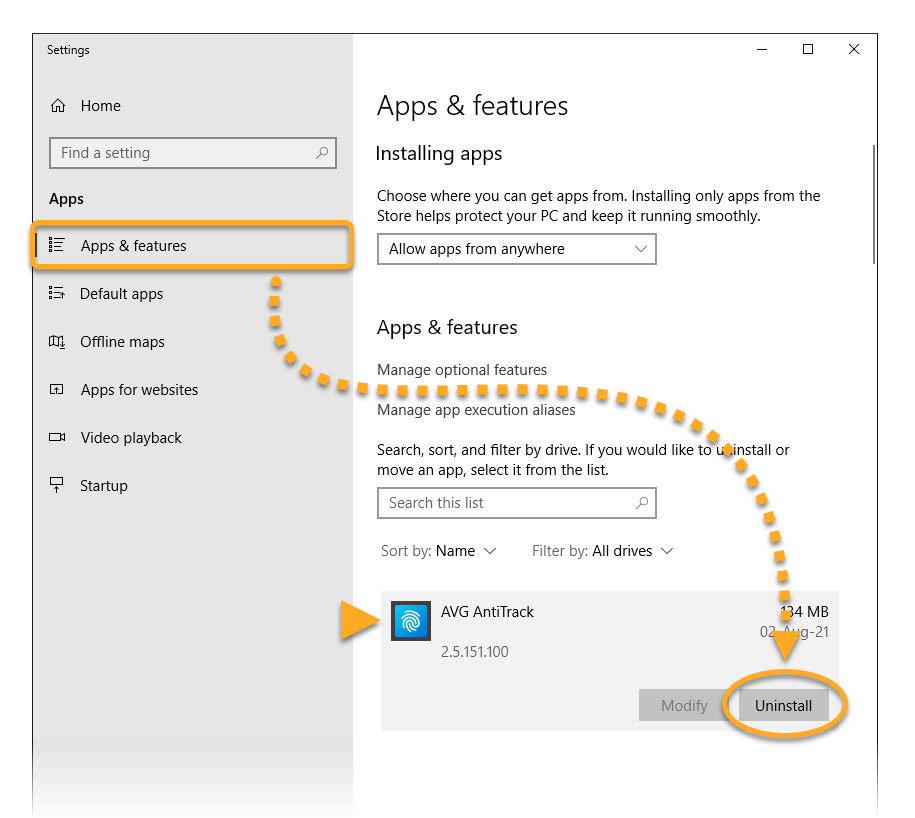
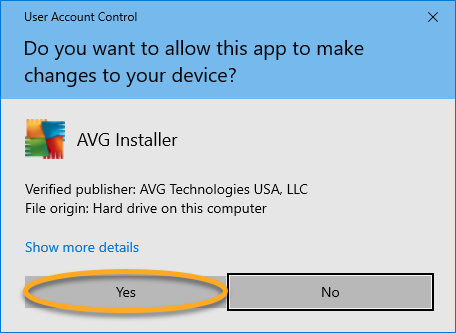
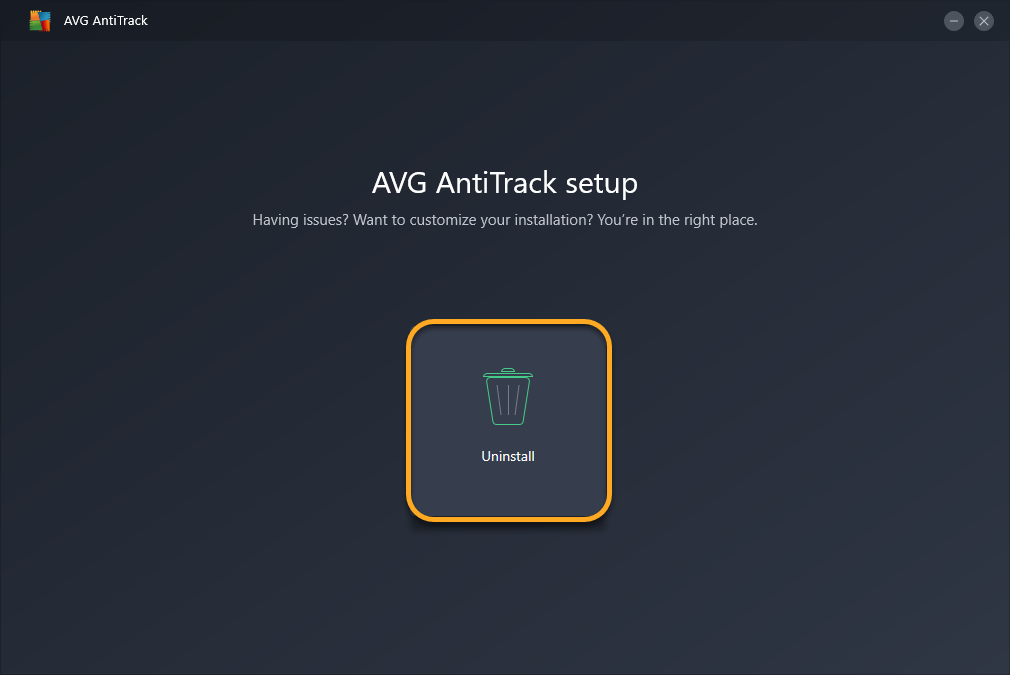
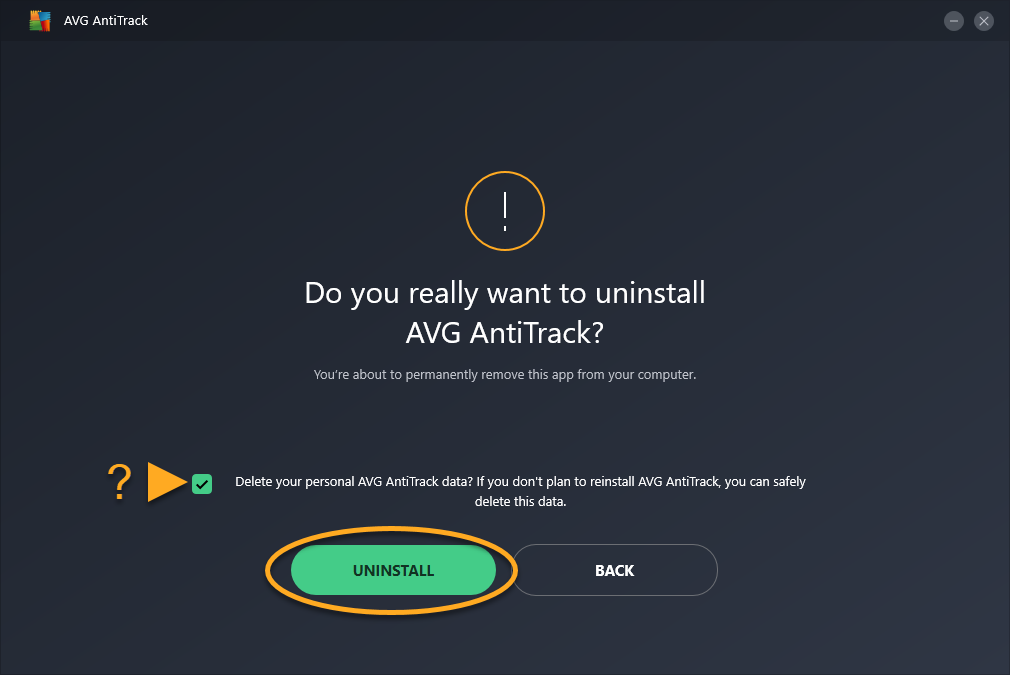
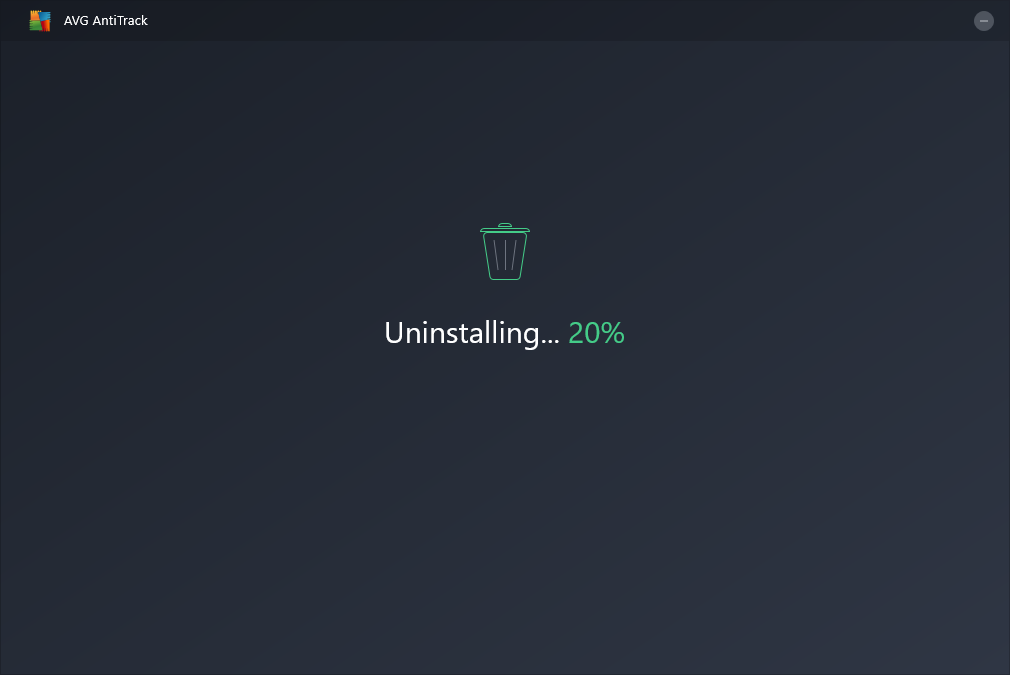
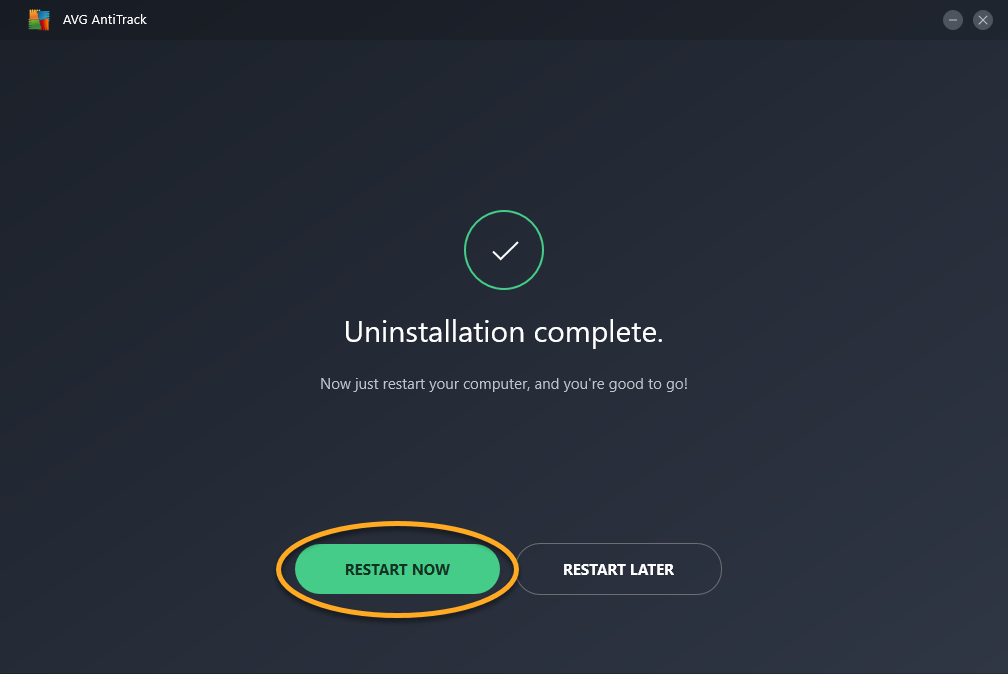 ... または、[完了] をクリックして、アンインストールを確定します。
... または、[完了] をクリックして、アンインストールを確定します。 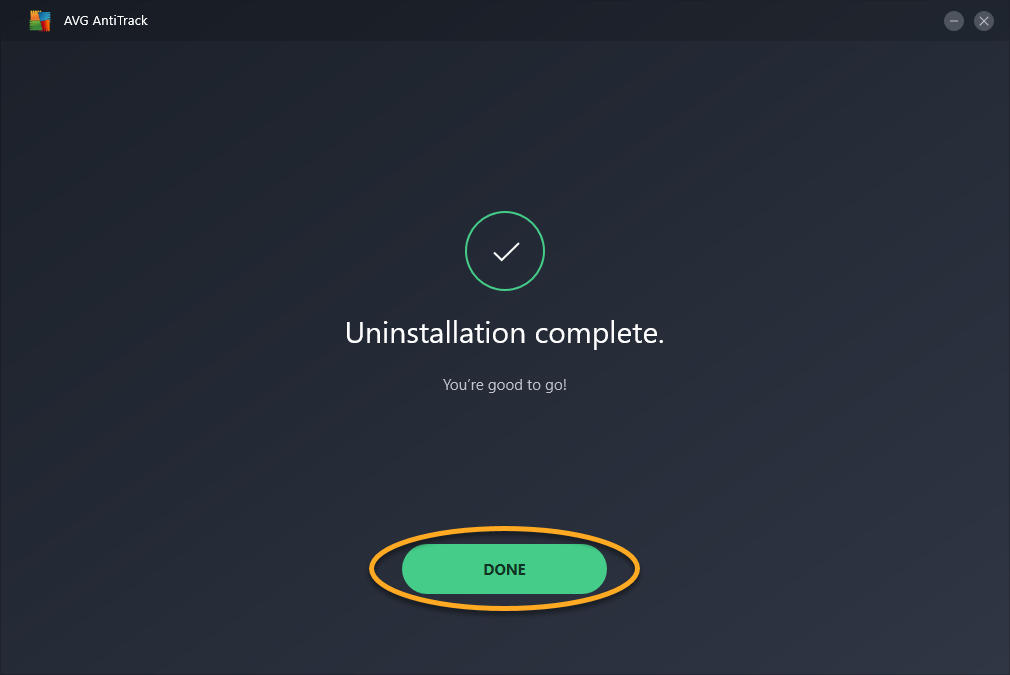
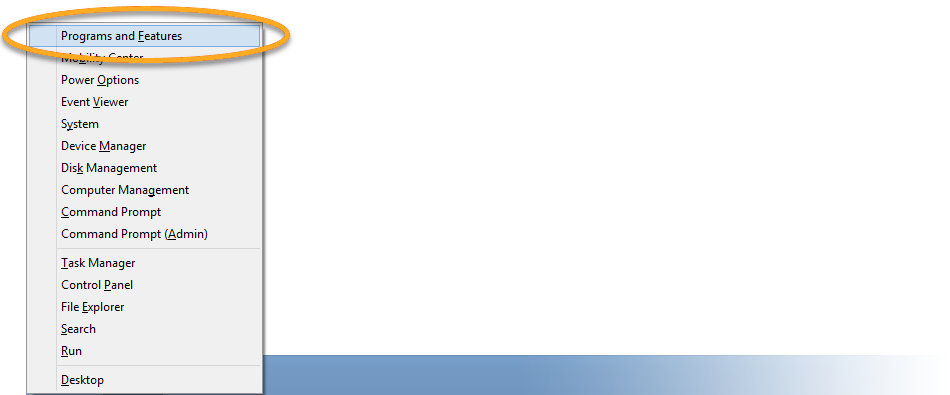
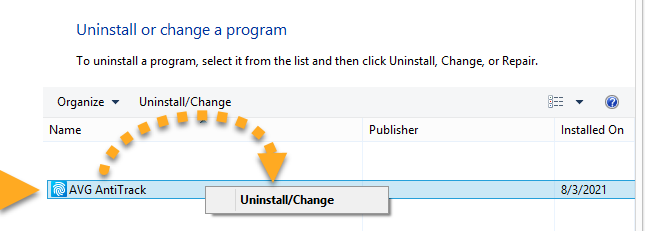
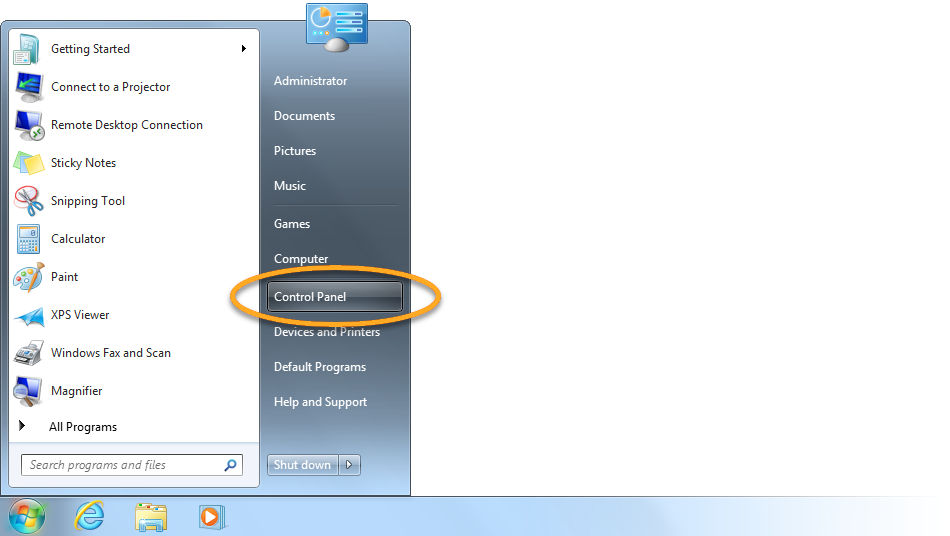
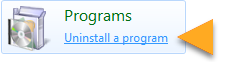 大/小のアイコン ビューを使用している場合は [プログラムと機能] をクリックします。
大/小のアイコン ビューを使用している場合は [プログラムと機能] をクリックします。