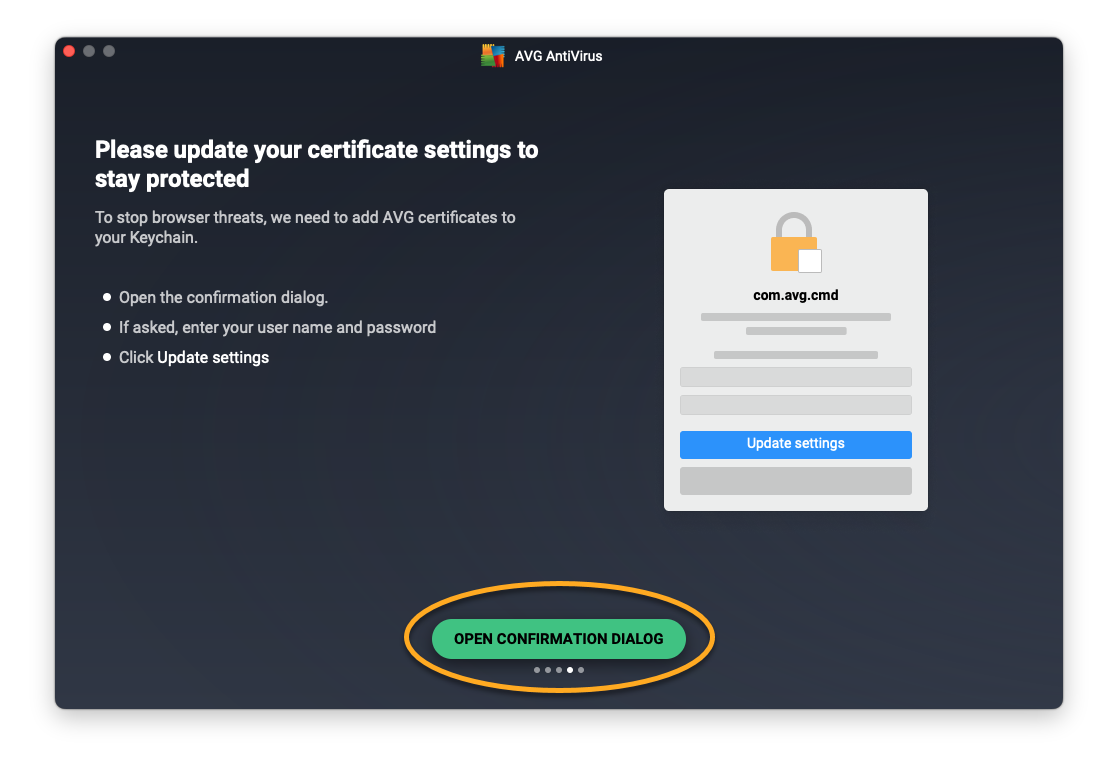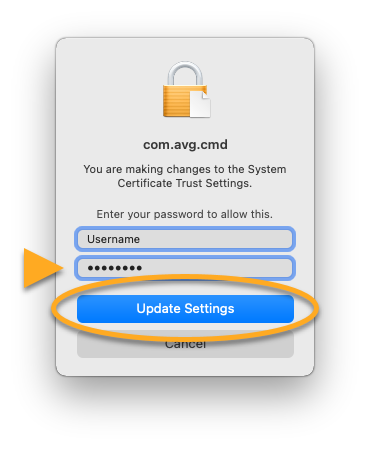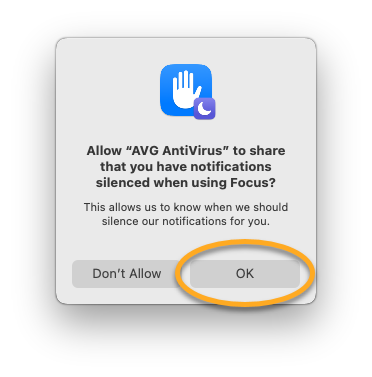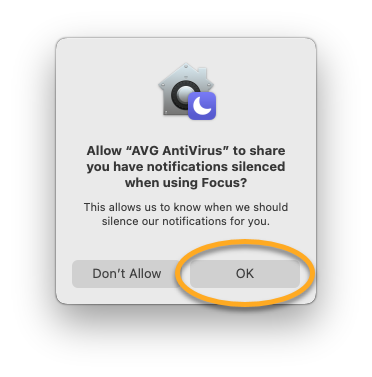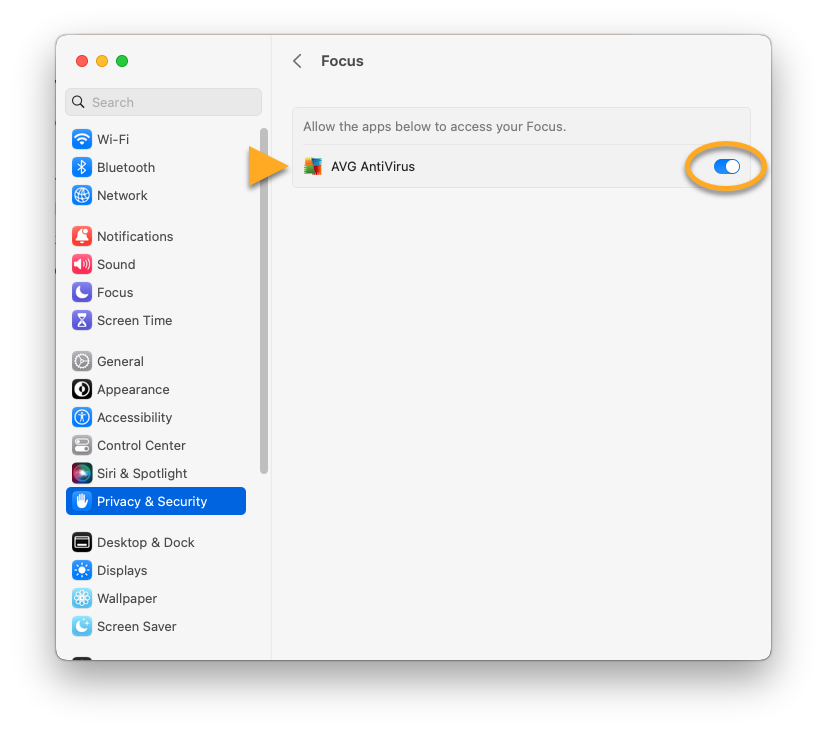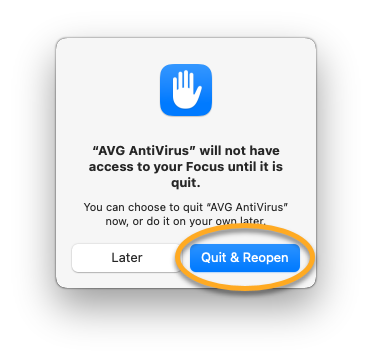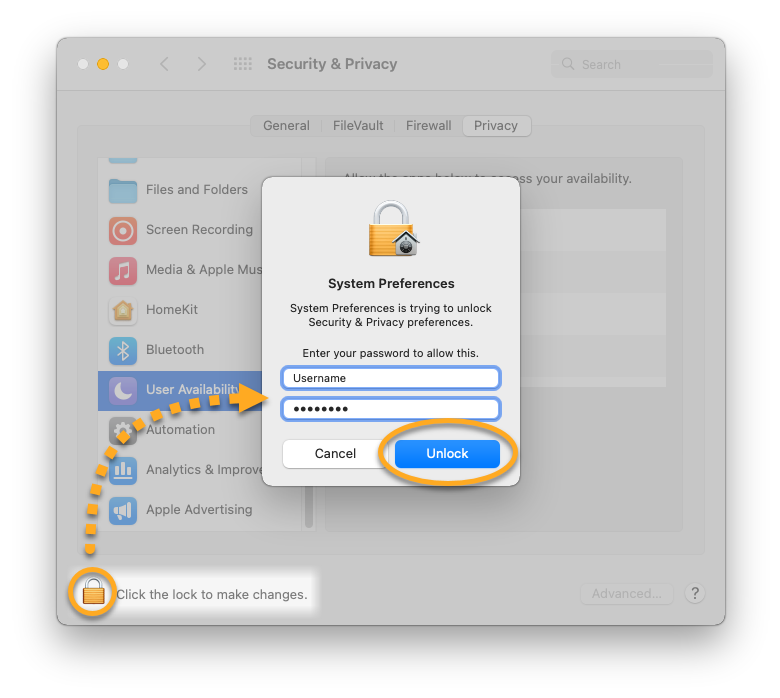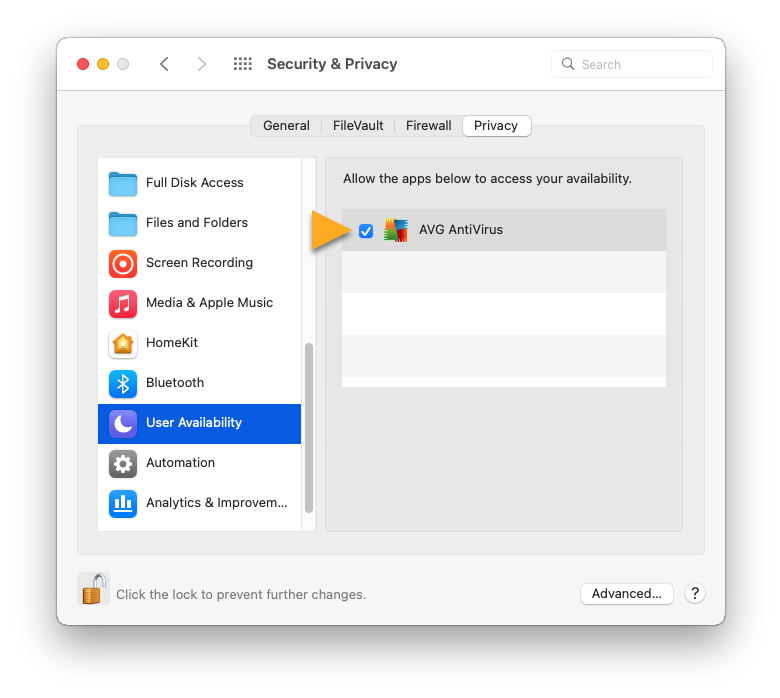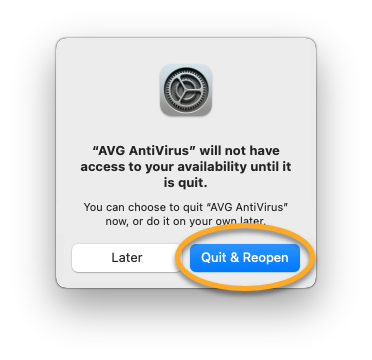macOS バージョン 10.13(High Sierra)以降を実行している Mac で、 AVG アンチウイルス または AVG インターネット セキュリティ をインストールまたはアップグレードした後は、AVG 製品がお使いのシステムを完全に保護できるように、権限を許可する必要があります。AVG セットアップ チュートリアルが、このプロセスを支援します。
- この Mac は完全に保護されていません
- Mac を完全に保護できるように許可
- 不足しているカーネル拡張
- 不足しているシステム拡張機能
- ディスク全体へのアクセスを許可
- キーチェーンにAVG証明書を追加する
何らかの権限が必要な場合は、AVG アンチウイルスまたは AVG インターネット セキュリティを開くと、AVG セットアップチュートリアルが自動的に表示されます。必要な権限を許可するには、以下の該当するセクションの手順に従います。
リアルタイム保護を許可
リアルタイム保護を有効にする権限を許可することにより、AVG アンチウイルスはお使いの Mac を保護し、リアルタイムでマルウェアを検出することができます。
- AVGアンチウイルスを開き 、初めて起動する場合は、導入画面の 続ける をクリックします。

- [システム設定を開く]をクリックします。

- プライバシー&セキュリティ が選択されていることを確認し、セキュリティセクションまでスクロールしたら、「AVG セキュリティ」アプリケーションからのシステム ソフトウェアの読み込みがブロックされましたの隣にある[許可]をクリックします。

- メッセージが表示されたら、Mac を起動時に使用するパスワードを入力し、[ロック解除]をクリックします。

- AVG アンチウイルス セットアップ チュートリアルで[続ける]をクリックします。

必要なリアルタイム保護の権限が付与されます。AVG アンチウイルスのセットアップ チュートリアルでは、DNS プロキシ設定を追加するよう促されます。
- AVGアンチウイルスを開き 、初めて起動する場合は、導入画面の 続ける をクリックします。

- [システム設定を開く]をクリックします。

- 設定がロックされている場合は、
 カギのアイコンをクリックし、Mac の起動時に使用したパスワードを入力して、[ロック解除]をクリックします。
カギのアイコンをクリックし、Mac の起動時に使用したパスワードを入力して、[ロック解除]をクリックします。

- 一般タブが選択されていることを確認し、「AVG セキュリティ」アプリケーションからのシステム ソフトウェアの読み込みがブロックされましたの隣にある[許可]をクリックします。

- AVG アンチウイルス セットアップ チュートリアルで[続ける]をクリックします。

必要なリアルタイム保護の権限が付与されます。macOS 11(Big Sur) または macOS 12(Monterey) を使用している場合、AVG アンチウイルス セットアップ チュートリアルは、DNS プロキシ設定を追加 ダイアログを表示します。macOS 10.15(Catalina)以前を使用している場合、AVG アンチウイルス セットアップ チュートリアルは、フル ディスク アクセスを許可ダイアログを表示します。
DNS プロキシ設定を追加する
お使いの Mac に DNS プロキシを追加することで、インターネット閲覧中、AVG アンチウイルスがウェブサイトの脅威をアクティブにモニタリングできるようになります。
- [確認ダイアログを開く]をクリックします。


- [許可]をクリックします。

- AVG アンチウイルス セットアップ チュートリアルで[続ける]をクリックします。


必要な DNS プロキシ設定が追加されました。ダイアログが表示されたら、「フル ディスク アクセスを許可」の以下の手順を続行するか、了解 をクリックして、AVG アンチウイルス セットアップ ウィザードを閉じます。
フル ディスク アクセスを許可する
フル ディスク アクセスを許すると、お使いの Mac 全体に潜んでいる脅威を AVG アンチウイルスでスキャンできるようになります。
- AVG アンチウイルス セットアップ ウィザードの[システム設定を開く]をクリックします。

- 以下のオプション A または B のいずれかを使用して、AVG アンチウイルス アプリケーションを選択します。
- オプション A:AVG アンチウイルスの横にあるスライダをタップして、灰色(オフ)から青色(オン)に切り替えます。

- オプション B:[
+](プラス アイコン)をクリックした後、アプリケーション フォルダ内の AVG アンチウイルスを選択し、[開く]をクリックします。
- オプション A:AVG アンチウイルスの横にあるスライダをタップして、灰色(オフ)から青色(オン)に切り替えます。
- メッセージが表示されたら、Mac を起動時に使用するパスワードを入力し、[ロック解除]をクリックします。

- メッセージが表示されたら、[終了して再開]を選択することをおすすめします。
 [後で]を選択した場合、AVG アンチウイルス セットアップ ウィザードの続ける をクリックします。
[後で]を選択した場合、AVG アンチウイルス セットアップ ウィザードの続ける をクリックします。

- AVG アンチウイルス セットアップ ウィザードの[システム設定を開く]をクリックします。

- 設定がロックされている場合は、
 カギのアイコンをクリックし、Mac の起動時に使用したパスワードを入力して、[ロック解除]をクリックします。
カギのアイコンをクリックし、Mac の起動時に使用したパスワードを入力して、[ロック解除]をクリックします。

- 以下のオプション A または B のいずれかを使用して、AVG アンチウイルス アプリケーションを選択します。
- オプション A:AVG アンチウイルス の横にあるボックスにチェックを入れます。

- オプション B:[
+](プラス アイコン)をクリックした後、アプリケーション フォルダ内の AVG アンチウイルスを選択し、[開く]をクリックします。
- オプション A:AVG アンチウイルス の横にあるボックスにチェックを入れます。
- メッセージが表示されたら、[終了して再度開く](macOS 10.15.x(Catalina)以前の場合は[今すぐ終了])を選択することをおすすめします。
 [後で]を選択した場合、AVG アンチウイルス セットアップ ウィザードの続ける をクリックします。
[後で]を選択した場合、AVG アンチウイルス セットアップ ウィザードの続ける をクリックします。

お使いの AVG アンチウイルスにフル ディスク アクセス権限が付与されました。ダイアログが表示されたら、「AVG 証明書を追加する」の以下の手順を続行するか、了解 をクリックして、AVG アンチウイルス セットアップ ウィザードを閉じます。
AVG 証明書を追加する
AVG 証明書を追加することにより、AVG アンチウイルスはブラウザの脅威を阻止することができます。キーチェーンに AVG 証明書を追加するようにダイアログが表示されたら、以下の手順に従います。
- AVG アンチウイルス セットアップ チュートリアルで[確認ダイアログを開く]をクリックします。


- Mac 起動時に使用するパスワードを入力し、[設定を更新]をクリックします。

- AVG アンチウイルス セットアップ チュートリアルで[続ける]をクリックします。


- [了解]をクリックします。


これで、AVG 証明書が追加されます。macOS 12.x(Monterey)以上を使用している場合、次の手順を実行して集中アクセスを許可します。
集中モード アクセスを許可する
集中モードへのアクセスを許可することにより、AVG アンチウイルスは通知を停止するタイミングを知ることができます。
- AVG アンチウイルスを開き、[
☰メニュー]▸ [基本設定]の順に移動します。
- [通知]タブを選択し、集中モードの時、通知を無効にします の隣にあるボックスにチェックを入れます。

- 表示されている画面に応じて、以下の手順で操作してください。
- 確認ダイアログ:確認ダイアログが表示されたら、[OK]をクリックして AVG アンチウイルスィの集中モードへのアクセスを即座に許可します。


- セットアップ チュートリアル:AVG アンチウイルス セットアップ チュートリアルのダイアログが表示されたら、[システム設定を開く]をクリックして、以下の手順に従います。


- AVG アンチウイルスの横にあるスライダをタップして、灰色(オフ)から青色(オン)に切り替えます。

- メッセージが表示されたら、Mac を起動時に使用するパスワードを入力し、[ロック解除]をクリックします。

- メッセージが表示されたら、[終了して再度開く]をクリックします。

- 設定がロックされている場合は、
 カギのアイコンをクリックし、Mac の起動時に使用したパスワードを入力して、[ロック解除]をクリックします。
カギのアイコンをクリックし、Mac の起動時に使用したパスワードを入力して、[ロック解除]をクリックします。

- AVG アンチウイルス の横にあるボックスにチェックを入れます。

- メッセージが表示されたら、[終了して再度開く]をクリックします。

- AVG アンチウイルスの横にあるスライダをタップして、灰色(オフ)から青色(オン)に切り替えます。
- 確認ダイアログ:確認ダイアログが表示されたら、[OK]をクリックして AVG アンチウイルスィの集中モードへのアクセスを即座に許可します。
これで、AVG アンチウイルスに集中モードへのアクセスが許可されます。
トラブルシューティング
この記事に記載された権限を許可できない場合、ヘルプについては、次の記事をご参照ください。
- AVG インターネット セキュリティ 20.x Mac 版
- AVG アンチウイルス 20.x Mac 版
- Apple macOS 13.x(Ventura)
- Apple macOS 12.x(Monterey)
- Apple macOS 11.x(Big Sur)
- Apple macOS 10.15.x(Catalina)
- Apple macOS 10.14.x(Mojave)
- Apple macOS 10.13.x(High Sierra)
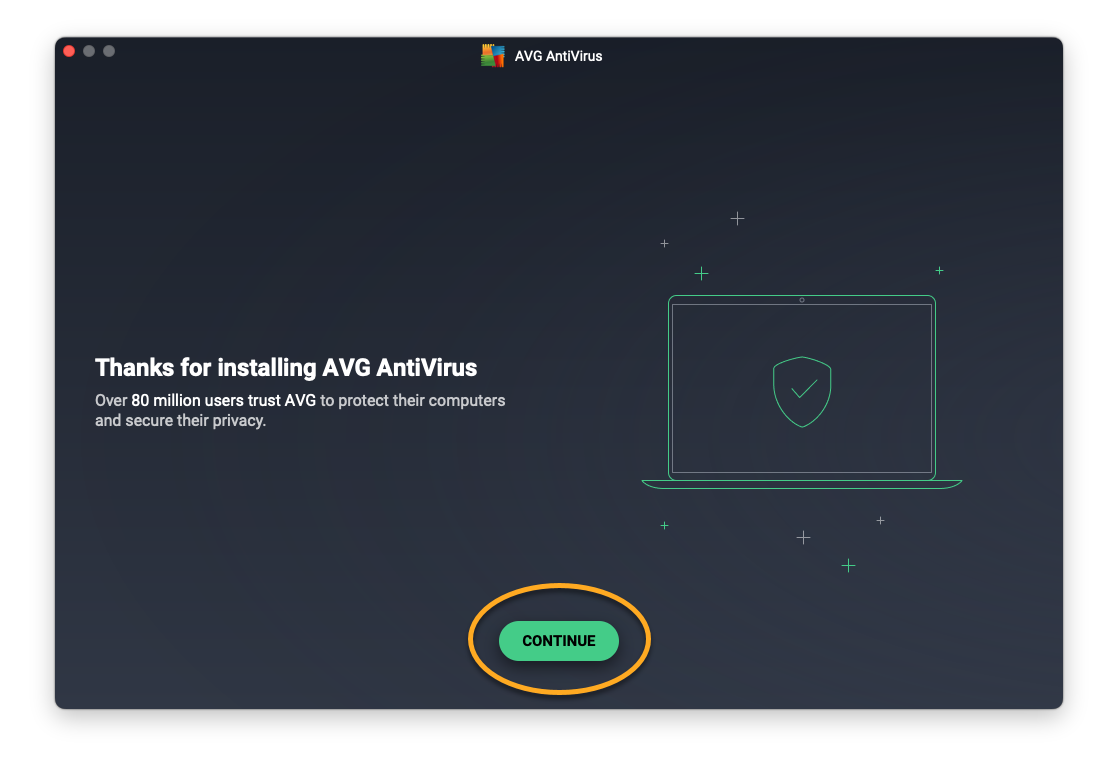
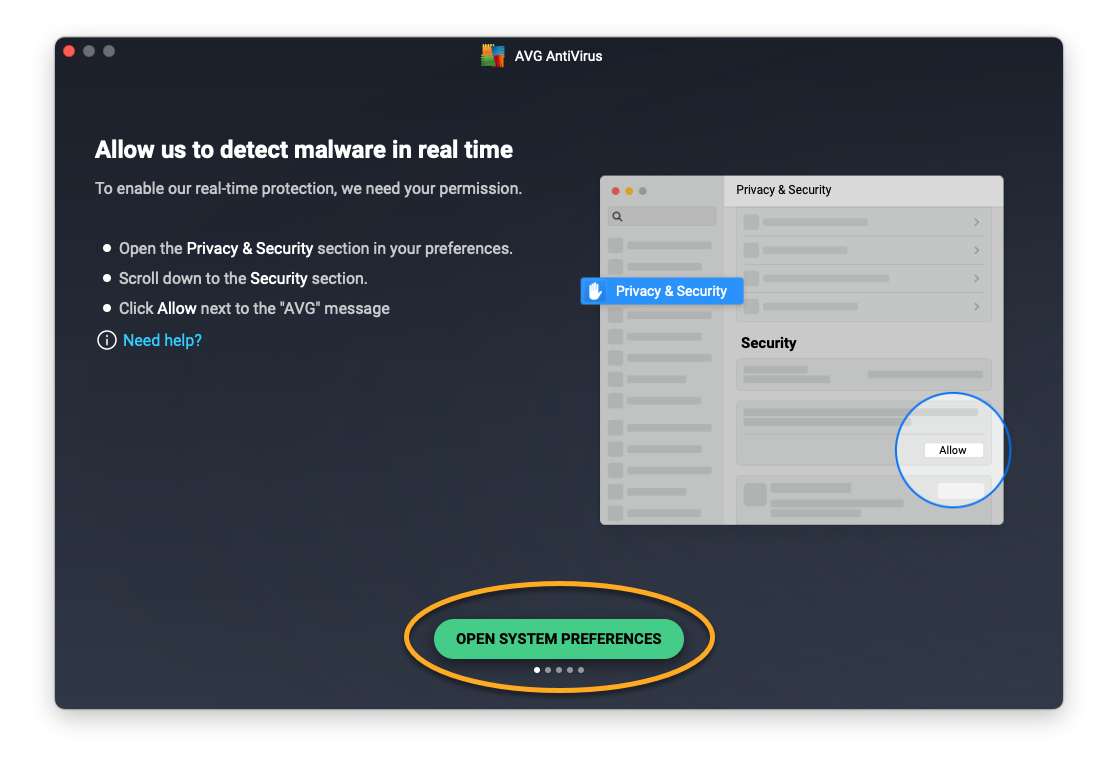
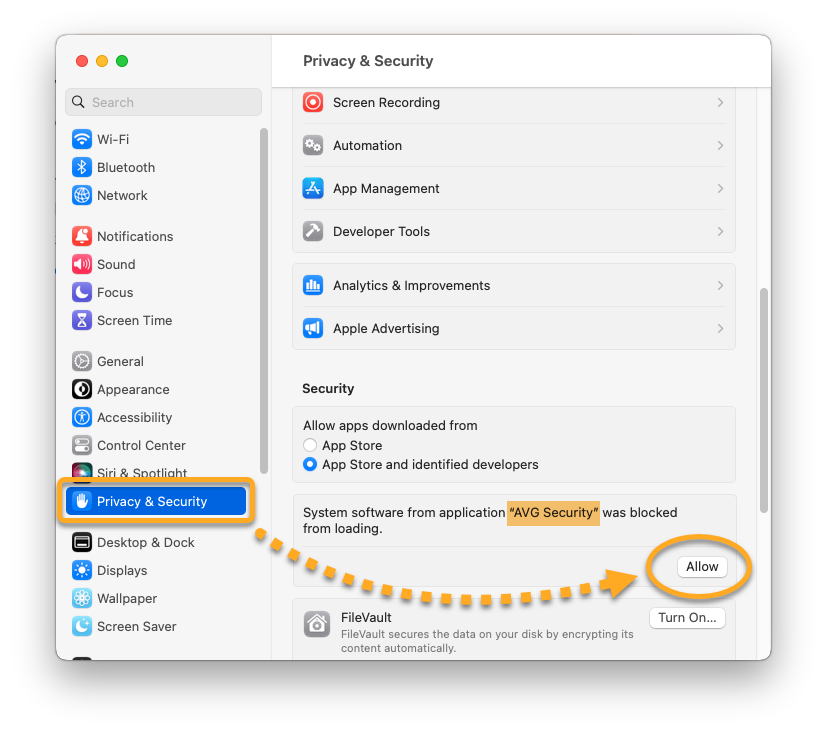
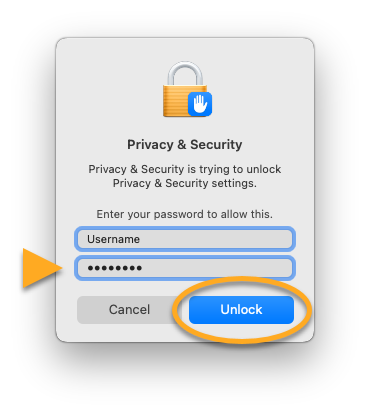








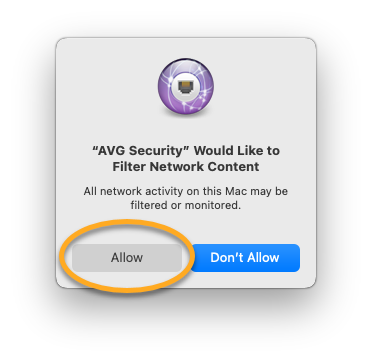



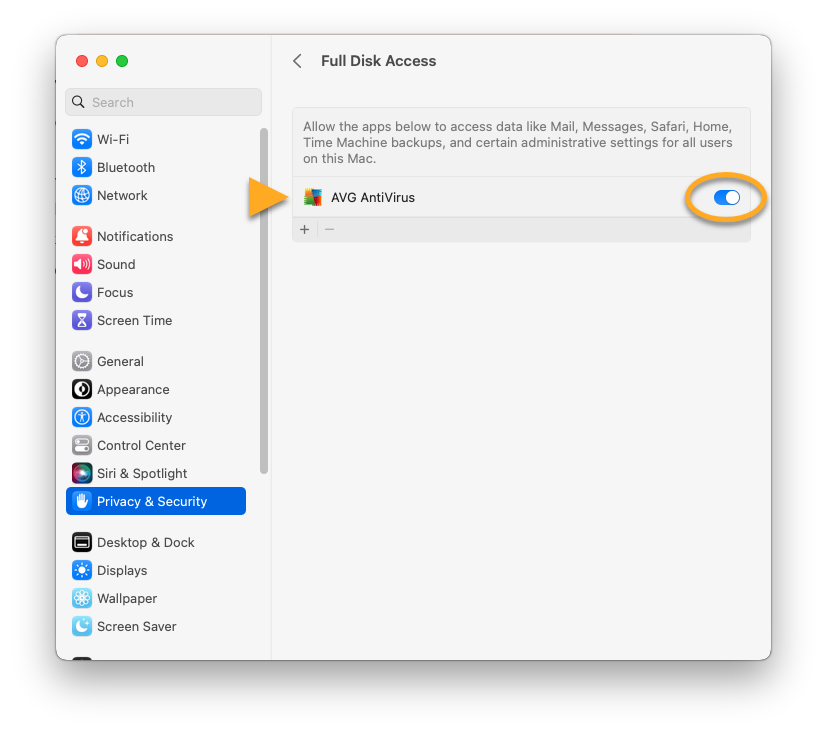
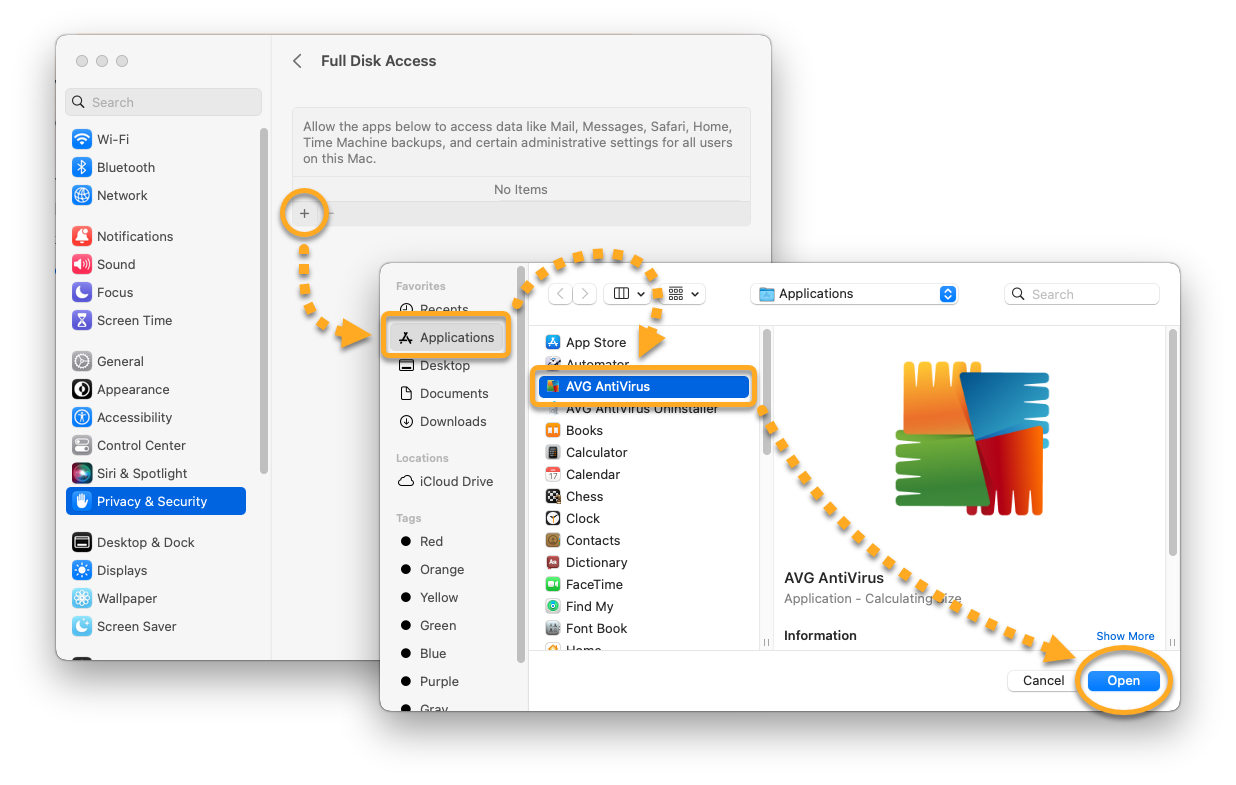
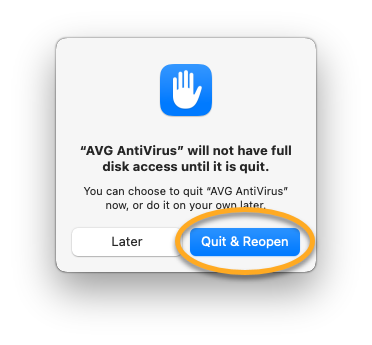 [後で]を選択した場合、AVG アンチウイルス セットアップ ウィザードの続ける をクリックします。
[後で]を選択した場合、AVG アンチウイルス セットアップ ウィザードの続ける をクリックします。
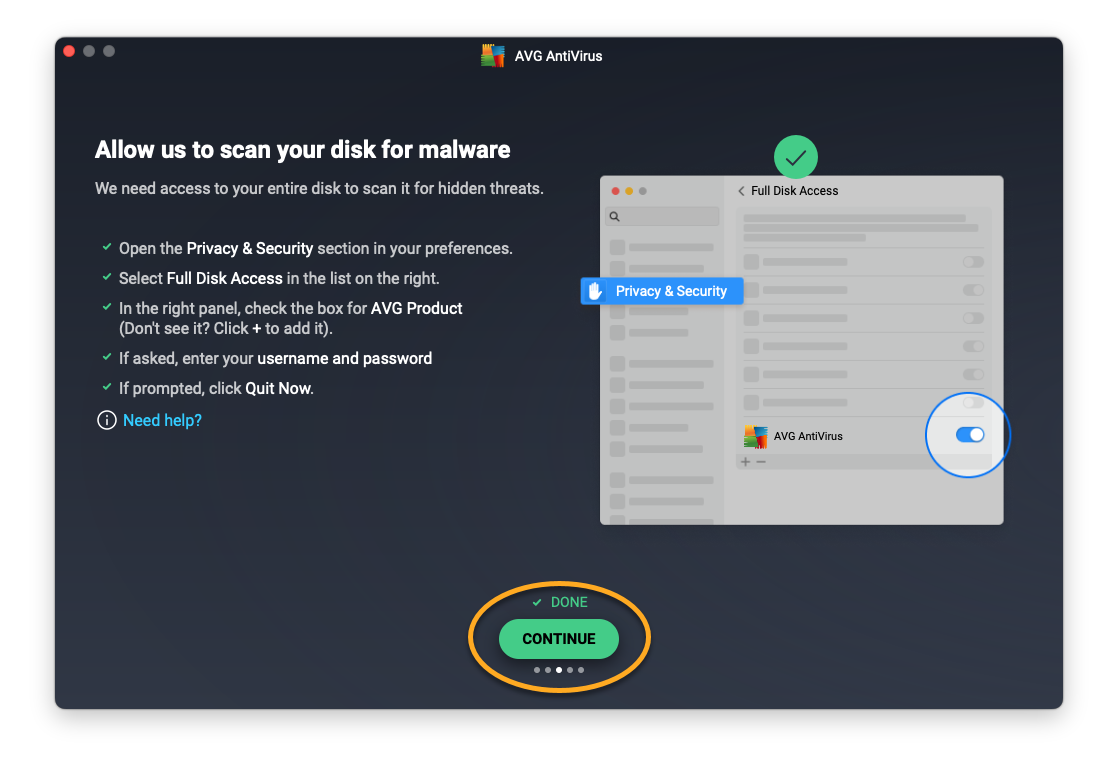




 [後で]を選択した場合、AVG アンチウイルス セットアップ ウィザードの続ける をクリックします。
[後で]を選択した場合、AVG アンチウイルス セットアップ ウィザードの続ける をクリックします。