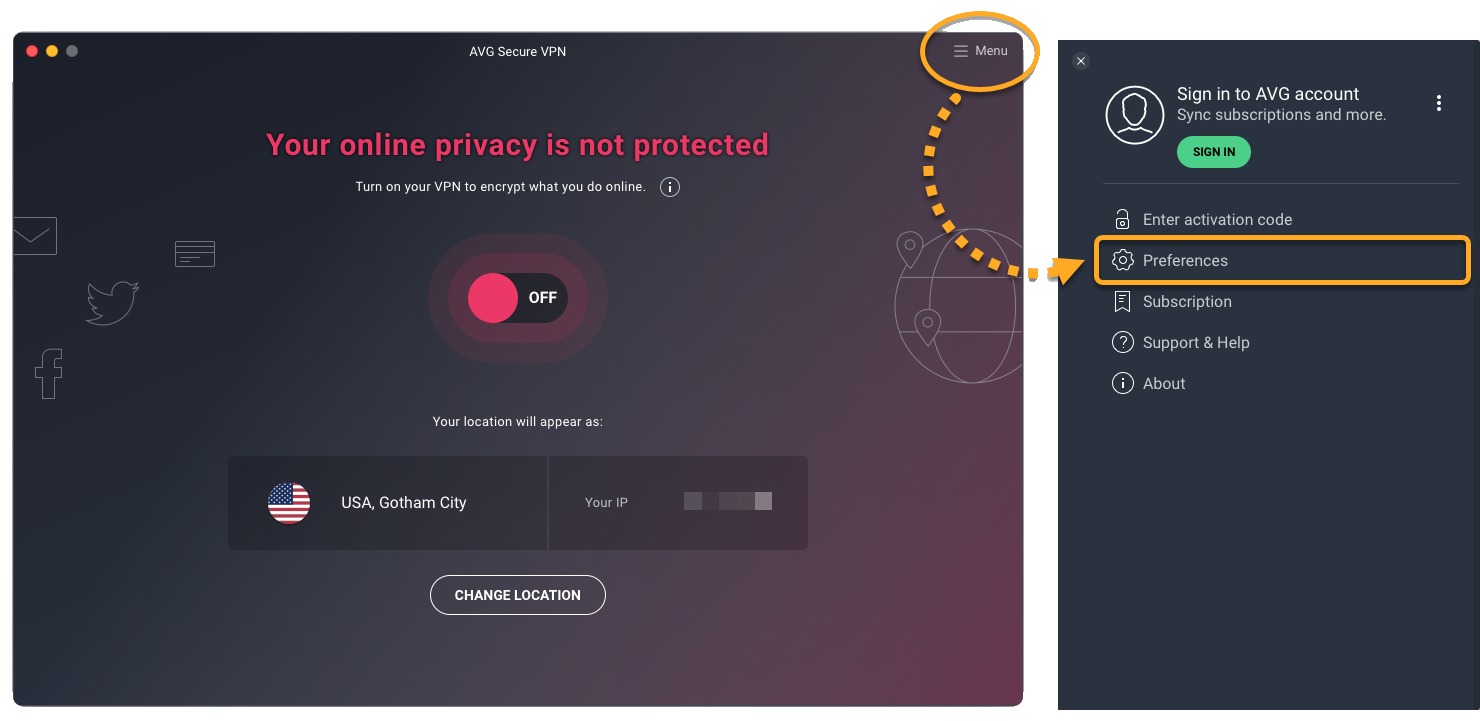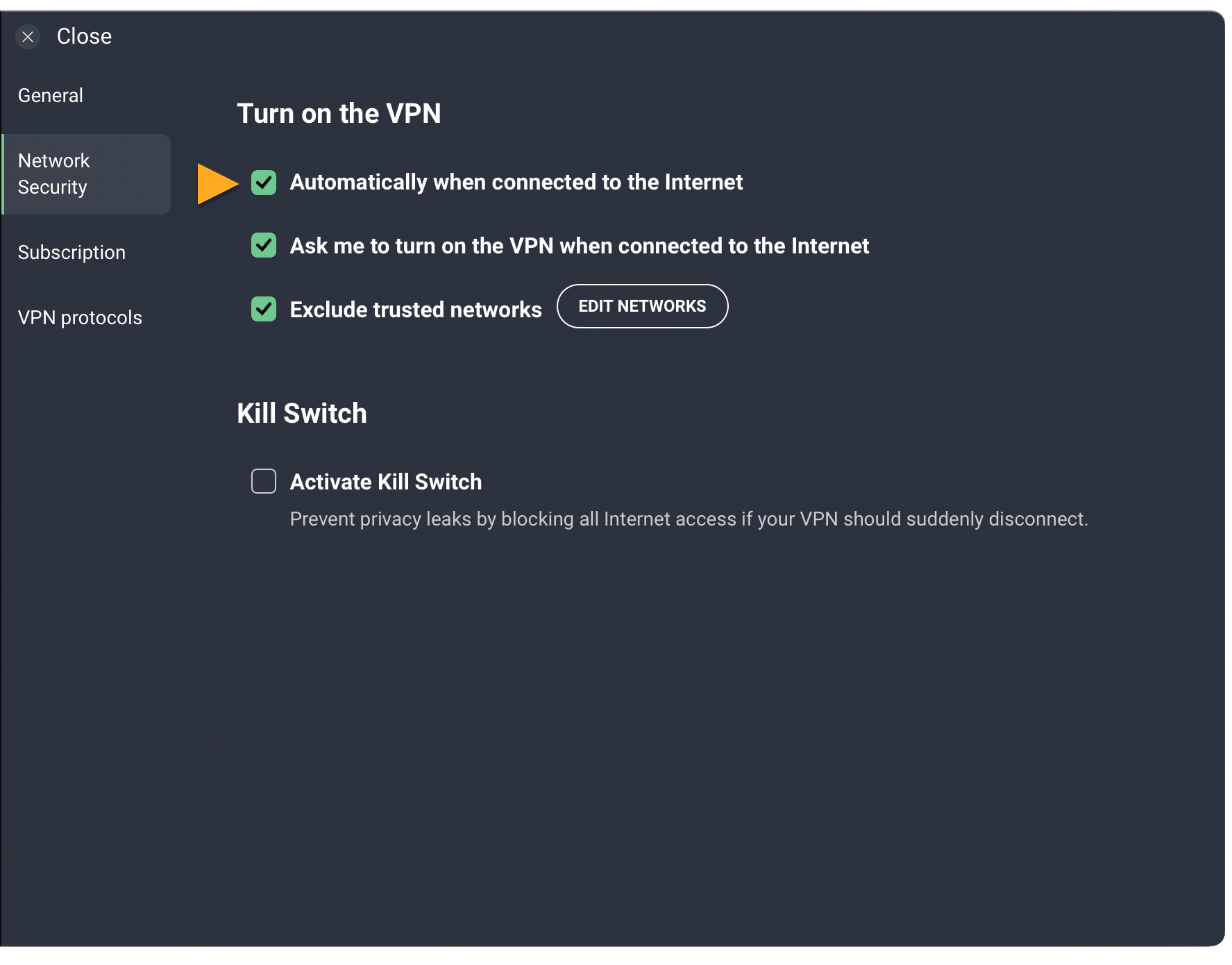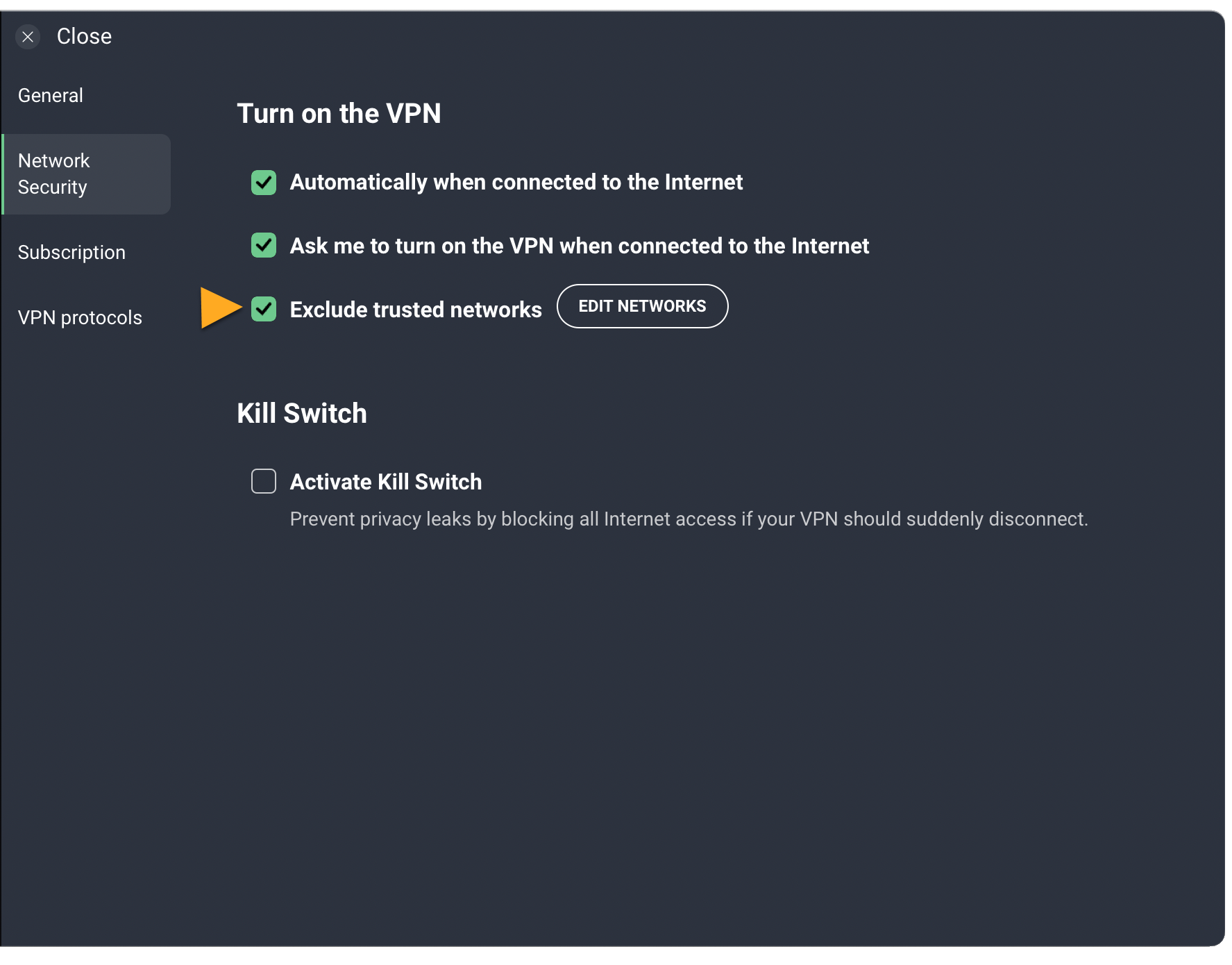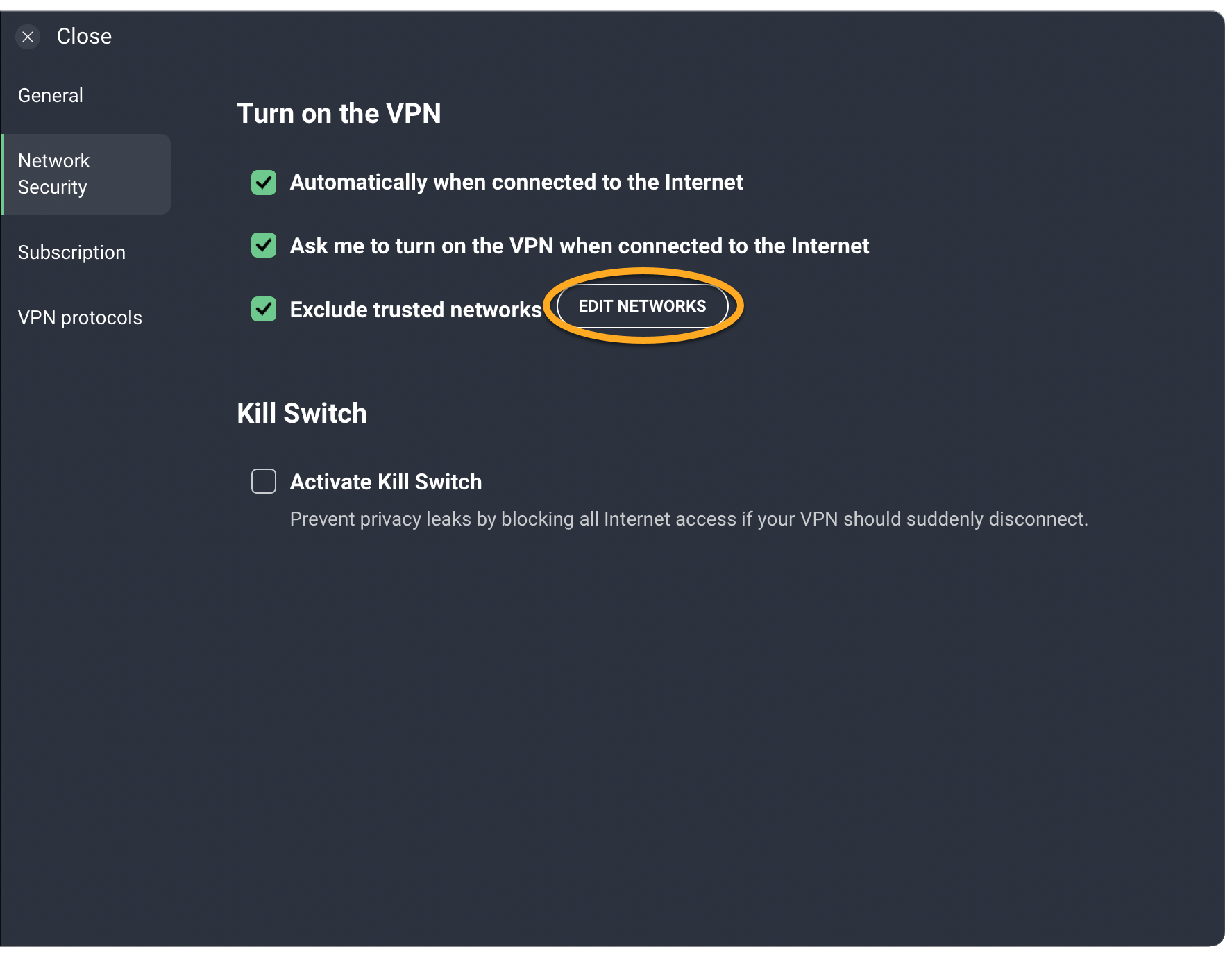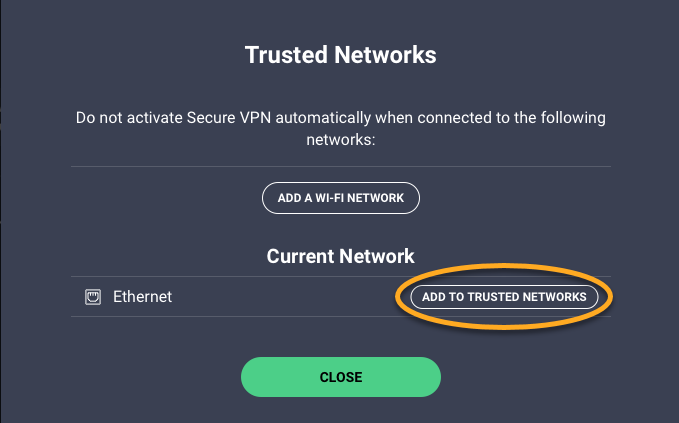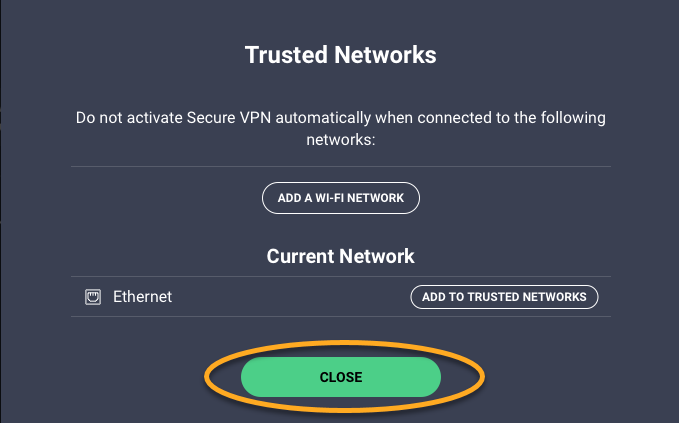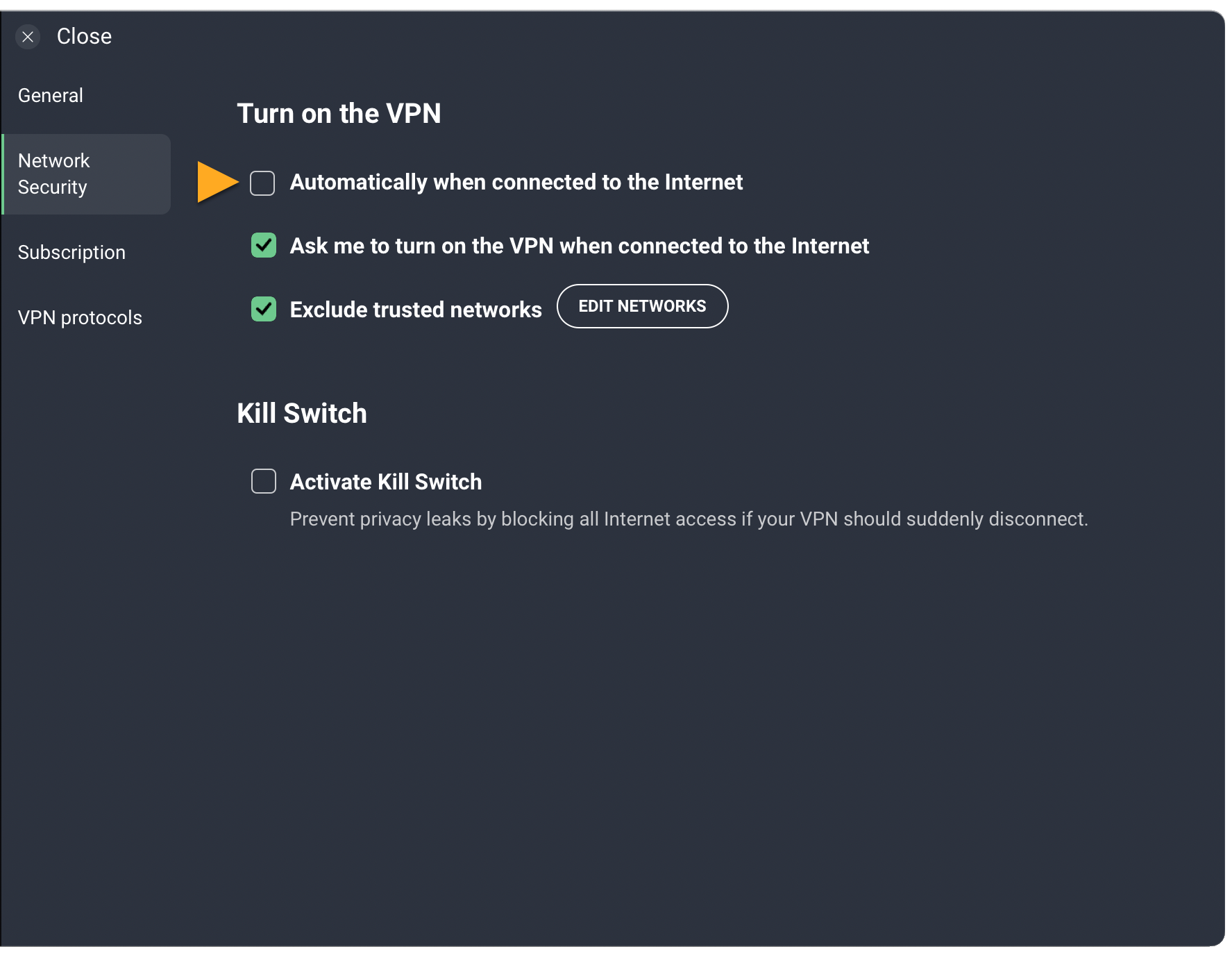この記事では、カフェや空港など、信頼されていないまたは保護されていない Wi-Fi ネットワークにデバイスが接続したときに、AVG セキュア VPN が自動的にオンになるように設定する方法について説明します。
- AVG セキュア VPN 5.x Windows 版
- AVG セキュア VPN 1.x Mac 版
- AVG セキュア VPN 2.x Android 版
- AVG セキュア VPN 2.x iOS 版
- Microsoft Windows 11 Home / Pro / Enterprise / Education
- Microsoft Windows 10 Home / Pro / Enterprise / Education - 32 / 64 ビット
- Microsoft Windows 8.1 / Pro / Enterprise - 32 / 64 ビット
- Microsoft Windows 8 / Pro / Enterprise - 32 / 64 ビット
- Microsoft Windows 7 Home Basic / Home Premium / Professional / Enterprise / Ultimate - Service Pack 1、32 / 64 ビット
- Apple macOS 12.x(Monterey)
- Apple macOS 11.x(Big Sur)
- Apple macOS 10.15.x(Catalina)
- Apple macOS 10.14.x(Mojave)
- Apple macOS 10.13.x(High Sierra)
- Apple macOS 10.12.x(Sierra)
- Google Android 6.0(Marshmallow、API 23)以降
- Apple iOS 14.0 以降