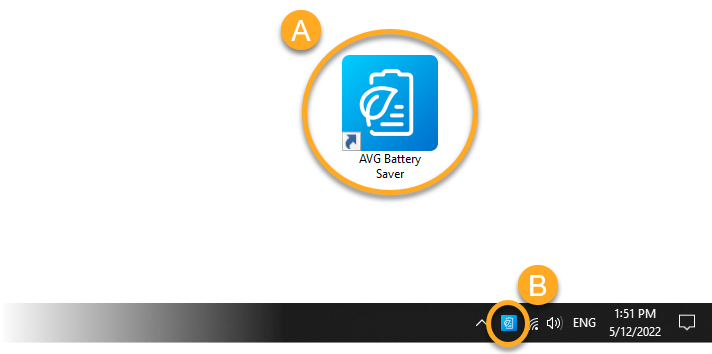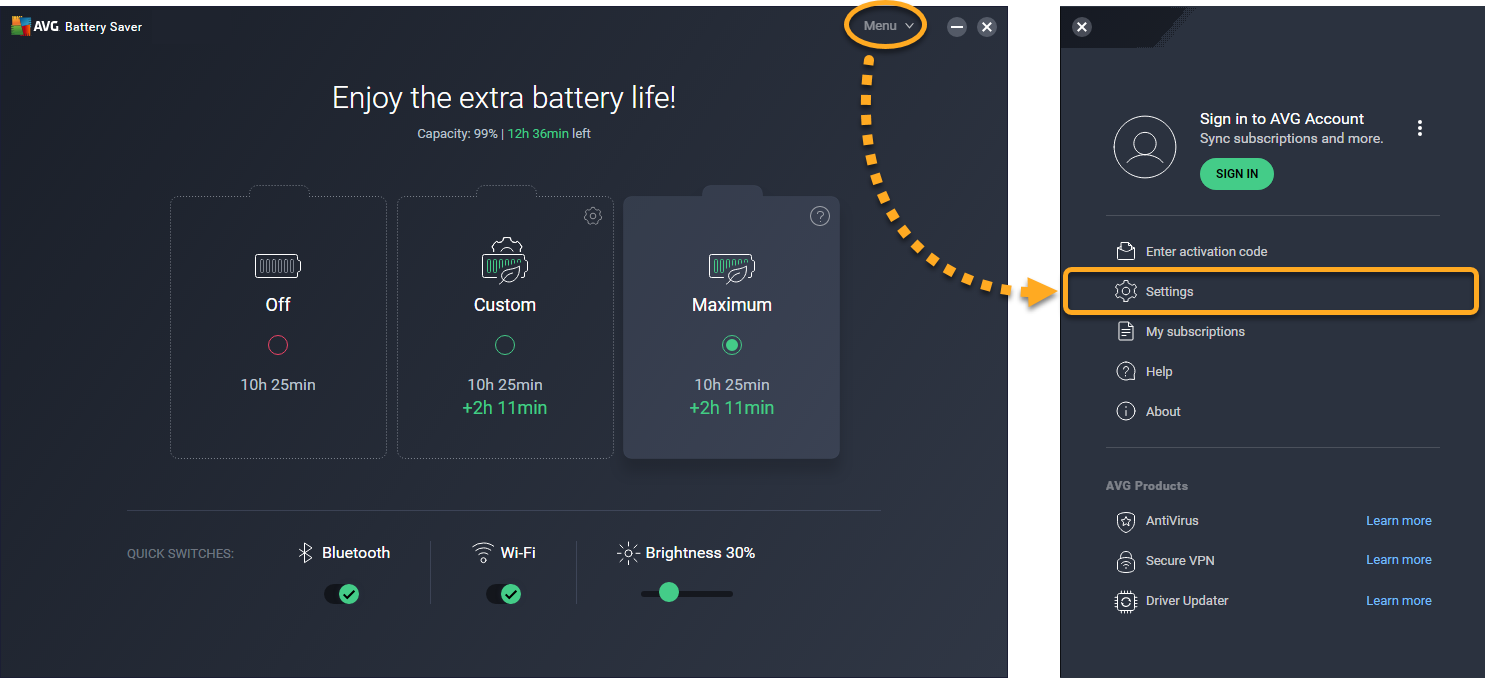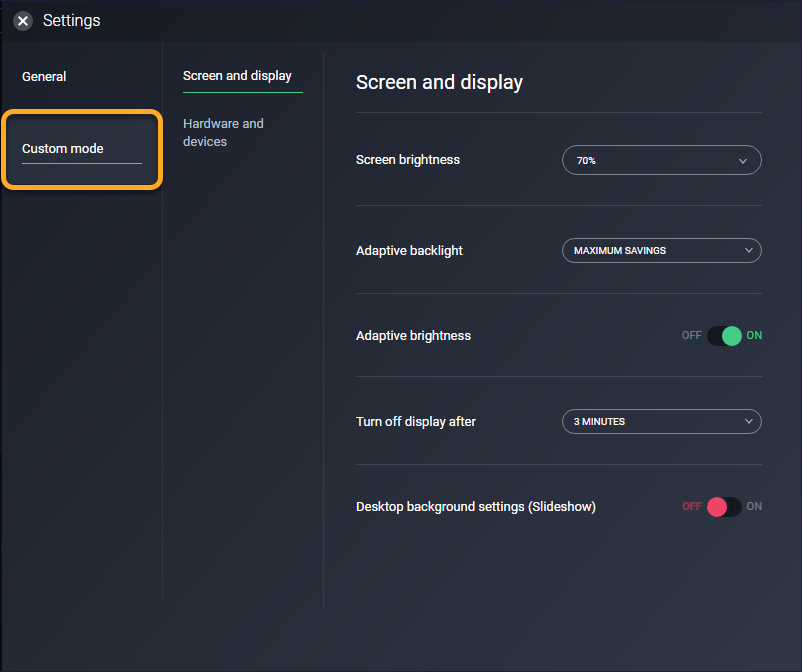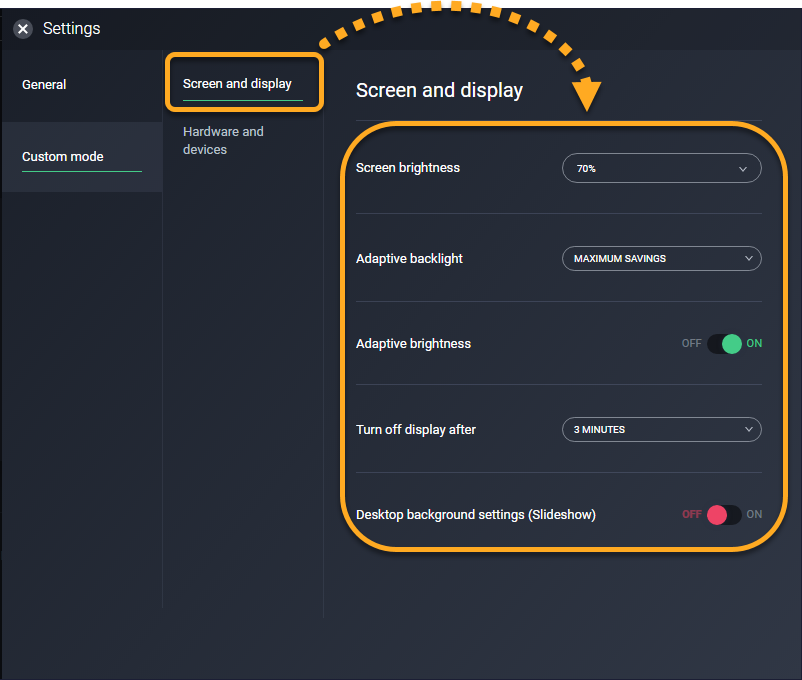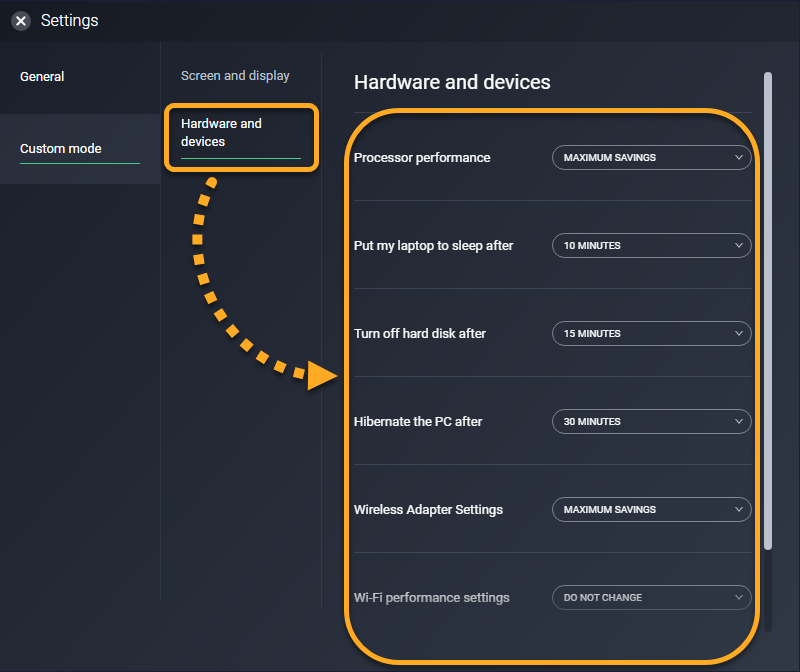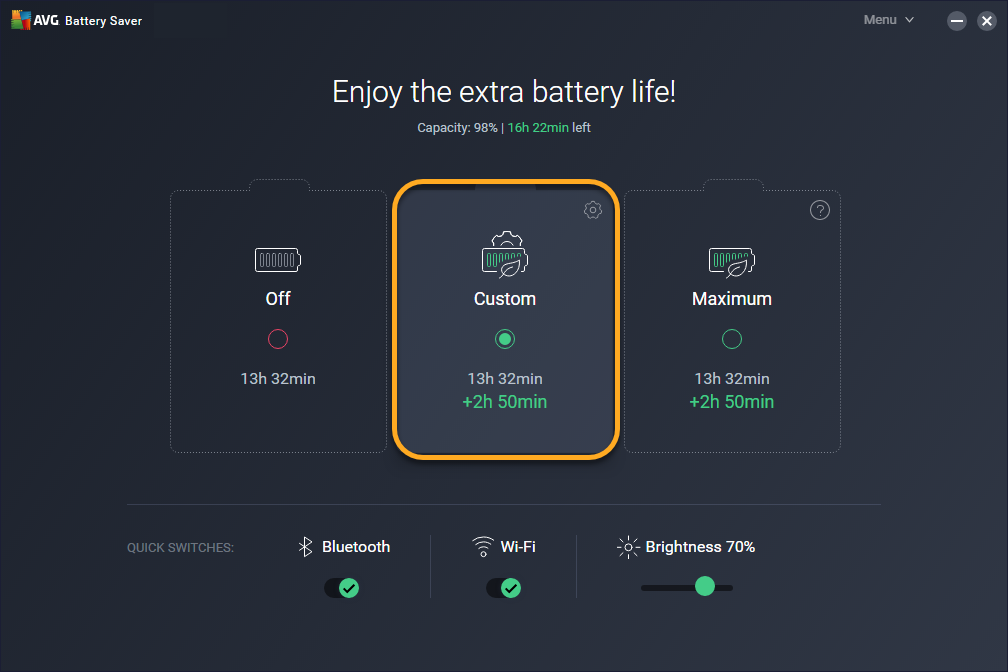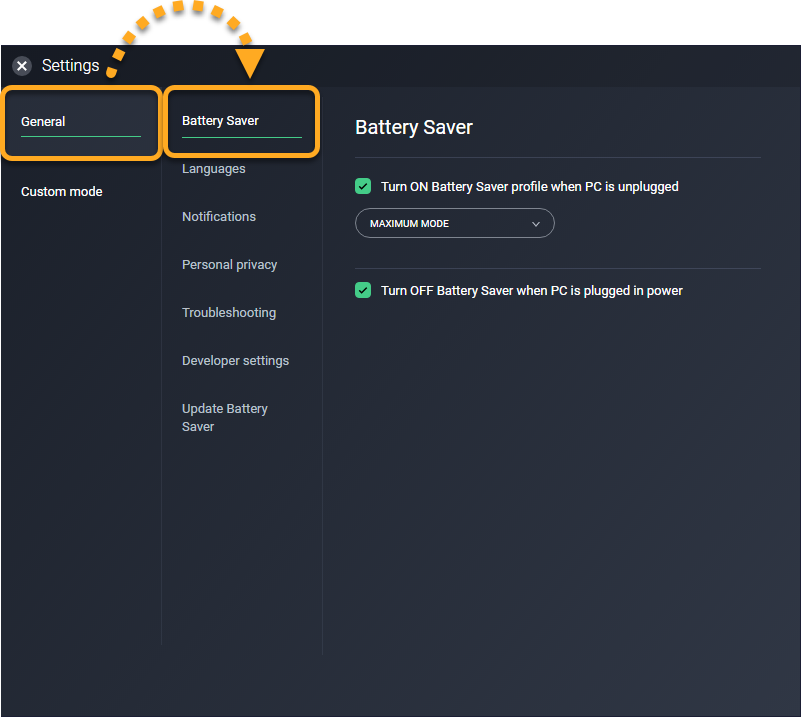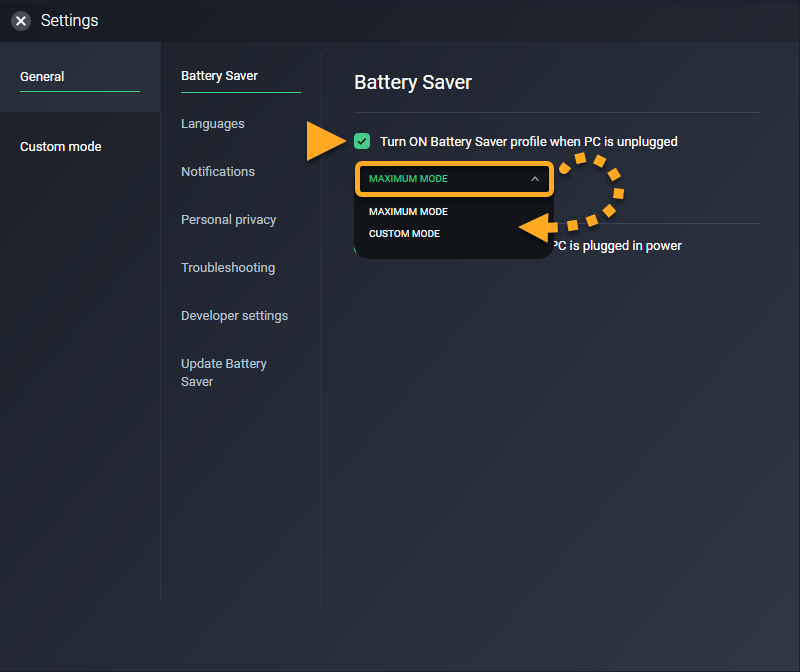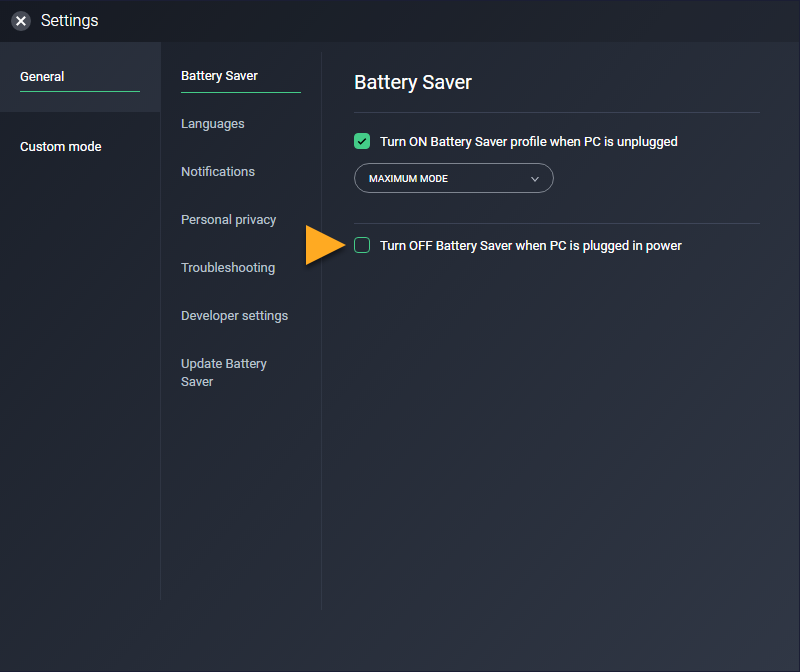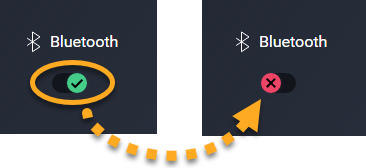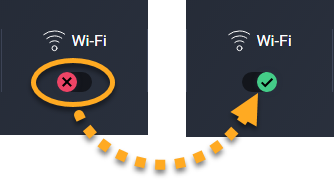AVG Batterijbesparing is een hulpprogramma dat is bedoeld om de batterijduur van uw laptop te verlengen door het interne en externe energieverbruik te verlagen.
In dit artikel staan instructies en aanbevelingen voor gebruikers die AVG Battery Saver voor het eerst gebruiken. Daarnaast wordt beschreven hoe u de toepassing kunt gebruiken om meteen te beginnen met het verlengen van de batterijduur.
AVG Battery Saver openen
Na de installatie kunt u het dashboard van AVG Battery Saver op een van de volgende manieren openen:
- Optie A: Dubbelklik op het pictogram AVG Batterijbesparing op het bureaublad.
- Optie B: Klik op het pictogram AVG Battery Saver in het systeemvak van de taakbalk van Windows.

Het dashboard
Na openen van AVG Battery Saver ziet u het hoofddashboard waar de volgende opties beschikbaar zijn:
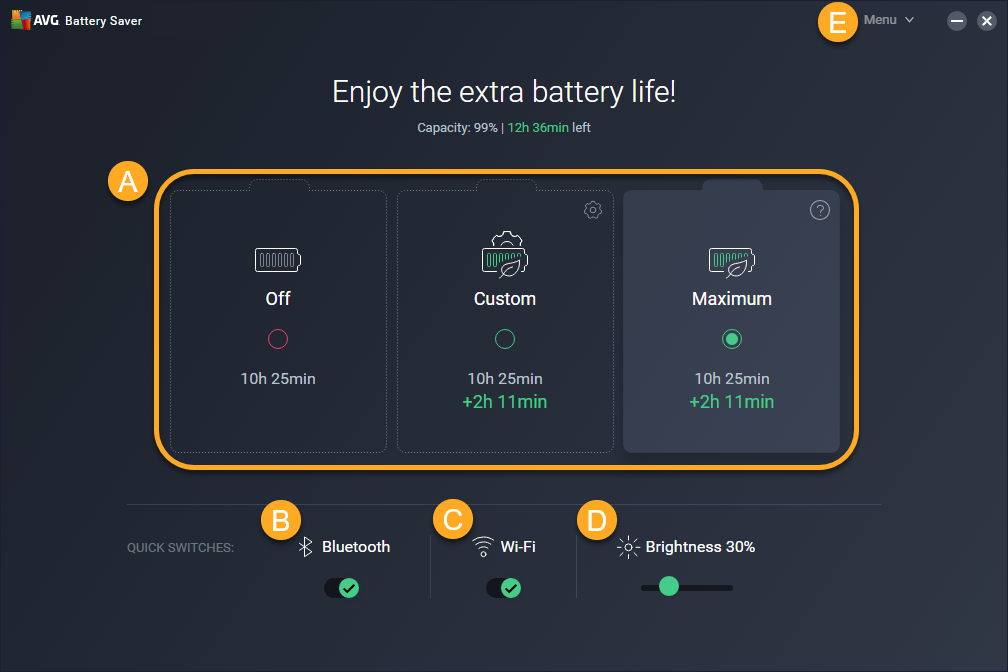
- Selecteer een tegel om een van de volgende energiebesparingsprofielen in te schakelen:
- Uit: hiermee wordt AVG Battery Saver uitgeschakeld, zodat uw apparaat werkt volgens de huidige Windows-instellingen. Via de dashboardtegels kunt u de wifi- en Bluetooth-verbinding blijven beheren.
- Aangepast: hiermee wordt AVG Battery Saver uitgevoerd volgens uw huidige instellingen van de modus Aangepast. Met deze instellingen kunt u precies bepalen welke acties AVG Battery Saver toepast om de batterijduur te verlengen.
- Maximaal: hiermee wordt AVG Battery Saver geconfigureerd volgens de standaardinstellingen van AVG die gericht zijn op maximale energiebesparing. U kunt de instellingen voor deze modus niet aanpassen.
- Bluetooth: hiermee kunt u de bluetoothverbinding onmiddellijk in- of uitschakelen.
- Wifi: hiermee kunt u de wifi-verbinding onmiddellijk in- of uitschakelen.
- Helderheid: hiermee kunt u de helderheid van uw beeldscherm aanpassen.
- Menu: hiermee kunt u de instellingen van uw toepassing aanpassen, helppagina's openen, de abonnementsgegevens bekijken of een betaald AVG Battery Saver-abonnement activeren.
De modus Aangepast configureren en inschakelen
Wanneer u de modus Aangepast inschakelt, wordt de batterijduur geoptimaliseerd volgens uw persoonlijke instellingen van de modus Aangepast. Dat is handig als u wilt bepalen welke acties AVG Battery Saver moet toepassen om energie te besparen. U kunt er bijvoorbeeld voor zorgen dat AVG Battery Saver uw beeldscherminstellingen optimaliseert, zonder dat dit gevolgen heeft voor de prestaties van de processor.
Ga als volgt te werk om de modus Aangepast te configureren en in te schakelen:
- Open AVG Battery Saver en ga naar Menu ▸ Instellingen.

- Selecteer modus Aangepast in het linkerdeelvenster.

- Selecteer Scherm en weergave en gebruik de vervolgkeuzelijsten om de helderheid en de adaptieve achtergrond van het beeldscherm aan te passen en om een tijd in te stellen waarna uw beeldscherm wordt uitgeschakeld.

- Selecteer Hardware en apparaten en gebruik de vervolgkeuzelijsten om de prestaties van de processor te bepalen, aan te geven wanneer uw laptop naar slaapstand gaat, de harde schijf wordt uitgeschakeld of in sluimerstand gezet en om wifi- en bluetooth-instellingen aan te passen.

- Klik linksboven op het X-teken om uw instellingen op te slaan en terug te keren naar het hoofddashboard van AVG Battery Saver.

- U kunt de modus Aangepast op elk gewenst moment inschakelen door op de tegel Aangepast te klikken.

Uw instellingen voor de modus Aangepast blijven opgeslagen tenzij u ze handmatig aanpast. Instellingen van de modus Aangepast worden alleen toegepast wanneer de modus Aangepast is ingeschakeld.
Opgeven wanneer AVG Battery Saver moet worden ingeschakeld
U kunt AVG Battery Saver zo instellen dat de toepassing automatisch wordt ingeschakeld wanneer u uw laptop loskoppelt van het stroomnet. U kunt er ook voor zorgen dat de toepassing nooit wordt ingeschakeld tenzij u zelf een energiebesparingsmodus inschakelt.
- Open AVG Battery Saver en ga naar Menu ▸ Instellingen.

- Selecteer Algemeen ▸ Battery Saver in het linkerdeelvenster.

- Schakel het selectievakje naast Batterijbesparingsprofiel INSCHAKELEN als de pc wordt losgekoppeld van het lichtnet in of uit. Als u deze optie inschakelt, wordt AVG Battery Saver automatisch ingeschakeld wanneer u uw laptop loskoppelt van het stroomnet. U kunt de vervolgkeuzelijst gebruiken om te selecteren welke energiebesparingsmodi automatisch worden ingeschakeld wanneer u uw apparaat loskoppelt.

- Schakel het selectievakje naast Batterijbesparingsprofiel UITSCHAKELEN als de pc wordt losgekoppeld van het lichtnet in of uit. Als u deze optie inschakelt, wordt AVG Battery Saver automatisch uitgeschakeld wanneer u uw apparaat weer aansluit op het lichtnet.

- Klik linksboven op het X-teken om uw instellingen op te slaan en terug te keren naar het hoofddashboard van AVG Battery Saver.

Uw voorkeuren worden opgeslagen en blijven ongewijzigd tenzij u ze handmatig aanpast.
De verbinding met wifi en Bluetooth beheren
Als u wifi en Bluetooth ingeschakeld houdt, zorgt dat voor een hoge belasting van de batterij, zelfs wanneer u niet bent verbonden met die services. Daarom is het raadzaam wifi en/of bluetooth uit te schakelen wanneer ze niet worden gebruikt, om zoveel mogelijk energie te besparen.
De eenvoudigste manier om wifi- en bluetoothverbindingen te beheren in AVG Battery Saver is via de tegels Wifi en Bluetooth op het hoofddashboard van AVG Battery Saver:
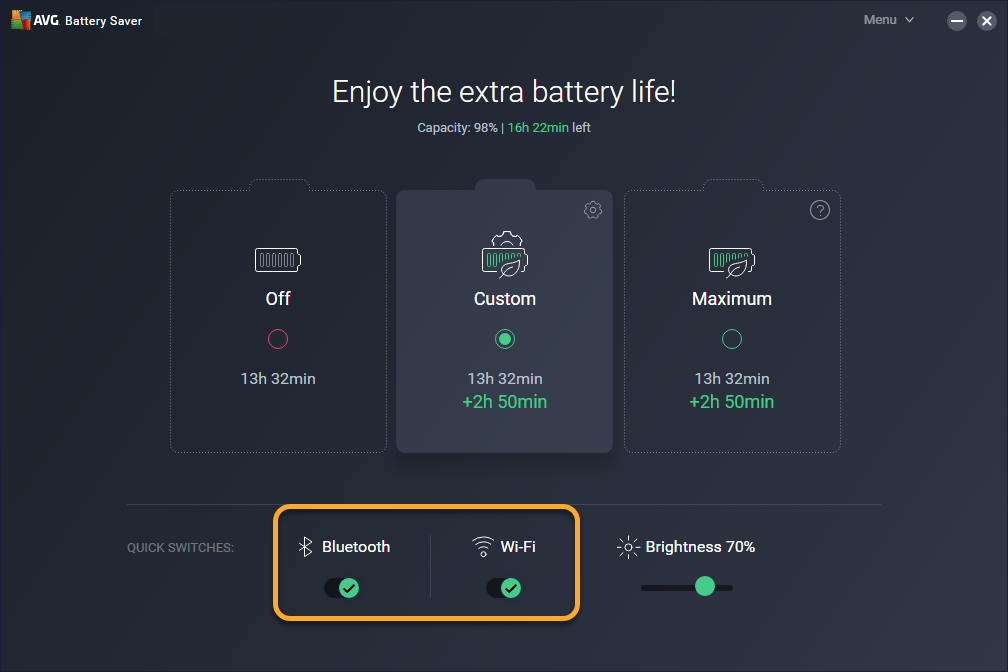
- Wifi of bluetooth uitschakelen: klik op de groene schuifregelaar (AAN) naast de door u gekozen service zodat deze rood wordt (UIT).

- Wifi of bluetooth inschakelen: klik naast de geselecteerde service op de rode schuifregelaar (UIT), zodat deze groen (AAN) wordt.

Deze voorkeuren blijven gewoonlijk opgeslagen tenzij u ze handmatig aanpast. Afhankelijk van uw instellingen voor de modus Aangepast kunnen voorkeuren voor Bluetooth en wifi die zijn opgegeven via de dashboardtegels automatisch opnieuw worden aangepast wanneer u de modus Aangepast inschakelt.
Verdere aanbevelingen
Raadpleeg het volgende artikel voor meer informatie AVG Battery Saver:
- AVG Battery Saver 22.x voor Windows
- Microsoft Windows 11 Home / Pro / Enterprise / Education
- Microsoft Windows 10 Home / Pro / Enterprise / Education – 32-/64-bits
- Microsoft Windows 8.1 / Pro / Enterprise – 32-/64-bits
- Microsoft Windows 8 / Pro / Enterprise – 32-/64-bits
- Microsoft Windows 7 Home Basic / Home Premium / Professional / Enterprise / Ultimate – Service Pack 1 met Convenient Rollup Update, 32 / 64-bit