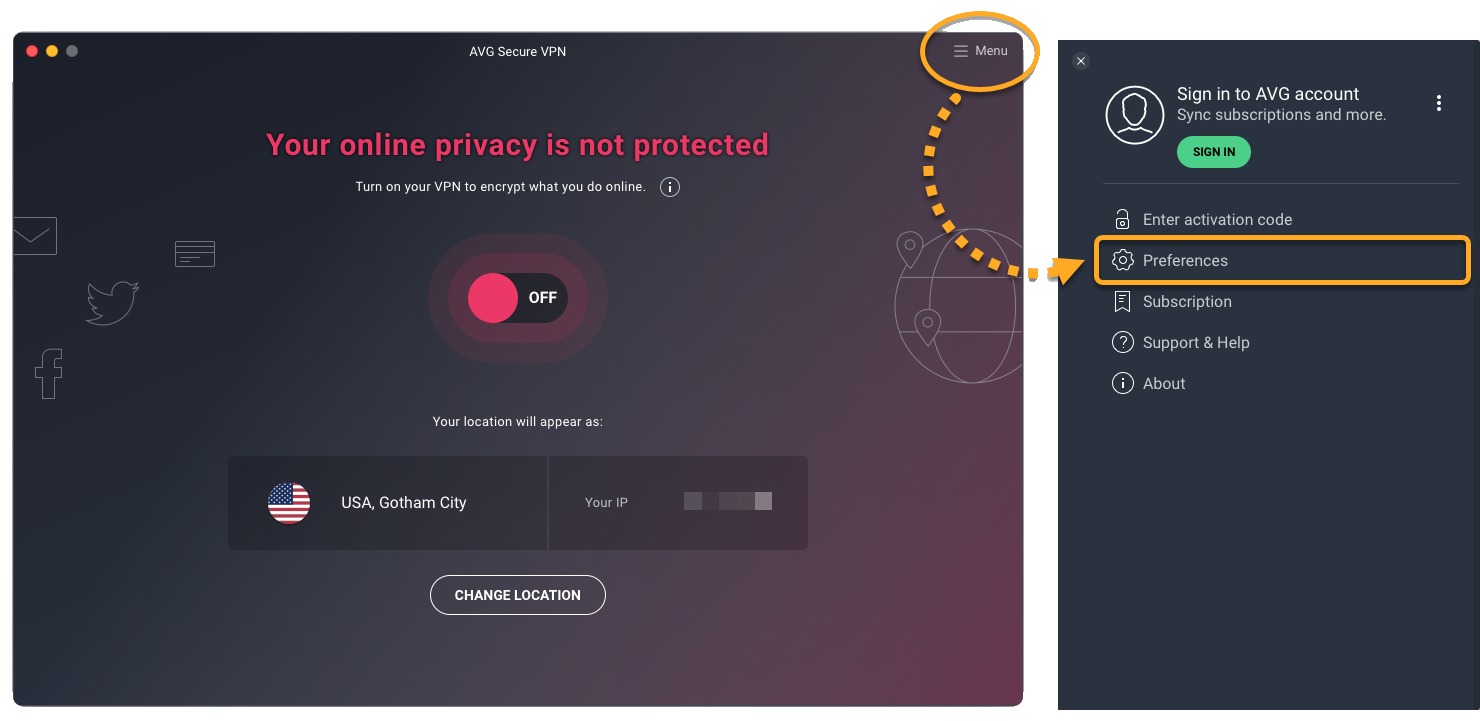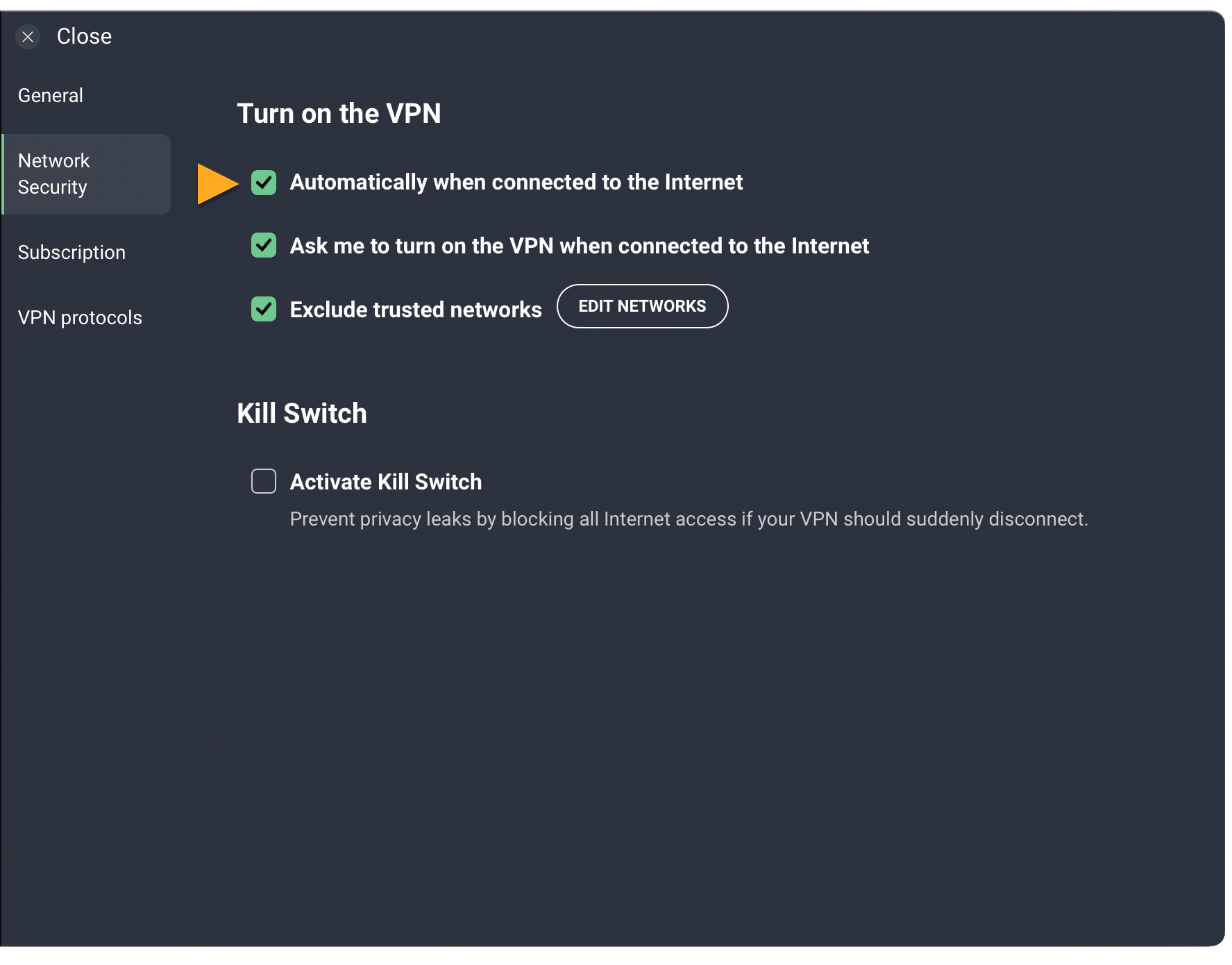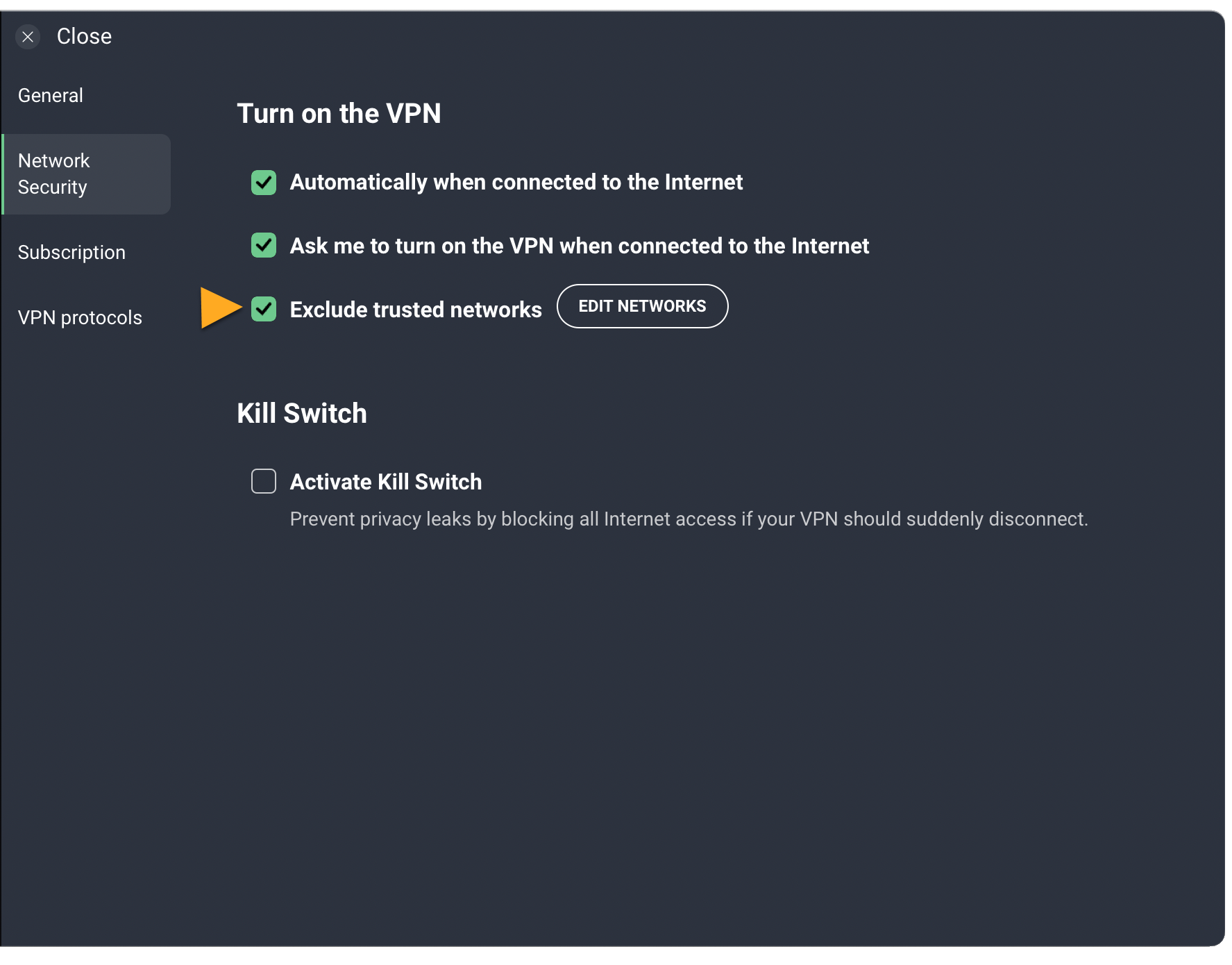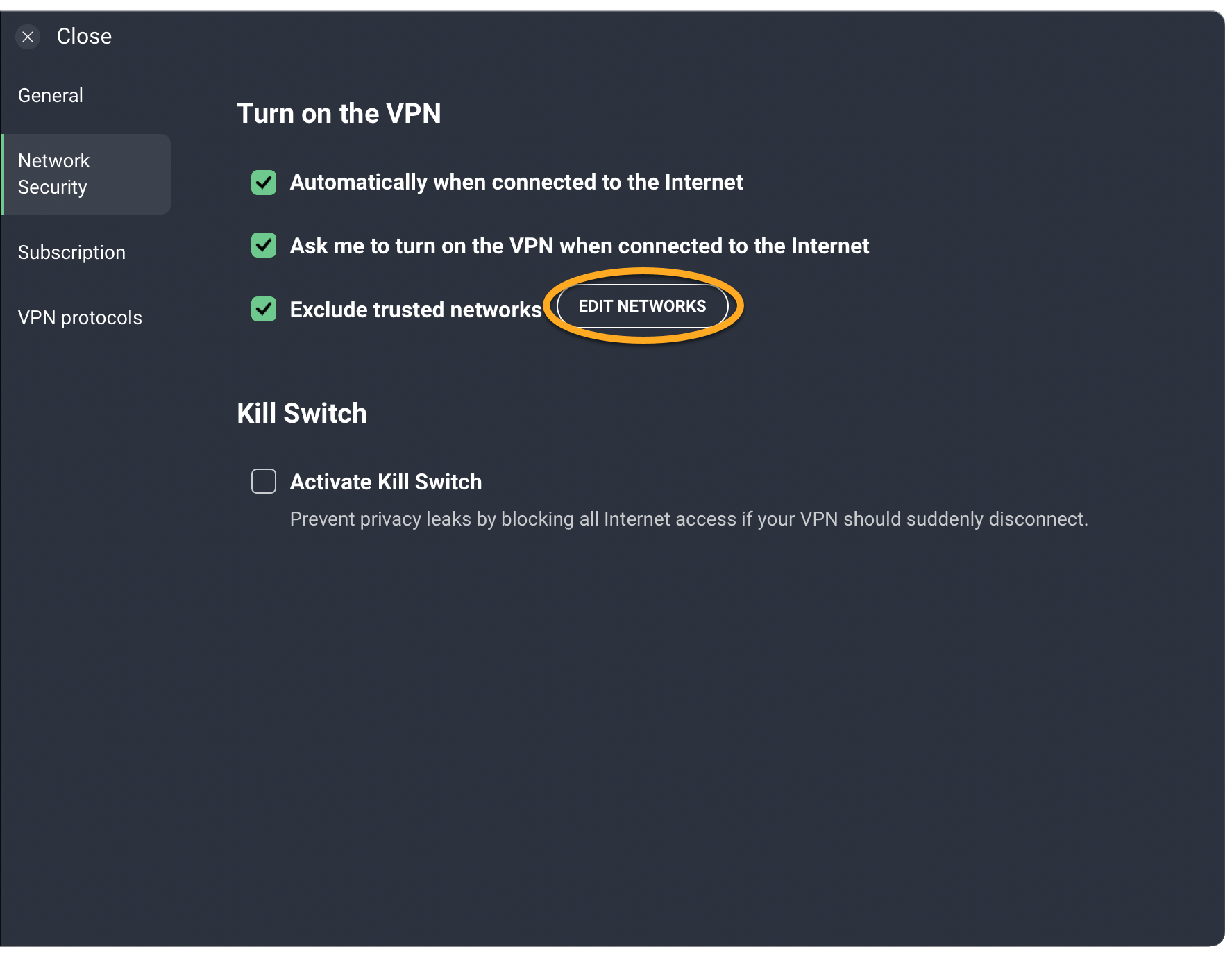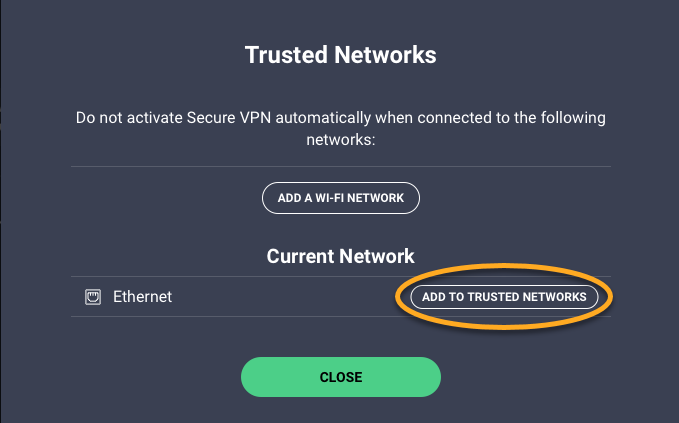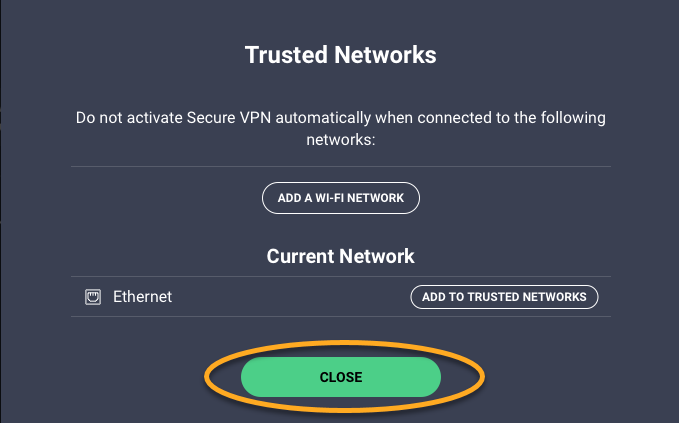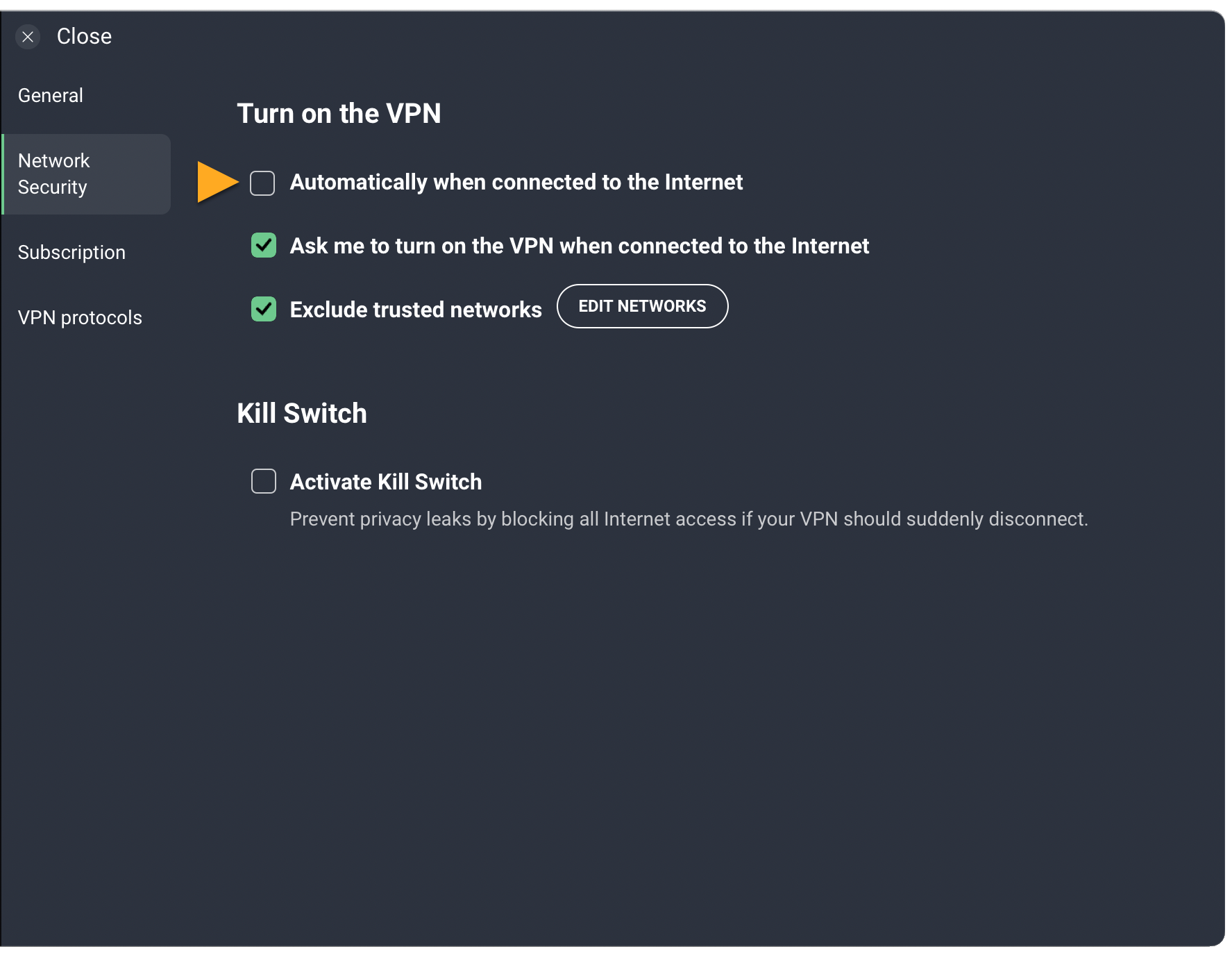In dit artikel wordt uitgelegd hoe u AVG Secure VPN zo configureert dat het automatisch wordt ingeschakeld als uw apparaat verbinding maakt met een niet-vertrouwd of onbeveiligd wifinetwerk, zoals in een café of op een luchthaven.
Automatisch verbinden inschakelen
- Open AVG Secure VPN en ga naar
☰Menu ▸ Instellingen.
- Selecteer Netwerkbeveiliging in het linkerdeelvenster.

- Schakel het selectievakje naast Automatisch bij verbinding met internet in.

- Als u niet wilt dat AVG Secure VPN automatisch wordt ingeschakeld als u verbinding maakt met een privénetwerk (bijvoorbeeld thuis of op het werk), controleer dan of het selectievakje bij Sluit privénetwerken uit is ingeschakeld.

AVG Secure VPN wordt nu automatisch ingeschakeld als uw computer verbinding maakt met een openbaar wifi-netwerk. In de meeste gevallen detecteert AVG Secure VPN of het netwerk privé of openbaar is en past het de relevante instellingen aan.
Raadpleeg het gedeelte Openbare netwerken en privénetwerken beheren in dit artikel voor meer informatie.
- Open AVG Secure VPN en ga naar
☰Menu ▸ Voorkeuren.
- Selecteer Netwerkbeveiliging in het linkerdeelvenster.

- Schakel het selectievakje naast Automatisch bij verbinding met internet in.

- Als u niet wilt dat AVG Secure VPN automatisch wordt ingeschakeld als u verbinding maakt met een privénetwerk (bijvoorbeeld thuis of op het werk), controleer dan of het selectievakje bij Sluit vertrouwde netwerken uit is ingeschakeld.

AVG Secure VPN wordt nu automatisch ingeschakeld als uw Mac verbinding maakt met een onbeveiligd netwerk. Een onbeveiligd netwerk is een netwerk dat zich niet bevindt op uw lijst met Vertrouwde netwerken.
Raadpleeg het gedeelte Een vertrouwd netwerk toevoegen in dit artikel om te zien hoe u een netwerk kunt toevoegen aan uw lijst met vertrouwde netwerken.
- Tik op het symbool AVG Secure VPN op het hoofdscherm van uw apparaat. De app wordt geopend.

- Ga naar
 Instellingen (het tandwielpictogram) ▸ Maak automatisch verbinding.
Instellingen (het tandwielpictogram) ▸ Maak automatisch verbinding. 
- Tik op de grijze schuifregelaar (Uit) bovenaan het scherm zodat deze groen wordt (Aan).

- Selecteer de gewenste optie:
- Onbeveiligd wifi-netwerk: Het VPN wordt automatisch ingeschakeld als uw Android-apparaat verbinding maakt met een onbeveiligd netwerk. Een onbeveiligd netwerk is een netwerk dat zich niet bevindt op uw lijst met vertrouwde netwerken.
- Elk wifi-netwerk: Het VPN wordt automatisch ingeschakeld als uw Android-apparaat verbinding maakt met een wifinetwerk.
- Elk wifi- of mobiel netwerk: Het VPN wordt automatisch ingeschakeld als uw Android-apparaat verbinding maakt met een wifinetwerk of mobiele data-netwerk.

- Tik als u daarom wordt gevraagd op Altijd toestaan en volg de instructies op het scherm om AVG Secure VPN toegang tot uw locatie te geven.

AVG Secure VPN wordt nu automatisch ingeschakeld volgens de door u geselecteerde voorkeur.
Raadpleeg het gedeelte Een vertrouwd netwerk toevoegen in dit artikel om te zien hoe u een netwerk kunt toevoegen aan uw lijst met vertrouwde netwerken.
- Tik op het pictogram AVG Secure VPN op het hoofdscherm van uw apparaat. De app wordt geopend.

- Ga naar
 Instellingen (het tandwielpictogram) ▸ Maak automatisch verbinding.
Instellingen (het tandwielpictogram) ▸ Maak automatisch verbinding.  Als de optie Maak automatisch verbinding niet beschikbaar is, heeft AVG Secure VPN mogelijk geen toestemming om automatisch verbinding te maken. Als u de benodigde machtigingen wilt verlenen, tikt u op het hoofdscherm van de app op Verbinding maken en volgt u de instructies op het scherm.
Als de optie Maak automatisch verbinding niet beschikbaar is, heeft AVG Secure VPN mogelijk geen toestemming om automatisch verbinding te maken. Als u de benodigde machtigingen wilt verlenen, tikt u op het hoofdscherm van de app op Verbinding maken en volgt u de instructies op het scherm. - Selecteer de gewenste optie:
- Bij verbinding met een wifi-netwerk: Het VPN wordt automatisch ingeschakeld als uw iOS-apparaat verbinding maakt met een wifinetwerk.
- Bij verbinding met een wifi- of mobiel netwerk: Het VPN wordt automatisch ingeschakeld als uw iOS-apparaat verbinding maakt met een wifinetwerk of mobiele data-netwerk.

AVG Secure VPN wordt nu automatisch ingeschakeld volgens de door u geselecteerde voorkeur.
Als u niet wilt dat AVG Secure VPN automatisch wordt ingeschakeld als u verbinding maakt met een privénetwerk (zoals uw thuis- of werknetwerk) kunt u het privénetwerk toevoegen aan uw lijst met vertrouwde netwerken. Bekijk voor instructies het gedeelte Een vertrouwd netwerk toevoegen in dit artikel.
Een vertrouwd netwerk toevoegen
U kunt privénetwerken toevoegen, bijvoorbeeld uw wifi-netwerk thuis of van uw werk, aan de lijst met vertrouwde netwerken. Deze vertrouwde netwerken worden uitgesloten van uw instellingen van Automatisch verbinden. Een privénetwerk toevoegen aan de lijst met vertrouwde netwerken:
- Open AVG Secure VPN en ga naar
☰Menu ▸ Voorkeuren.
- Selecteer Netwerkbeveiliging in het linkerdeelvenster.

- Zorg ervoor dat het vakje bij Sluit vertrouwde netwerken uit is ingeschakeld.

- Klik op Wijzig netwerken.

- Klik op Toevoegen aan vertrouwde netwerken naast het huidige netwerk.

- Klik op Sluiten om terug te keren naar het hoofdscherm van AVG Secure VPN.

- Open AVG Secure VPN en ga naar
 Instellingen (het tandwielpictogram) ▸ Maak automatisch verbinding.
Instellingen (het tandwielpictogram) ▸ Maak automatisch verbinding. 
- Tik op Vertrouwde netwerken.

- Tik op het plusteken + naast uw huidige netwerk.

- Open AVG Secure VPN en ga naar
 Instellingen (het tandwielpictogram) ▸ Maak automatisch verbinding.
Instellingen (het tandwielpictogram) ▸ Maak automatisch verbinding. 
- Tik op Vertrouwde netwerken.

- Tik op het plusteken + naast uw huidige netwerk.

Het huidige netwerk wordt nu weergegeven op uw lijst met vertrouwde netwerken.
Openbare netwerken en privénetwerken beheren
Ga als volgt te werk om handmatig aan te geven of een netwerk openbaar of privé is:
- Open AVG Secure VPN en ga naar
☰Menu ▸ Instellingen.
- Selecteer Netwerkbeveiliging in het linkerdeelvenster.

- Zorg ervoor dat het vakje bij Sluit privénetwerken uit is ingeschakeld.

- Klik op Wijzig netwerken.

- Gebruik de schuifregelaar om aan te geven of uw huidige netwerk Openbaar of Privé is en klik daarna op Sluiten.

Het huidige netwerk is nu gedefinieerd op basis van uw voorkeuren.
Automatisch verbinden uitschakelen
- Open AVG Secure VPN en ga naar
☰Menu ▸ Instellingen.
- Selecteer Netwerkbeveiliging in het linkerdeelvenster.

- Schakel het selectievakje naast Automatisch bij verbinding met internet uit.

AVG Secure VPN wordt nu niet meer automatisch ingeschakeld als uw computer verbinding maakt met een openbaar netwerk. Als u deze optie weer wilt inschakelen, bekijkt u het gedeelte Automatisch verbinden inschakelen in dit artikel.
- Open AVG Secure VPN en ga naar
☰Menu ▸ Voorkeuren.
- Selecteer Netwerkbeveiliging in het linkerdeelvenster.

- Schakel het selectievakje naast Automatisch bij verbinding met internet uit.

AVG Secure VPN wordt nu niet meer automatisch ingeschakeld als uw Mac verbinding maakt met een onbeveiligd netwerk. Als u deze optie weer wilt inschakelen, bekijkt u het gedeelte Automatisch verbinden inschakelen in dit artikel.
- Open AVG Secure VPN en ga naar
 Instellingen (het tandwielpictogram) ▸ Maak automatisch verbinding.
Instellingen (het tandwielpictogram) ▸ Maak automatisch verbinding. 
- Tik op de groene schuifregelaar (Aan) bovenaan het scherm zodat deze grijs wordt (Uit).

AVG Secure VPN wordt niet meer automatisch ingeschakeld. Als u deze optie weer wilt inschakelen, bekijkt u het gedeelte Automatisch verbinden inschakelen in dit artikel.
- Open AVG Secure VPN en ga naar
 Instellingen (het tandwielpictogram) ▸ Maak automatisch verbinding.
Instellingen (het tandwielpictogram) ▸ Maak automatisch verbinding. 
- Selecteer Nooit.

AVG Secure VPN wordt niet meer automatisch ingeschakeld. Als u deze optie weer wilt inschakelen, bekijkt u het gedeelte Automatisch verbinden inschakelen in dit artikel.
Schakel batterijoptimalisatie uit
Voor betere VPN-prestaties kunt u de batterijoptimalisatie uitschakelen.
- Open AVG Secure VPN en ga naar
 Instellingen (het tandwielpictogram) ▸ Maak automatisch verbinding.
Instellingen (het tandwielpictogram) ▸ Maak automatisch verbinding. 
- Tik op Instelling voor batterijoptimalisatie.

- Tik op Instellingen openen om de apparaatinstellingen te openen.

- Gebruik het pijltje om de categorie te wijzigen van Niet-geoptimaliseerde apps in Alle.

- Schuif naar AVG Secure VPN en tik op de blauwe schuifregelaar (AAN) om deze op grijs te zetten (UIT).

Batterijoptimalisatie is nu uitgeschakeld.
- AVG Secure VPN 5.x voor Windows
- AVG Secure VPN 1.x voor Mac
- AVG Secure VPN 2.x voor Android
- AVG Secure VPN 2.x voor iOS
- Microsoft Windows 11 Home / Pro / Enterprise / Education
- Microsoft Windows 10 Home / Pro / Enterprise / Education – 32-/64-bits
- Microsoft Windows 8.1 / Pro / Enterprise – 32-/64-bits
- Microsoft Windows 8 / Pro / Enterprise – 32-/64-bits
- Microsoft Windows 7 Home Basic / Home Premium / Professional / Enterprise / Ultimate – Service Pack 1, 32-/64-bits
- Apple macOS 12.x (Monterey)
- Apple macOS 11.x (Big Sur)
- Apple macOS 10.15.x (Catalina)
- Apple macOS 10.14.x (Mojave)
- Apple macOS 10.13.x (High Sierra)
- Apple macOS 10.12.x (Sierra)
- Google Android 6.0 (Marshmallow, API 23) of hoger
- Apple iOS 14.0 of hoger