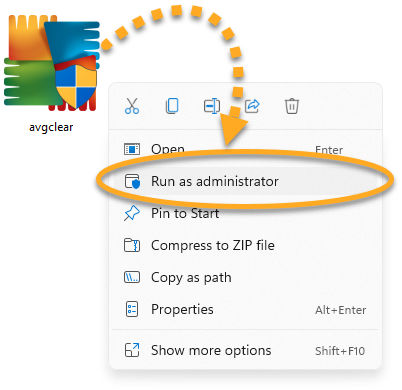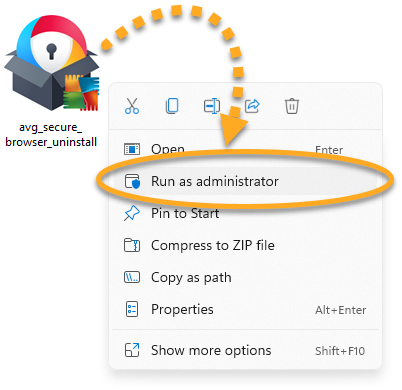Het is raadzaam de AVG Uninstall Tool te gebruiken om AVG AntiVirus Free volledig van uw Windows-apparaat te verwijderen als verwijderen via het menu Start niet heeft gewerkt of als u het bericht De installatie wordt al uitgevoerd te zien krijgt. De AVG Uninstall Tool verwijdert alle AVG AntiVirus-bestanden van uw Windows-apparaat wanneer Windows in de veilige modus wordt uitgevoerd.
Het is raadzaam de AVG Uninstall Tool te gebruiken om AVG Internet Security volledig van uw Windows-apparaat te verwijderen als verwijderen via het menu Start niet heeft gewerkt of als u het bericht De installatie wordt al uitgevoerd te zien krijgt. De AVG Uninstall Tool verwijdert alle AVG Internet Security-bestanden van uw Windows-apparaat wanneer Windows in de veilige modus wordt uitgevoerd.
- Klik op de knop hieronder om de AVG Uninstall Tool te downloaden en sla deze op een bekende locatie op uw Windows-apparaat op (standaard worden gedownloade bestanden opgeslagen in de map Downloads). Het hulpprogramma voor het verwijderen van AVG downloaden
Voor AVG AntiVirus Free versie 18.8 (compatibel met Windows XP) downloadt u het volgende bestand: Hulpprogramma voor het verwijderen van AVG (Windows XP).Voor AVG Internet Security versie 18.8 (compatibel met Windows XP) downloadt u het volgende bestand: Hulpprogramma voor het verwijderen van AVG (Windows XP).
- Klik rechts op het gedownloade bestand
avg_av_clear.exeen selecteer Als administrator uitvoeren in het contextmenu.Als het niet lukt om toestemming te geven voor de installatie van de AVG Uninstall Tool, raadpleegt u het volgende artikel: Beheerdersaccounts beheren op Windows-apparaten.
- Klik op Ja wanneer in het dialoogvenster Gebruikersaccountbeheer om toestemming wordt gevraagd.
- Klik op de tegel Opnieuw opstarten in veilige modus en klik op Opnieuw opstarten.
- Klik op Nu herstarten in het pop-upvenster dat verschijnt.
- Wanneer de AVG Uninstall Tool wordt geopend in de veilige modus van Windows, selecteert u een van de volgende opties:
- Klik op de tegel Verwijderen en opnieuw installeren op Opnieuw installeren, als u de toepassing wilt verwijderen en opnieuw installeren.
- Klik op de tegel Alleen verwijderen op de optie Verwijderen als u alleen de toepassing wilt verwijderen.
- Klik op Verwijderen op het bevestigingsscherm.
- Wacht tot de AVG Uninstall Tool alle bestanden van AVG Free Antivirus van uw Windows-apparaat heeft verwijderd.
- Wacht tot de AVG Uninstall Tool alle bestanden van AVG Internet Security van uw Windows-apparaat heeft verwijderd.
- Klik op Nu herstarten om uw Windows-apparaat opnieuw op te starten.
AVG AntiVirus Free is nu verwijderd van uw Windows-apparaat.
Als u hebt aangegeven dat u de toepassing opnieuw wilt installeren, volg dan de installatie-instructies op het scherm. Raadpleeg het volgende artikel voor uitgebreide installatie-instructies:
AVG Internet Security is nu verwijderd van uw Windows-apparaat.
Als u hebt aangegeven dat u de toepassing opnieuw wilt installeren, volg dan de installatie-instructies op het scherm. Raadpleeg het volgende artikel voor uitgebreide installatie-instructies:
Het is raadzaam de AVG Uninstall Tool te gebruiken om AVG Secure Browser van uw Windows-apparaat te verwijderen als verwijderen via het menu Start niet heeft gewerkt of als u het bericht De installatie wordt al uitgevoerd te zien krijgt. De AVG Uninstall Tool verwijdert alle AVG AntiVirus-bestanden van uw Windows-apparaat wanneer Windows in de veilige modus wordt uitgevoerd.
- Klik op de knop hieronder om de AVG Uninstall Tool te downloaden en sla deze op een bekende locatie op uw Windows-apparaat op (standaard worden gedownloade bestanden opgeslagen in de map Downloads). Het hulpprogramma voor het verwijderen van AVG downloaden
- Klik met de rechtermuisknop op het gedownloade bestand
avg_secure_browser_uninstall.exeen selecteer Als administrator uitvoeren in het contextmenu.Als het niet lukt om toestemming te geven voor de installatie van het hulpprogramma voor verwijderen van AVG, raadpleegt u het volgende artikel: Beheerdersaccounts beheren op Windows-apparaten.
- Klik op Ja wanneer in het dialoogvenster Gebruikersaccountbeheer om toestemming wordt gevraagd.
- Klik op Ja wanneer het dialoogvenster u vraagt Windows opnieuw te starten in de veilige modus. Klik vervolgens nogmaals op Ja om uw Windows-apparaat meteen opnieuw op te starten in de veilige modus.
- Of schakel het selectievakje naast Browsegegevens ook verwijderen in om uw profielgegevens, zoals favorieten en geschiedenis, te verwijderen. Klik vervolgens op Verwijderen om door te gaan.
- Wacht tot de AVG Uninstall Tool alle bestanden van AVG Secure Browser van uw Windows-apparaat heeft verwijderd.
AVG Secure Browser is nu verwijderd van uw Windows-apparaat.
Als u AVG Secure Browser opnieuw moet installeren, raadpleegt u het volgende artikel voor instructies:
- AVG Internet Security
- AVG AntiVirus FREE
- AVG Secure Browser
- Windows