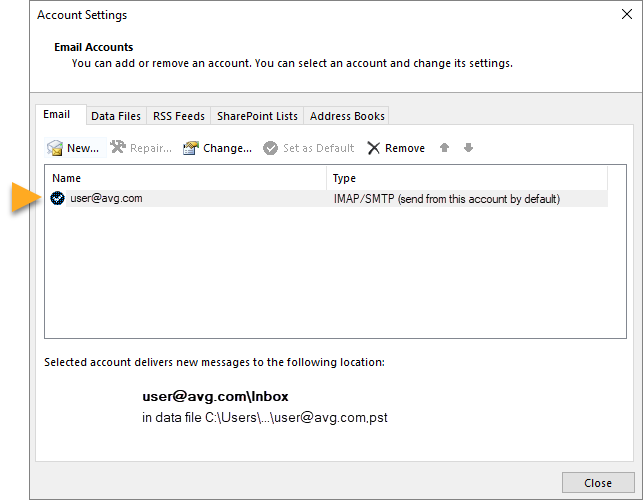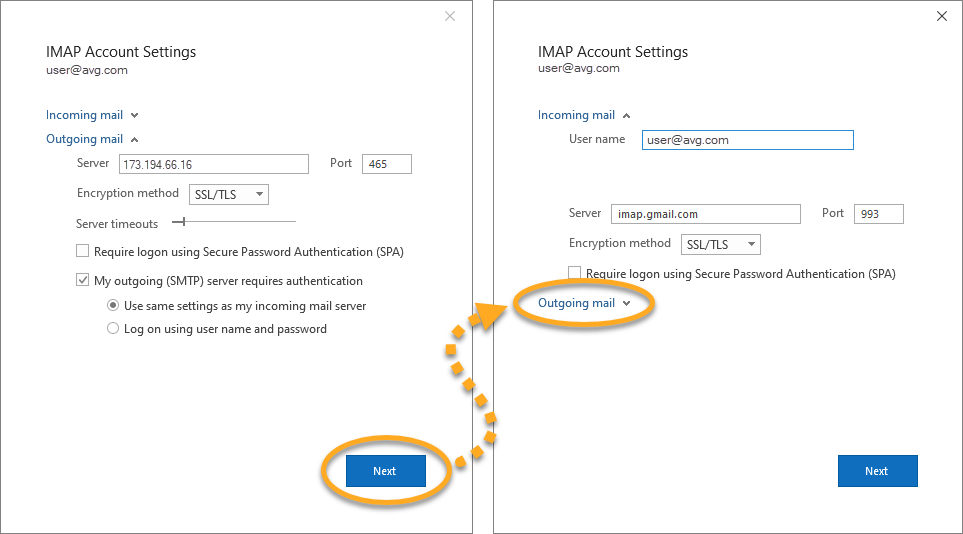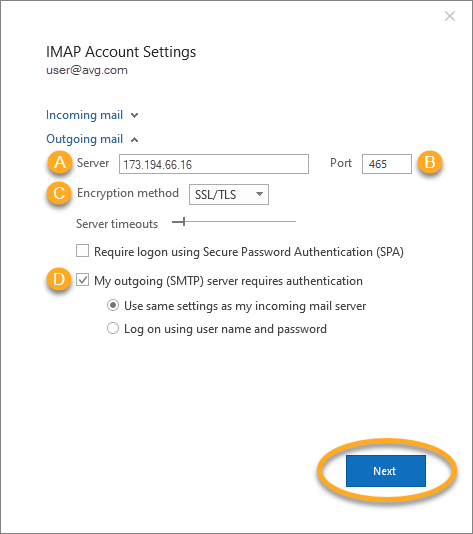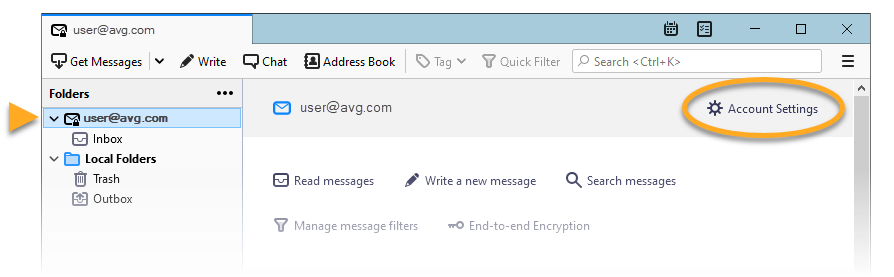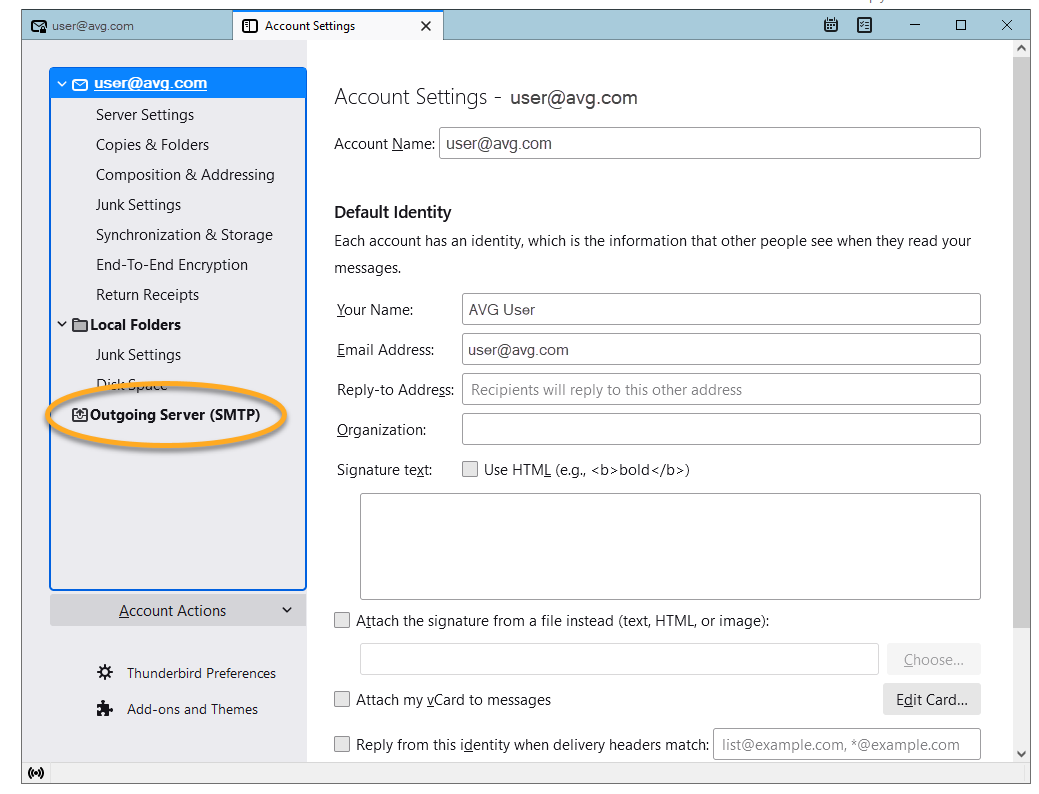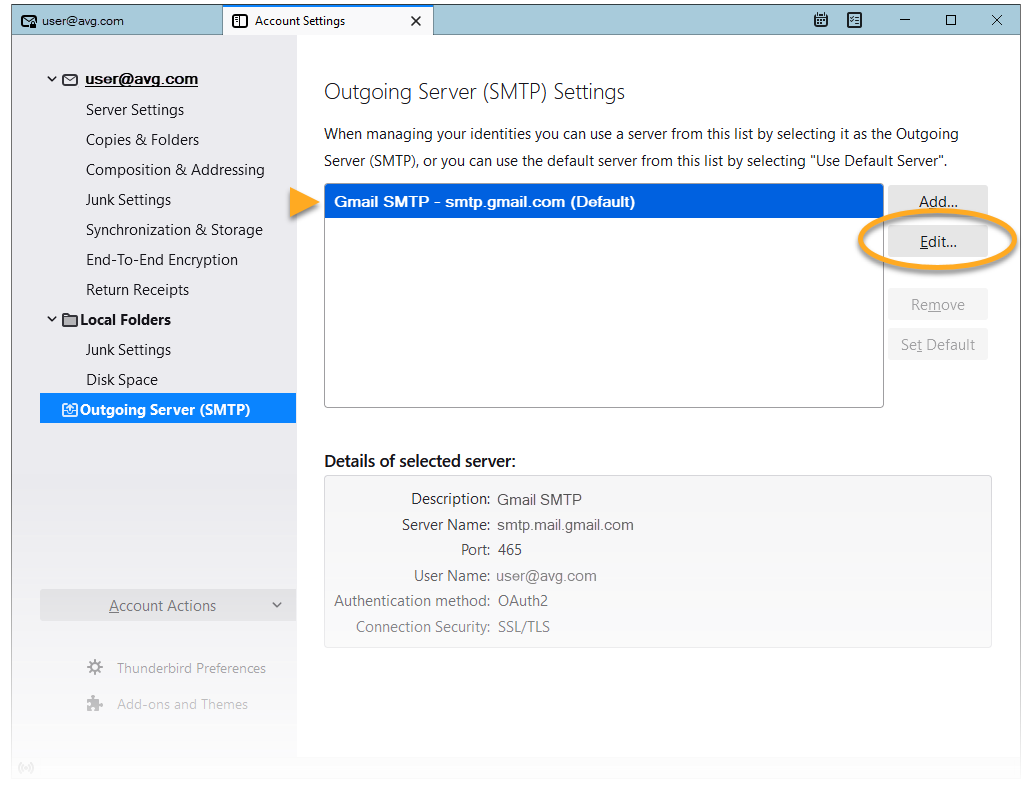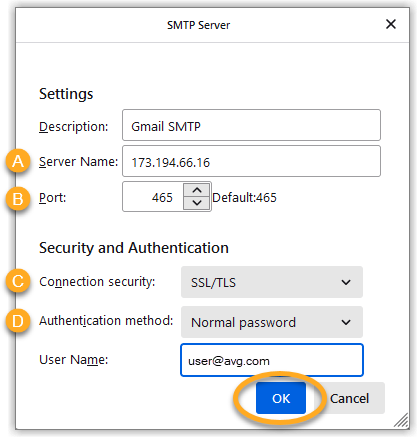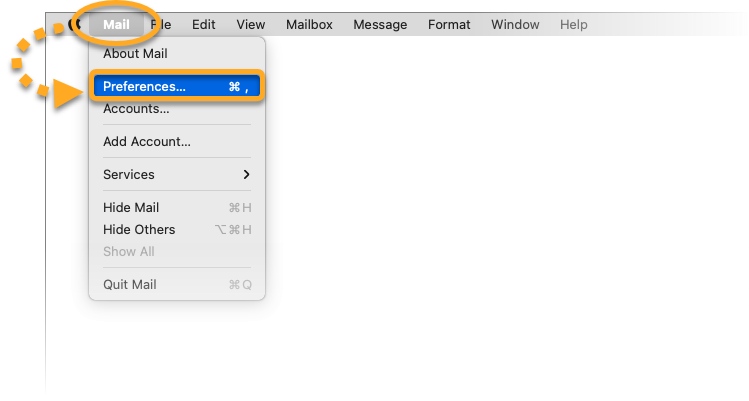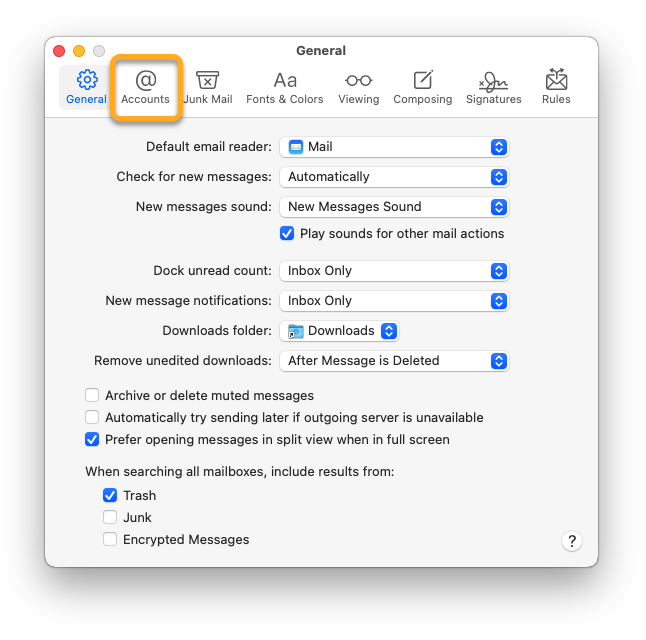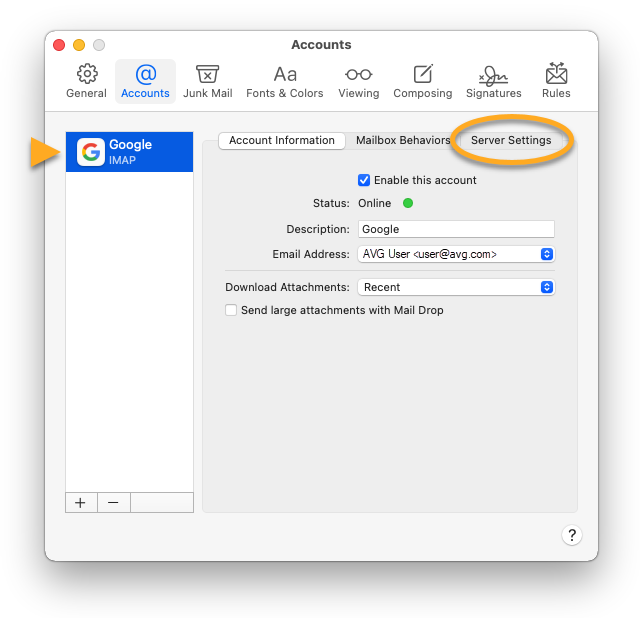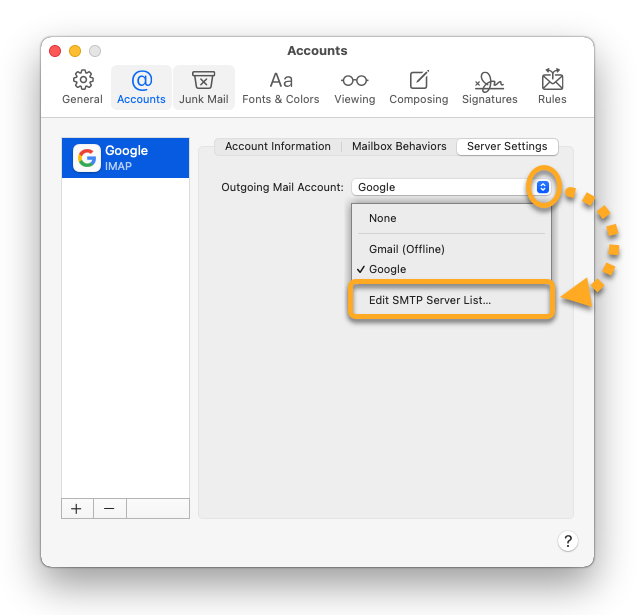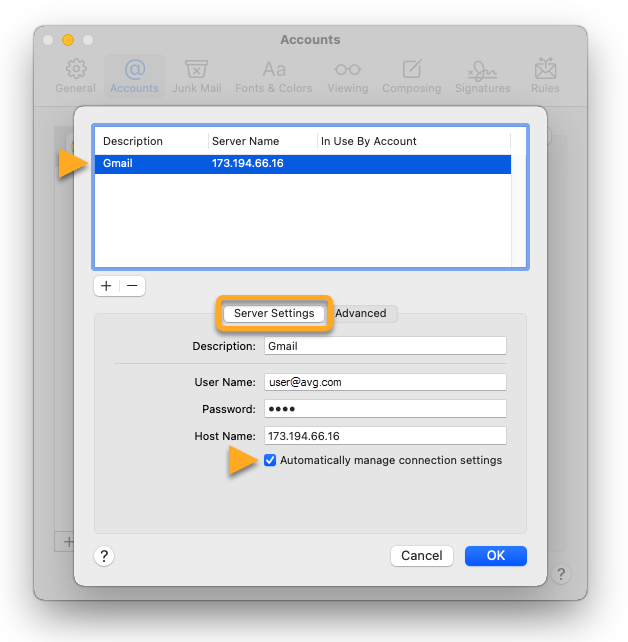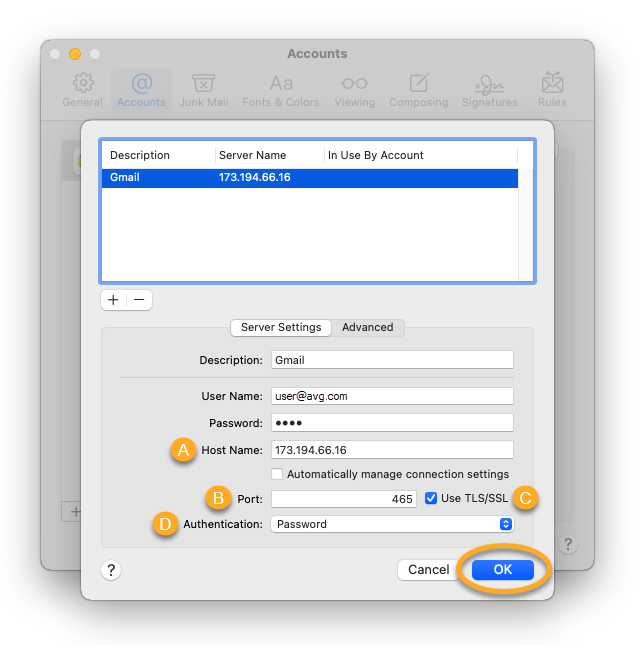Wanneer u verbonden bent met AVG Secure VPN, kunt u problemen ondervinden met het verzenden van e-mail via sommige e-mailclients, bijvoorbeeld Microsoft Outlook, Mozilla Thunderbird of Apple Mail (Mac). In dit artikel vindt u instructies voor het oplossen van die problemen.
AVG Secure VPN heeft geen invloed op de verwerking van e-mail als u uw web-e-mailaccount benadert via een internetbrowser.
Instructies
Als u in uw e-mailclient de uitgaande SMTP-server instelt op poort 465 of 587 en SSL/TLS-versleuteling inschakelt, is het probleem meestal opgelost.
Als u problemen blijft ondervinden, kan het zijn dat uw e-mailserviceprovider de toegang beperkt. Een aantal mogelijke beperkingen:
- Toegang tot IP-adressen van datacenter geblokkeerd
- Toegang alleen toegestaan voor private IP-adressen
- Toegang alleen toegestaan voor IP-adressen uit eigen land
- Toegang alleen toegestaan voor bepaalde internetproviders
Specifieke IP-adressen
Als u Gmail of Windows Live gebruikt, is het raadzaam uw e-mailclient zo in te stellen dat een specifiek IP-adres voor de SMTP-server wordt gebruikt en niet de hostnaam (smtp.gmail.com of smtp.live.com). Deze e-mailserviceproviders gebruiken namelijk meerdere SMTP-servers.
Aangezien wij niets te zeggen hebben over deze servers, kunnen we geen volledig overzicht met IP-adressen geven.
- AVG Secure VPN 1.x voor Windows
- AVG Secure VPN 1.x voor Mac
- Microsoft Windows 11 Home / Pro / Enterprise / Education
- Microsoft Windows 10 Home / Pro / Enterprise / Education – 32-/64-bits
- Microsoft Windows 8.1 / Pro / Enterprise – 32-/64-bits
- Microsoft Windows 8 / Pro / Enterprise – 32-/64-bits
- Microsoft Windows 7 Home Basic / Home Premium / Professional / Enterprise / Ultimate – Service Pack 1, 32-/64-bits
- Apple macOS 12.x (Monterey)
- Apple macOS 11.x (Big Sur)
- Apple macOS 10.15.x (Catalina)
- Apple macOS 10.14.x (Mojave)
- Apple macOS 10.13.x (High Sierra)
- Apple macOS 10.12.x (Sierra)