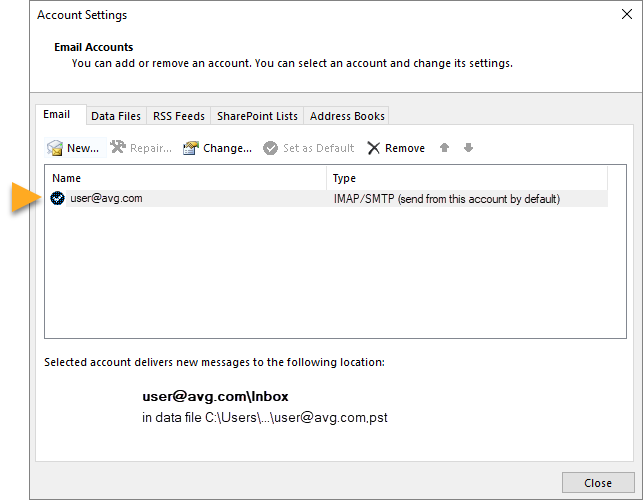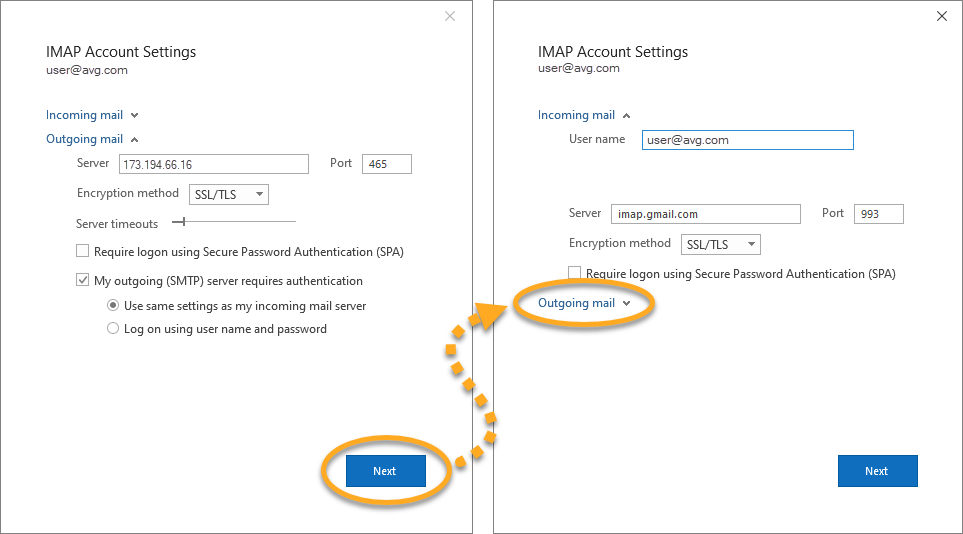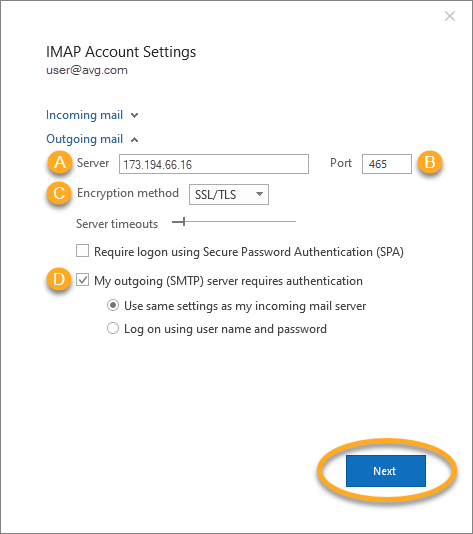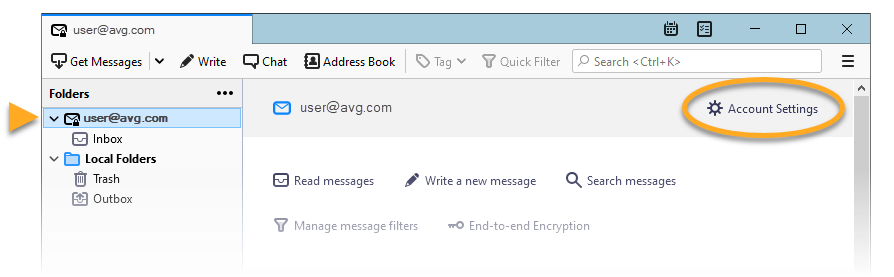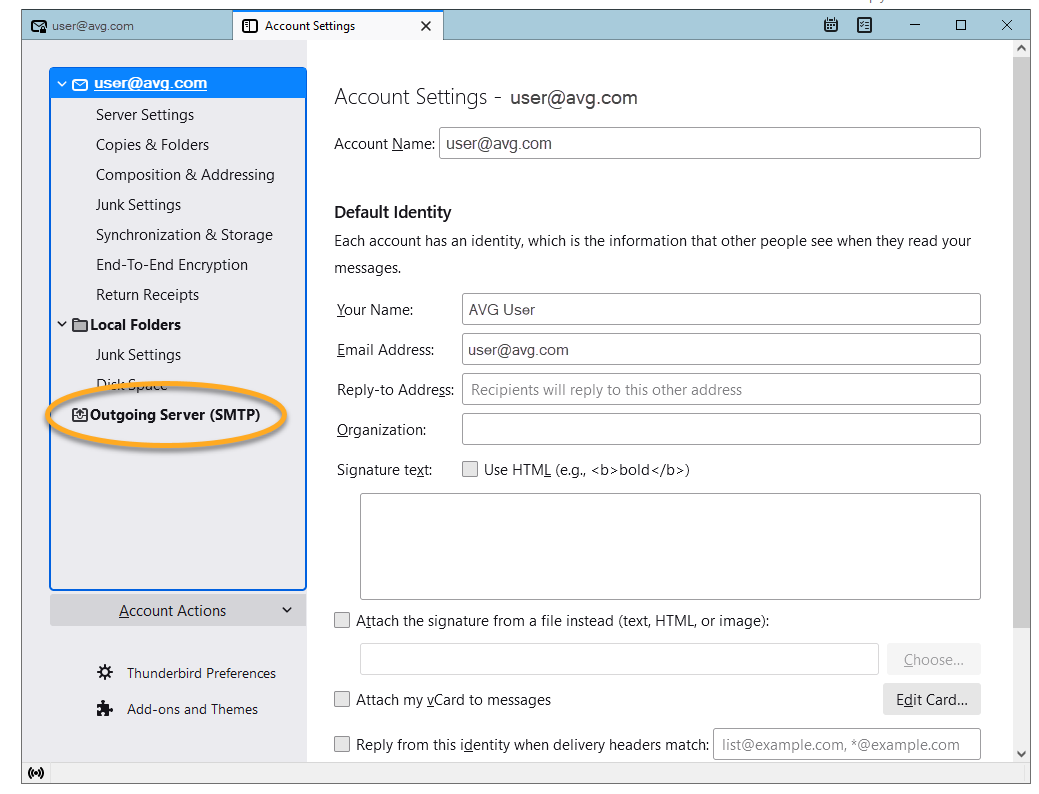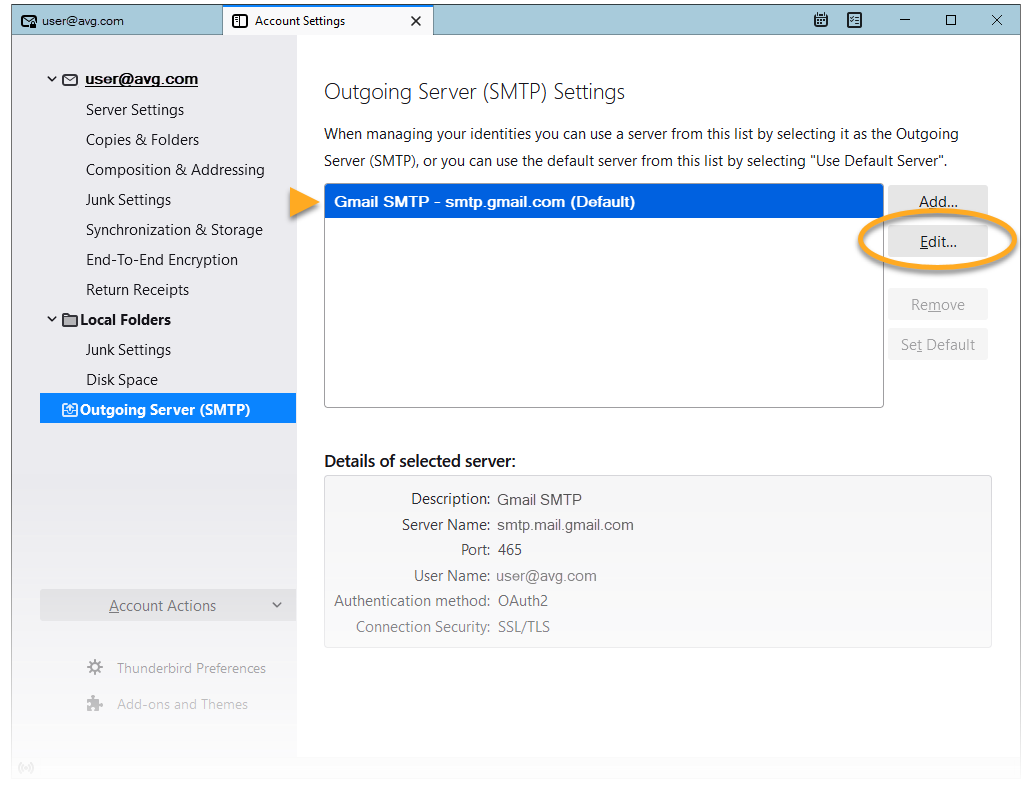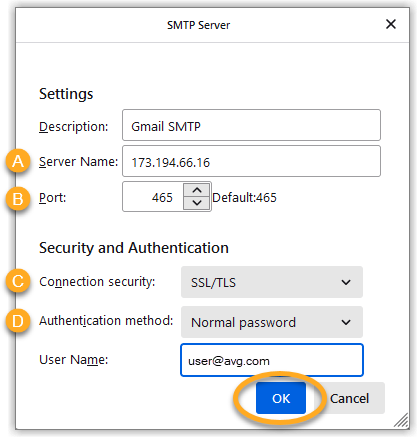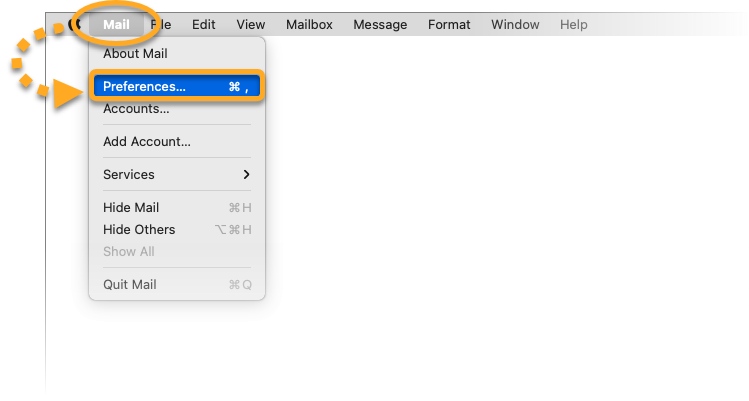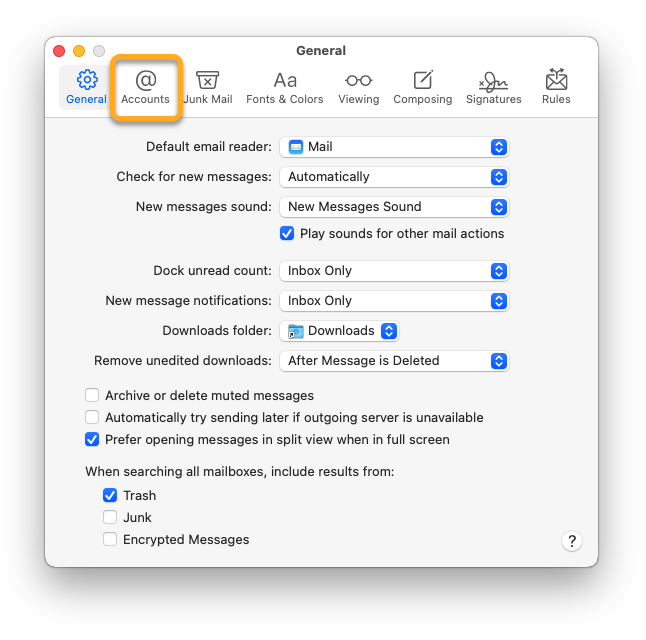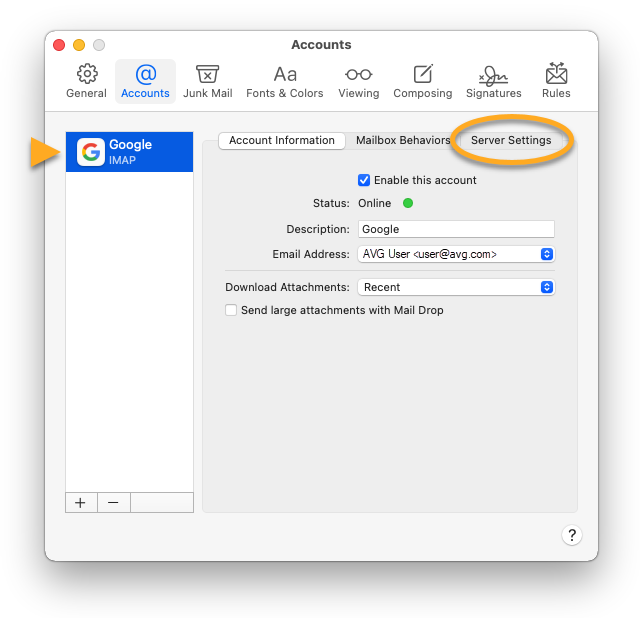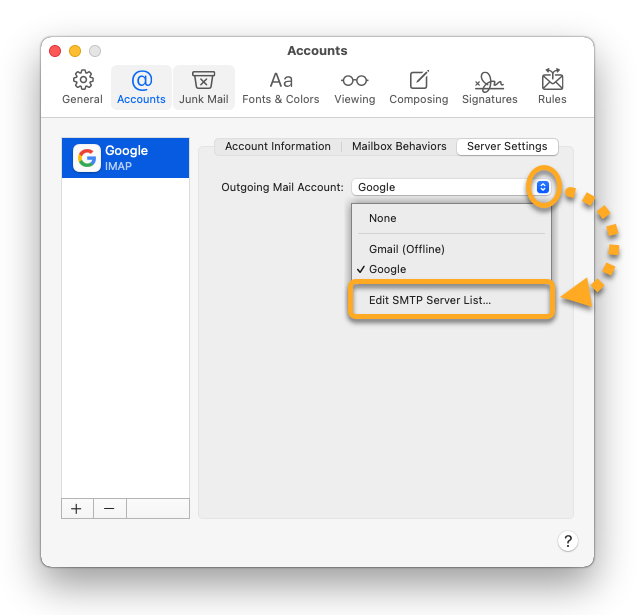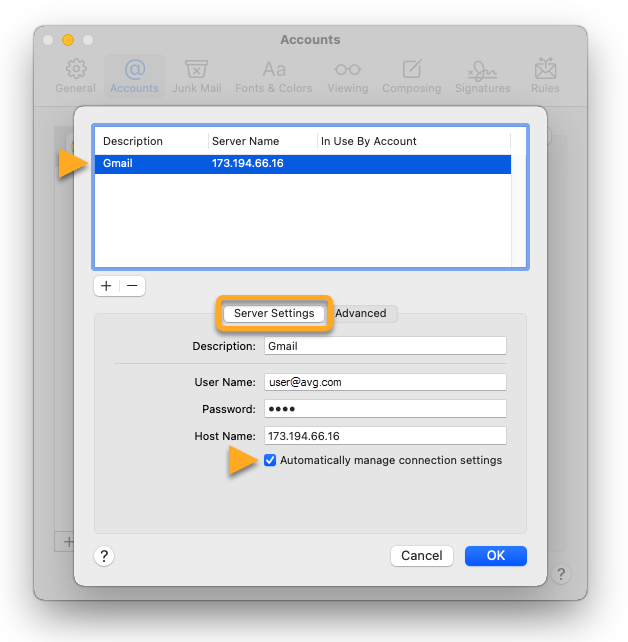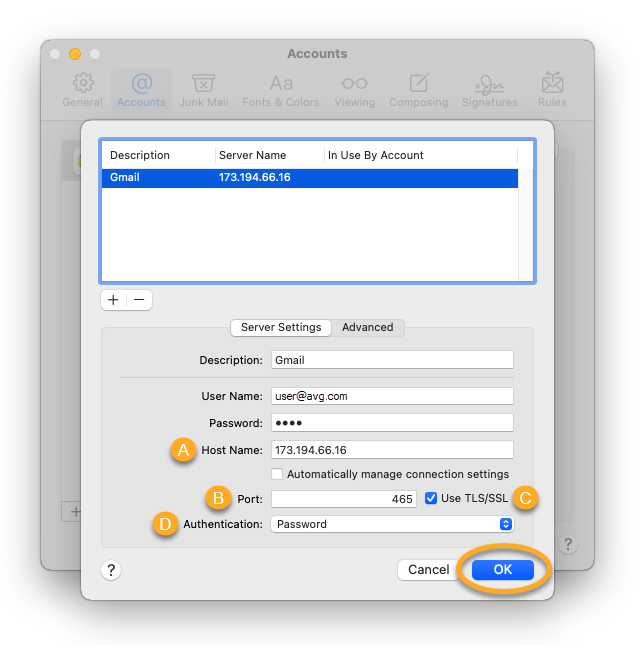Po nawiązaniu połączenia z siecią AVG Secure VPN mogą występować problemy podczas wysyłania wiadomości e-mail z programów takich jak Microsoft Outlook, Mozilla Thunderbird czy Apple Mail (Mac). Niniejszy artykuł zawiera instrukcje umożliwiające rozwiązanie tego rodzaju problemów.
AVG Secure VPN nie ma wpływu na działanie poczty e-mail, jeśli korzystasz z konta e-mail w przeglądarce internetowej.
Instrukcje
Problem udaje się zwykle rozwiązać poprzez skonfigurowanie ustawień serwera poczty wychodzącej SMTP w kliencie poczty e-mail tak, aby był używany port 465 lub 587 oraz aby było włączone szyfrowanie SSL/TLS.
Aby zmienić ustawienia SMTP w programie Microsoft Outlook:
- Kliknij kolejno opcje Plik ▸ Informacje ▸ Ustawienia konta, a następnie opcję Ustawienia konta.

- Na karcie E-mail upewnij się, że jest wybrane Twoje konto, a następnie kliknij opcję Zmień.

- Kliknij opcję Dalej, a następnie opcję Poczta wychodząca.

- Zmień następujące parametry:
- Serwer: Upewnij się, że wpisano prawidłową nazwę hosta lub adres IP. Zalecamy podanie konkretnego adresu IP serwera SMTP, szczególnie jeśli dostawca używa określonych adresów IP.
- Port: Zmień wartość na 465 lub 587, odpowiednio do wymagań dostawcy poczty e-mail.
- Metoda szyfrowania: Zaznacz opcję SSL/TLS, aby włączyć połączenie szyfrowane, jeśli funkcja ta jest obsługiwana przez dostawcę poczty e-mail.
- Mój serwer wychodzący (SMTP) wymaga uwierzytelnienia: Zaznacz to pole i wybierz metodę uwierzytelnienia, jeśli jest to wymagane przez dostawcę poczty e-mail.

- Kliknij przycisk Dalej, a następnie Gotowe, aby potwierdzić zmiany.
Ustawienia serwera zostały zaktualizowane. Powtórz kroki z punktu 2–5 dla każdego używanego przez siebie konta e-mail.
Aby zmienić ustawienia SMTP w programie Mail na komputerze Mac:
- Otwórz aplikację Apple Mail, upewnij się, że okno aplikacji Apple Mail jest aktywne, a następnie kliknij kolejno opcje Mail ▸ Preferencje… na pasku menu Apple.

- Wybierz kartę Konta.

- Upewnij się, że w panelu po lewej stronie jest wybrane Twoje konto, a następnie kliknij kartę Ustawienia serwera.

- W obszarze Konto poczty wychodzącej użyj menu rozwijanego, aby wybrać opcję Edycja listy serwerów SMTP.

- Upewnij się, że wybrany jest Twój serwer SMTP, a następnie kliknij kartę Ustawienia serwera i odznacz pole Automatycznie zarządzaj ustawieniami połączenia.

- Zmień następujące parametry:
- Nazwa hosta: Upewnij się, że wpisano prawidłową nazwę hosta lub adres IP. Zalecamy podanie konkretnego adresu IP serwera SMTP, szczególnie jeśli dostawca używa określonych adresów IP.
- Port: Zmień wartość na 465 lub 587, odpowiednio do wymagań dostawcy poczty e-mail.
- Używaj TLS/SSL: Zaznacz to pole, aby włączyć połączenie szyfrowane, jeśli funkcja ta jest obsługiwana przez dostawcę poczty e-mail.
- Uwierzytelnianie: Wybierz preferowaną metodę, jeśli jest to wymagane przez dostawcę poczty e-mail.

- Kliknij przycisk OK, aby potwierdzić zmiany.
Ustawienia serwera zostały zaktualizowane. Powtórz kroki z punktu 2-7 dla każdego używanego przez siebie konta e-mail.
Jeśli problemy występują nadal, może to oznaczać, że dostawca poczty e-mail ogranicza dostęp do usługi. Wybrane możliwe ograniczenia:
- Zablokowany dostęp do adresów IP centrum danych
- Dostęp ograniczony wyłącznie do adresów IP, które nie sugerują połączenia z centrum danych
- Dostęp ograniczony wyłącznie do adresów IP z tego samego kraju
- Dostęp ograniczony wyłącznie do określonych dostawców usług internetowych
Określone adresy IP
Jeśli używasz usługi Gmail lub Windows Live, zalecamy skonfigurowanie klienta poczty e-mail pod kątem użycia konkretnego adresu IP serwera SMTP, a nie jego nazwy hosta (smtp.gmail.com lub smtp.live.com), ponieważ ci dostawcy poczty e-mail korzystają z wielu serwerów SMTP.
Nie mamy żadnej kontroli nad tymi serwerami, dlatego nie jesteśmy w stanie podać pełnej listy adresów IP.
Poniżej znajduje się częściowa lista adresów IP znanych nam serwerów SMTP powiązanych z usługą Gmail:
| 74.125.136.108 |
| 74.125.133.108 |
| 74.125.142.108 |
| 74.125.143.108 |
| 173.194.66.16 |
| 173.194.66.108 |
| 173.194.66.109 |
| 173.194.67.108 |
| 173.194.67.109 |
| 173.194.70.108 |
| 173.194.70.16 |
Poniżej znajduje się częściowa lista adresów IP znanych nam serwerów SMTP powiązanych z usługą Windows Live:
| 65.55.172.254 |
| 65.55.96.11 |
| 65.55.162.200 |
- AVG Secure VPN 1.x dla systemu Windows
- AVG Secure VPN 1.x dla komputerów Mac
- Microsoft Windows 11 Home / Pro / Enterprise / Education
- Microsoft Windows 10 Home / Pro / Enterprise / Education — wersja 32-/64-bitowa
- Microsoft Windows 8.1 / Pro / Enterprise — wersja 32-/64-bitowa
- Microsoft Windows 8 / Pro / Enterprise — wersja 32-/64-bitowa
- Microsoft Windows 7 Home Basic / Home Premium / Professional / Enterprise / Ultimate — dodatek Service Pack 1, wersja 32-/64-bitowa
- Apple macOS 12.x (Monterey)
- Apple macOS 11.x (Big Sur)
- Apple macOS 10.15.x (Catalina)
- Apple macOS 10.14.x (Mojave)
- Apple macOS 10.13.x (High Sierra)
- Apple macOS 10.12.x (Sierra)