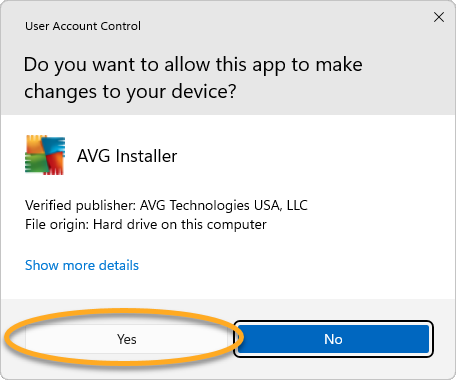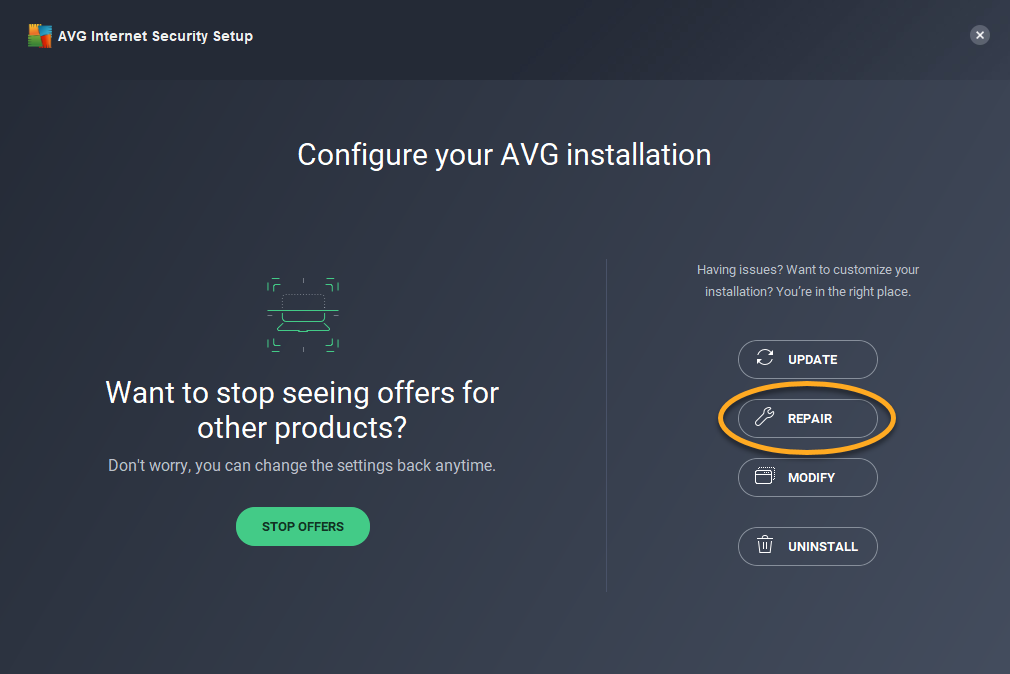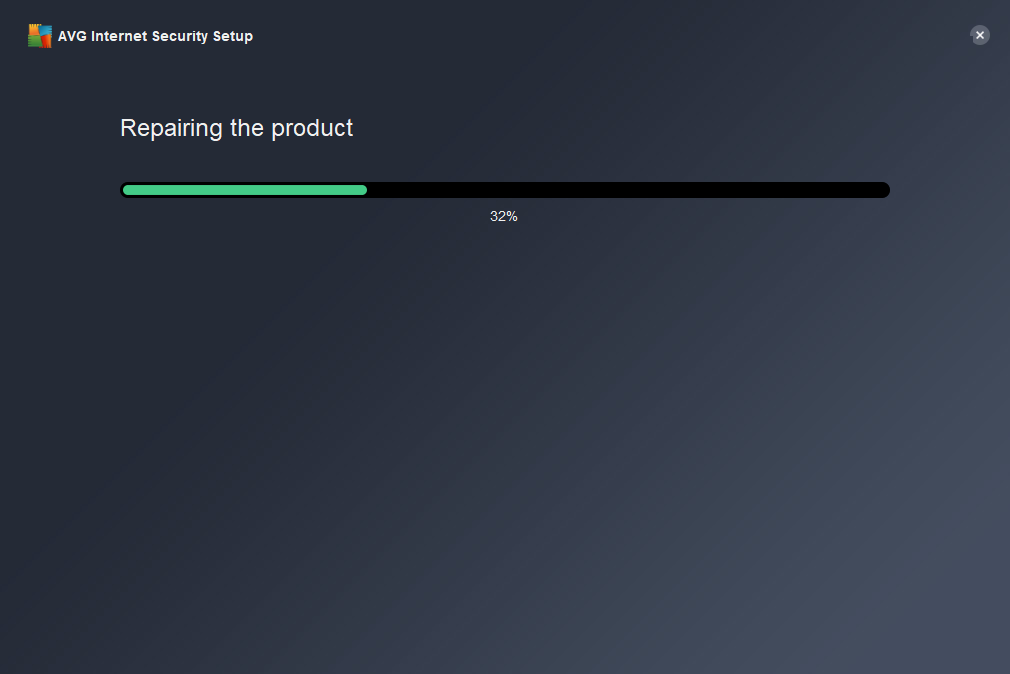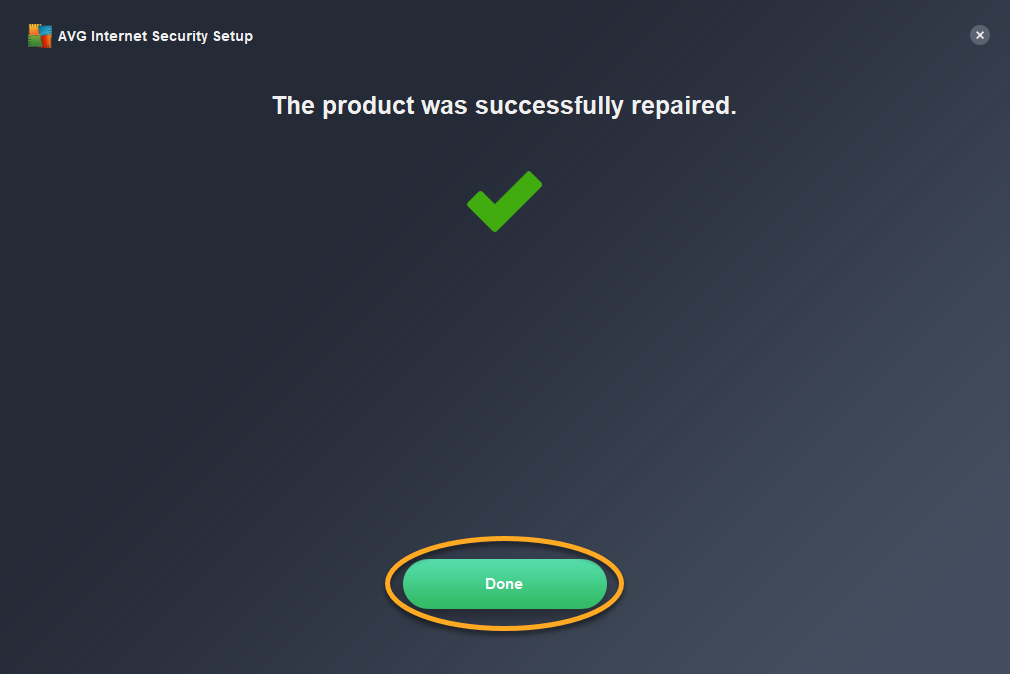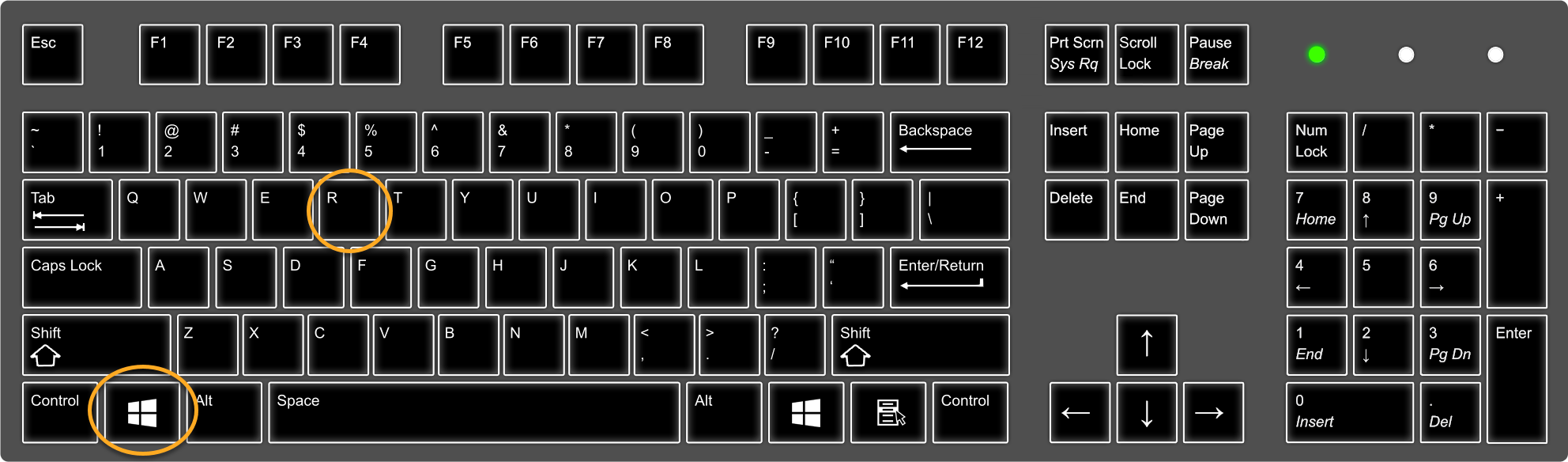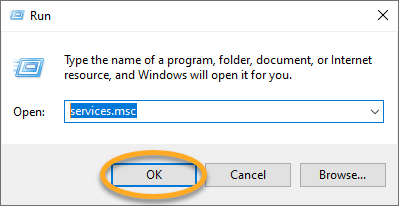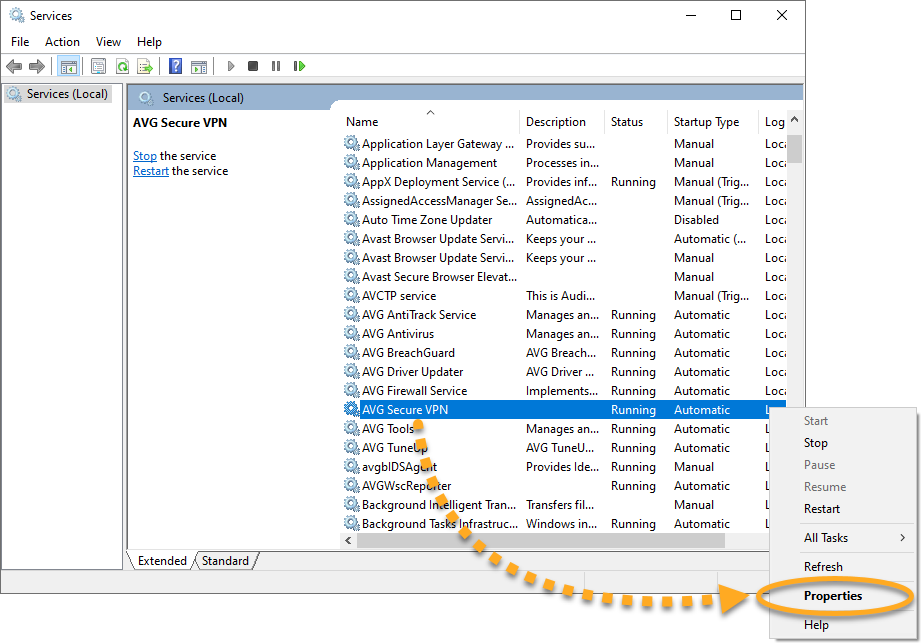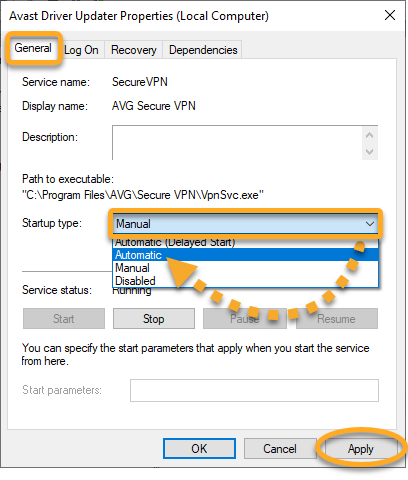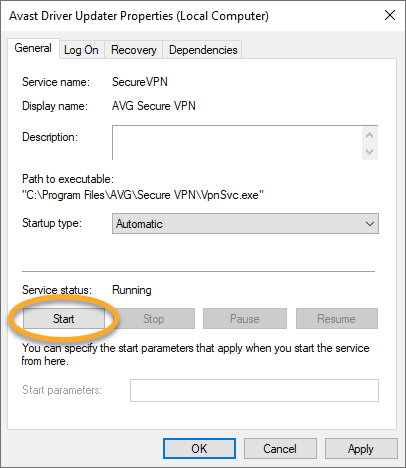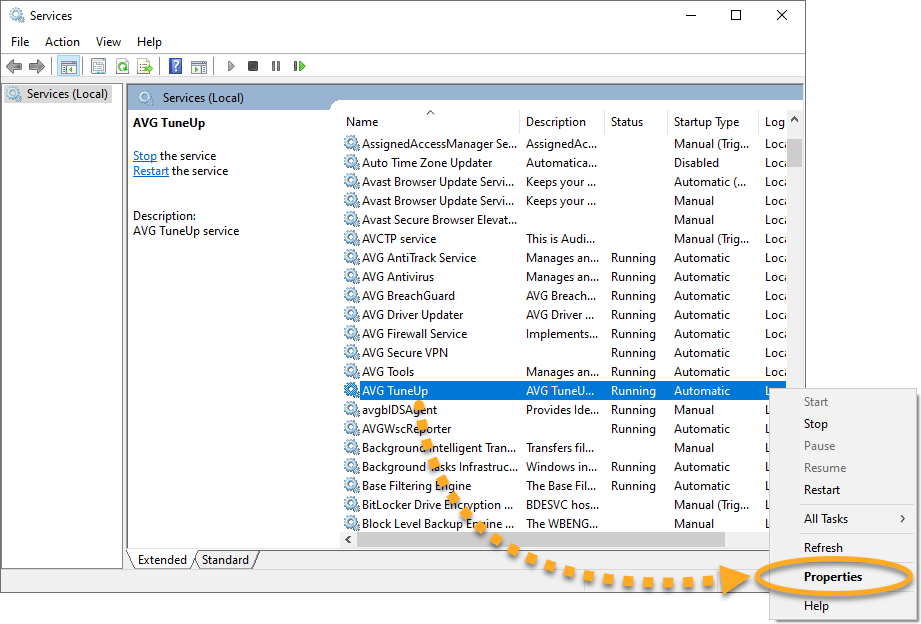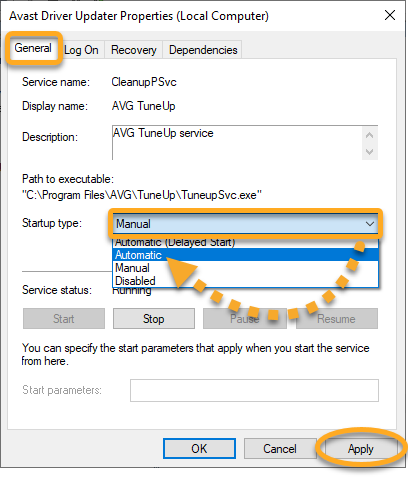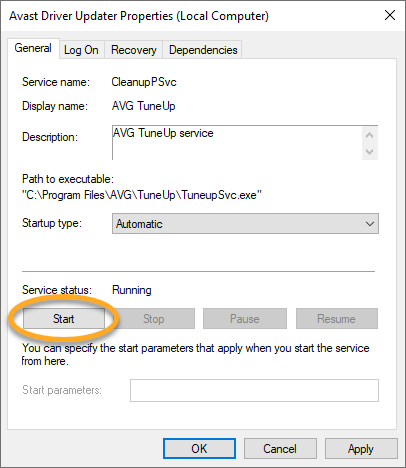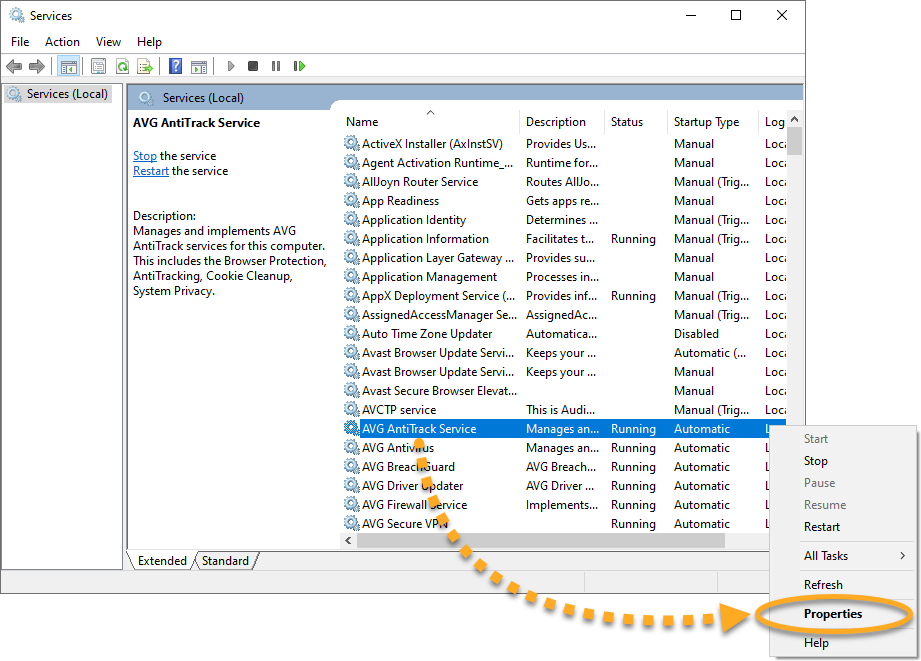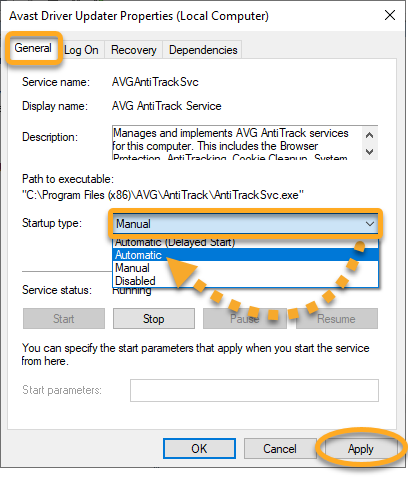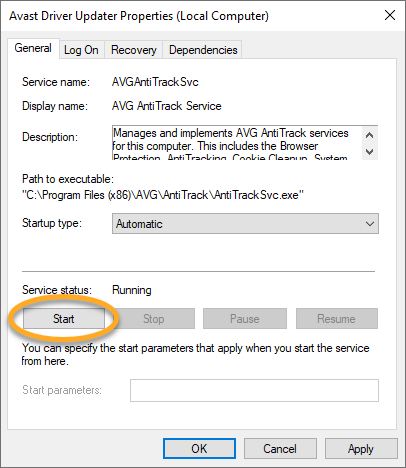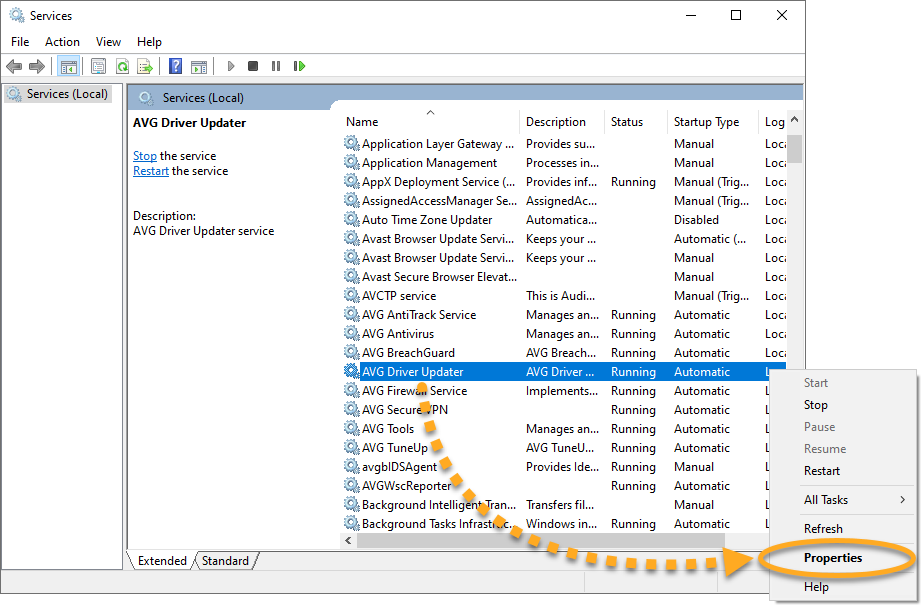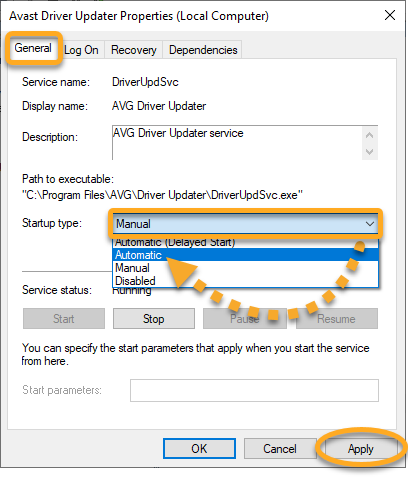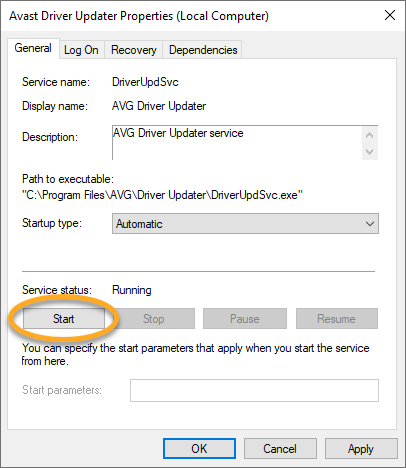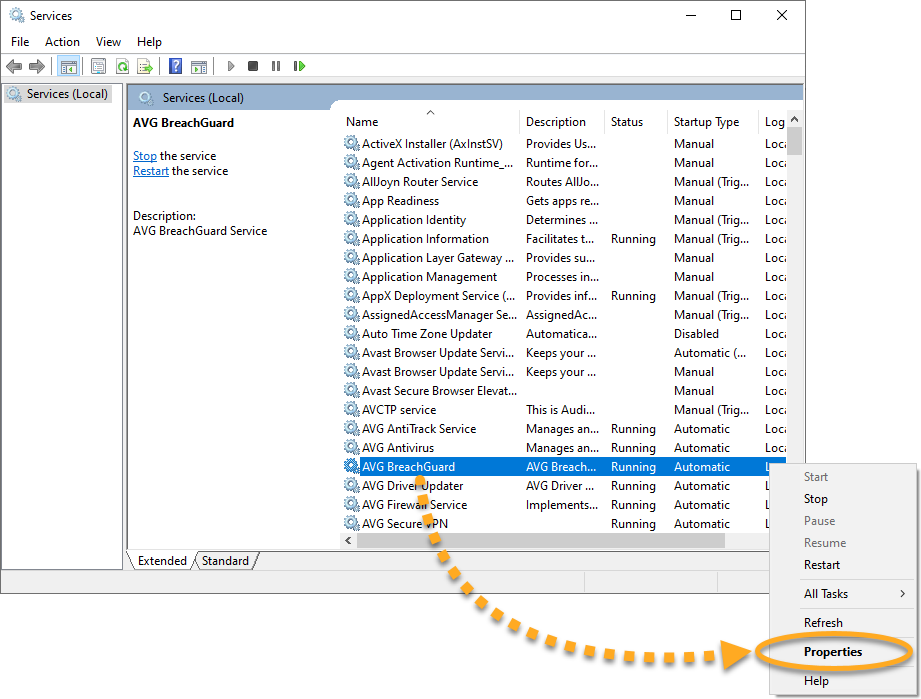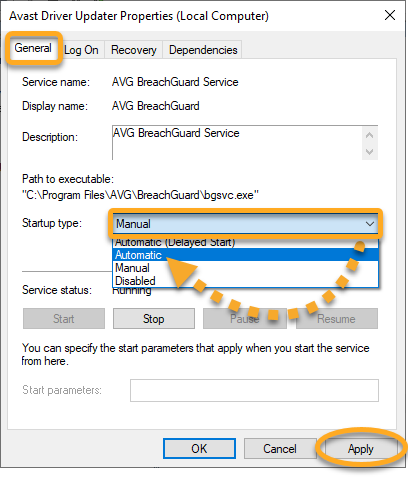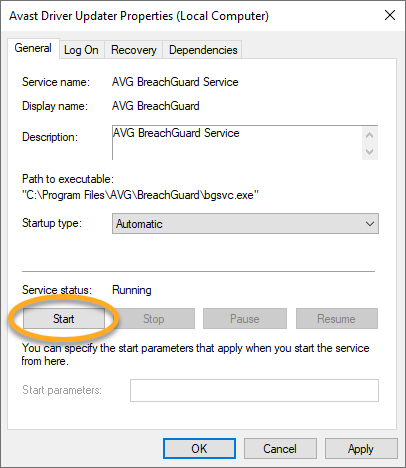Em casos raros, os aplicativos da AVG não carregam e uma das mensagens de erro abaixo é exibida:
- Desculpe, aconteceu um erro
- Desculpe, nossa tela não carregou
- Bom, isso é constrangedor
Esse problema pode ser resultado de conflitos com a configuração de serviços do Windows. Certifique-se de que os serviços relevantes do Windows estejam definidos para serem executados automaticamente, ou repare ou reinstale o produto seguindo os passos descritos neste artigo.
Instruções
- Em seu teclado, pressione as teclas
 Windows e
Windows e R ao mesmo tempo para abrir a caixa de diálogo Executar. 
- Digite
services.msc no campo Abrir e clique em OK. 
- No console Serviços, localize e clique com o botão direito em AVG Secure VPN e selecione Propriedades.

- Na aba Geral, clique no menu suspenso ao lado do Tipo de inicialização e selecione Automático. Clique em Aplicar para confirmar as alterações.

- Se o serviço parar de funcionar, clique em Iniciar na sessão Status do serviço.

- Reinicie seu PC e tente abrir o AVG Secure VPN novamente.
- Em seu teclado, pressione as teclas
 Windows e
Windows e R ao mesmo tempo para abrir a caixa de diálogo Executar. 
- Digite
services.msc no campo Abrir e clique em OK. 
- No console Serviços, localize e clique com o botão direito em AVG TuneUp e selecione Propriedades.

- Na aba Geral, clique no menu suspenso ao lado do Tipo de inicialização e selecione Automático. Clique em Aplicar para confirmar as alterações.

- Se o serviço parar de funcionar, clique em Iniciar na sessão Status do serviço.

- Reinicie seu PC e tente abrir o AVG TuneUp Premium novamente.
- Em seu teclado, pressione as teclas
 Windows e
Windows e R ao mesmo tempo para abrir a caixa de diálogo Executar. 
- Digite
services.msc no campo Abrir e clique em OK. 
- No console Serviços, localize e clique com o botão direito em AVG AntiTrack e selecione Propriedades.

- Na aba Geral, clique no menu suspenso ao lado do Tipo de inicialização e selecione Automático. Clique em Aplicar para confirmar as alterações.

- Se o serviço parar de funcionar, clique em Iniciar na sessão Status do serviço.

- Reinicie seu PC e tente abrir o AVG AntiTrack novamente.
- Em seu teclado, pressione as teclas
 Windows e
Windows e R ao mesmo tempo para abrir a caixa de diálogo Executar. 
- Digite
services.msc no campo Abrir e clique em OK. 
- No console Serviços, localize e clique com o botão direito em AVG Driver Updater e selecione Propriedades.

- Na aba Geral, clique no menu suspenso ao lado do Tipo de inicialização e selecione Automático. Clique em Aplicar para confirmar as alterações.

- Se o serviço parar de funcionar, clique em Iniciar na sessão Status do serviço.

- Reinicie seu PC e tente abrir o AVG Driver Updater novamente.
- Em seu teclado, pressione as teclas
 Windows e
Windows e R ao mesmo tempo para abrir a caixa de diálogo Executar. 
- Digite
services.msc no campo Abrir e clique em OK. 
- No console Serviços, localize e clique com o botão direito em AVG BreachGuard e selecione Propriedades.

- Na aba Geral, clique no menu suspenso ao lado do Tipo de inicialização e selecione Automático. Clique em Aplicar para confirmar as alterações.

- Se o serviço parar de funcionar, clique em Iniciar na sessão Status do serviço.

- Reinicie seu PC e tente abrir o AVG BreachGuard novamente.
Se ainda aparecer a mensagem de erro, consulte Mais recomendações para saber procedimentos adicionais de solução de problemas.
Mais recomendações
Se o problema continuar mesmo depois de seguir as instruções acima, recomendamos reinstalar o AVG AntiVirus. Siga o procedimento abaixo:
- Desinstale sua versão do AVG Antivirus. Para obter instruções detalhadas, consulte o artigo relevante abaixo:
- Reinicie seu PC.
- Depois que a versão do AVG AntiVirus for totalmente removida do PC, reinstale o aplicativo. Para obter instruções detalhadas, consulte o artigo relevante abaixo:
Se o problema continuar mesmo depois de seguir as instruções deste artigo, recomendamos reinstalar o AVG Secure VPN. Siga o procedimento abaixo:
- Desinstale o AVG Secure VPN. Para instruções mais detalhadas, consulte o artigo a seguir:
- Reinicie seu PC.
- Depois que o AVG Secure VPN for totalmente removido do PC, reinstale o aplicativo. Para instruções mais detalhadas, consulte o artigo a seguir:
Se o problema continuar mesmo depois de seguir as instruções deste artigo, recomendamos reinstalar o AVG TuneUp Premium. Siga o procedimento abaixo:
- Desinstale o AVG TuneUp Premium. Para instruções mais detalhadas, consulte o artigo a seguir:
- Reinicie seu PC.
- Depois que o AVG TuneUp Premium for totalmente removido do PC, reinstale o aplicativo. Para obter instruções mais detalhadas, consulte o artigo a seguir:
Se o problema continuar mesmo depois de seguir as instruções deste artigo, recomendamos reinstalar o AVG AntiTrack. Siga o procedimento abaixo:
- Desinstale AVG AntiTrack. Para instruções mais detalhadas, consulte o artigo a seguir:
- Reinicie seu PC.
- Depois que o AVG AntiTrack for totalmente removido do PC, reinstale o aplicativo. Para instruções mais detalhadas, consulte o artigo a seguir:
Se o problema continuar mesmo depois de seguir as instruções deste artigo, recomendamos reinstalar o AVG Driver Updater. Siga o procedimento abaixo:
- Desinstale o AVG Driver Updater. Para instruções mais detalhadas, consulte o artigo a seguir:
- Reinicie seu PC.
- Depois que o AVG Driver Updater for totalmente removido do PC, reinstale o aplicativo. Para instruções mais detalhadas, consulte o artigo a seguir:
Se o problema continuar mesmo depois de seguir as instruções deste artigo, recomendamos reinstalar o AVG BreachGuard. Siga o procedimento abaixo:
- Desinstale AVG BreachGuard. Para instruções mais detalhadas, consulte o artigo a seguir:
- Reinicie seu PC.
- Depois que o AVG BreachGuard for totalmente removido do PC, reinstale o aplicativo. Para instruções mais detalhadas, consulte o artigo a seguir:
O aplicativo deve abrir normalmente agora.
- AVG Internet Security 23.x para Windows
- AVG FREE AntiVirus 23.x para Windows
- AVG Secure VPN 5.x para Windows
- AVG TuneUp Premium 23.x para Windows
- AVG AntiTrack Premium 3.x para Windows
- AVG Driver Updater 23.x para Windows
- AVG BreachGuard 23.x para Windows
- Microsoft Windows 11 Home / Pro / Enterprise / Education
- Microsoft Windows 10 Home / Pro / Enterprise / Education - 32 / 64-bit
- Microsoft Windows 8.1 / Pro / Enterprise - 32 / 64-bit
- Microsoft Windows 8 / Pro / Enterprise - 32 / 64-bit
- Microsoft Windows 7 Home Basic/Home Premium/Professional/Enterprise/Ultimate - Service Pack 1 com atualização de pacote cumulativo de conveniência, 32/64 bits