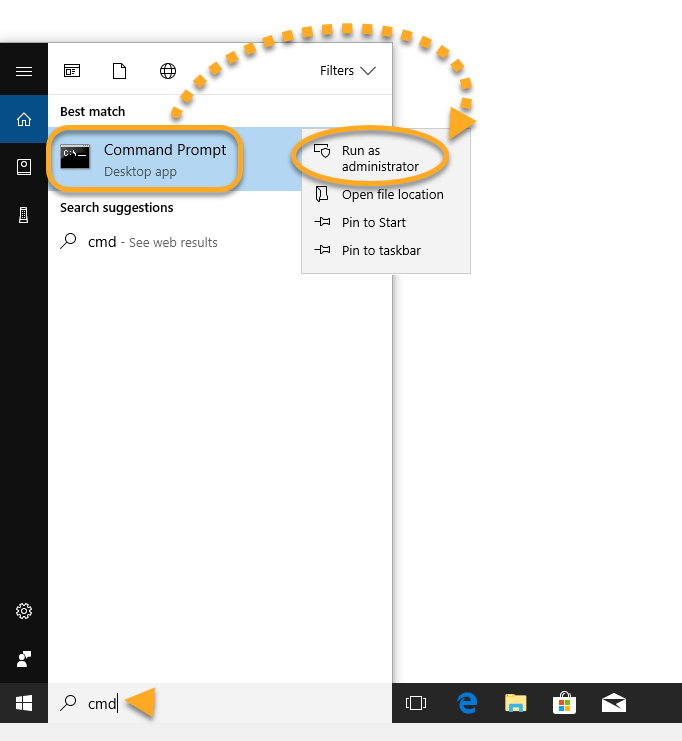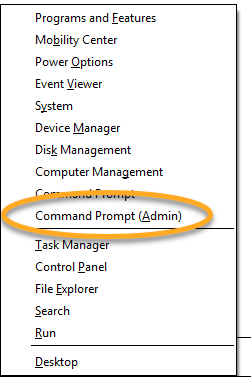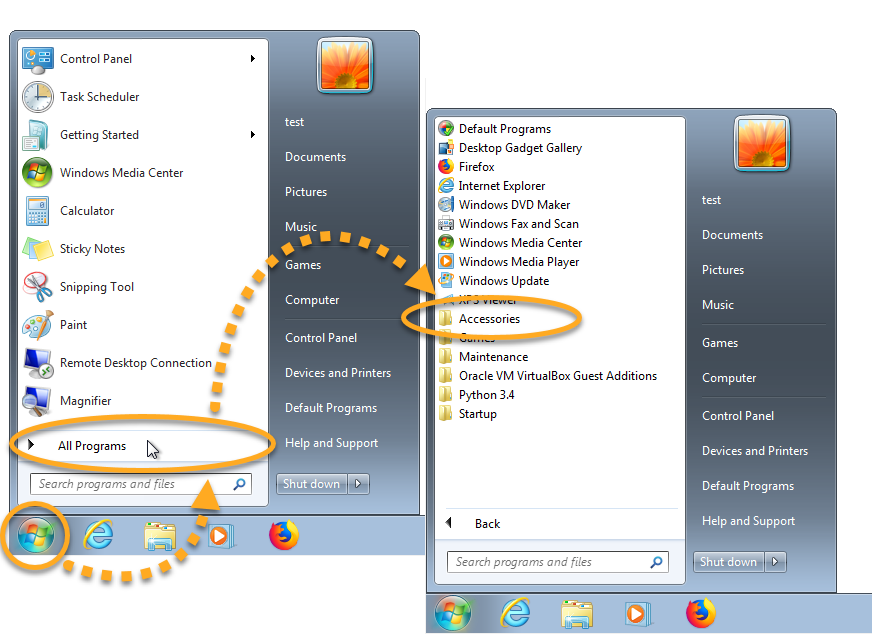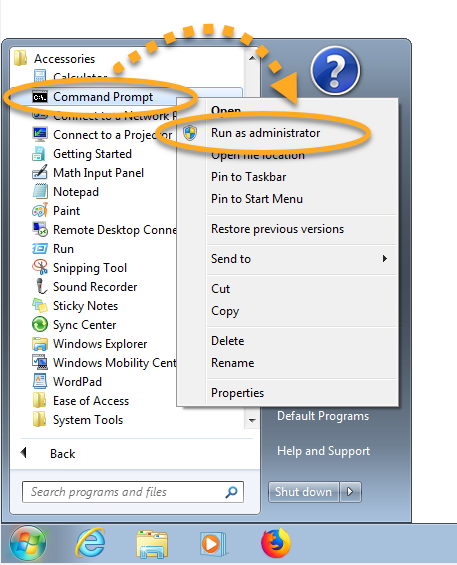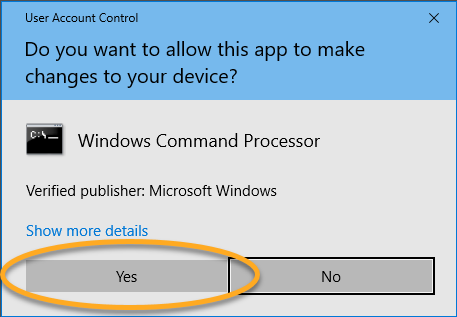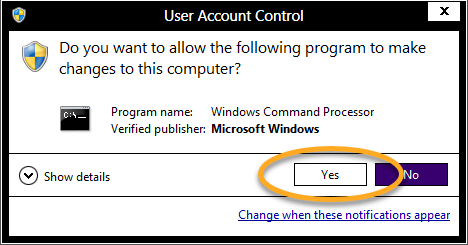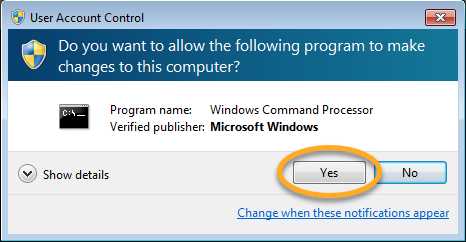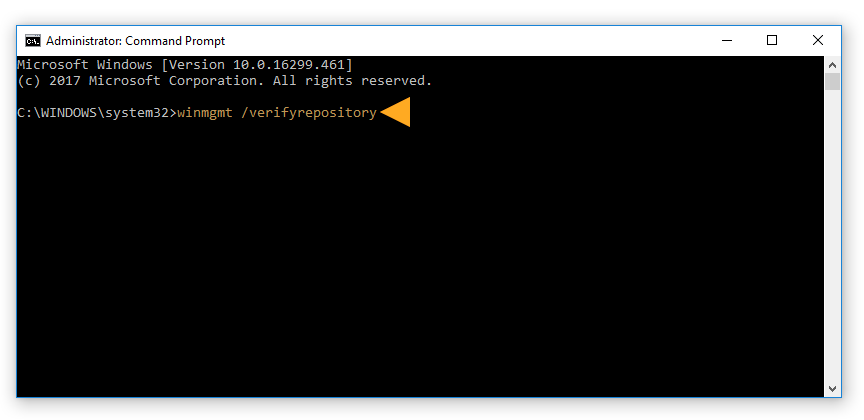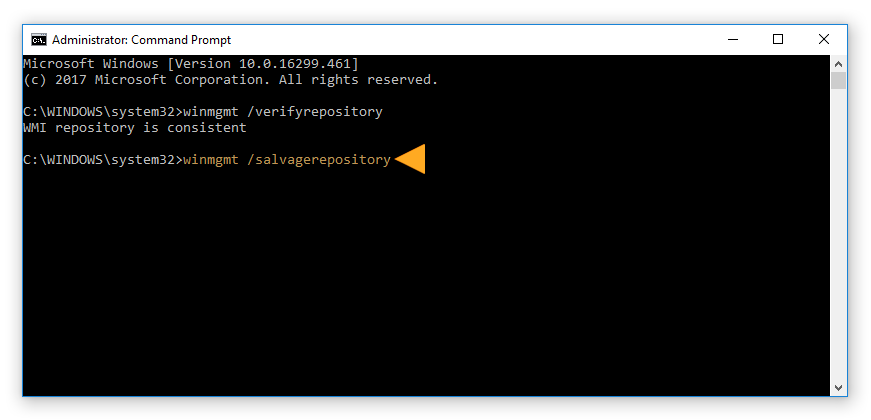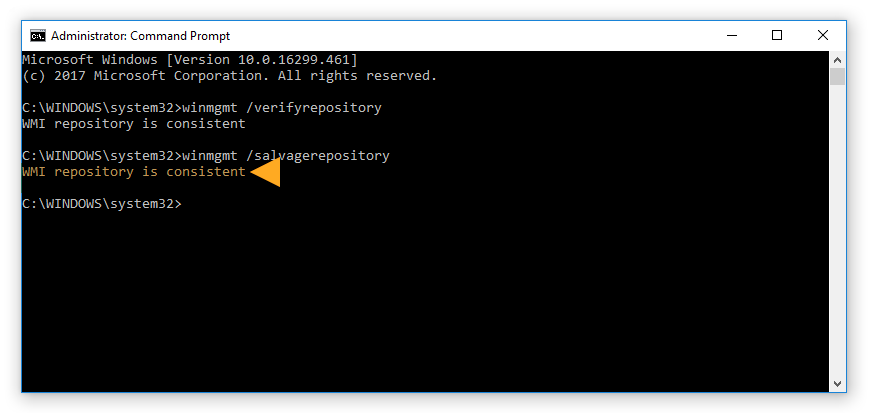In rare cases, the Action Center or Security Center in Windows reports that antivirus software is not installed on your PC, although AVG AntiVirus FREE or AVG Internet Security is installed. Refer to the sections in this article for instructions to resolve this issue:
If Windows reports that AVG AntiVirus and/or AVG Firewall is
turned off, refer to alternative instructions in the following article:
Check your AVG protection
- Ensure that AVG AntiVirus is installed, active, and that the application reports You are fully protected (AVG Internet Security) or You have basic protection (AVG AntiVirus FREE). For detailed instructions refer to the following article:
- Ensure your application version and Virus definitions are updated. For detailed instructions, refer to the following article:
Scan and repair the WMI Repository
The Action Center / Security Center acquires information about the current status of installed antivirus software by using Windows Management Instrumentation (WMI). If there is a problem in the WMI Repository, or the WMI service is not started, the Action Center reports outdated or misleading information. To resolve this issue, scan and repair the WMI Repository:
- Log in to Windows as user with administrative privileges and ensure no other applications are running.
- Click the Windows
 Start button and type
Start button and type cmd, then right-click Command Prompt from the search results and select Run as administrator. 
- On your keyboard, press the
 Win
WinX key simultaneously, then select Command Prompt (Admin) from the menu that appears. 
- Click the Windows
 Start button and select All Programs (or Programs) ▸ Accessories.
Start button and select All Programs (or Programs) ▸ Accessories. 
- Right-click Command Prompt, then select Run as administrator from the context menu.

- If prompted for permission by the User Account Control dialog, click Yes.



- Type
winmgmt /verifyrepository into the Command Prompt window and press the Enter key on your keyboard to perform a consistency check of the WMI Repository. 
If you receive the error message
WMI repository verification failed... ...Access denied when running the above command, repeat
steps 1 - 4 listed above.
If you receive the error message
WMI repository verification failed... ...Access denied when running the above command, repeat
steps 1 - 5 listed above.
- The message WMI repository is consistent or WMI repository is inconsistent appears in the Command Prompt window. Type
winmgmt /salvagerepository into the Command Prompt window and press the Enter key on your keyboard to rebuild the WMI Repository. 
- The message WMI repository is consistent or WMI repository is inconsistent appears in the Command Prompt window. Type
winmgmt /salvagerepository into the Command Prompt window and press the Enter key on your keyboard to rebuild the WMI Repository. 
- After you receive the message WMI repository is consistent in the output, restart your PC.

If you receive the message WMI repository is inconsistent or WMI repository salvage failed, run the command winmgmt /salvagerepository a second time.
- After you receive the message WMI repository is consistent in the output, restart your PC.

Once your PC has restarted, the current status of your AVG AntiVirus software is reported correctly in the Action Center.
- AVG Internet Security 21.x for Windows
- AVG AntiVirus FREE 21.x for Windows
- Microsoft Windows 11 Home / Pro / Enterprise / Education
- Microsoft Windows 10 Home / Pro / Enterprise / Education - 32 / 64-bit
- Microsoft Windows 8.1 / Pro / Enterprise - 32 / 64-bit
- Microsoft Windows 8 / Pro / Enterprise - 32 / 64-bit
- Microsoft Windows 7 Home Basic / Home Premium / Professional / Enterprise / Ultimate - Service Pack 1 with Convenient Rollup Update, 32 / 64-bit