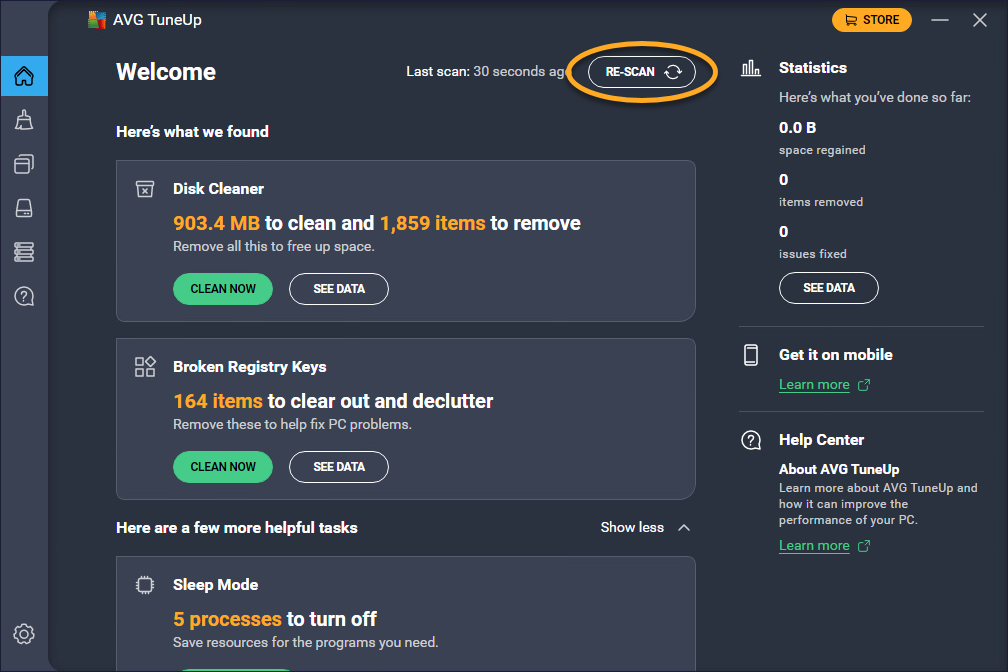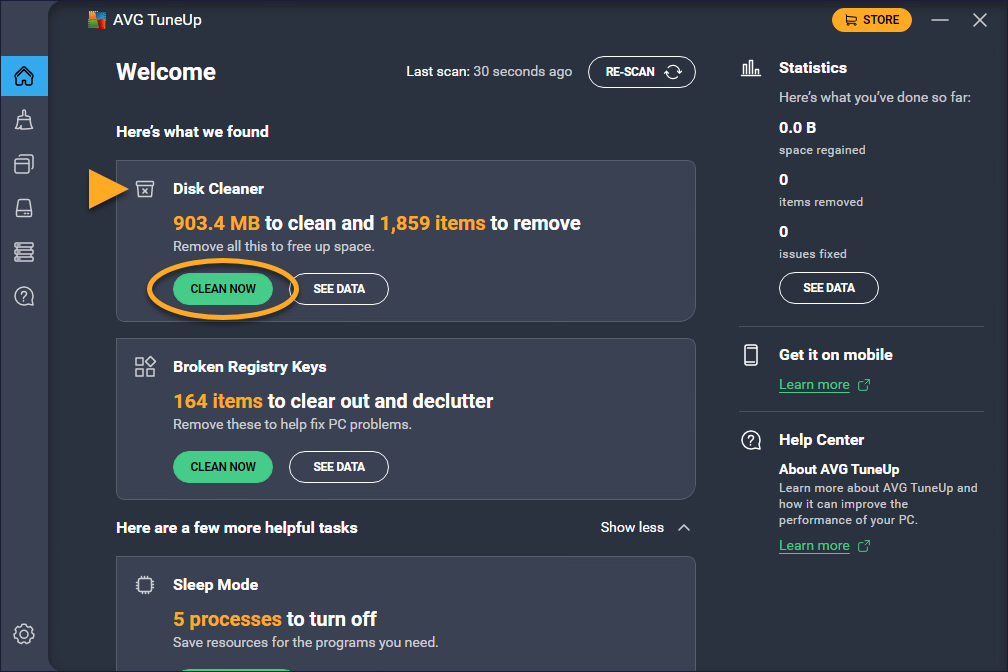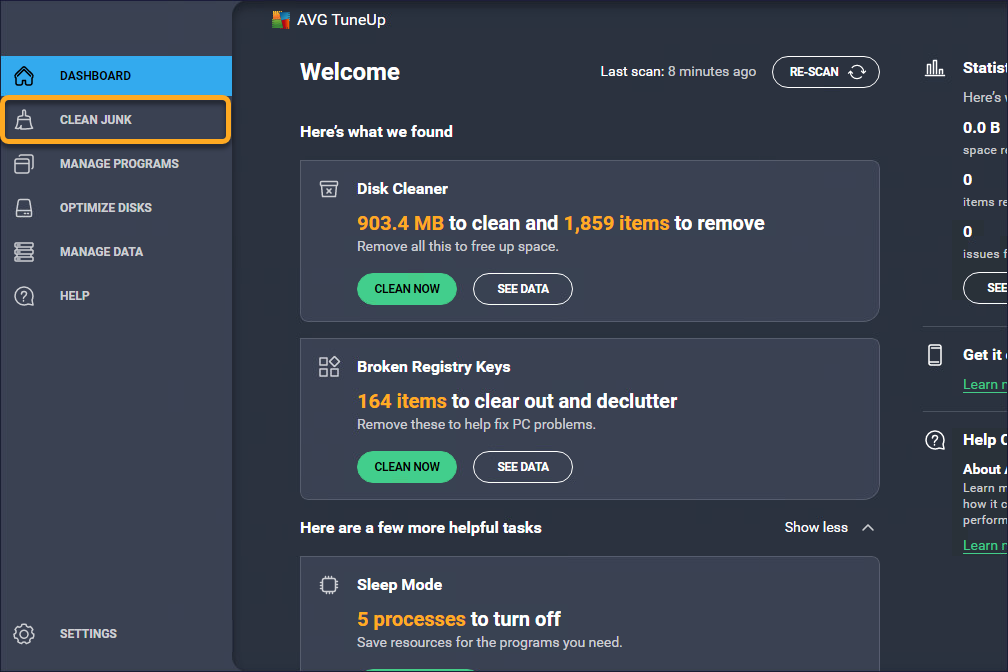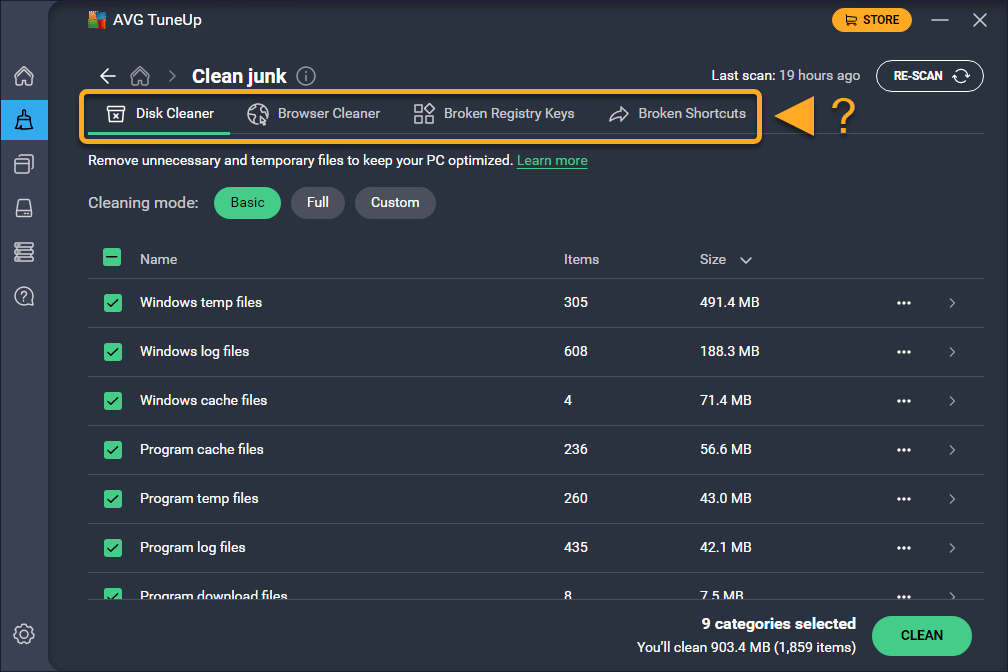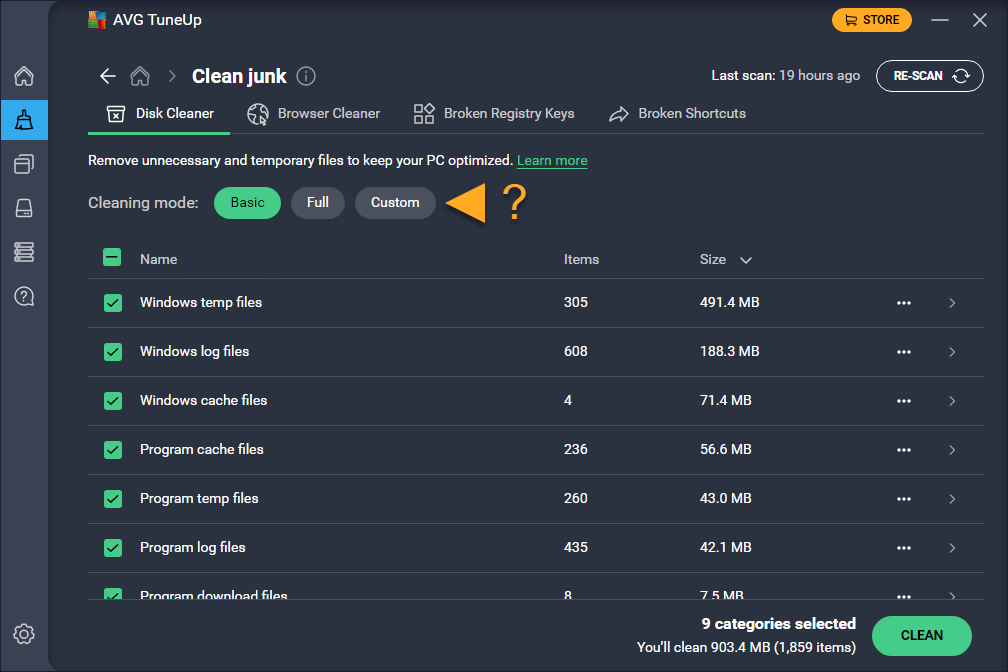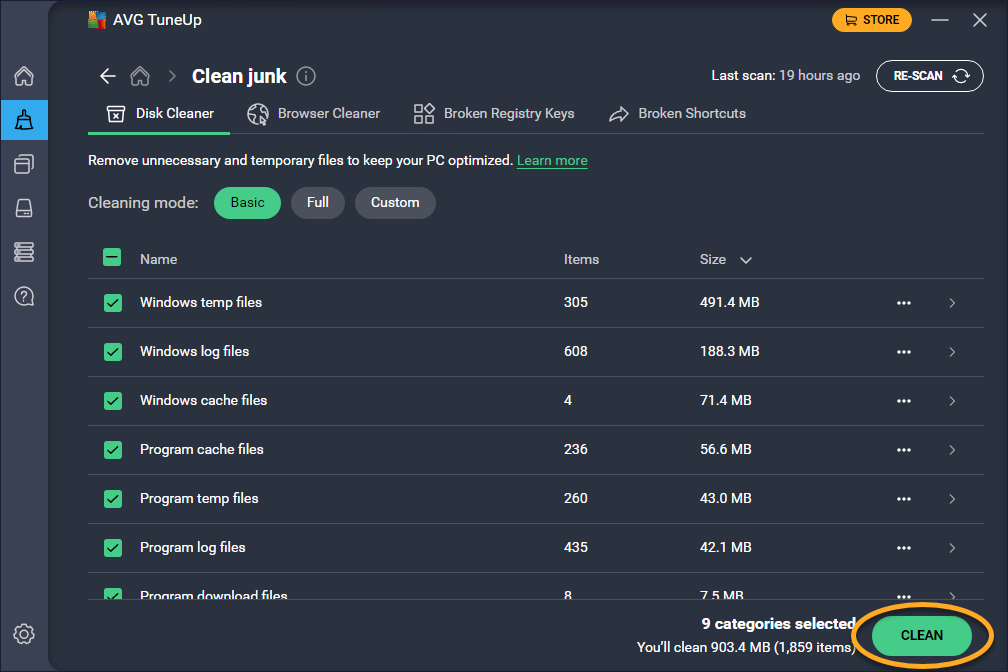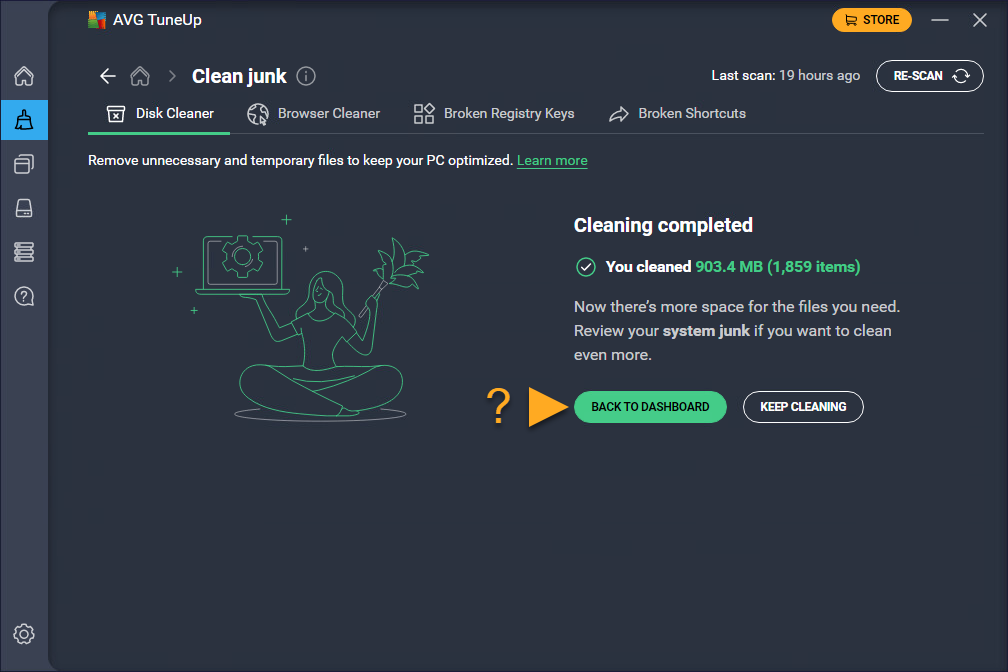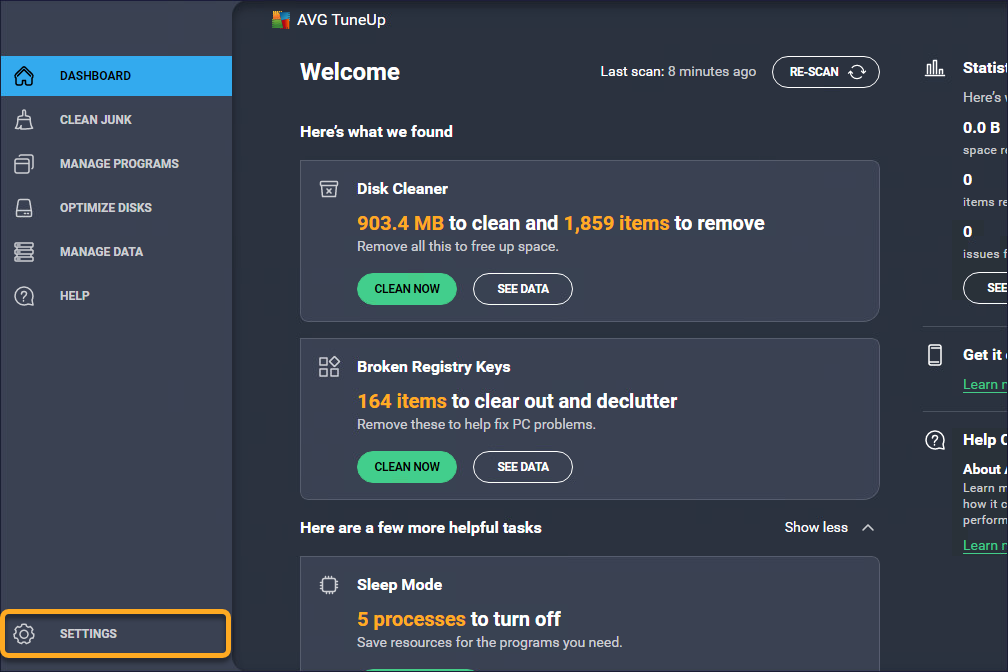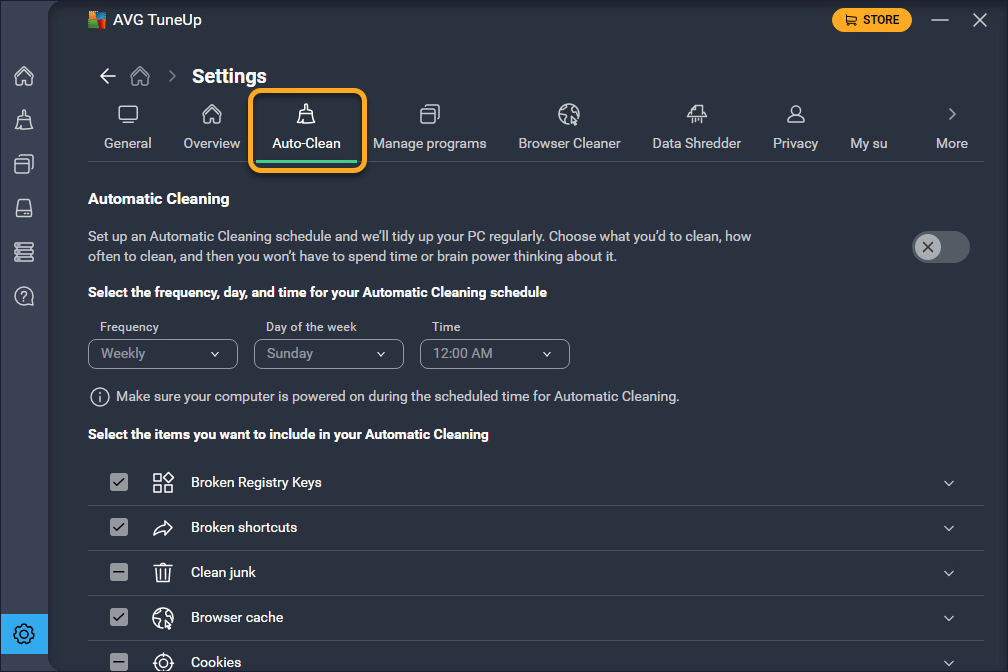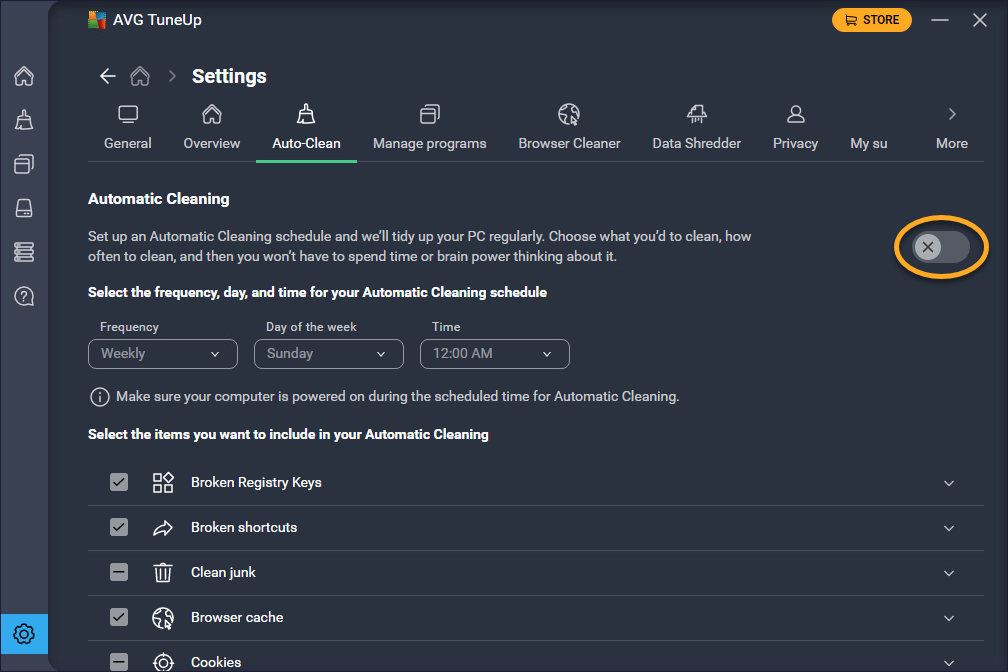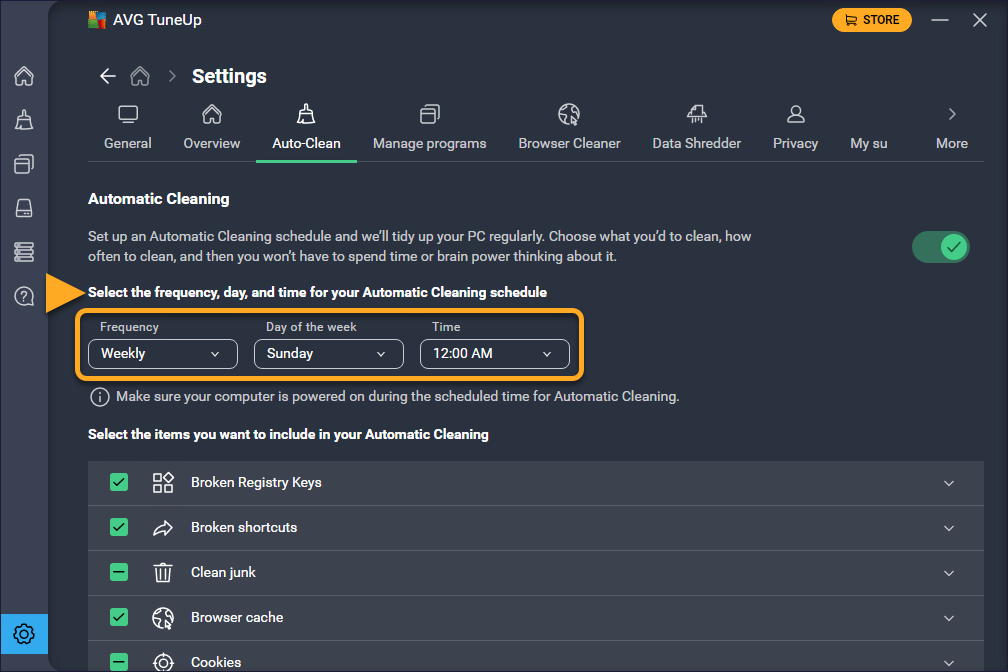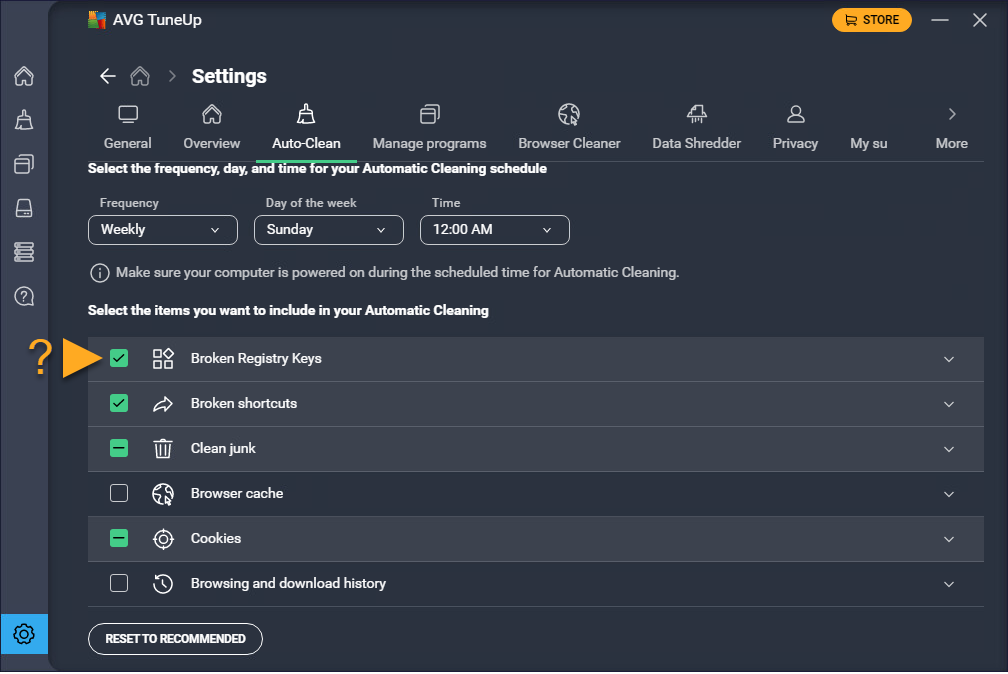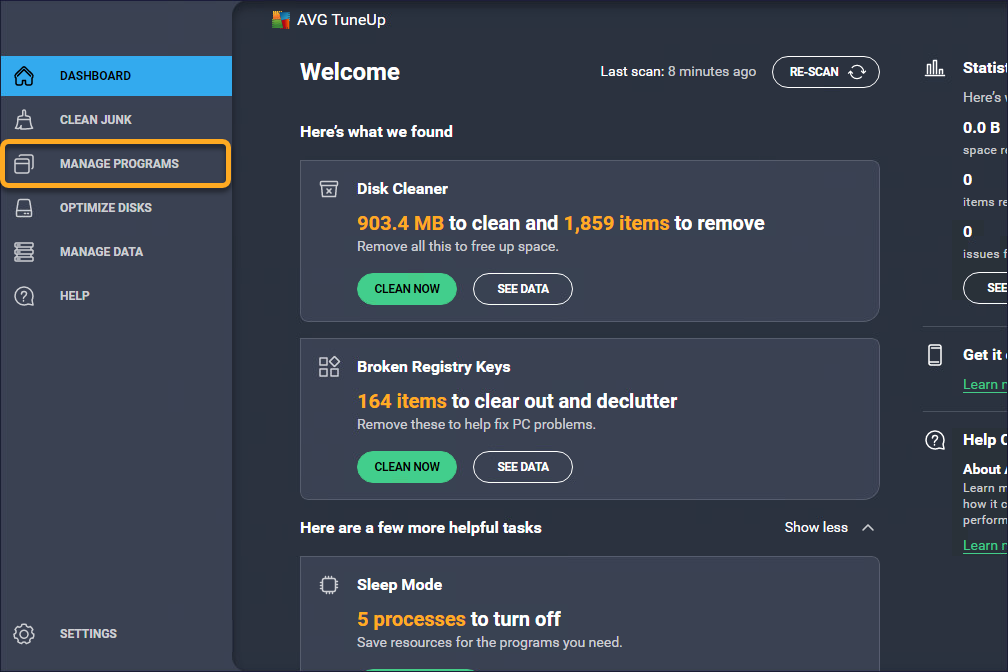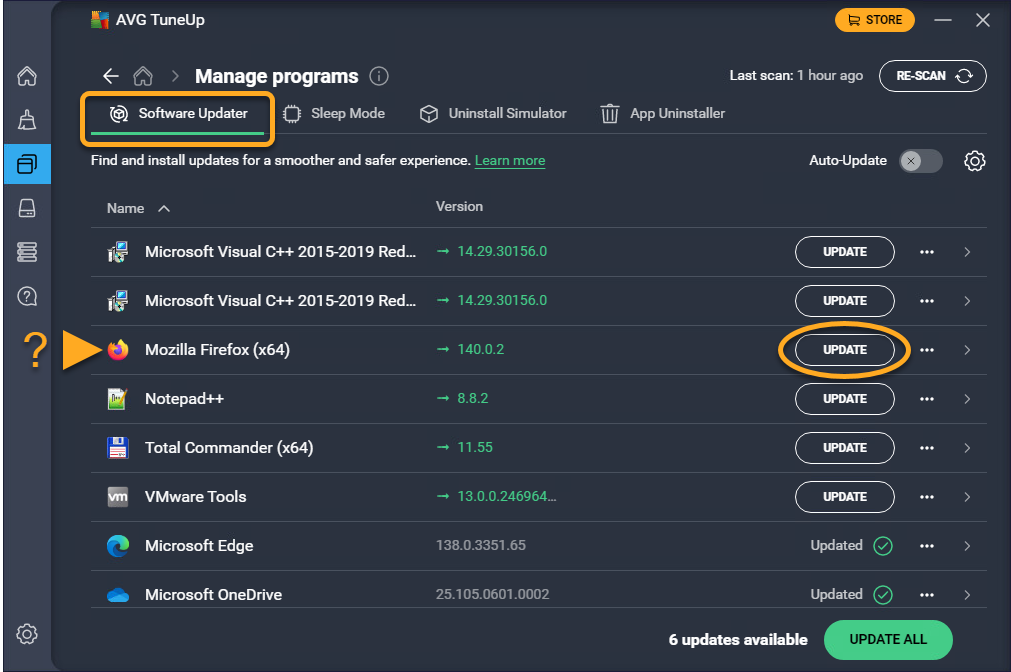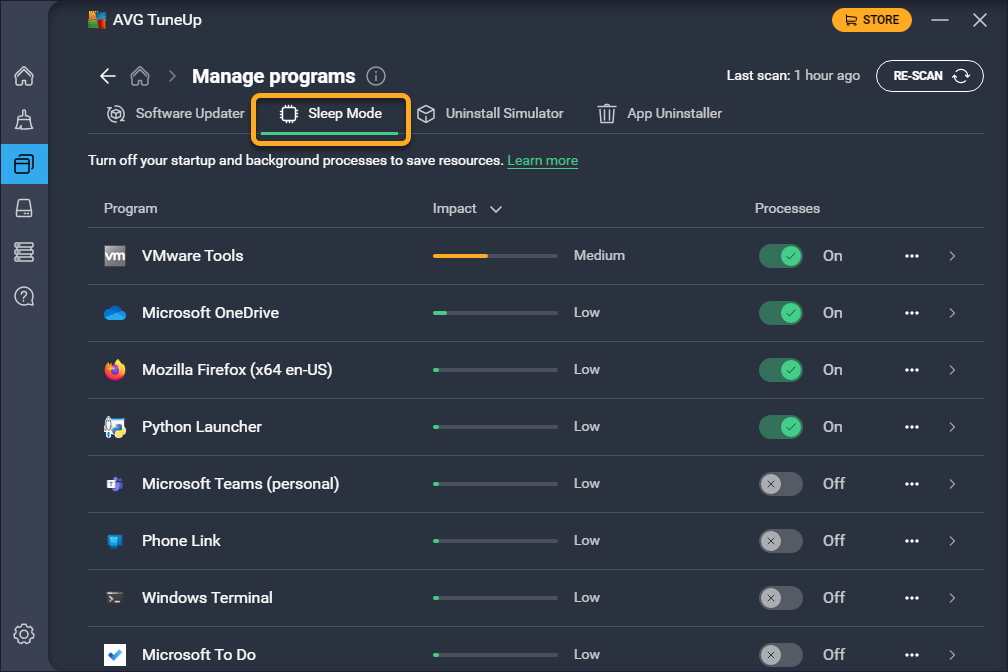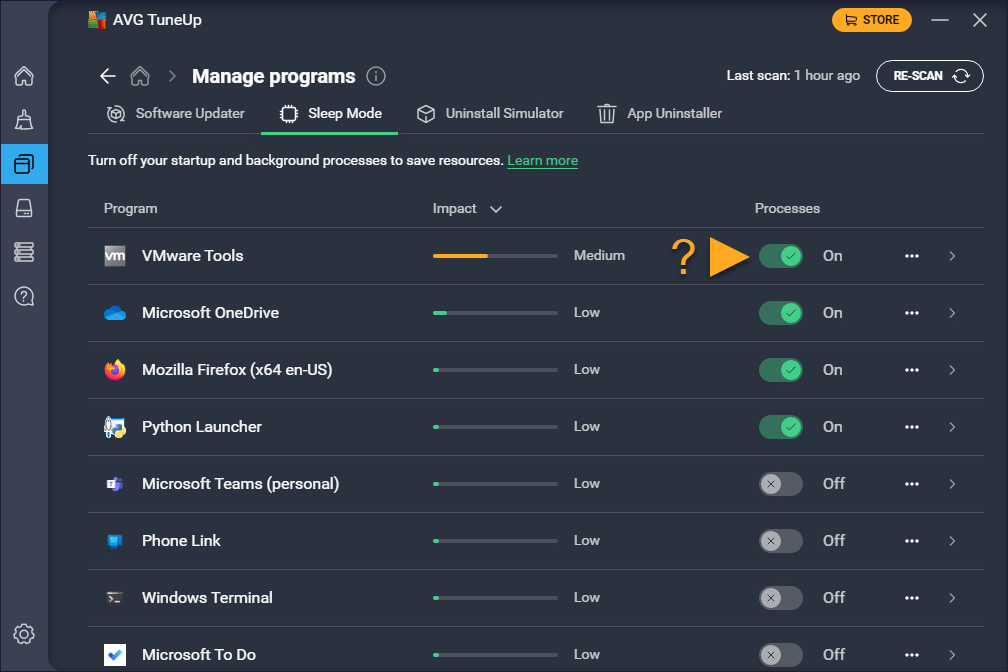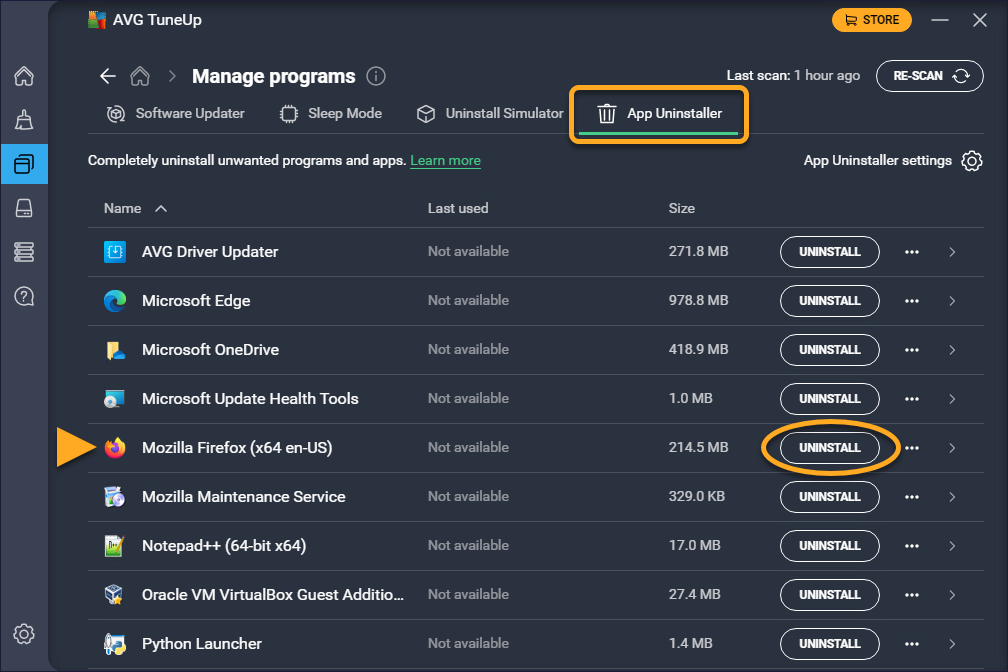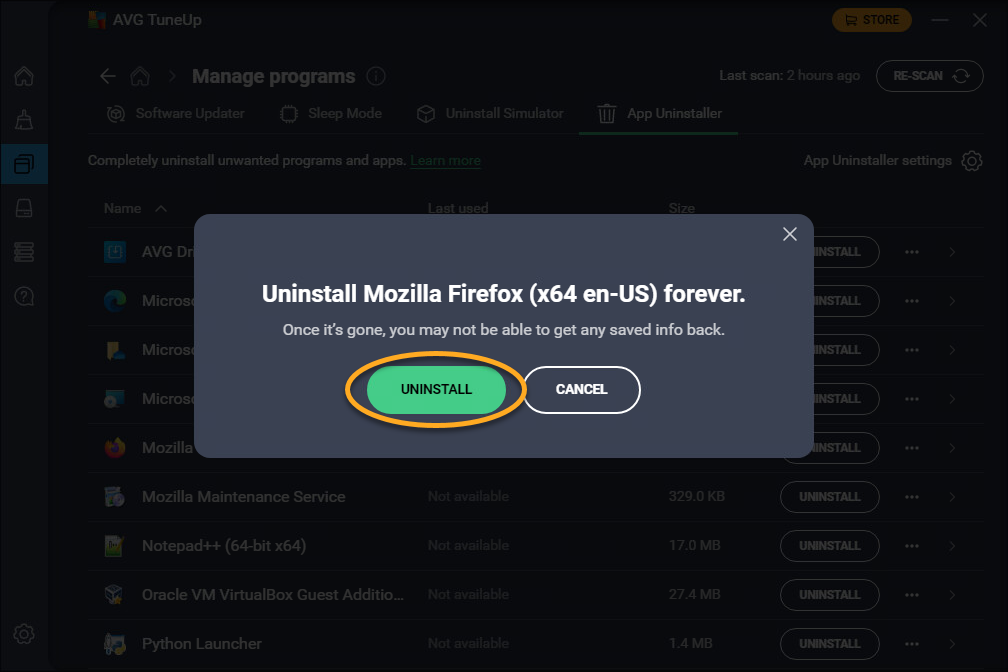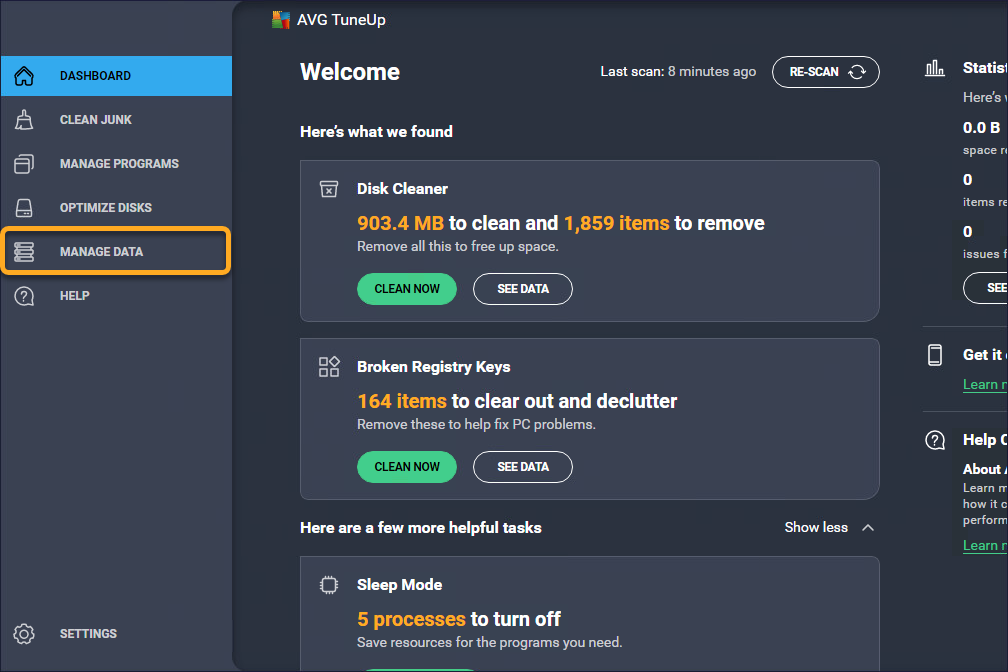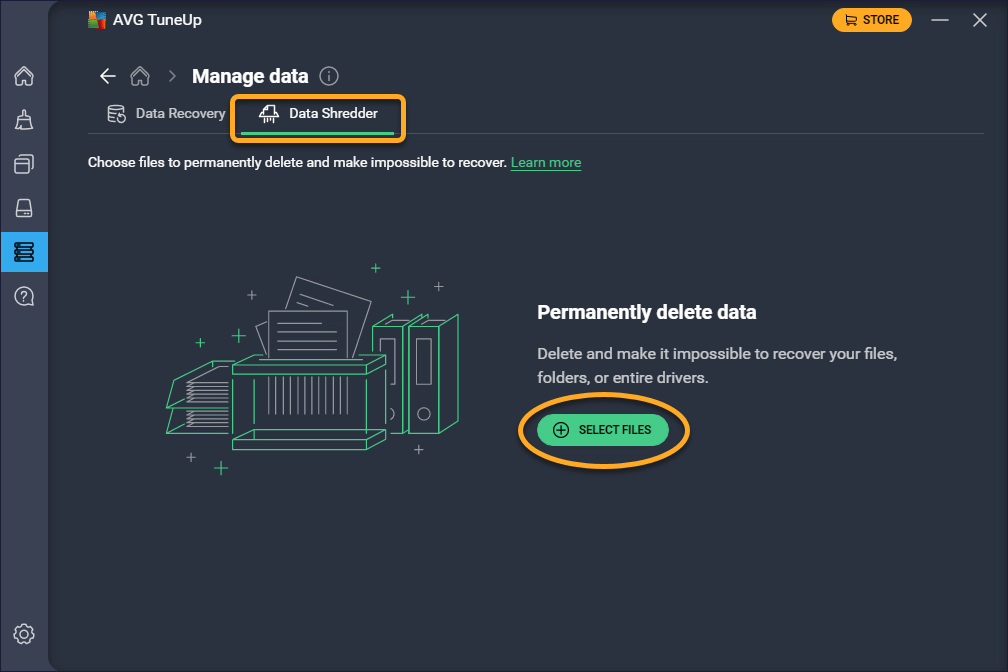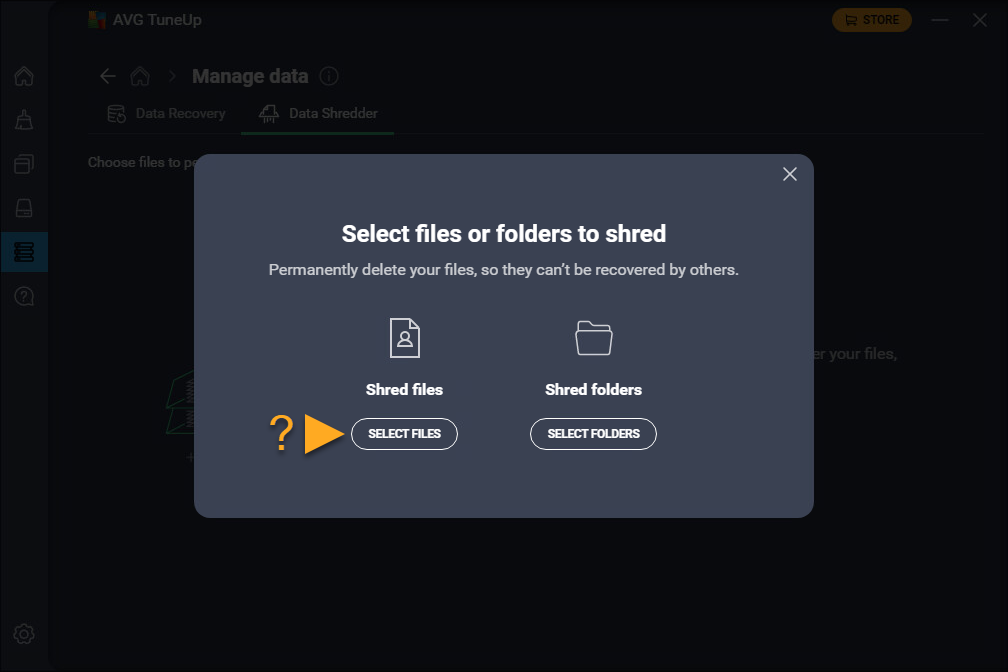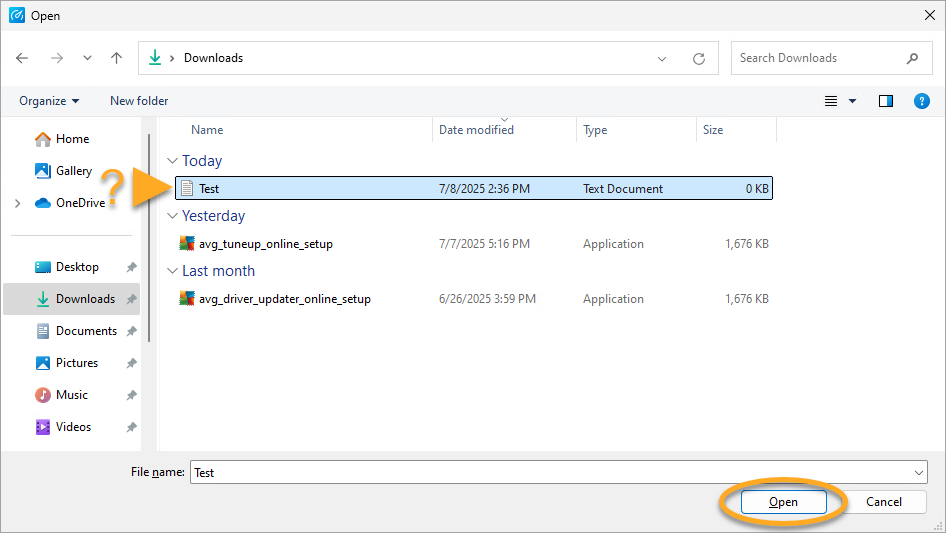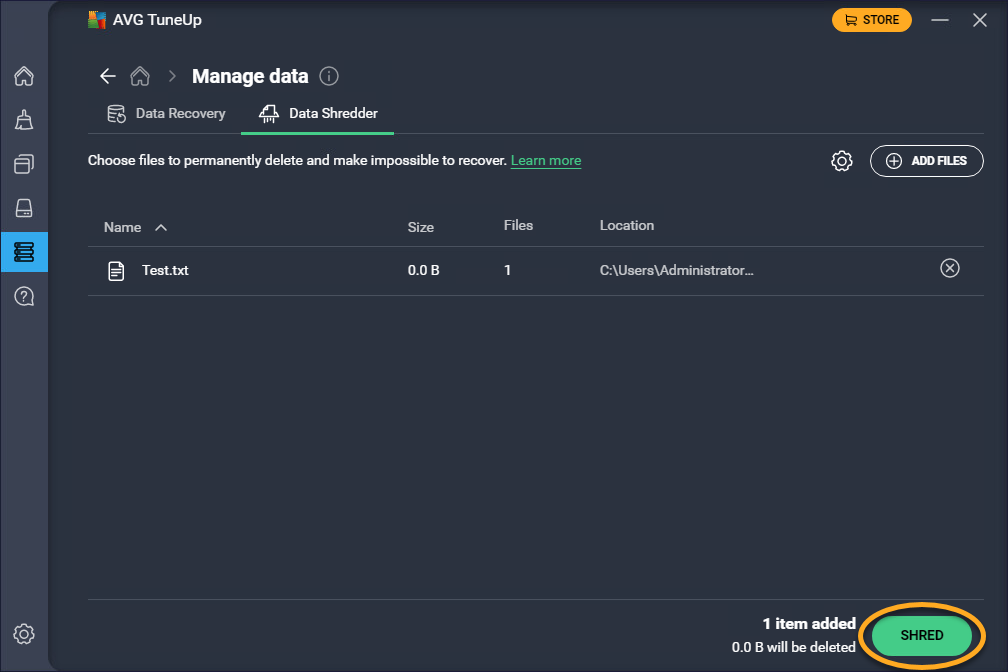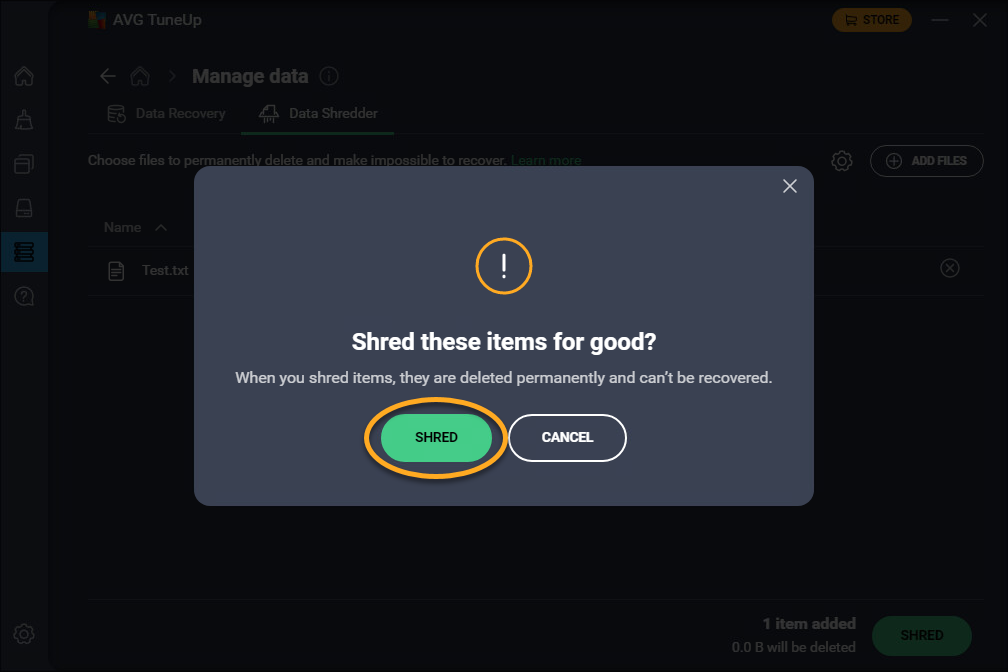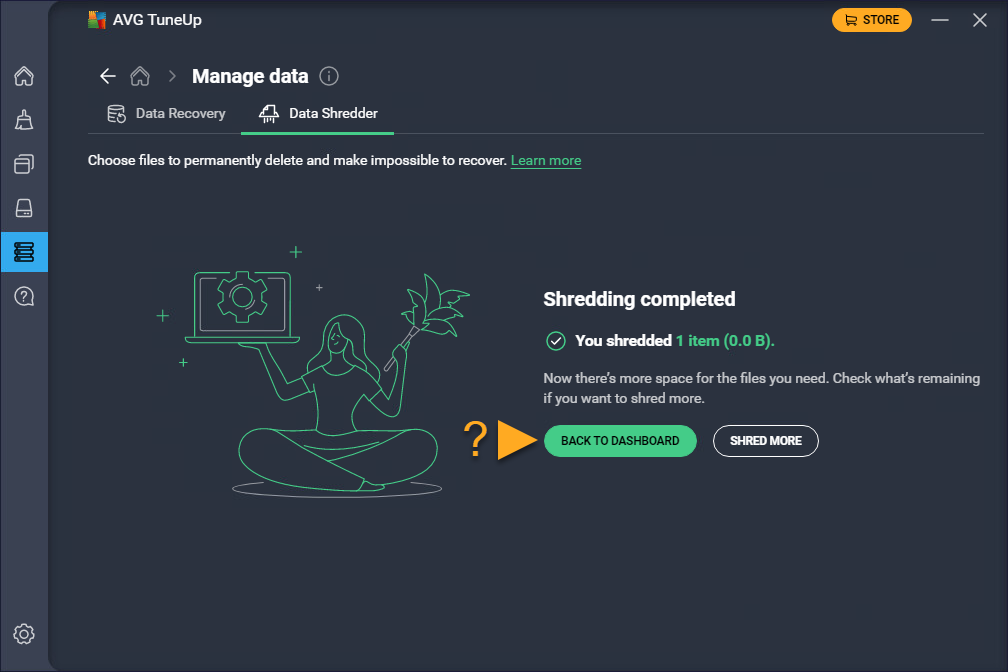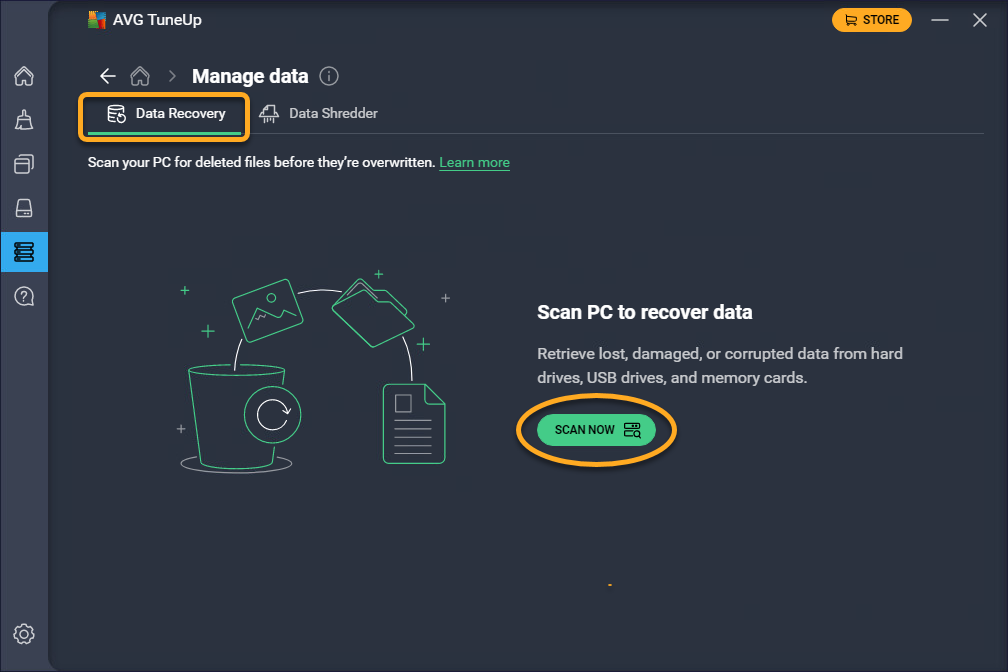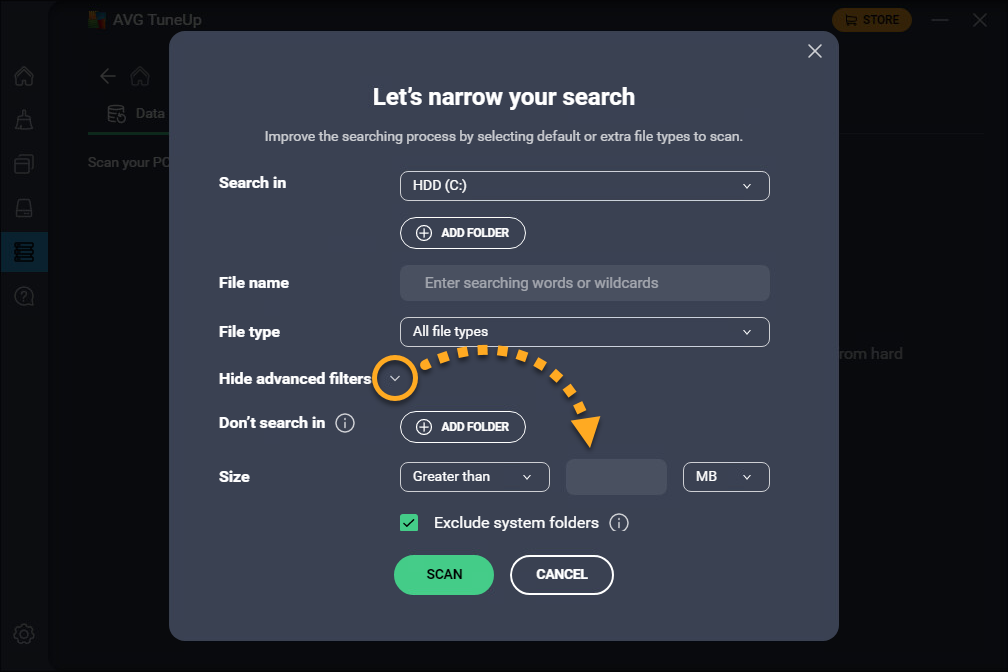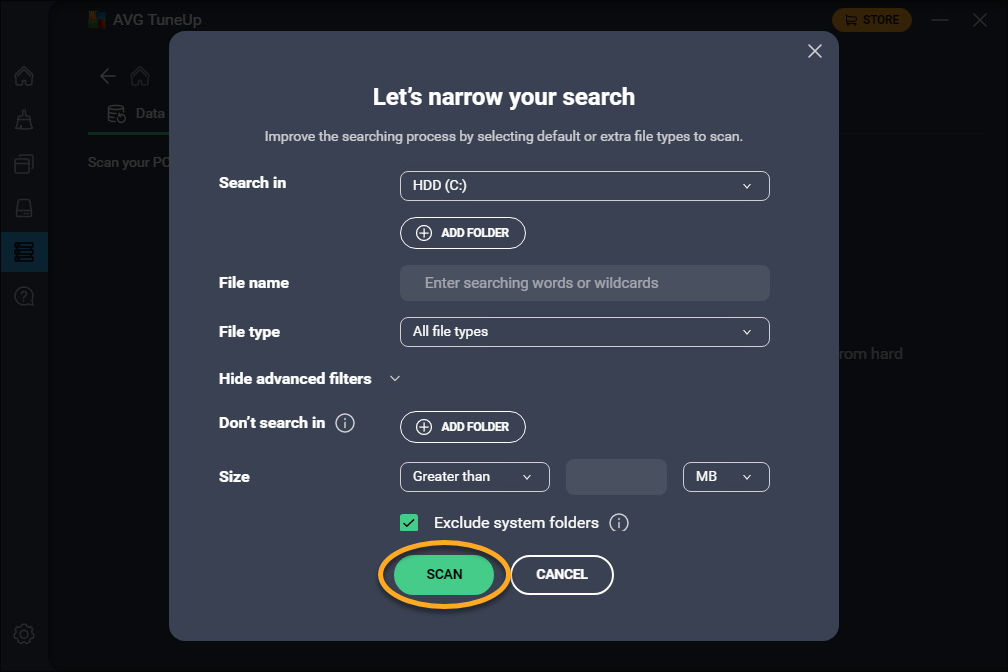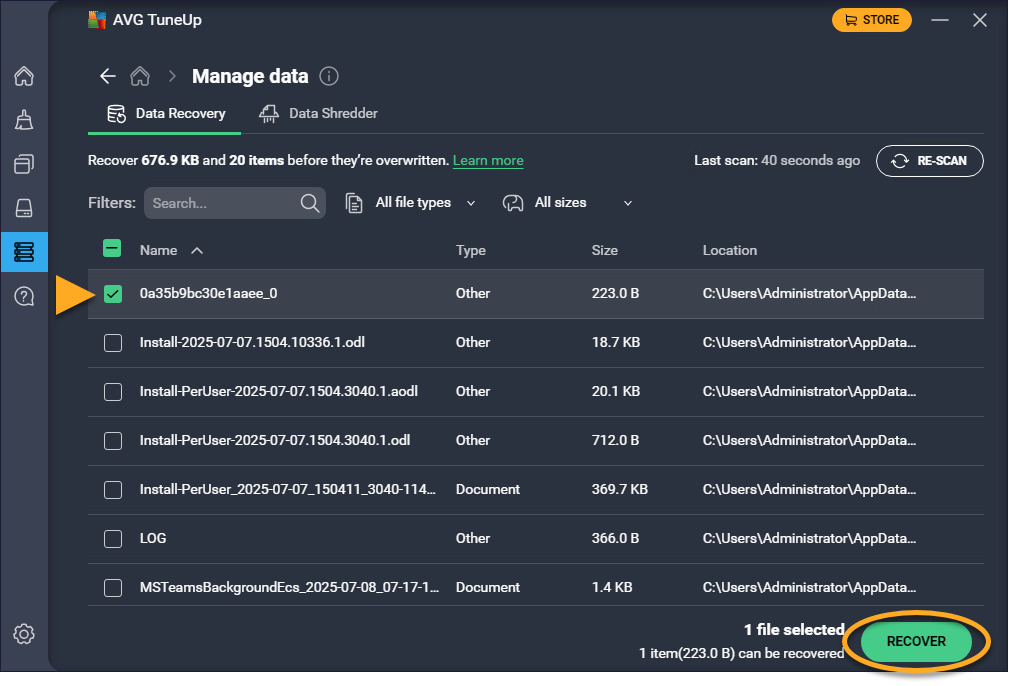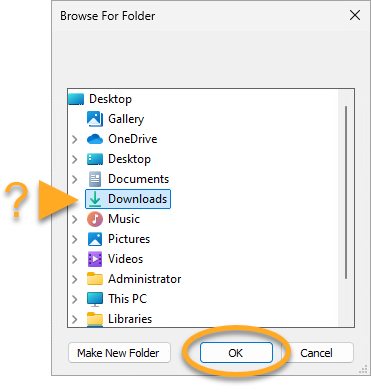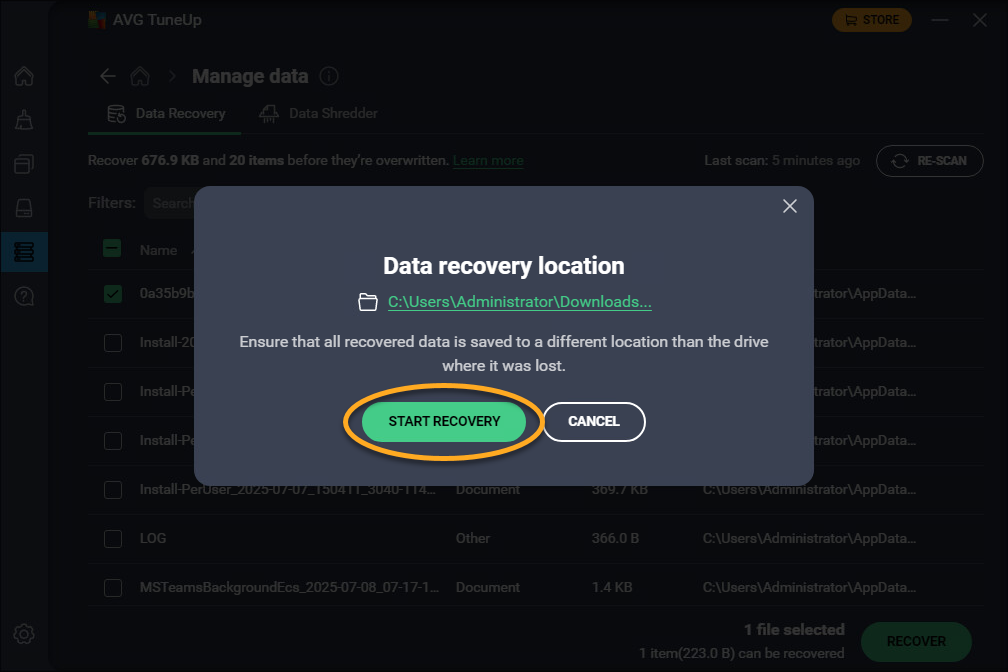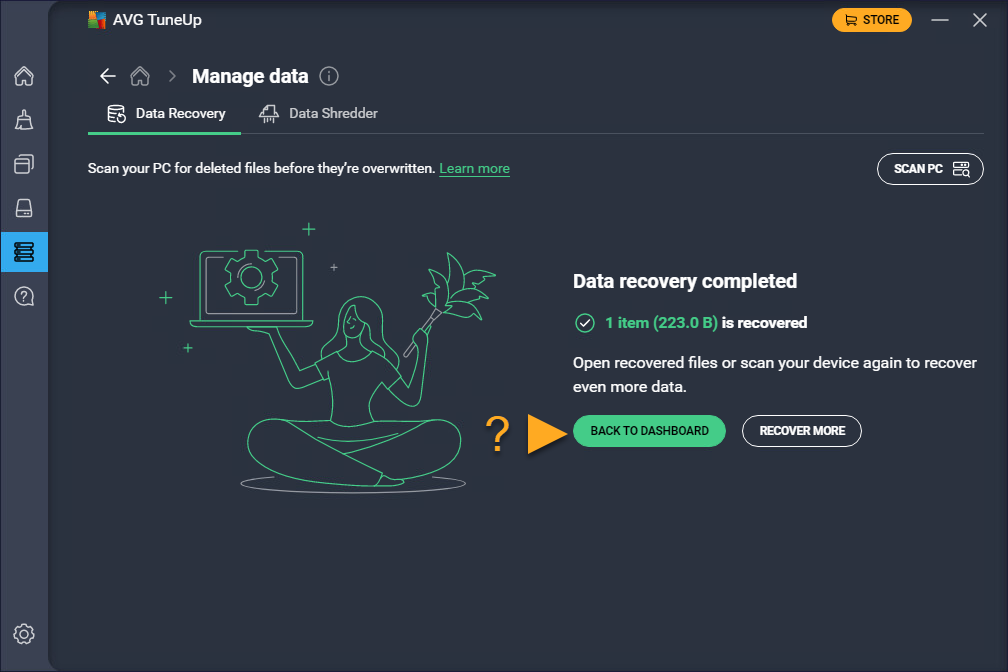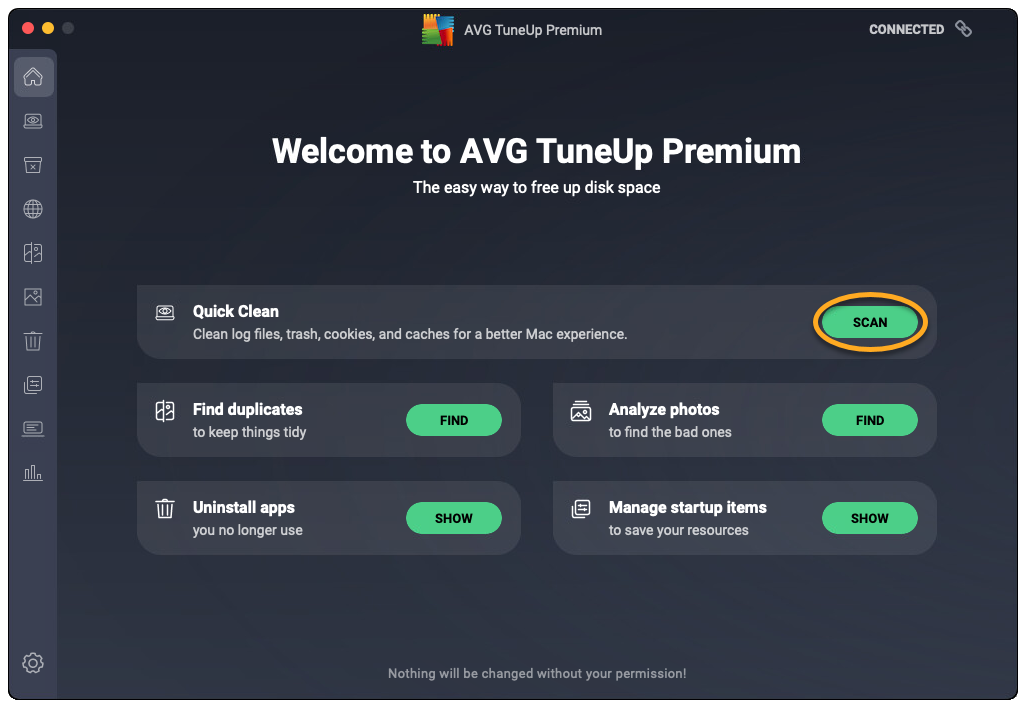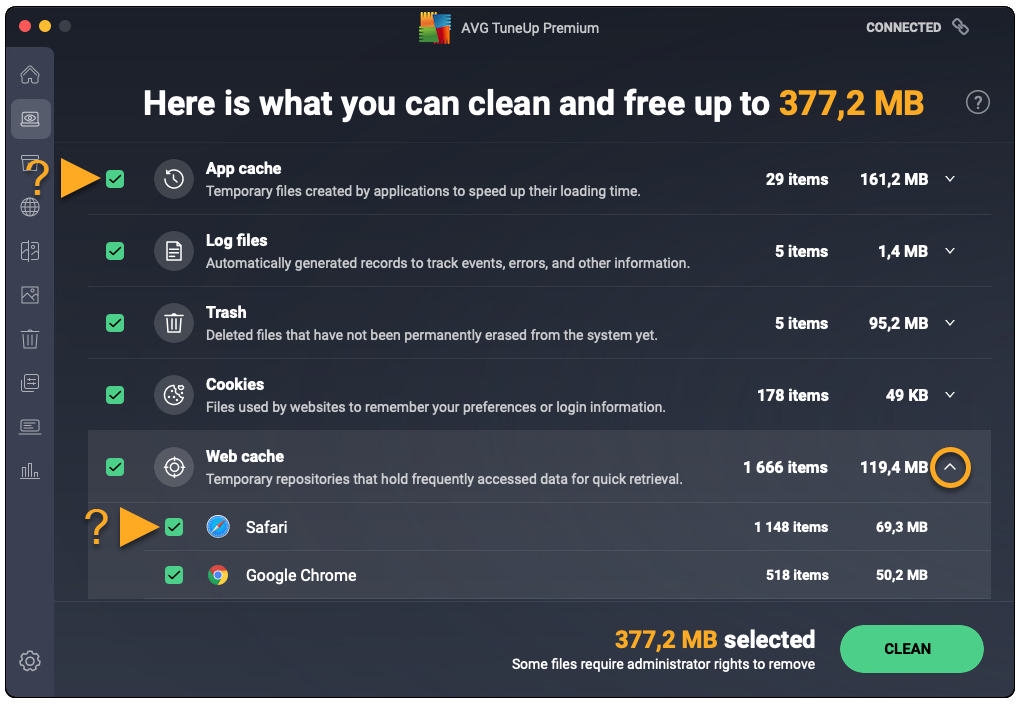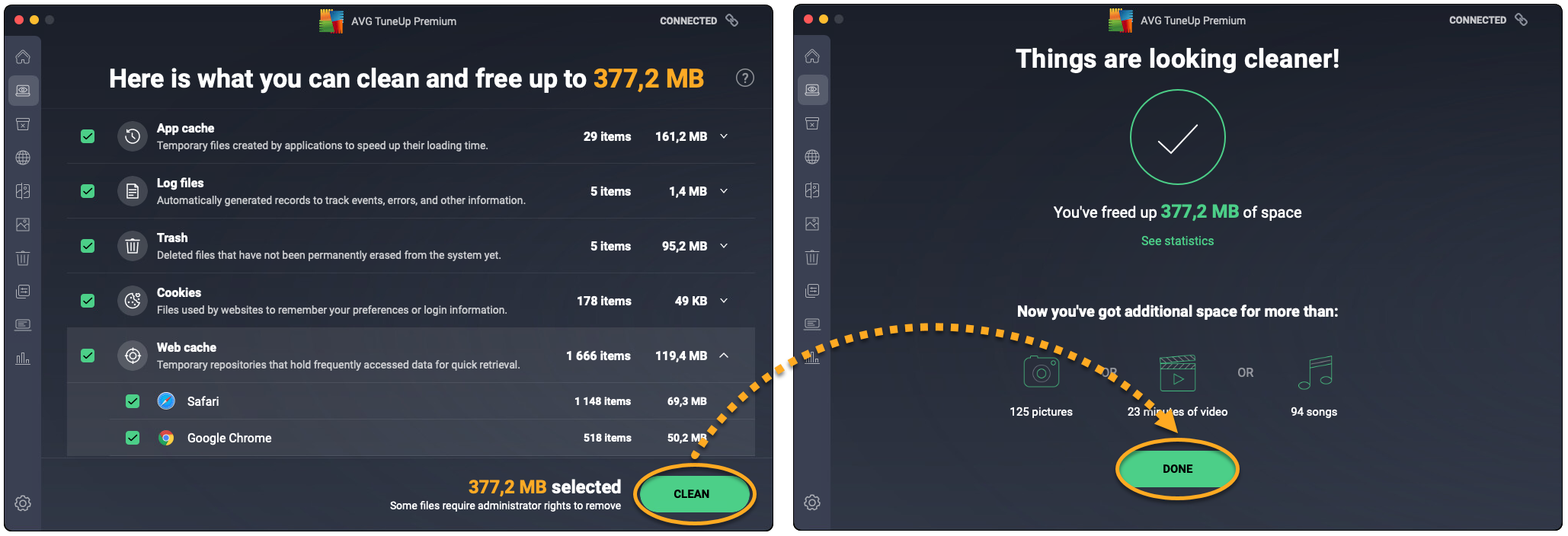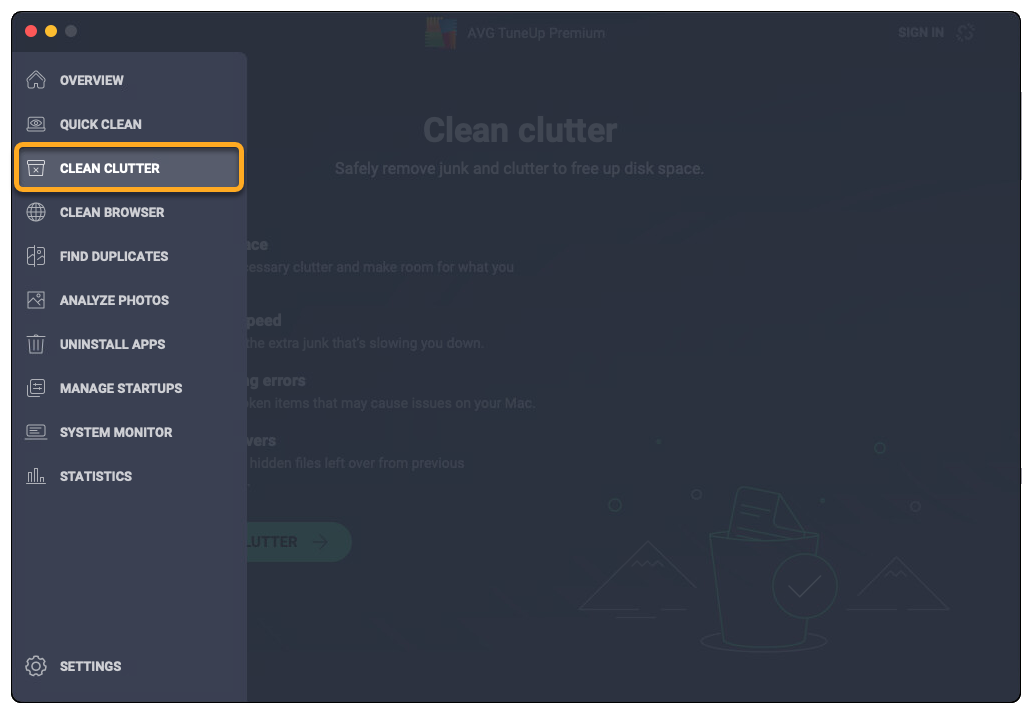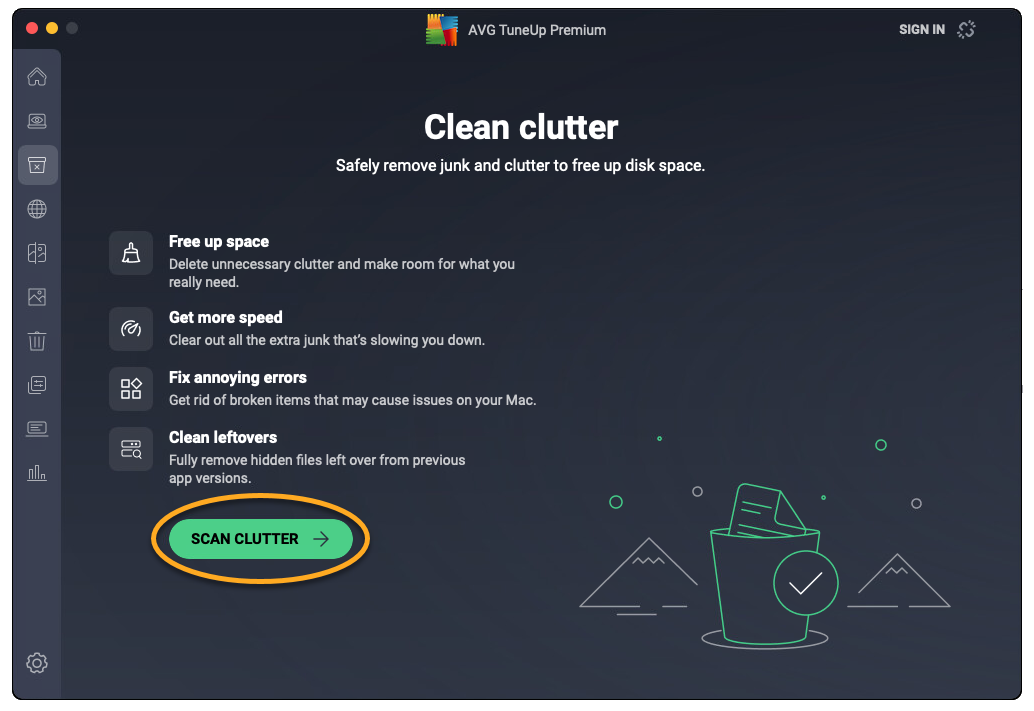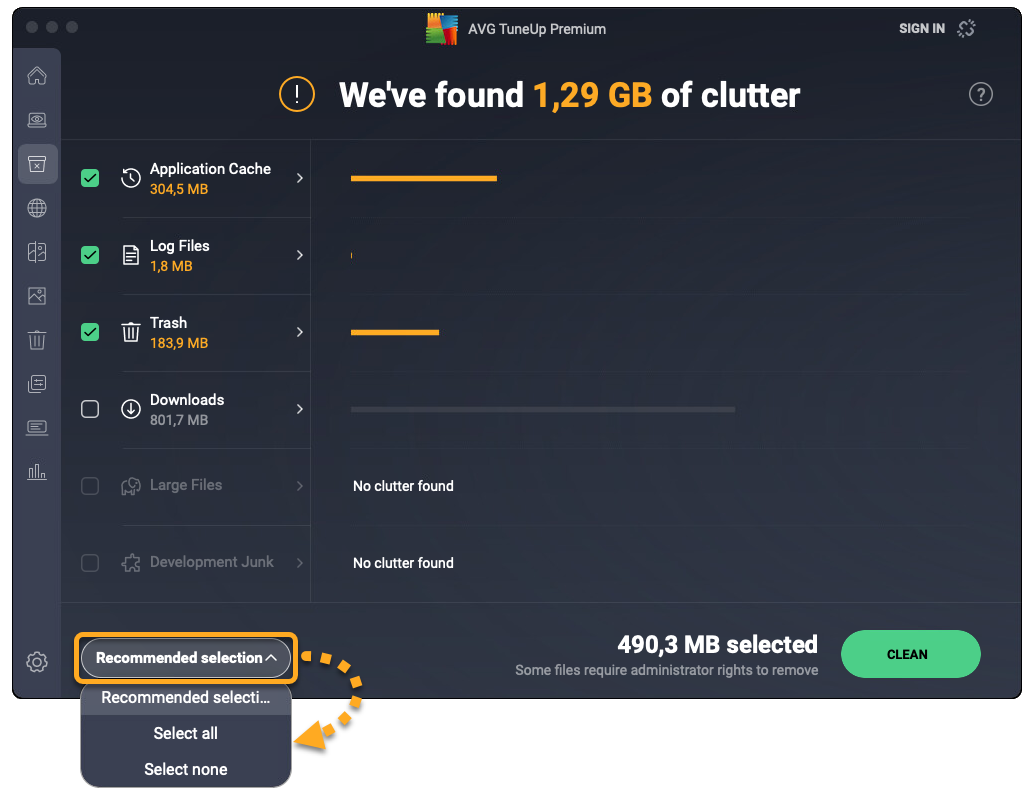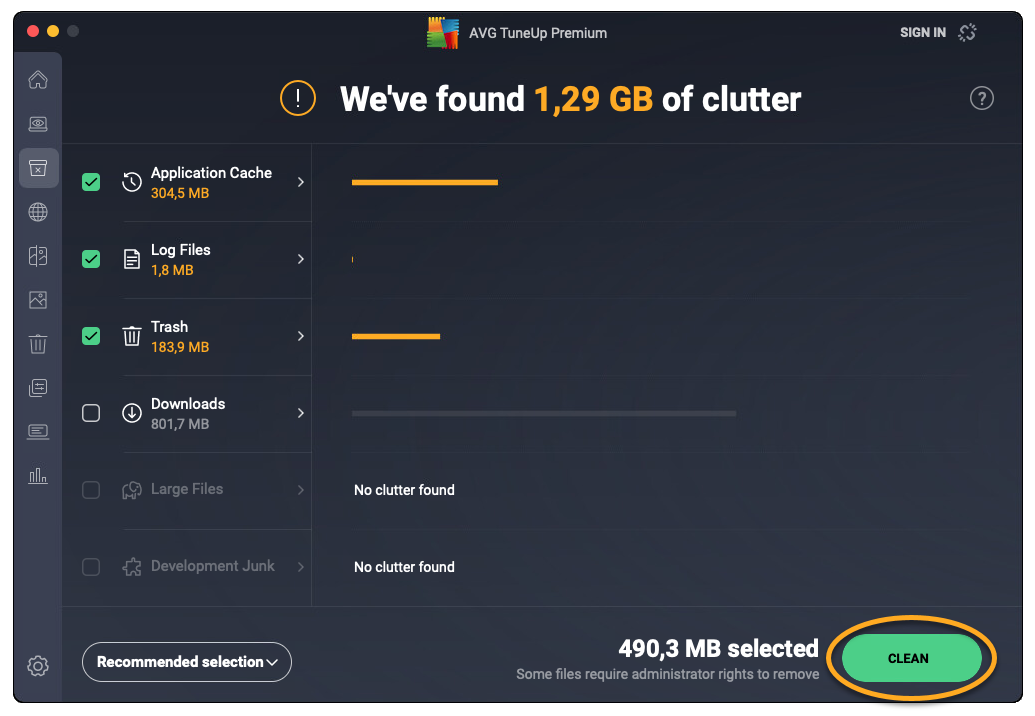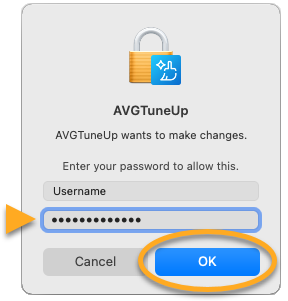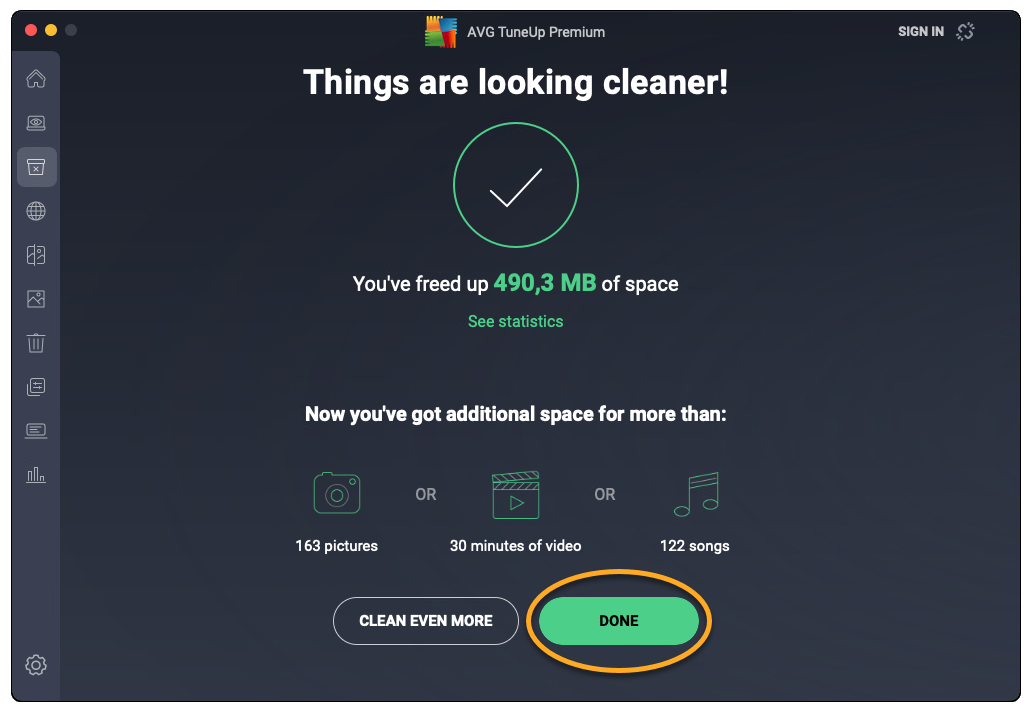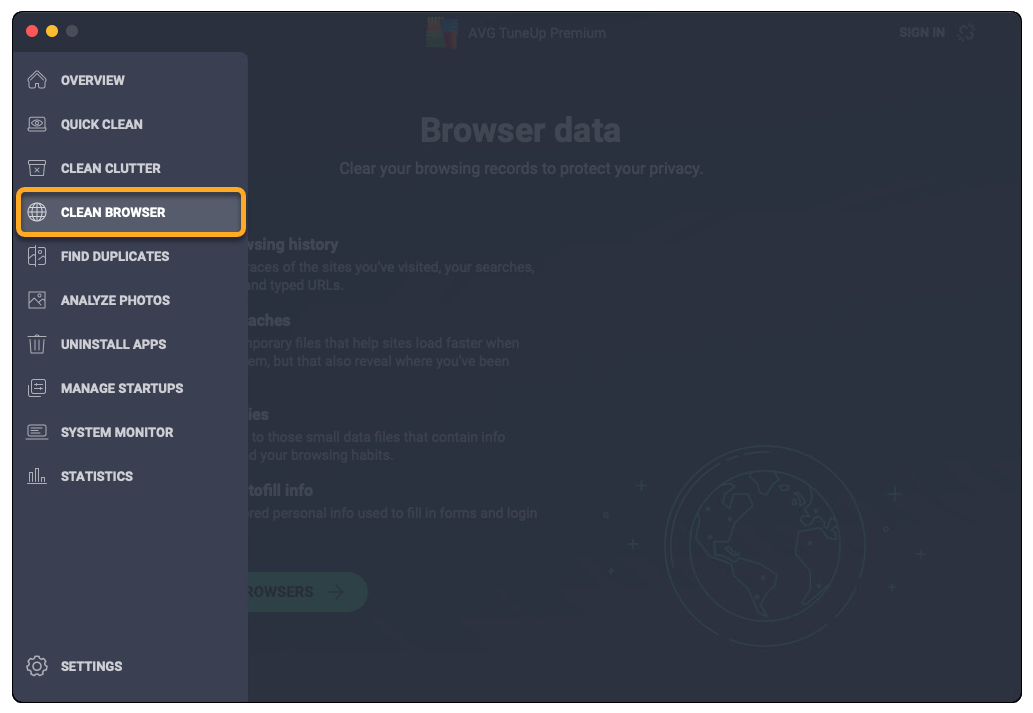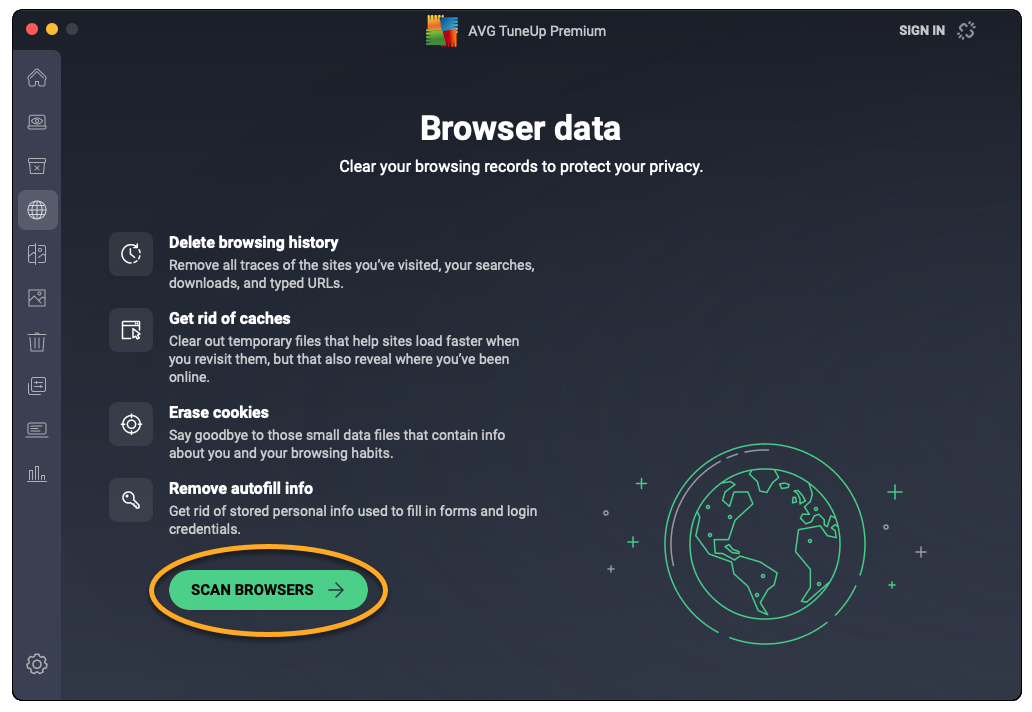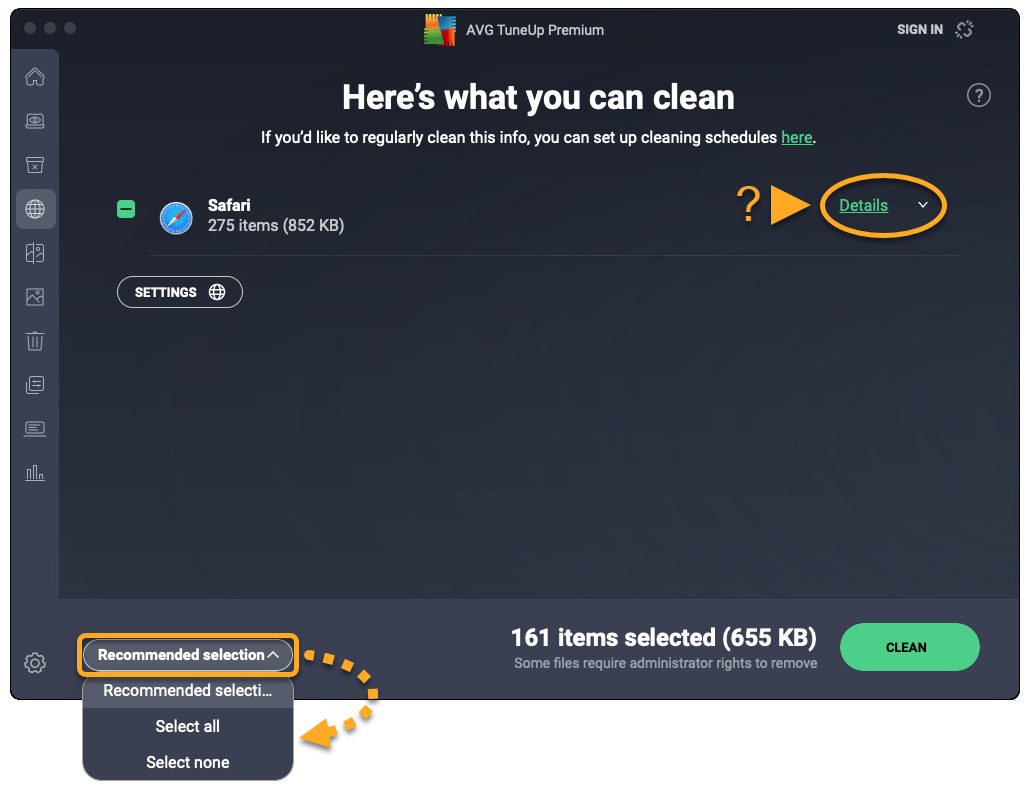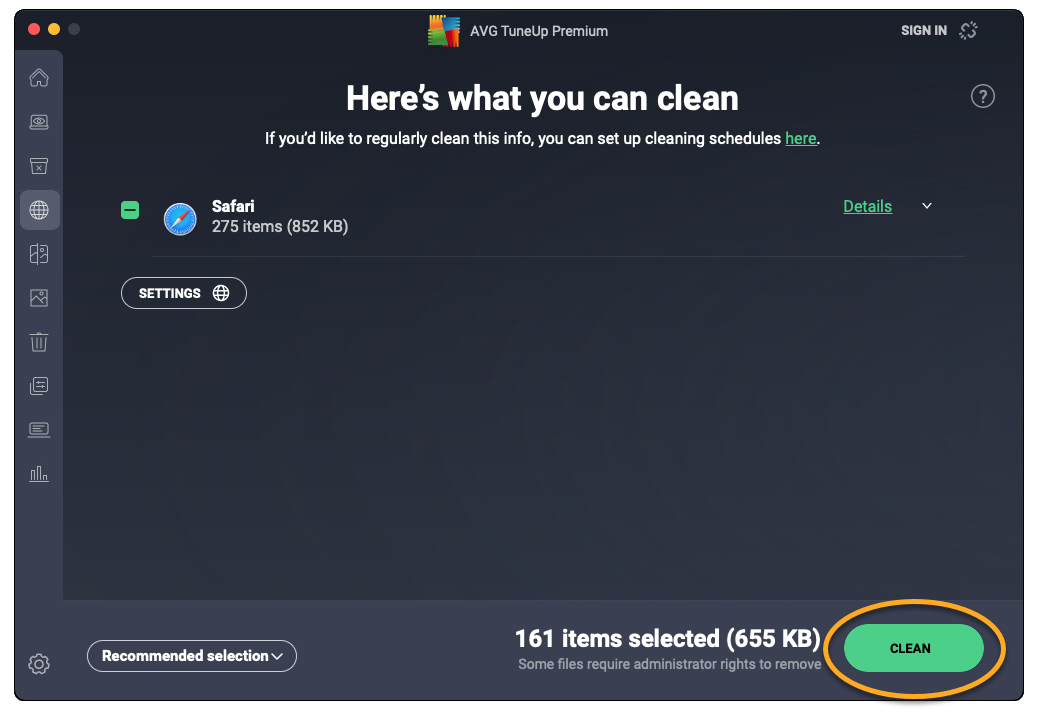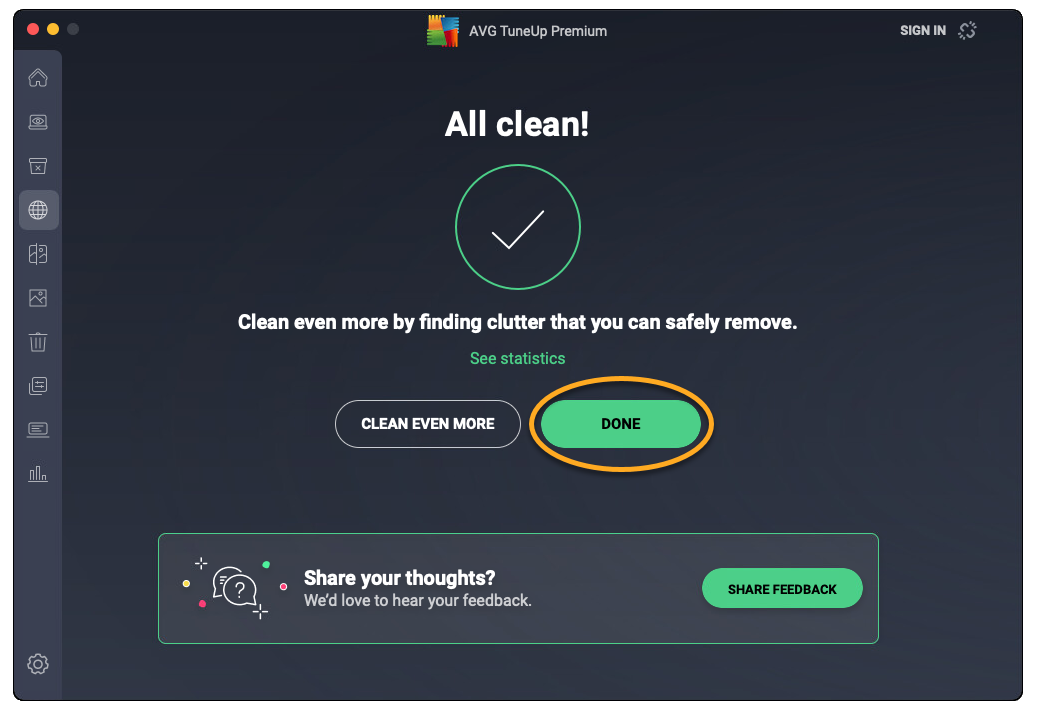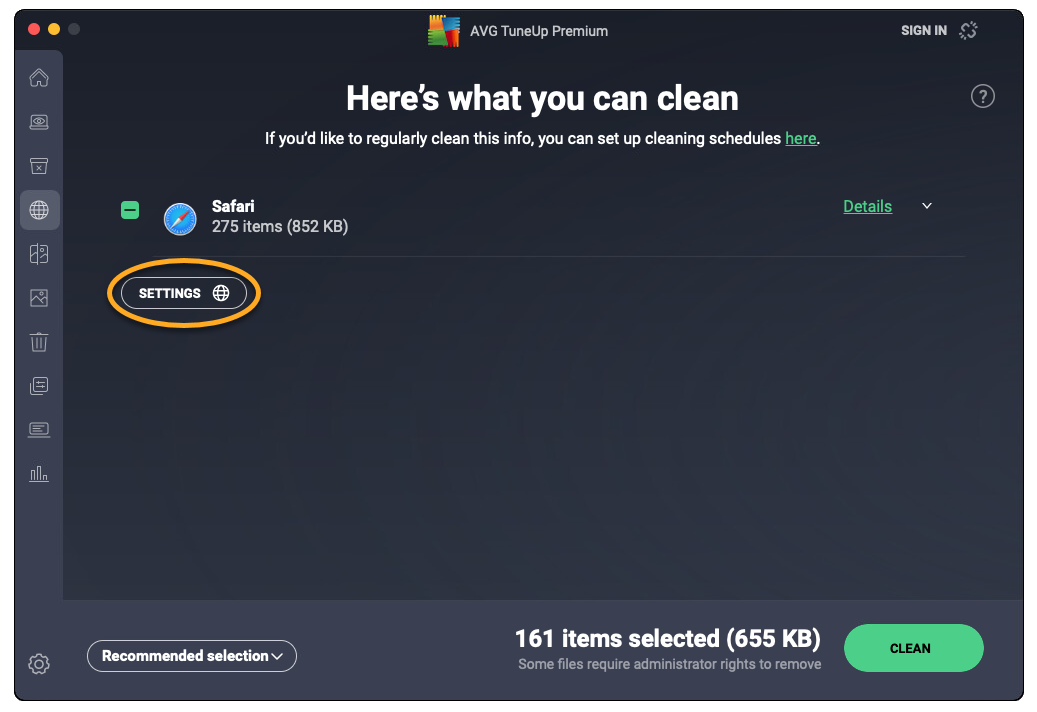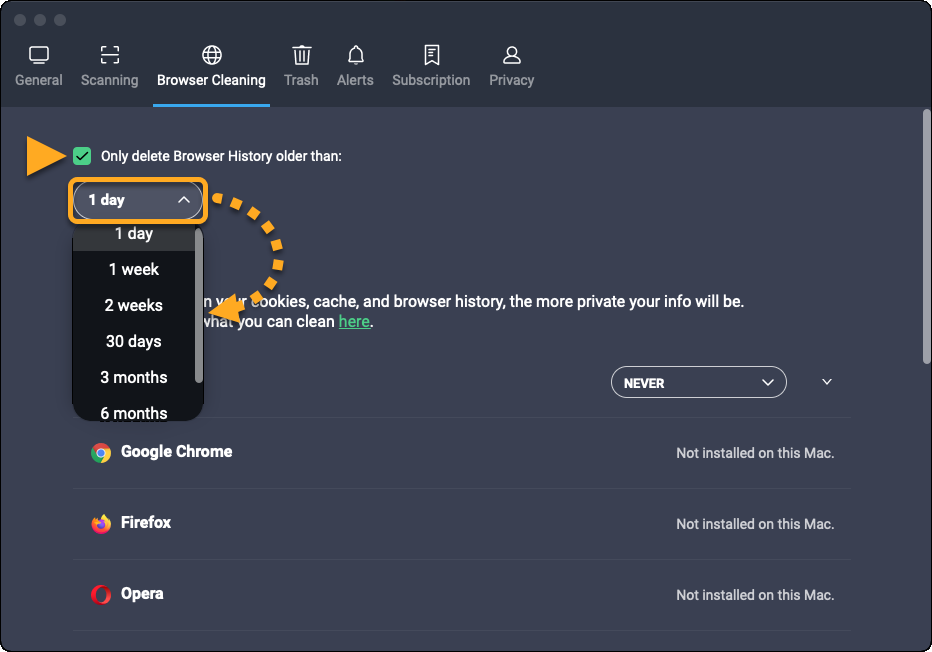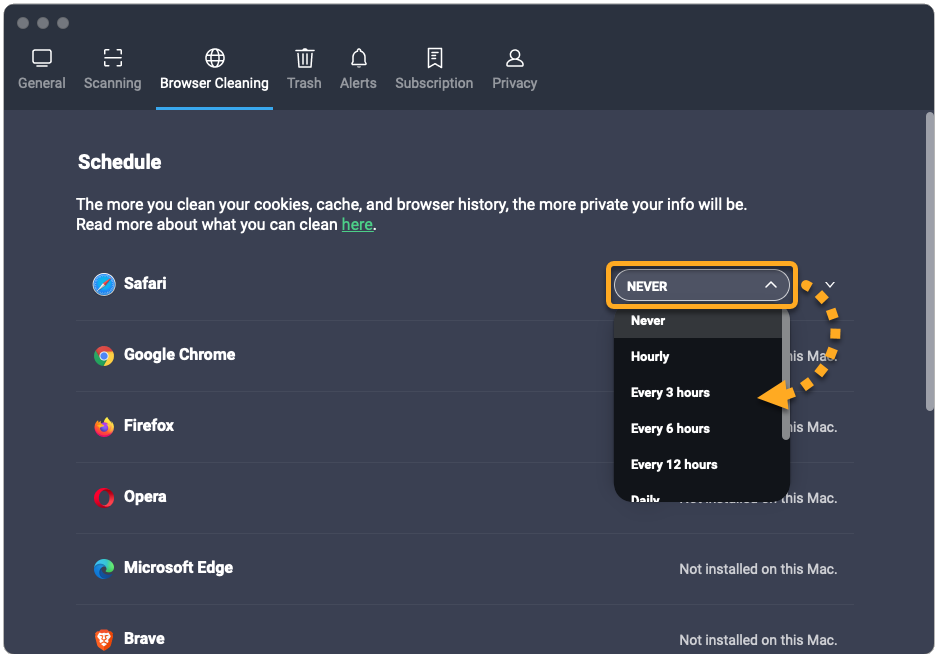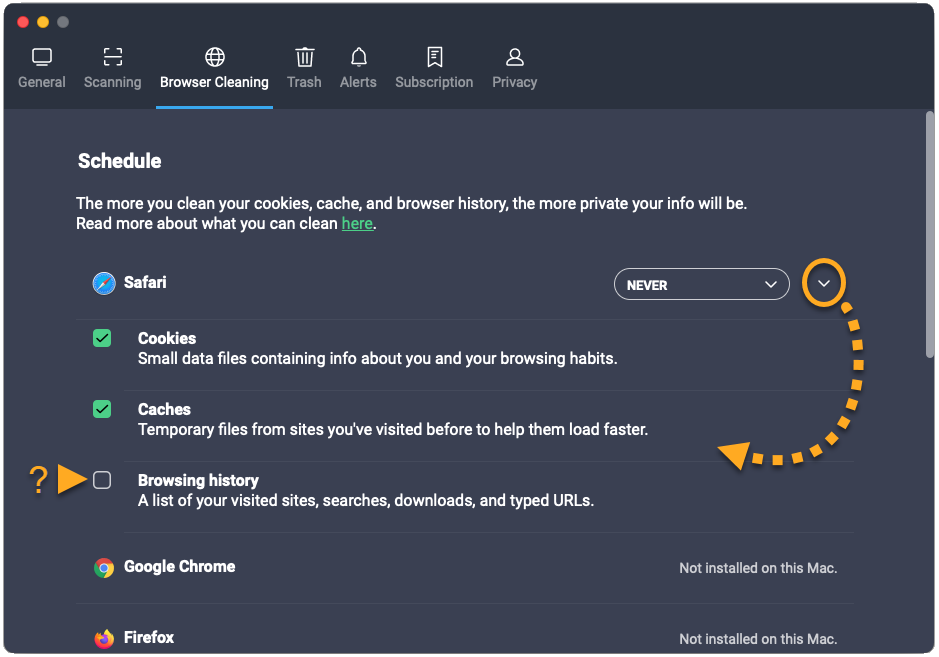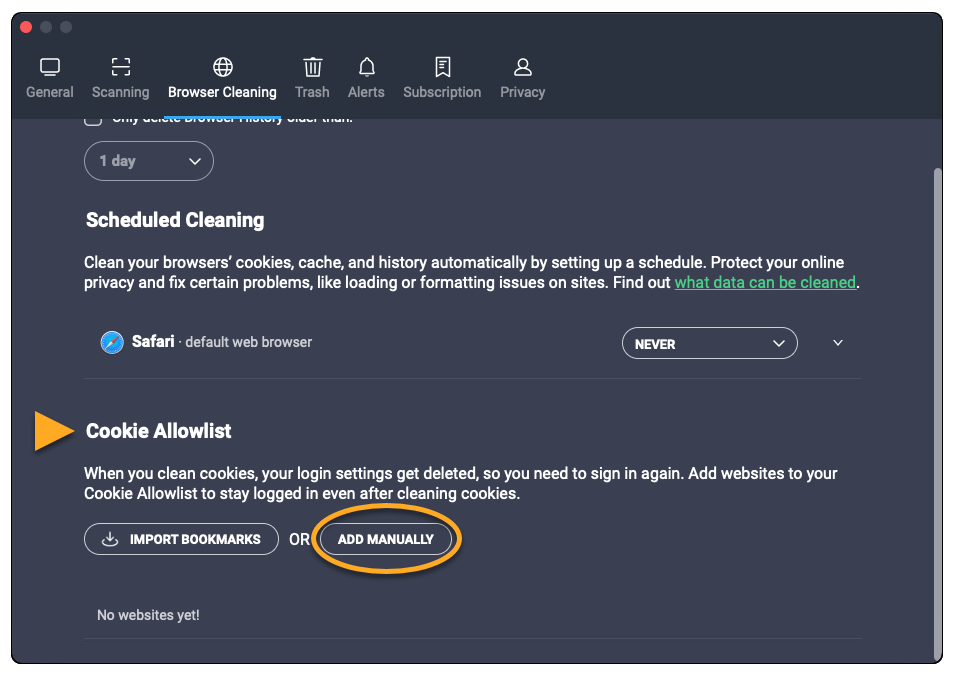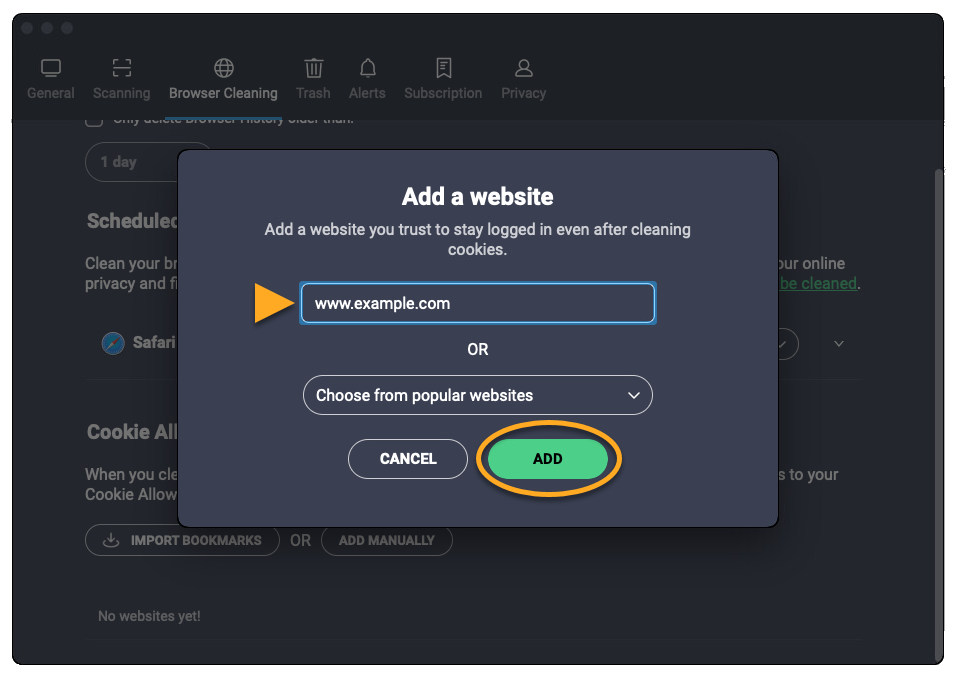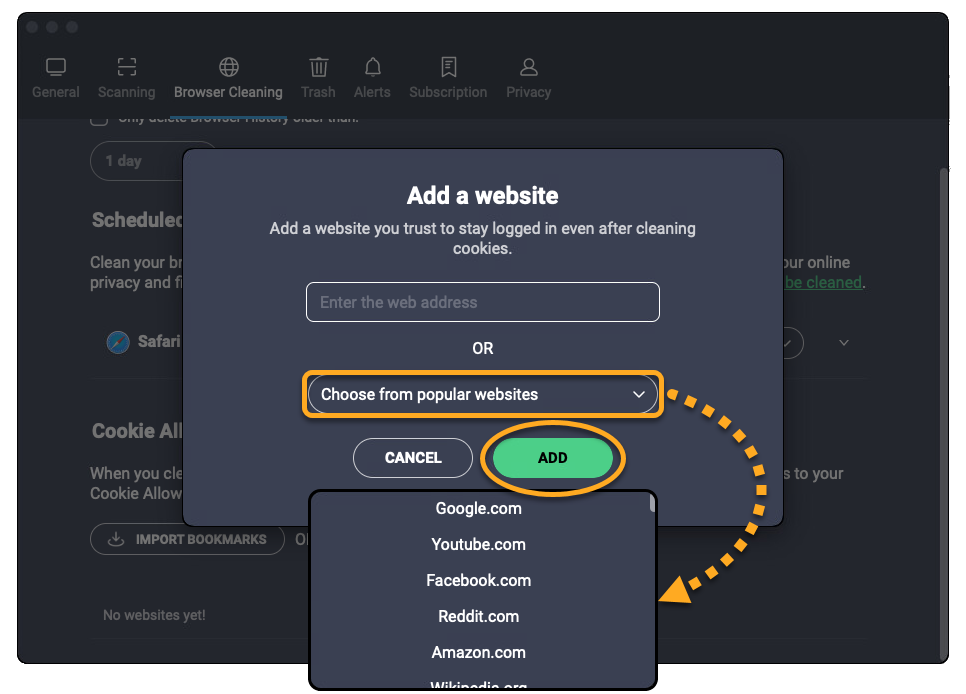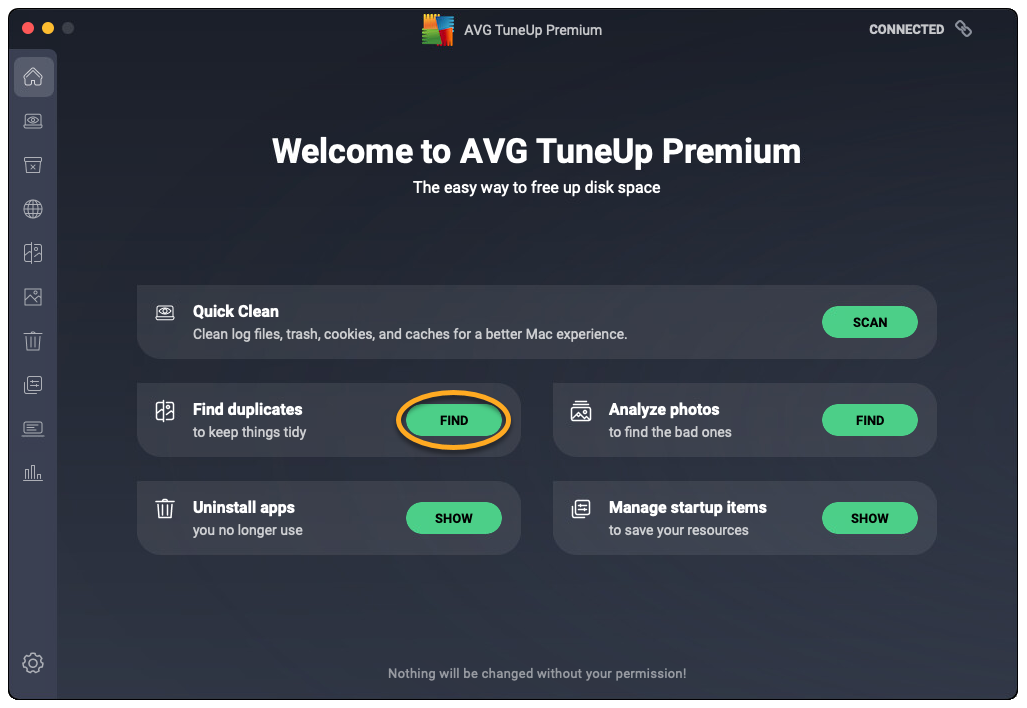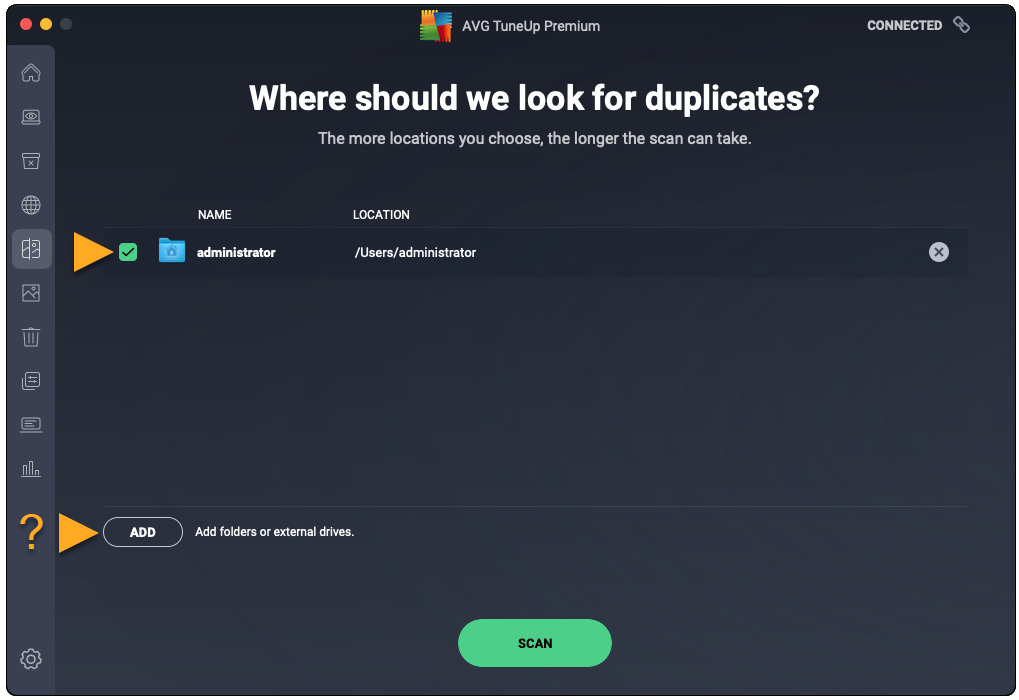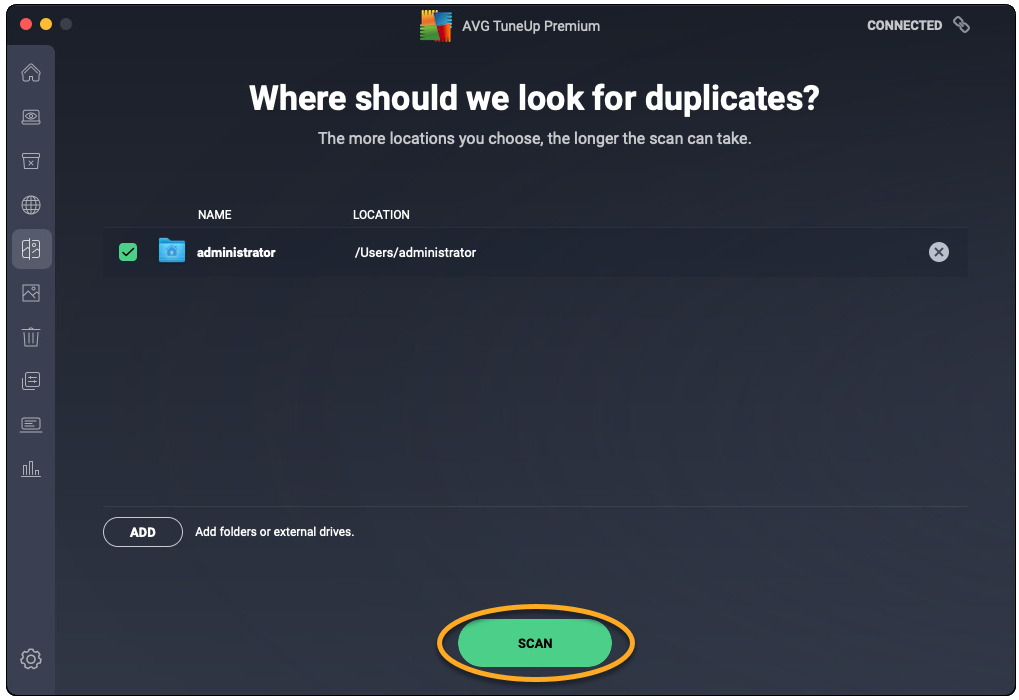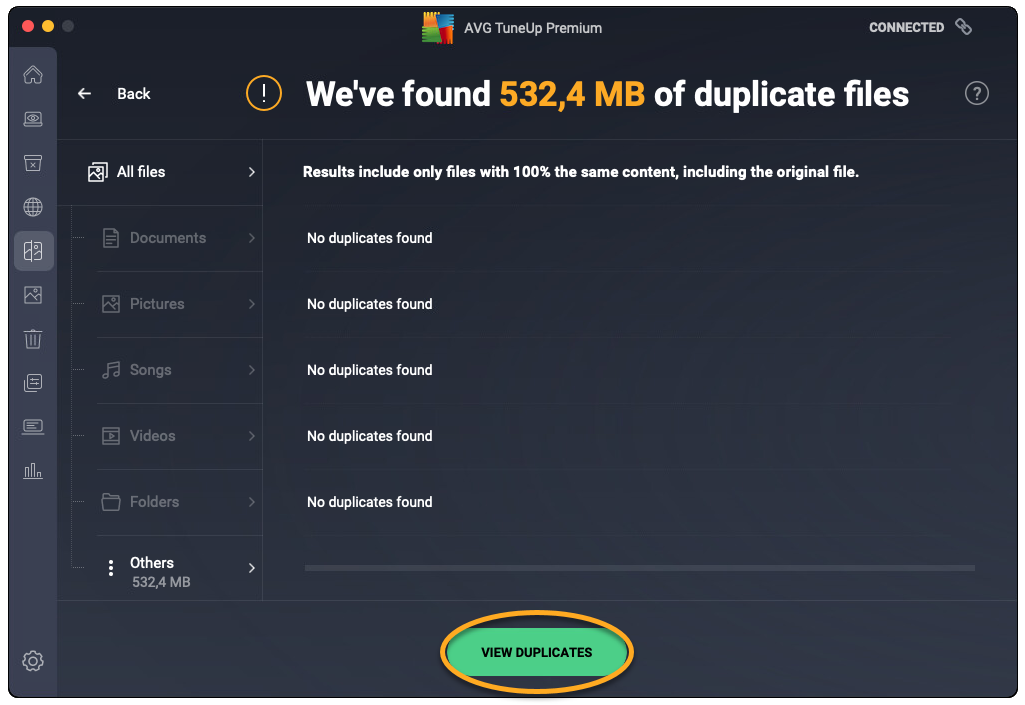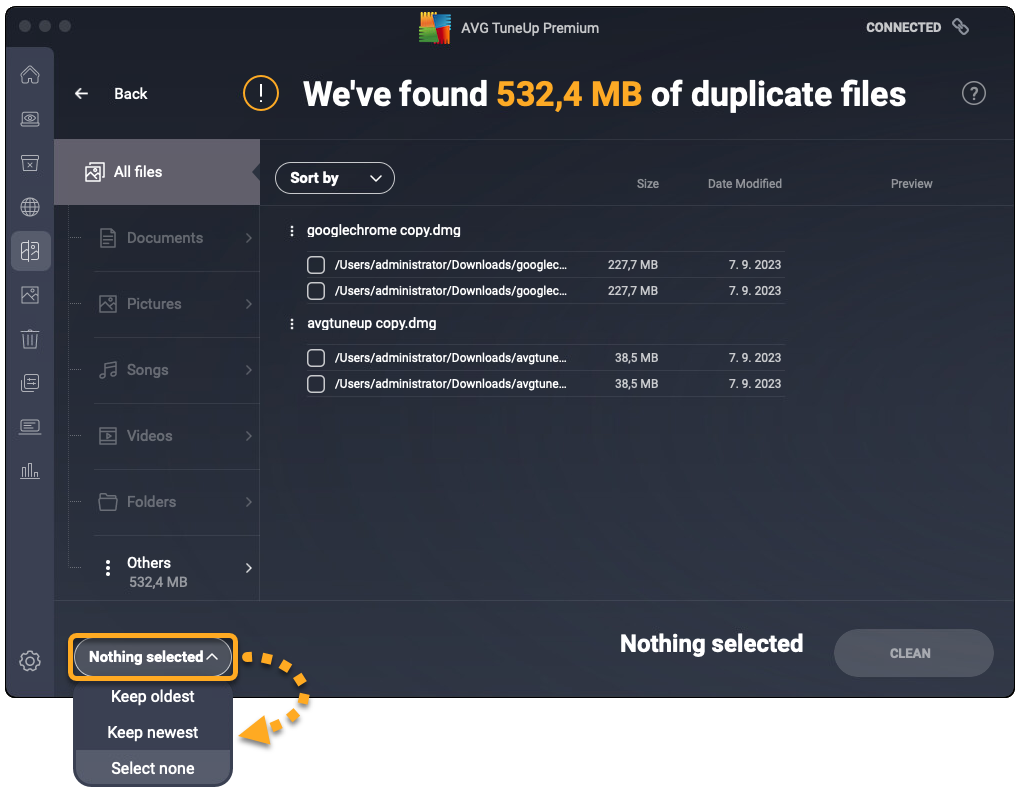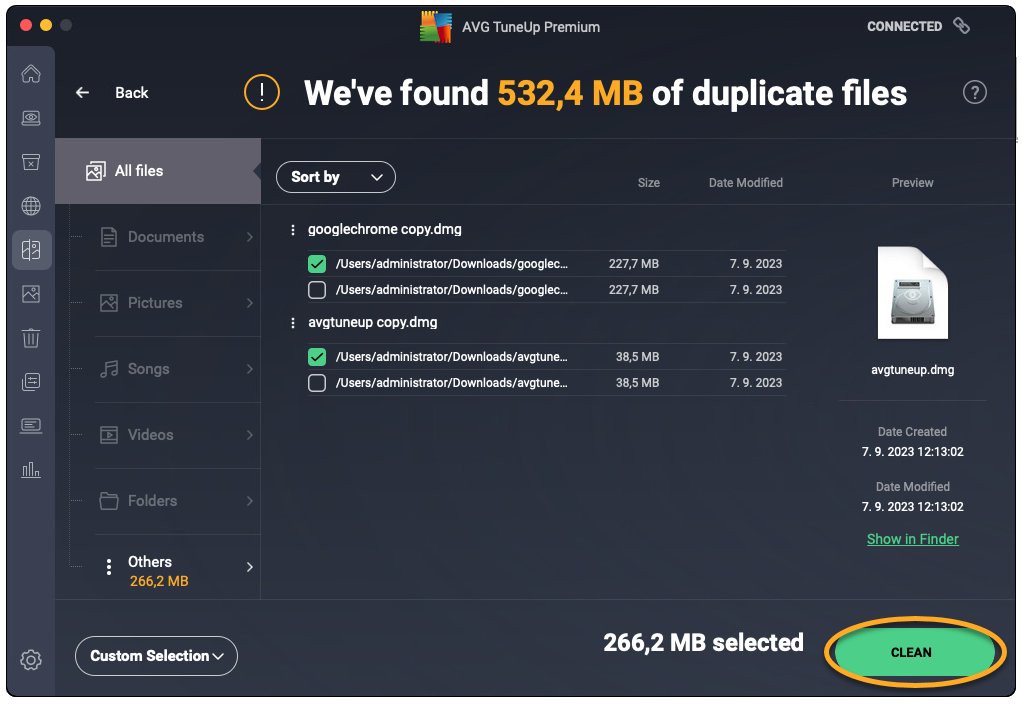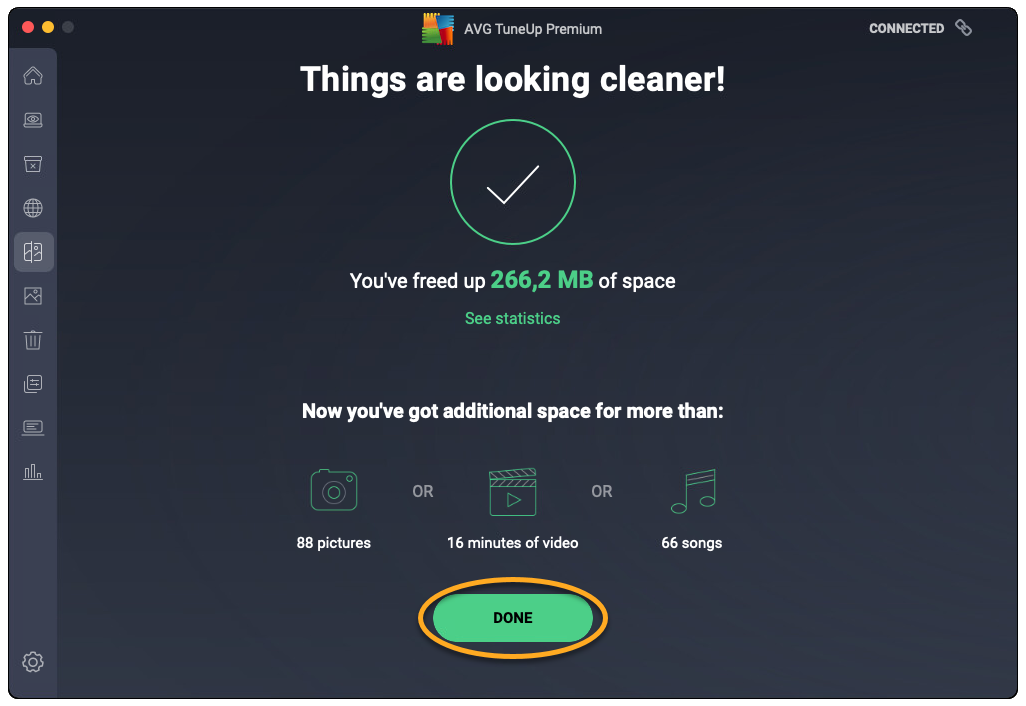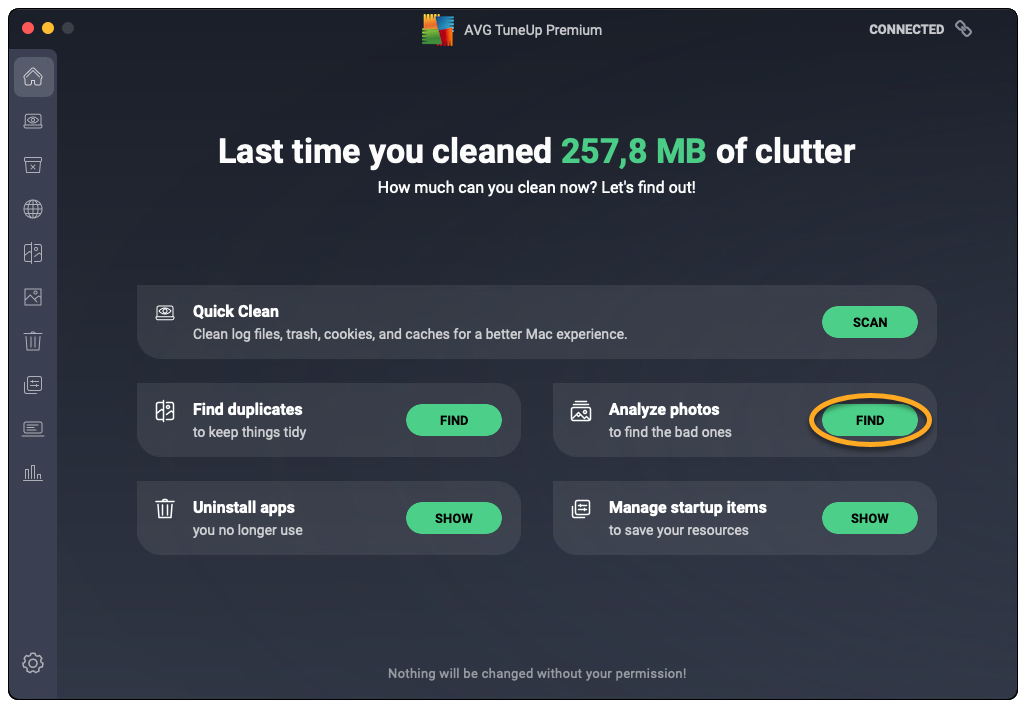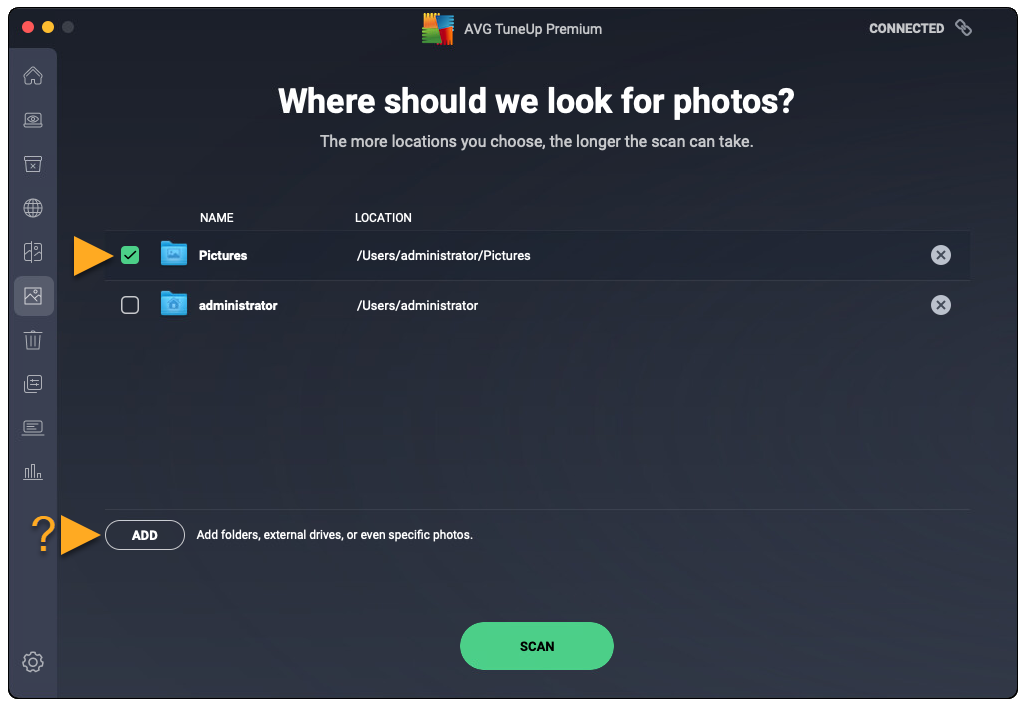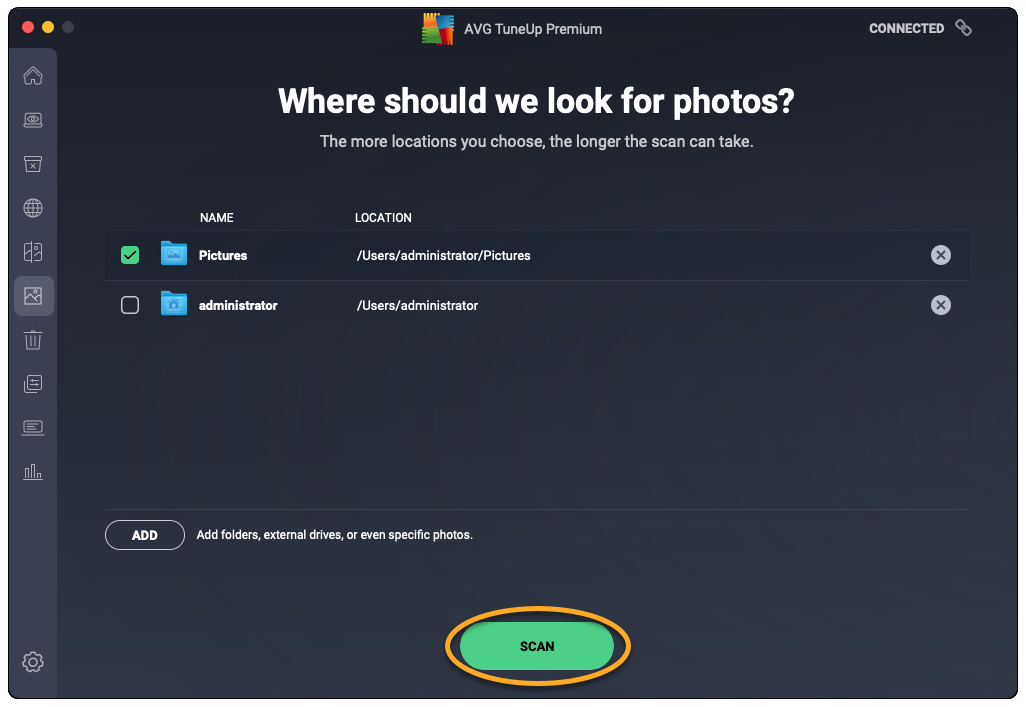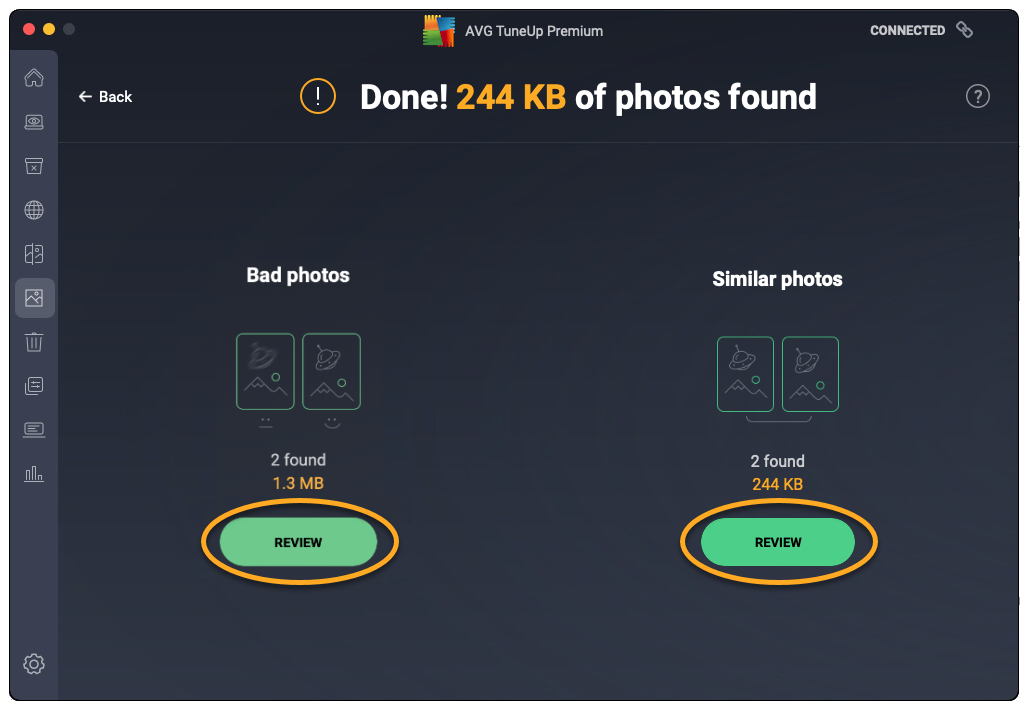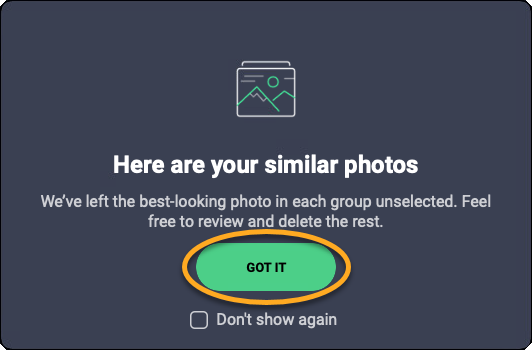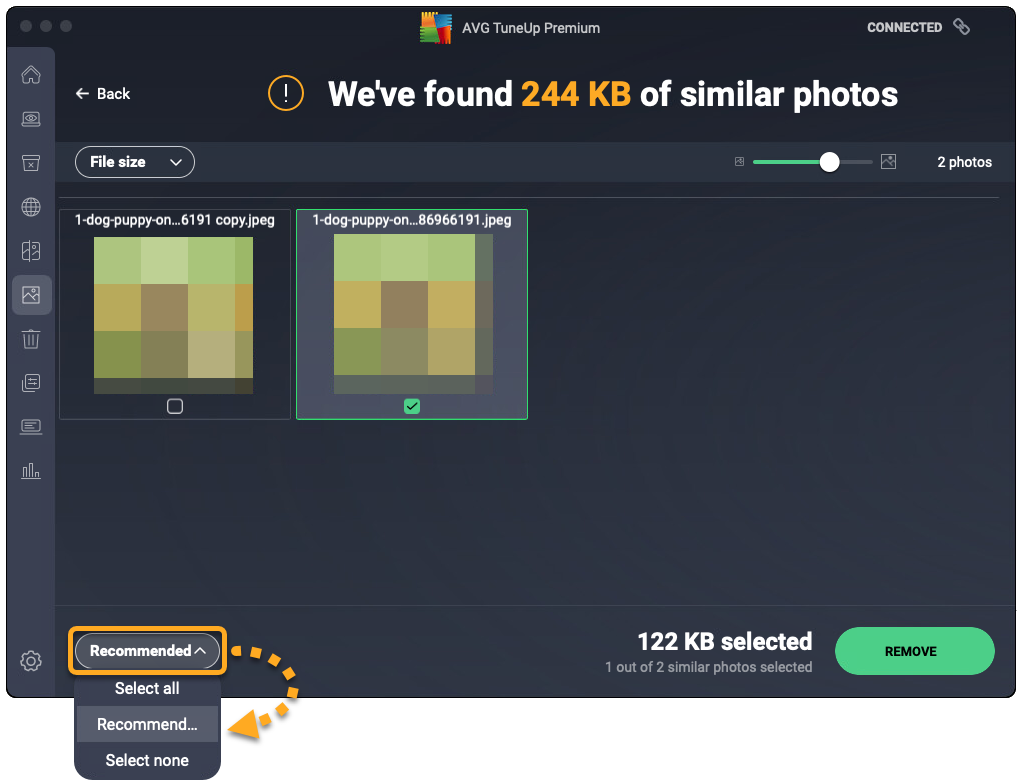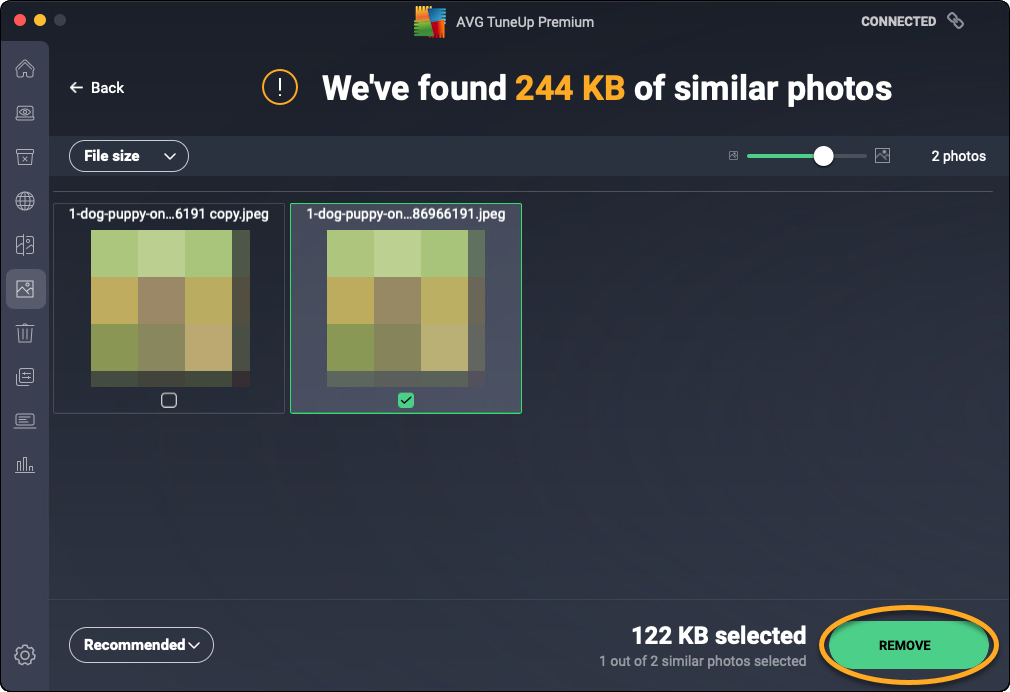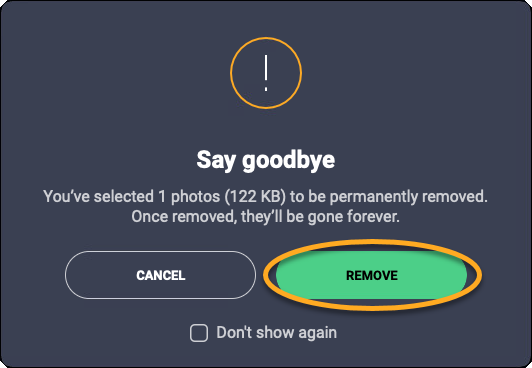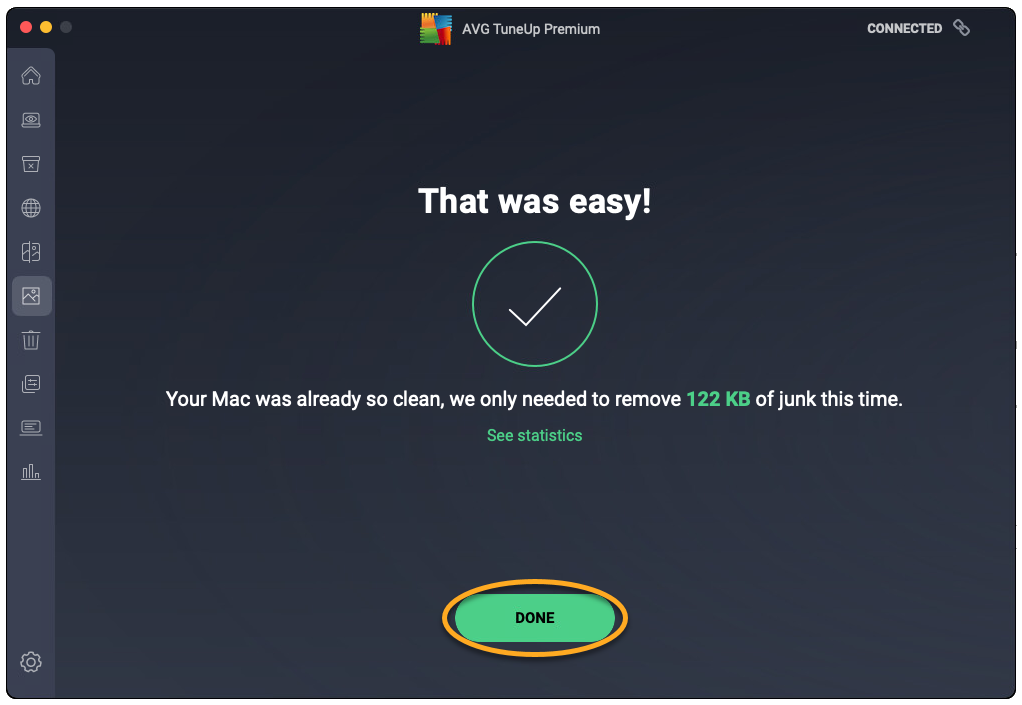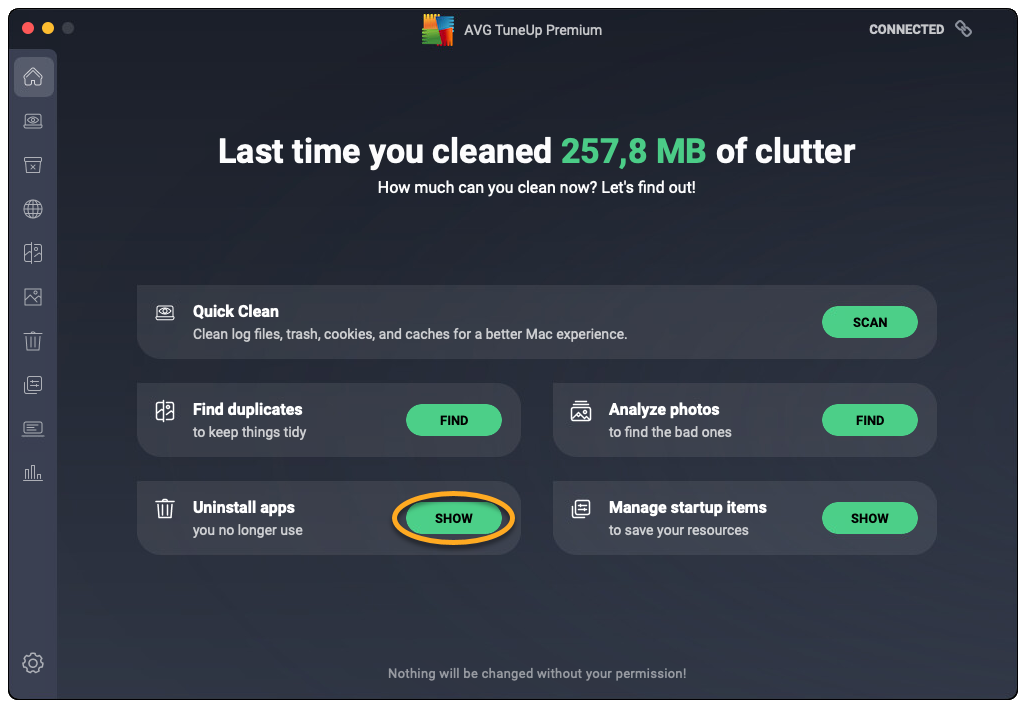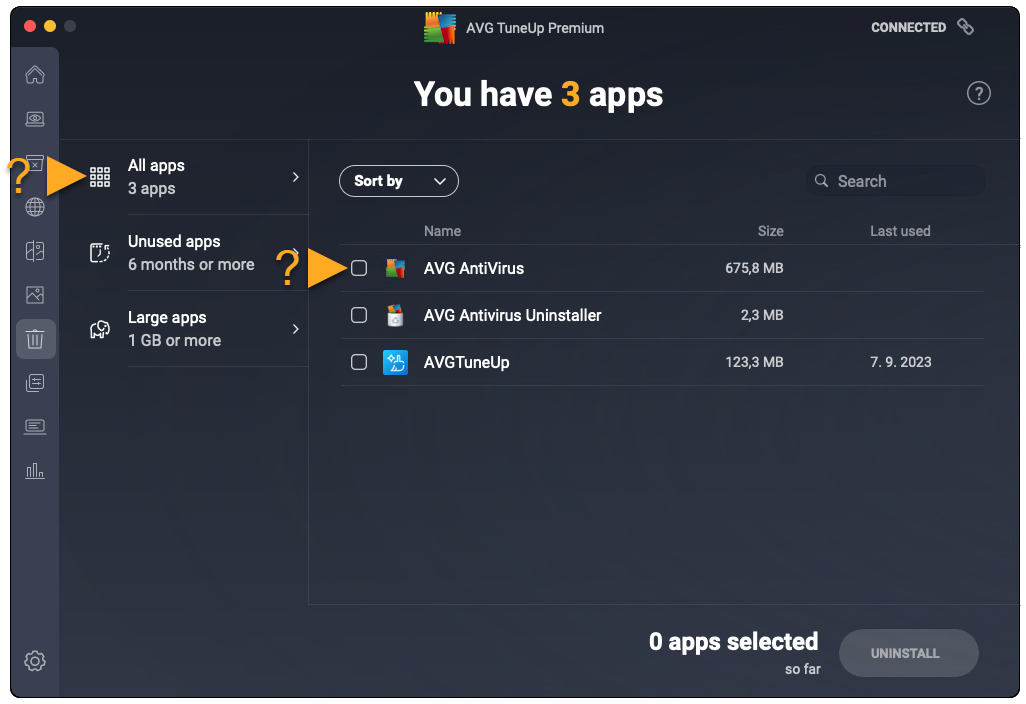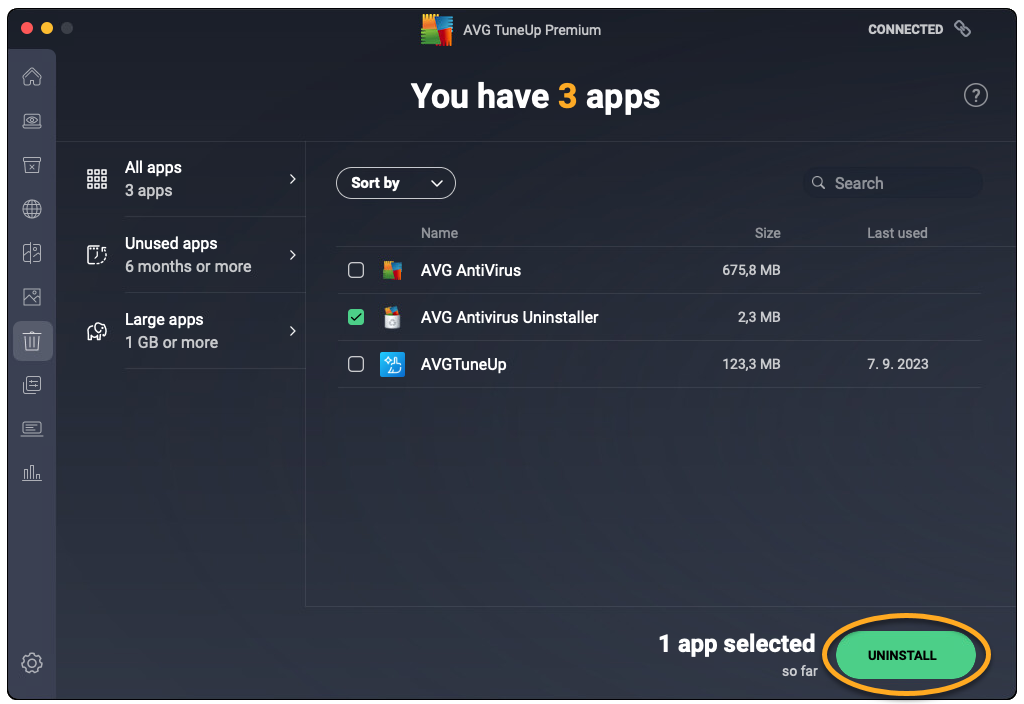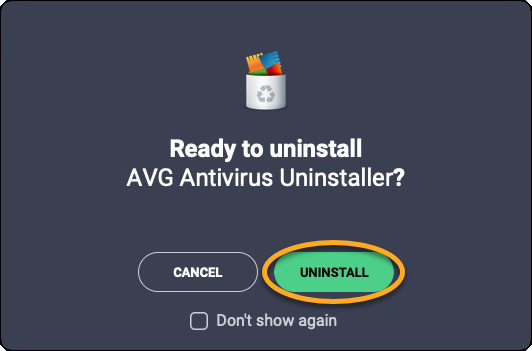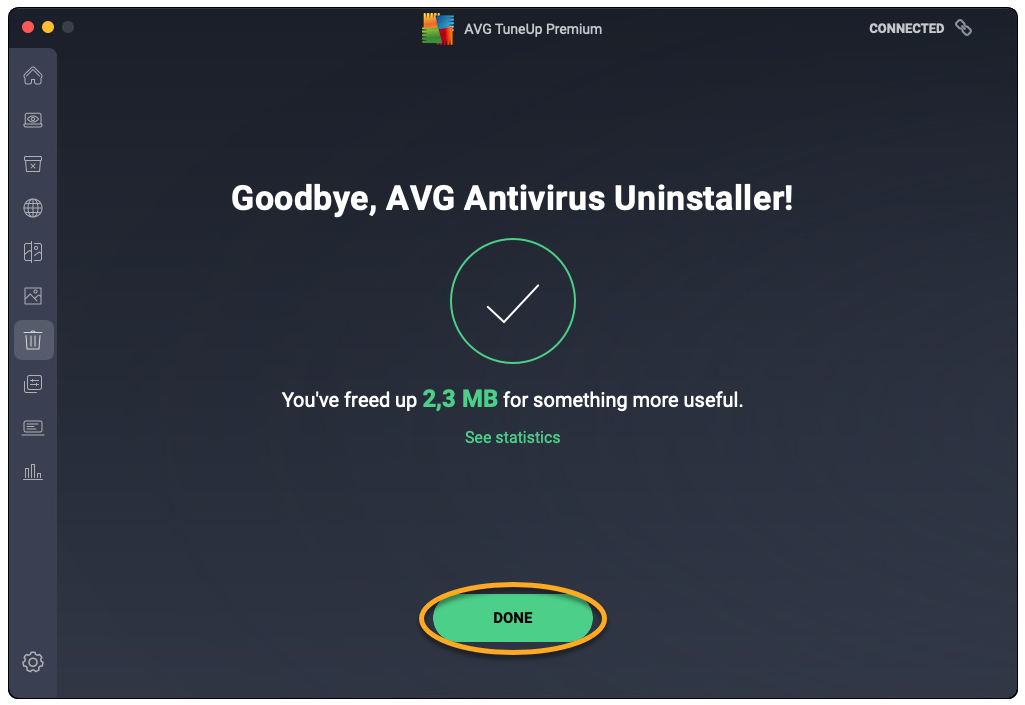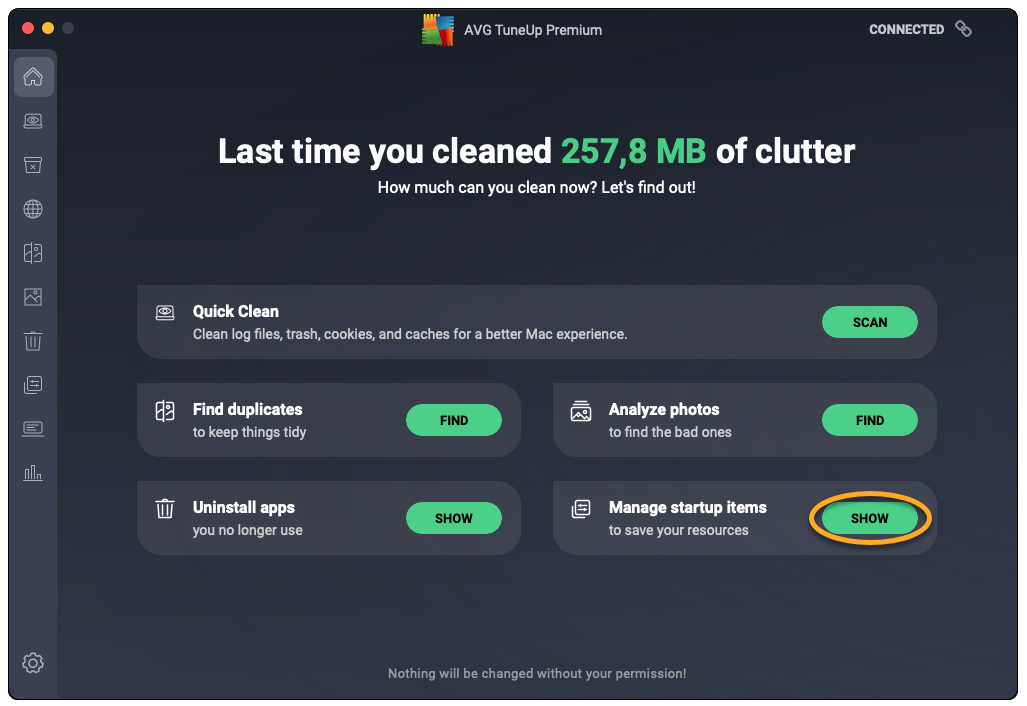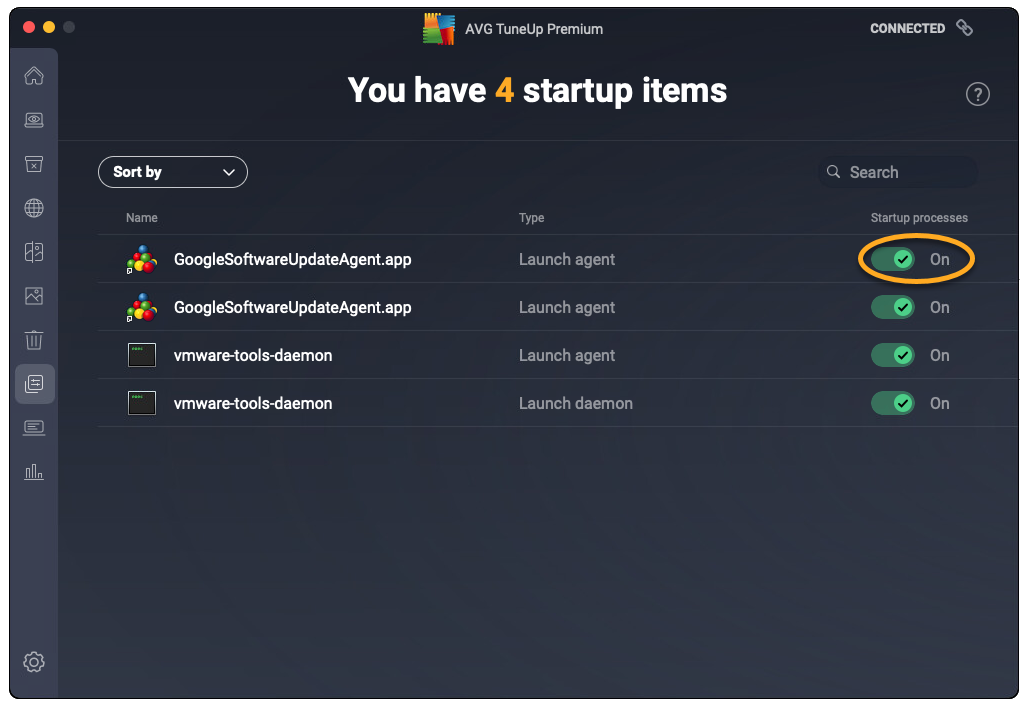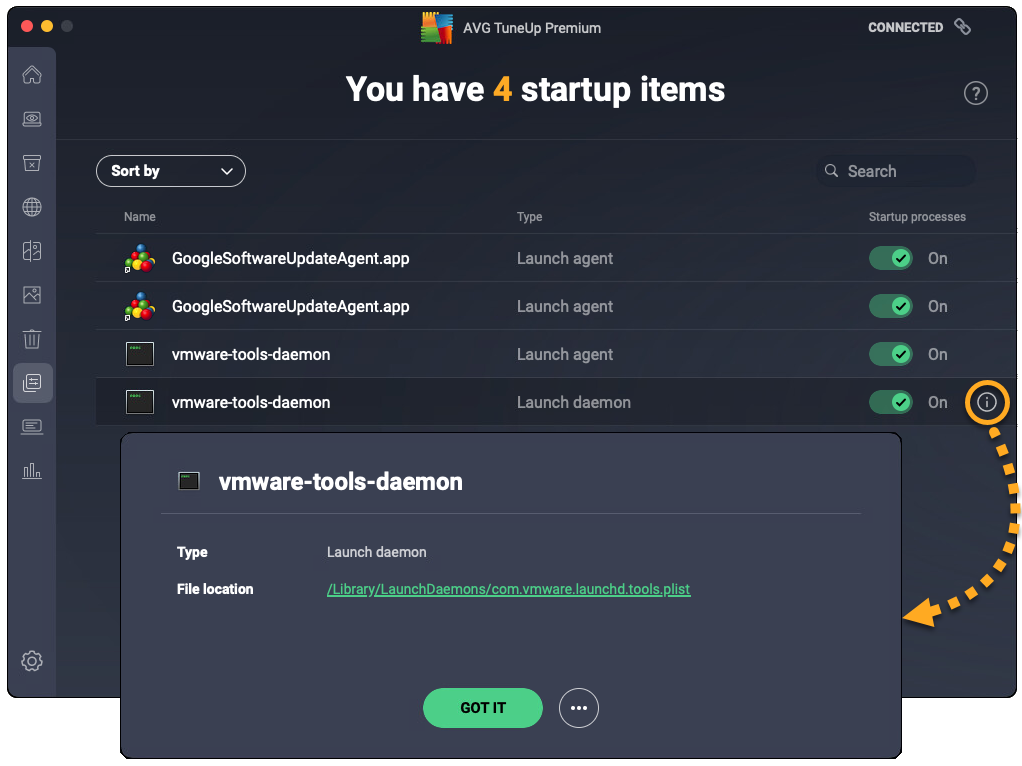AVG TuneUp is an optimization tool that includes a range of scans designed to detect unnecessary items and performance issues. These scans help free up disk space and improve your system's speed.
Scan your Windows device
If you are using AVG TuneUp for the first time, the application opens automatically after installation. You can click Scan now to perform general scan.
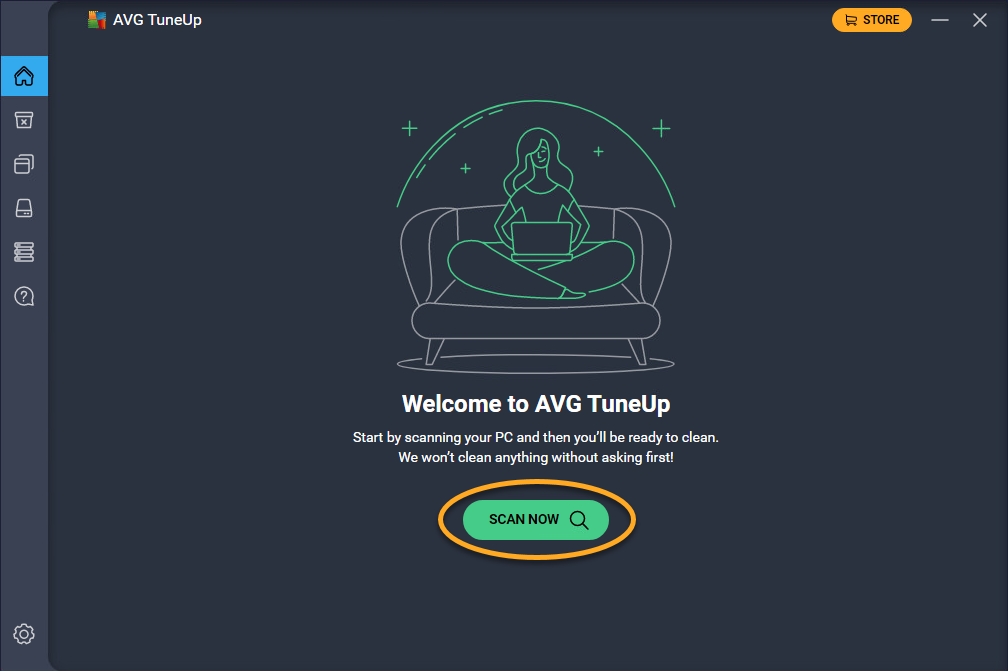
The scan results are shown on the main dashboard. To perform subsequent general scans:
- Open AVG TuneUp and click Re-scan.

- When the scan is complete, follow the instructions for each found issue.

The general scan looks for junk items that can be cleaned and ways to improve system performance. For detailed instructions about each category, refer to the sections below.
Free up disk space
AVG TuneUp scans for and safely deletes system junk and web browser data to free up disk space.
- Open AVG TuneUp, hover your mouse over the side menu, and select Clean Junk.

- Select the category that you want to clean.
If you have not ran a scan before, you are unable to choose a category or cleaning mode. In the top-right corner, click Scan system to run your first scan.

- Choose your preferred Cleaning mode.
When you clean your browsers, if you select the Full mode, Browser Cleaner will delete the auto-fill data saved in your selected browsers.

- Click Clean.
If you are cleaning your browsers and your browsers are open, close them, then click Continue.

- When cleaning is complete, click Back to dashboard or Keep cleaning.

The selected file categories or browsers are now cleaned.
Enable Auto-Clean
Auto-Clean runs silently in the background with no actions required from you and frees up space on your Windows device by removing dispensable items, such as broken shortcuts and registry items.
To enable Auto-Clean:
- Open AVG TuneUp, hover your mouse over the side menu, and click
 Settings.
Settings. 
- Select the Auto-Clean tab.

- Click the gray (OFF) slider so that it changes to green (ON).

- Optionally, use the drop-down menu to specify the frequency of scans.

- Optionally, select the file types that AVG TuneUp has permission to remove during automatic cleaning. The file types that AVG ticks automatically are safe to clean without losing crucial data.

Auto-Clean is now enabled.
Manage applications
AVG TuneUp scans your Windows device for outdated or unused applications, then allows you to easily update, sleep, or uninstall them. This helps ensure your apps are running in the optimal way, and frees up resources on your Windows device.
Update applications
- Open AVG TuneUp, hover your mouse over the side menu, and click Manage programs.

- In the Updater tab, find the application you want to update, and click Update.
If you have not ran a scan before, you are unable to choose an app to update. In the top-right corner, click Scan programs to run your first scan.

The application is now updated.
Put applications to sleep
Certain applications slow down your system by running silently in the background. AVG TuneUp scans for these applications, then allows you to safely put them to sleep and boost performance.
- Open AVG TuneUp, hover your mouse over the side menu, and click Manage programs.

- Select the Sleep Mode tab.

- The Sleep Mode screen shows applications that are running unnecessarily in the background and slowing down your Windows device. To put an application to sleep, click the green (ON) slider next to an application, so that it changes to gray (OFF).

The selected applications are now sleeping. You can open and use sleeping applications as normal. After you close the application, AVG TuneUp automatically returns its status to sleeping.
To turn on a sleeping application, click the gray (OFF) slider next to an application, so that it changes to green (ON).
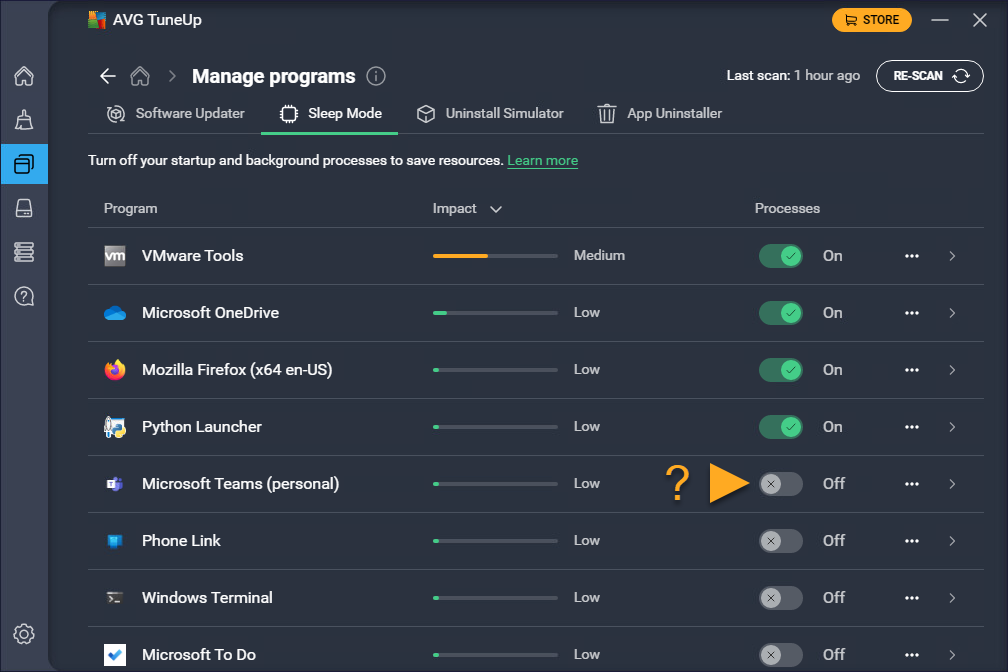
Uninstall unused applications
- Open AVG TuneUp, hover your mouse over the side menu, and click Manage programs.

- In the App Uninstaller tab, find the application you want to uninstall, and click Uninstall.
If you have not ran a scan before, you are unable to choose an app to uninstall. In the top-right corner, click Scan programs to run your first scan.

- Select Uninstall to confirm the unistallation of the application.

The application is now uninstalled.
Analyze your Windows device
Open AVG TuneUp, hover your mouse over the side menu, and click Optimize disks, to check for a variety of problems that may impact the performance and security of your Windows device. Follow the instructions on the Optimize disks screen, to resolve the problems.
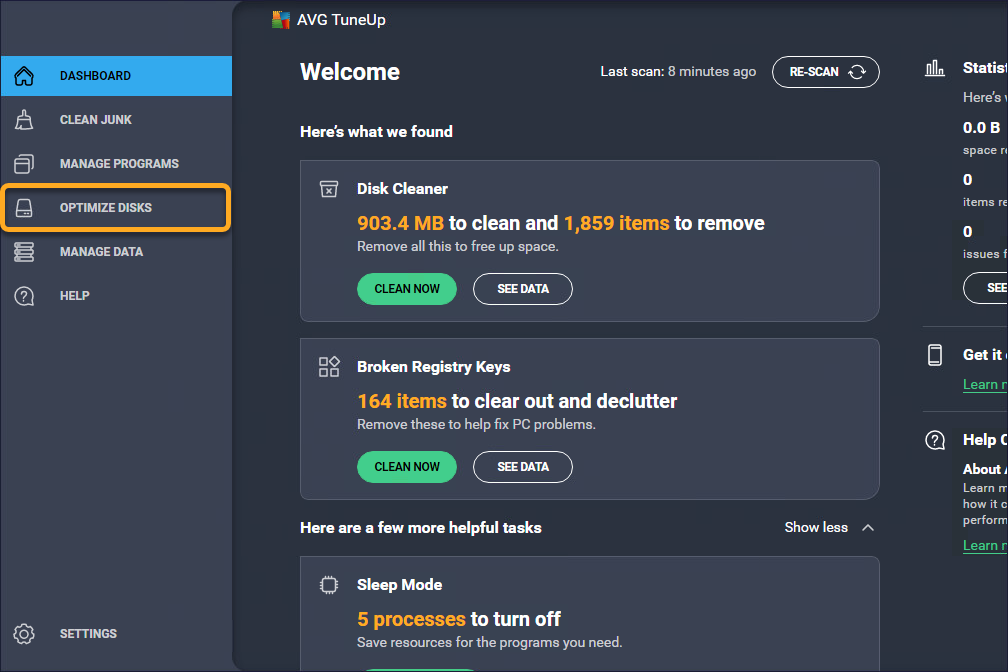
For more information about the issues that AVG TuneUp may detect during a Optimize disks scan, refer to the following article:
Manage your data
AVG TuneUp allows you to easily shred sensitive data, or recover data that is lost. This helps ensure your data is secure.
Shred your data
Data Shredder permanently deletes your files to free up space and increase security on your device. To shred your data:
- Open AVG TuneUp, hover your mouse over the side menu, and click Manage data.

- In the Data Shredder tab, click Select files.

- Click Select files or Select folders, depending on what you want to shred.

- Navigate to the file or folder you want to shred, select it, then click Open.

- In the Shred these items for good? confirmation pop-up window, click Shred.

- Click Shred to confirm and start shredding the file or folder. Wait for the file or folder to be shredded.
To stop shredding the file or folder, in the relevant panel, click the
Xicon ▸ Cancel shredding.
- When the files are shredded, click Back to dashboard or Shred more.

Recover your data
Data Recovery helps you to recover deleted files from hard drives and other storage devices. To recover files:
- Open AVG TuneUp, hover your mouse over the side menu, and click Manage data.

- In the Data Recovery tab, click Scan now.

- Select the relevant options in each category to narrow down your search. Click the drop-down arrow beside Show advanced filters to add extra filters on your search.
Adding detailed filters can help you to find the desired items that you are looking for and help reduce the scan time.

- Click Scan.
The scan may take several minutes to complete.

- Tick the boxes beside the files you want to recover, then click Recover.

- Select a folder you want the files to be recovered to, and click OK.
We recommend choosing a different drive to increase your chances of successful data recovery. Data recovery to the same drive may end in the overwriting of recovered files and lead to the failure of the operation.

- Click Start recovery.

- When the files are recovered, click Back to dashboard or Recover more.

Further recommendations
To learn more about AVG TuneUp, refer to the following article:
AVG TuneUp is an optimization tool that includes a range of scans designed to detect unnecessary items and performance issues. These scans help free up disk space and improve your system's speed.
Run Quick clean
Quick Clean scans your Mac for unnecessary files and allows you to select which files are deleted to clear disk space. Quick Clean also allows you to easily remove cookies and other browsing data from your web browsers.
To run a scan:
- Open AVG TuneUp and click Scan in the Quick Clean panel.

- Tick the boxes next to the types of files you want to clean. Optionally, click the
varrow to expand a section and select the specific files you want to clean.
- Click Clean ▸ Done.

Clear disk space
The Clean clutter option scans your Mac for unnecessary files and allows you to select which files are deleted to clear disk space. To run a scan and remove files:
- Open AVG TuneUp, then hover your mouse over the side menu and select Clean clutter.

- Click Scan clutter.

- Use the drop-down menu in the bottom-left corner to select file categories for removal. The following options are available:
- Recommended selection: Selects only file categories that you can safely clean without losing crucial data.
- Select all: Selects all listed file categories. You can then manually deselect any file categories you do not want to clean.
- Select none: Deselects all listed file categories. You can then manually select the file categories you want to clean.

- After selecting the files you want to remove, click Clean.

- If prompted, enter the password that you use when you start your Mac, and click OK.

- Click Done to return to the main AVG TuneUp screen.

Clean your browsers
The Clean browser option allows you to easily remove cookies and other browsing data from your web browsers. The following options are available:
- Run a manual scan and specify which data you want to remove.
- Choose the type of Browser History you want AVG TuneUp to delete.
- Configure AVG TuneUp to run regular automatic scans.
- Add allowed websites that are always exempt when AVG TuneUp clears cookies and other browsing data.
Run a manual scan
- Open AVG TuneUp, then hover your mouse over the side menu and select Clean browser.

- Click Scan browsers.

- Use the drop-down menu in the bottom-left corner to select the items you want to remove. The following options are available:
- Recommended selection: Selects only the items that you can safely clean without losing potentially useful data. You can check the items that are selected for cleaning by clicking Details next to a browser.
- Select all: Selects all listed items. You can then click Details next to a browser to manually deselect any items you do not want to clean.
- Select none: Deselects all listed items. You can then click Details next to a browser to manually select the items you want to clean.

- Click Clean to remove the selected data.

- Click Done to return to the main AVG TuneUp screen.

Choose Browser History
- Open AVG TuneUp, then hover your mouse over the side menu and select Clean browser.

- Click Scan browsers.

- Click Settings.

- Tick the box beside Only delete Browser History older than: and choose the frequency according to your preferences.

Schedule automatic scans
- Open AVG TuneUp, then hover your mouse over the side menu and select Clean browser.

- Click Scan browsers.

- Click Settings.

- Use the drop-down menu next to a browser to specify how regularly you want AVG TuneUp to scan the browser for cookies and browsing data.

- Click the panel for a browser to review and adjust the items that AVG TuneUp has permission to remove during each scan. Tick the boxes next to the item types that you are happy for us to remove.

Automatic scanning is enabled for the selected browser.
Add allowed websites
- Open AVG TuneUp, then hover your mouse over the side menu and select Clean browser.

- Click Scan browsers.

- Click Settings.

- Scroll to the Cookie Allowlist section and select Add manually.

- Add a website using either Option A or Option B below:
- Option A: Enter a website (for example, example.com) into the left text box, then click Add.

- Option B: Select a website from the Choose from popular options drop-down menu, then click Add.

- Option A: Enter a website (for example, example.com) into the left text box, then click Add.
The selected website is now excluded from cookie clearing.
X icon) in the relevant websites' panel. 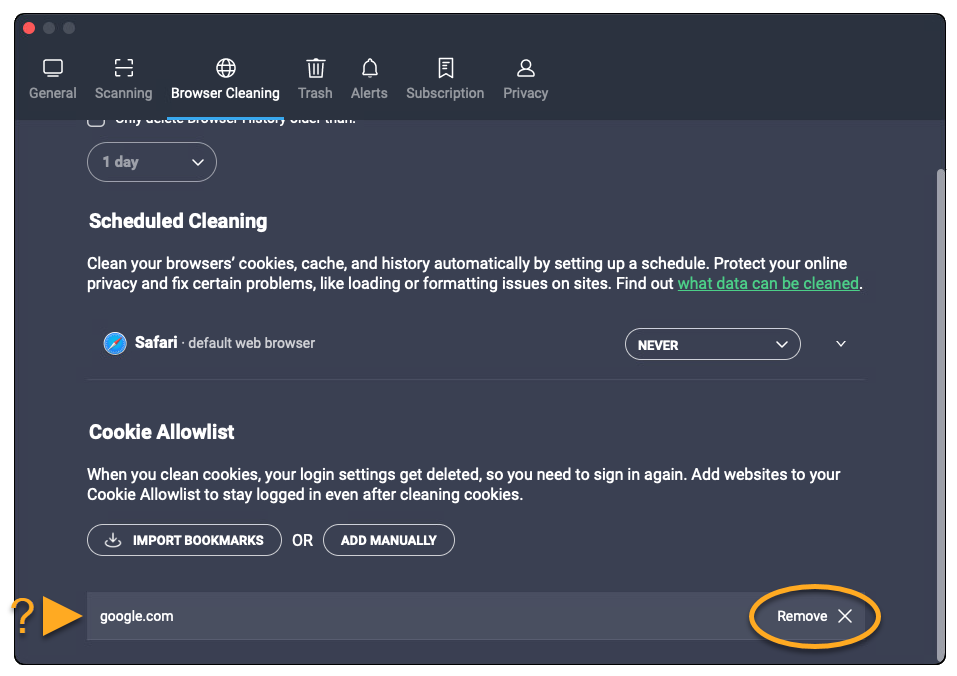
Remove duplicate files
The Find duplicates option scans your Mac for duplicate files. To run a scan and remove duplicate files:
- Open AVG TuneUp and click Find next to Find duplicates.

- Tick the location(s) you want to scan for duplicate files. To add additional folders or external drives, click Add, then select a folder or drive.

- Click Scan.

- After the scan completes, click View duplicates.

- Use the drop-down menu in the bottom-left corner to select the files you want to remove. The following options are available:
- Keep oldest: Automatically selects the newest version of each file for removal.
- Keep newest: Automatically selects the oldest version of each file for removal.
- Select none: Deselects all files and allows you to manually select files for removal. Tick each file that you want to remove. After you tick a file, Select none becomes Custom selection.

- After selecting the files you want to remove, click Clean.

- If prompted, enter the password that you use when you start your Mac, then click OK.

- Click Done to return to the main AVG TuneUp screen.

Identify bad or similar photos
The Find photos option scans your Mac for photos that are blurry, badly-lit, or similar. To run a scan and review bad or similar photos:
- Open AVG TuneUp and click Find next to Analyze photos.

- Tick the location(s) you want to scan for photos. To add additional folders, external drives, or specific photos, click Add, then select the folder, drive, or photo.

- Click Scan.

- After the scan completes, click Review under either Bad photos or Similar photos to see the photos that AVG TuneUp has identified.

- Click Got it to remove the pop-up message.

- Use the drop-down menu in the bottom-left corner to select the files you want to remove. The following options are available:
- Select all: Selects all photos. You can then manually deselect any photos you do not want for removal.
- Recommended: Selects the photos that AVG TuneUp recommends for removal.
- Select none: Deselects all photos and allows you to manually select photos for removal. Tick each photo that you want to remove. After you tick a photo, Select none becomes Custom selection.

- After selecting the photos you want to delete, click Remove.

- Click Remove to confirm deletion of your selected photos.

- Click Review and repeat steps 5-8 above to continue reviewing and deleting photos.

- Click Done to return to the main AVG TuneUp screen.

Uninstall apps you no longer use
The Uninstall apps option allows you to easily find and remove applications you no longer use, to keep your Mac tidy and free up space. To uninstall apps you no longer use:
- Open AVG TuneUp and click Show next to Uninstall apps.

- Tick the box next to an app to select it. You can also filter the list of apps using the Unused apps and Large apps categories in the left panel.

- After selecting the apps you want to remove, click Uninstall.

- Click Uninstall to confirm removal of the selected apps from your Mac.

- If prompted, enter the password that you use when you start your Mac, then click OK.

- Click Done to return to the main AVG TuneUp screen.

Manage startup items
The Manage startup items option allows you to turn off unnecessary processes that launch automatically when you start up your Mac, preventing issues like slowness or long loading screens. To manage your startup items:
- Open AVG TuneUp and click Show next to Manage startup items.

- Click the green (On) slider next to a startup item, so that it changes to gray (Off).

- To view additional details and options, hover your cursor over a startup item and click the Information icon that appears.

Further recommendations
To learn more about AVG TuneUp, refer to the following article:
- AVG TuneUp
- Windows and macOS