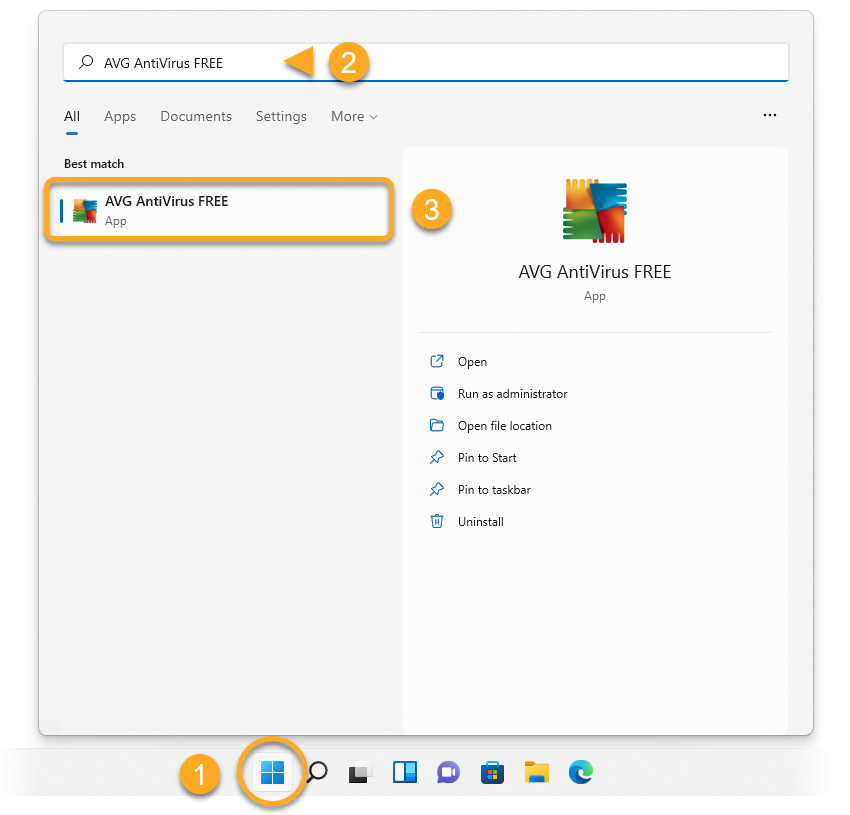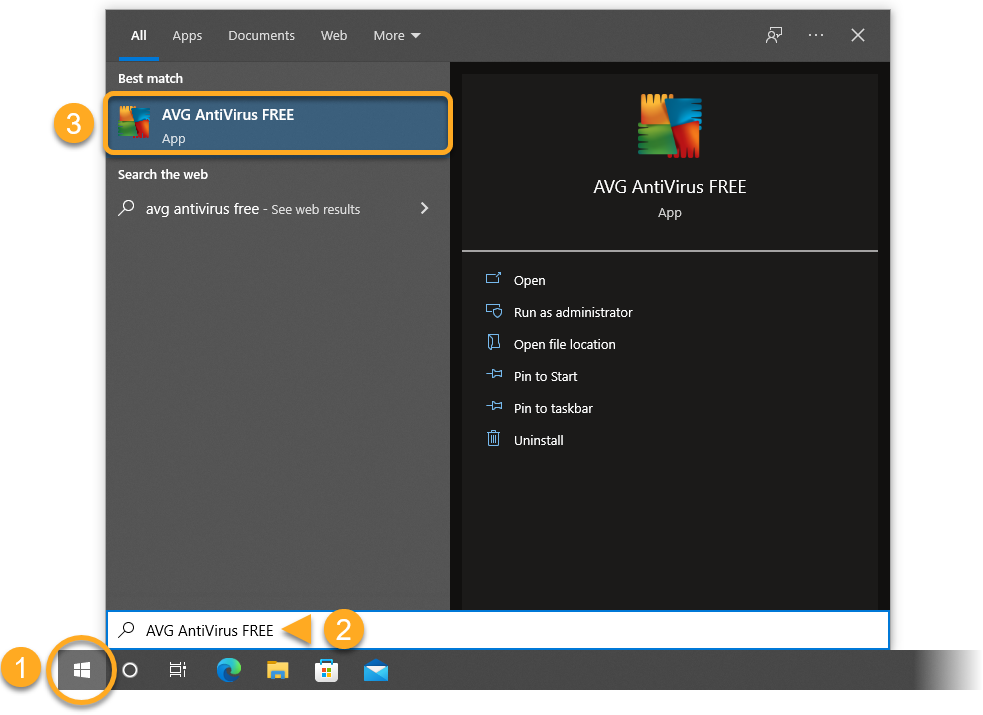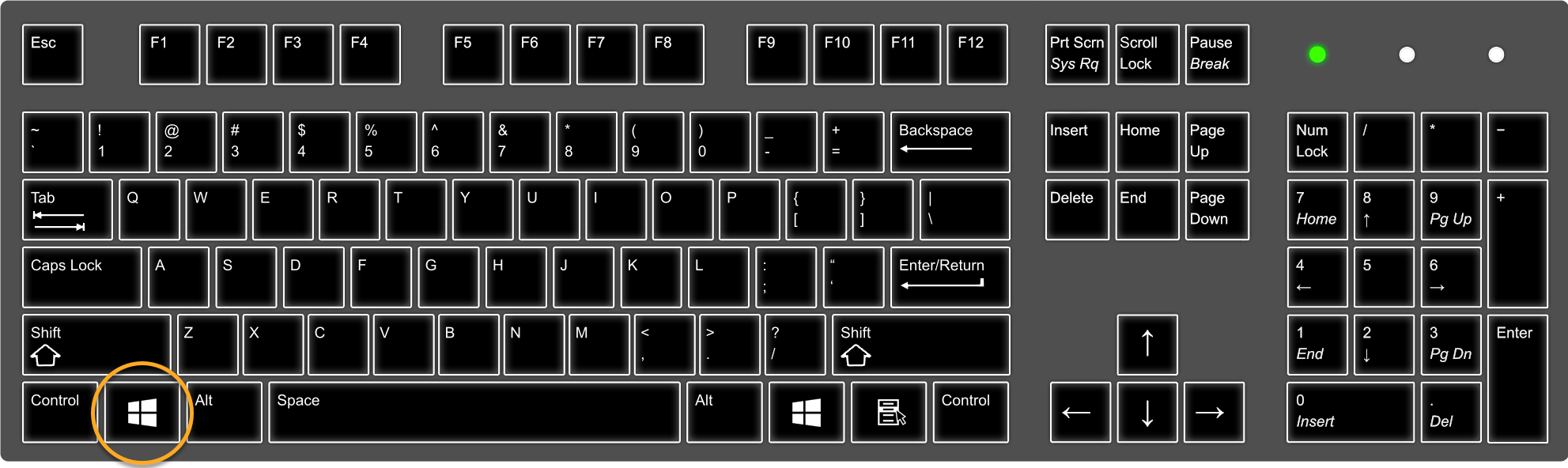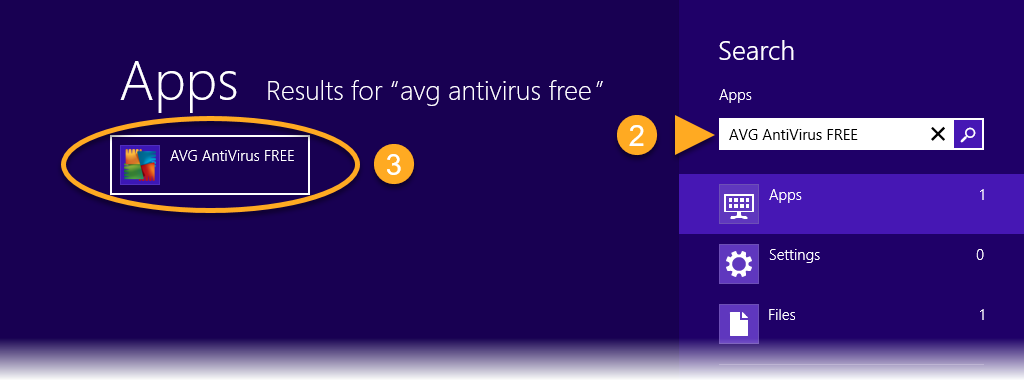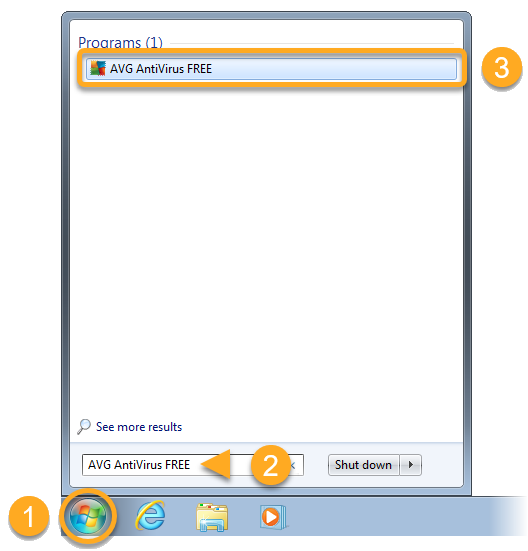AVG のアプリケーションをインストールした後、各種の機能や設定にアクセスするには、ユーザー インターフェースを開く必要があります。この記事では Windows や Mac で AVG のアプリケーションを開く手順を何通りか説明します。
Microsoft Windows に AVG のアプリケーションをインストールすると、アプリケーションにすばやくアクセスして開くことができるように、デスクトップのショートカット アイコンやタスクバーのアイコンが自動的に作成されます。Windows の [スタート] メニューから AVG のアプリケーションを開くこともできます。AVG アプリを開く手順については、以下の GIF またはこれ以降の関連セクションをご参照ください。
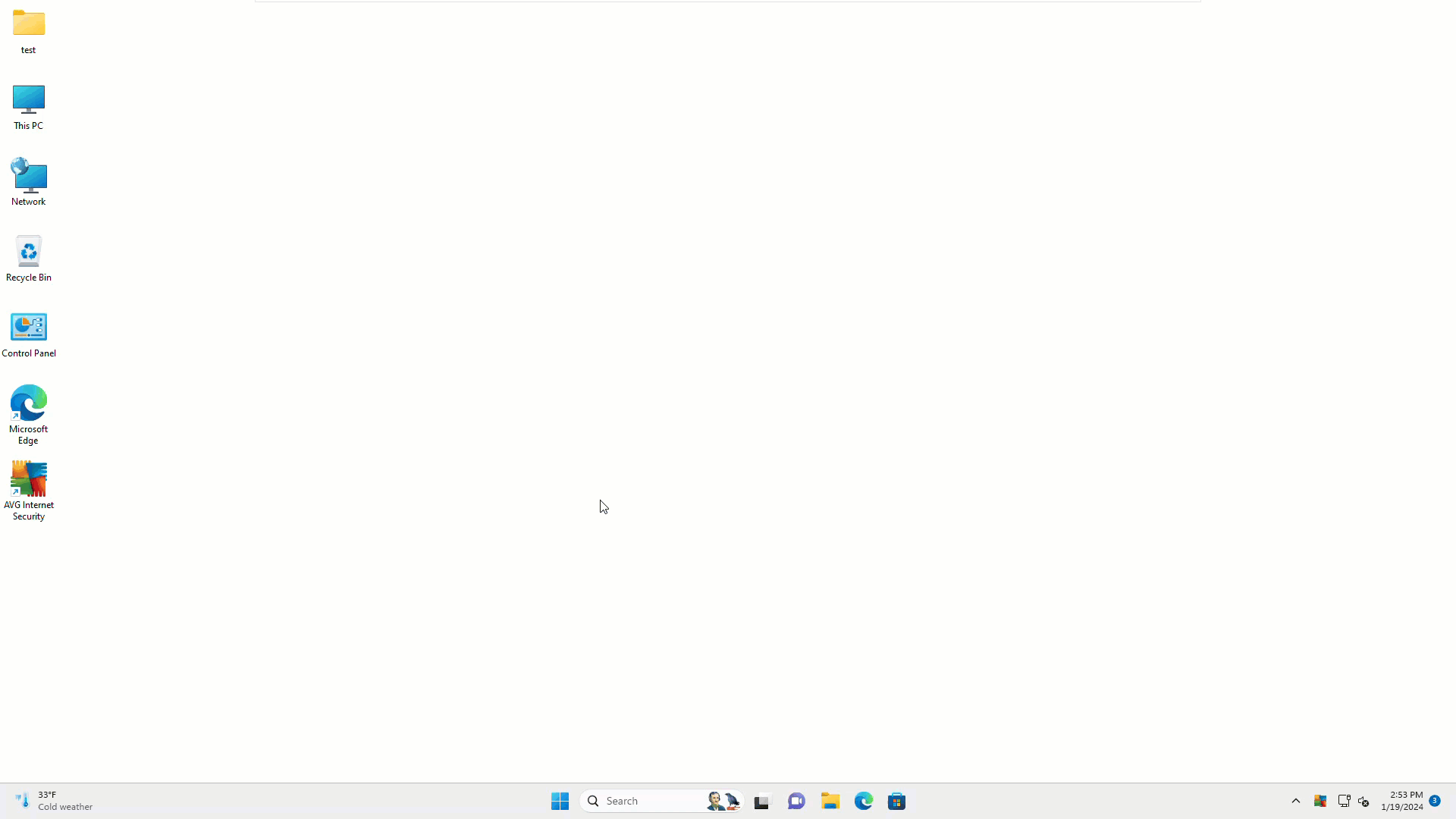
デスクトップ ショートカット
Windows デスクトップにある AVG アプリのアイコンをダブルクリックします。
タスクバー アイコン
Windows タスクバーの通知エリアにある AVG アプリのアイコンをダブルクリックします。
Windows の[スタート]メニュー
- Windows の[
 スタート]ボタンをクリックします。
スタート]ボタンをクリックします。 - AVG アプリの名前を入力します。例えば、AVG 無料アンチウイルス。
- 検索結果からお使いの AVG アプリを選択します。

- Windows の[
 スタート]ボタンをクリックします。
スタート]ボタンをクリックします。 - AVG アプリの名前を入力します。例えば、AVG 無料アンチウイルス。
- 検索結果からお使いの AVG アプリを選択します。

- キーボードで、Windows
 ロゴ キーを押します。
ロゴ キーを押します。 
- AVG アプリの名前を入力します。例えば、AVG 無料アンチウイルス。
- 検索結果からお使いの AVG アプリを選択します。

- Windows の[
 スタート]ボタンをクリックします。
スタート]ボタンをクリックします。 - AVG アプリの名前を入力します。例えば、AVG 無料アンチウイルス。
- 検索結果からお使いの AVG アプリを選択します。

Mac に AVG のアプリケーションをインストールすると、アプリケーションにすばやくアクセスして開くことができるように、メニュー バーのアイコンが自動的に作成されます。アプリケーション フォルダーやドックから AVG のアプリケーションを開くこともできます。AVG アプリを開く手順については、以下の GIF またはこれ以降の関連セクションをご参照ください。
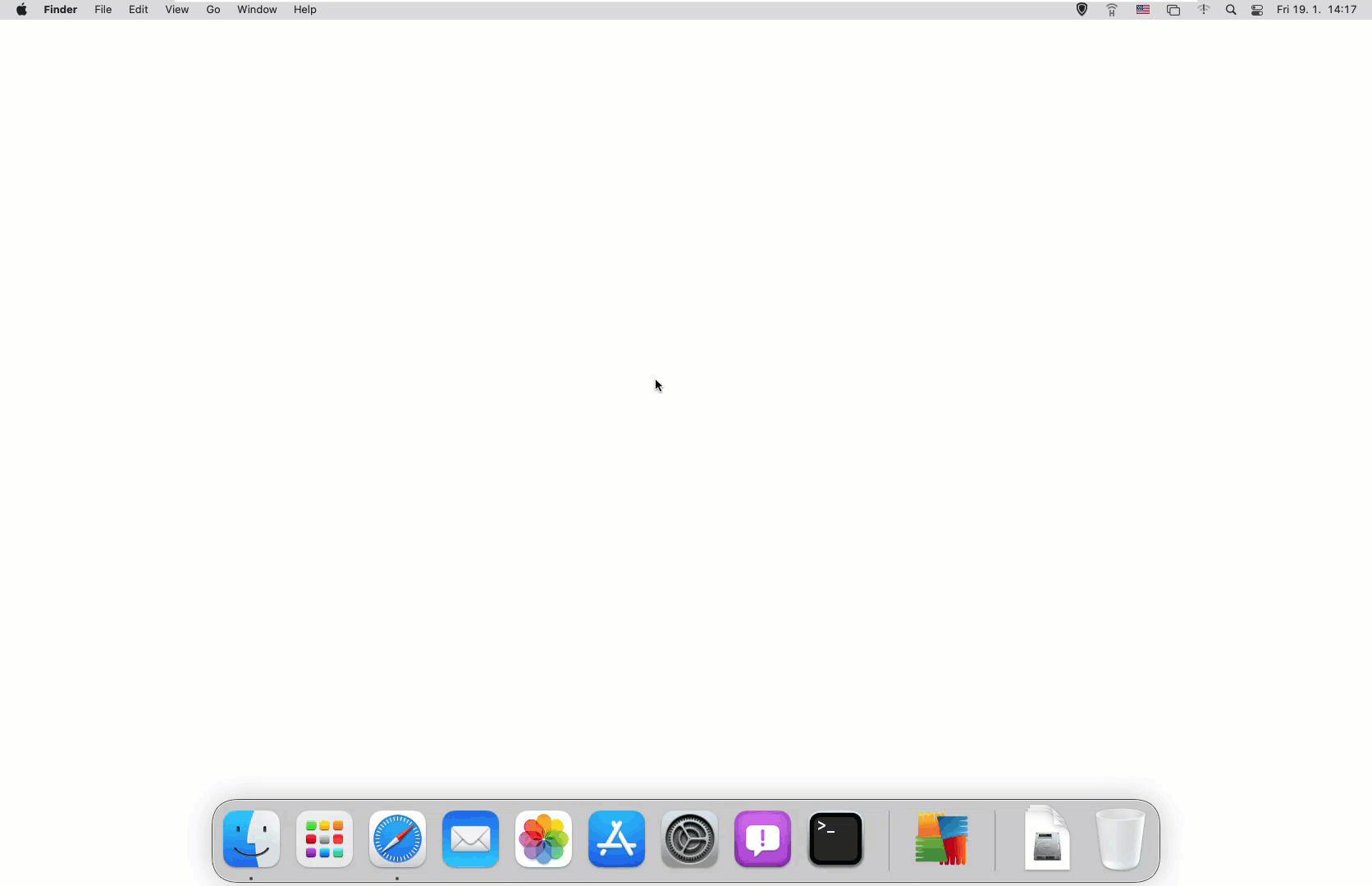
メニュー バー アイコン
Apple メニュー バーの右側にある AVG アプリのアイコンをクリックしてから、[表示...アプリ名]または[開く...アプリ名]を選択します。 ![]()
アプリケーション フォルダー
Apple メニュー バーの左側で [Go] ▸ [アプリケーション] の順にクリックし、アプリケーション フォルダー内の AVG アプリのアイコンをダブルクリックします。
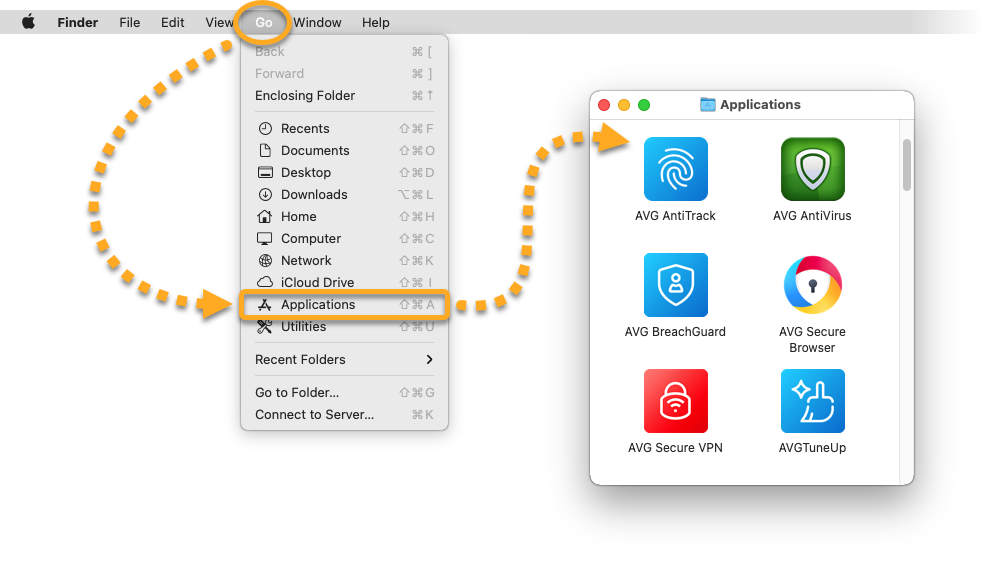
ドック アイコン
ドックで AVG アプリのアイコンをクリックします。
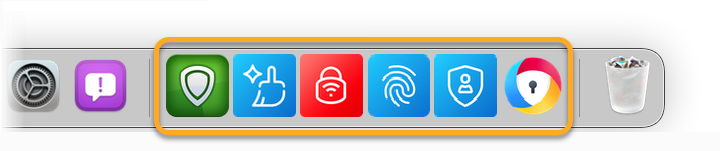
システム要件
AVG アプリのシステム要件に関する情報については、次の記事をご参照ください。
- すべての AVG アプリ
- Windows と MacOS