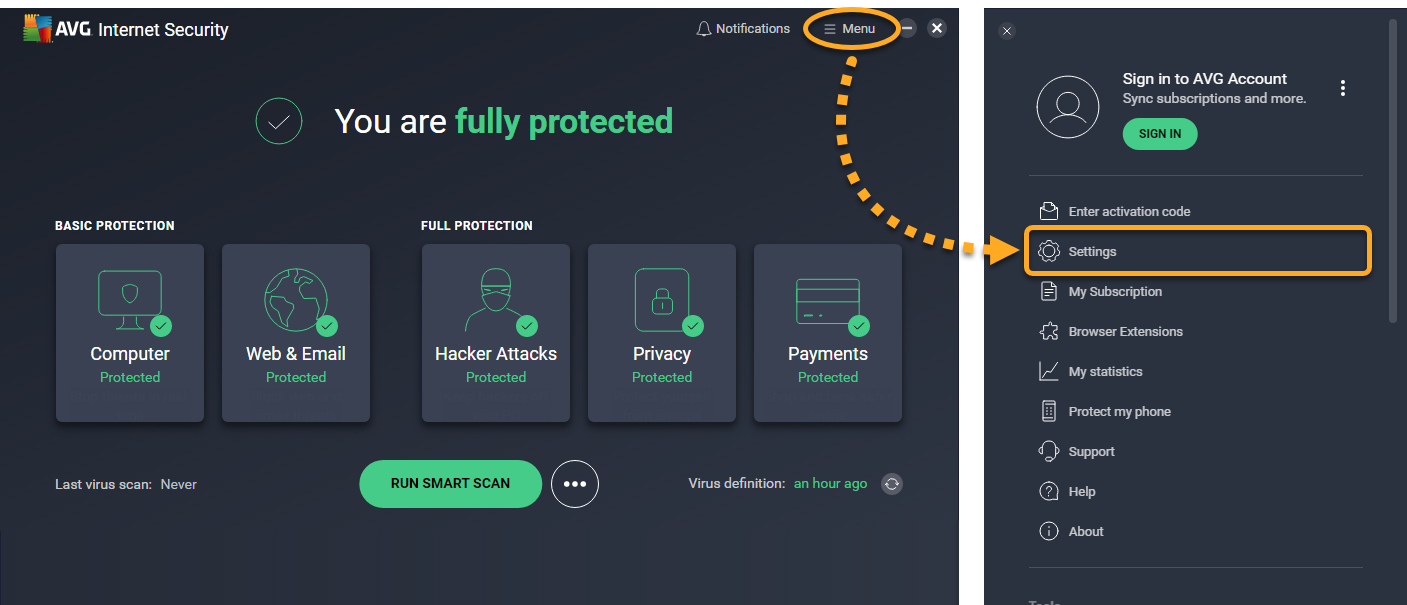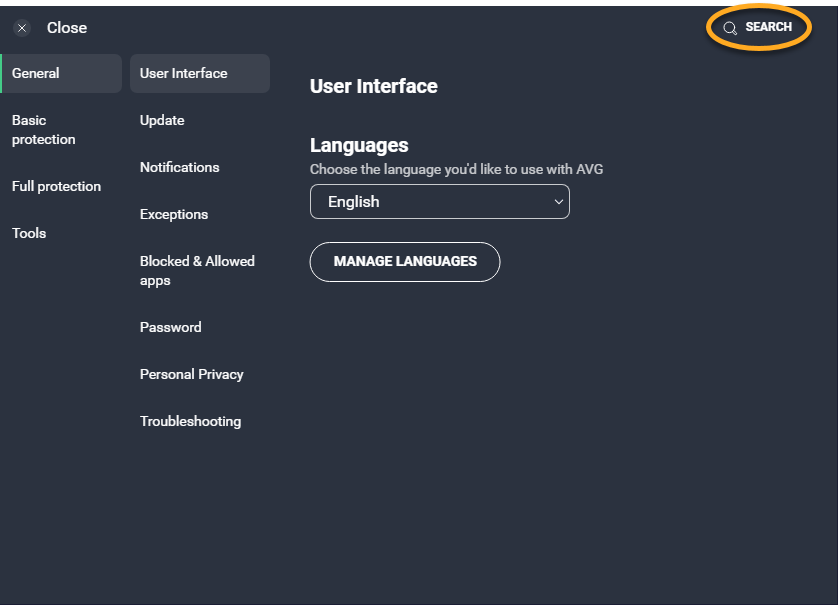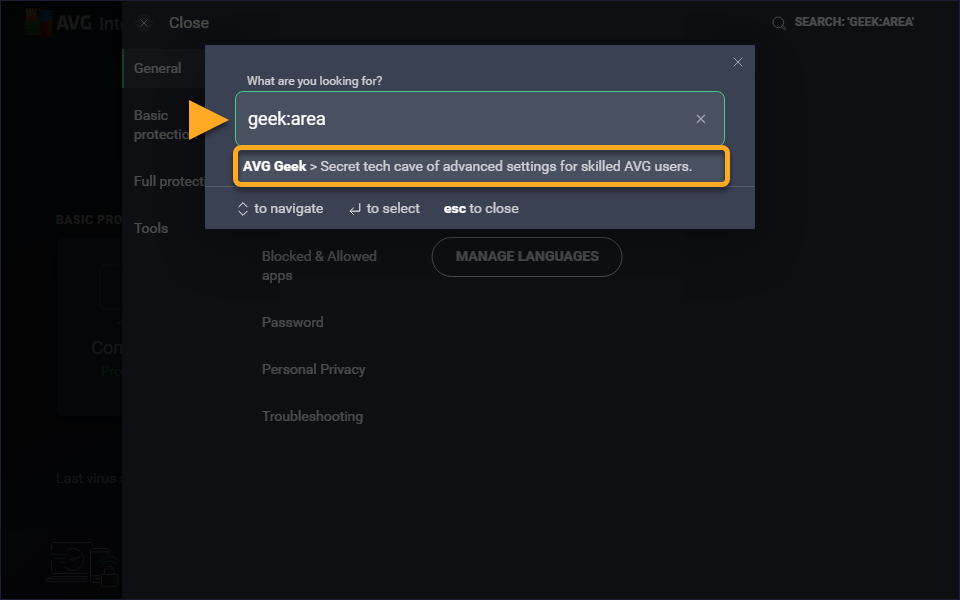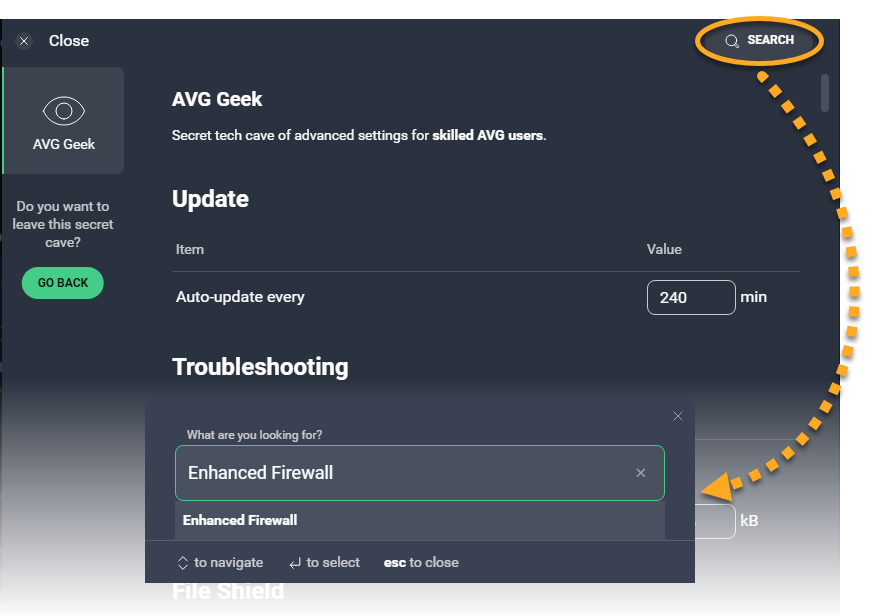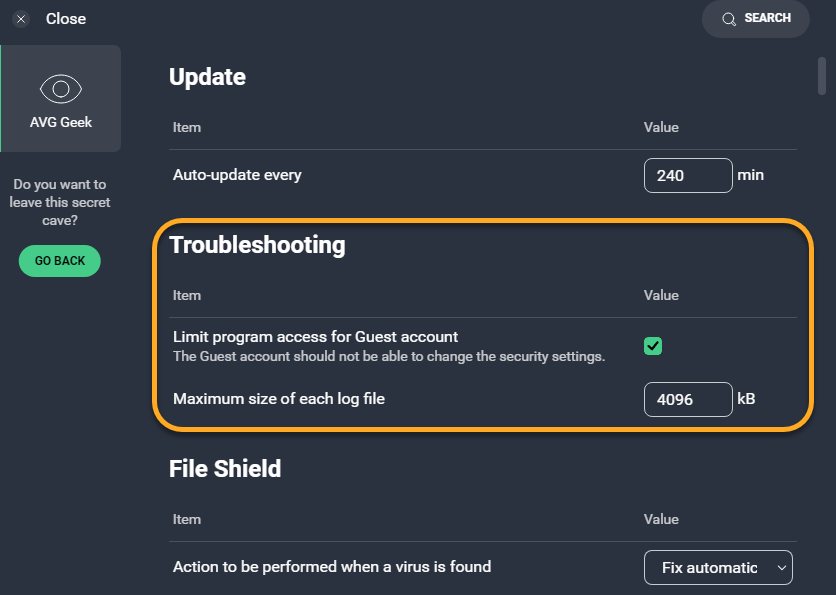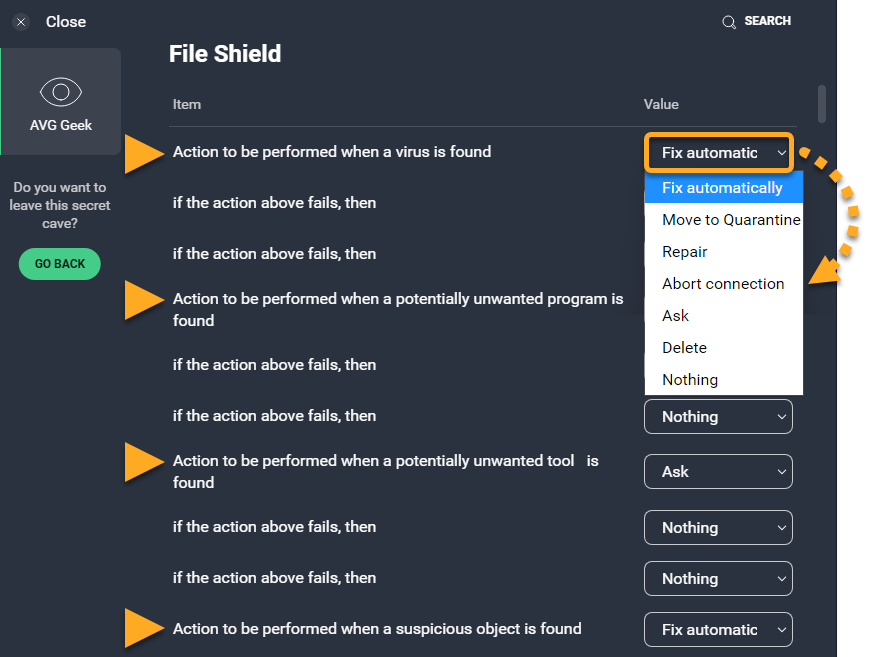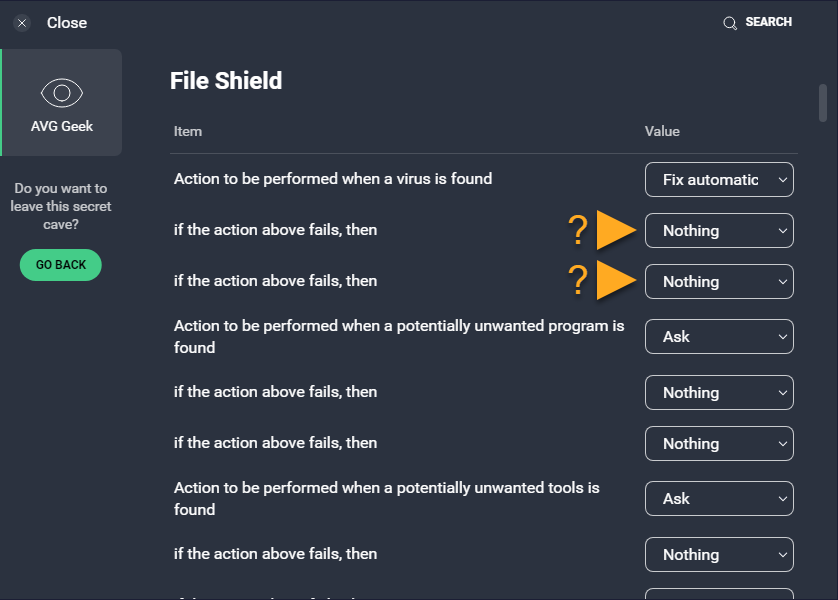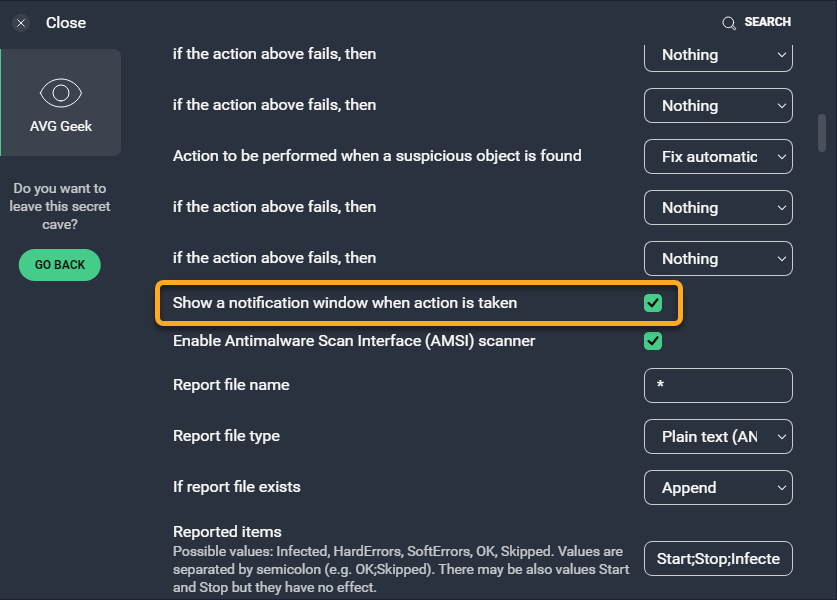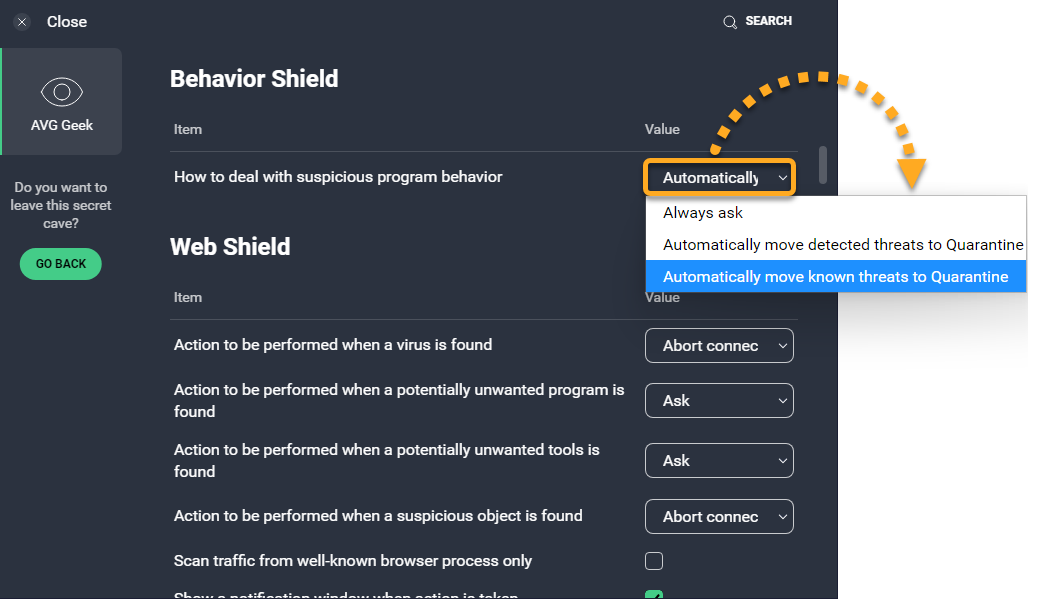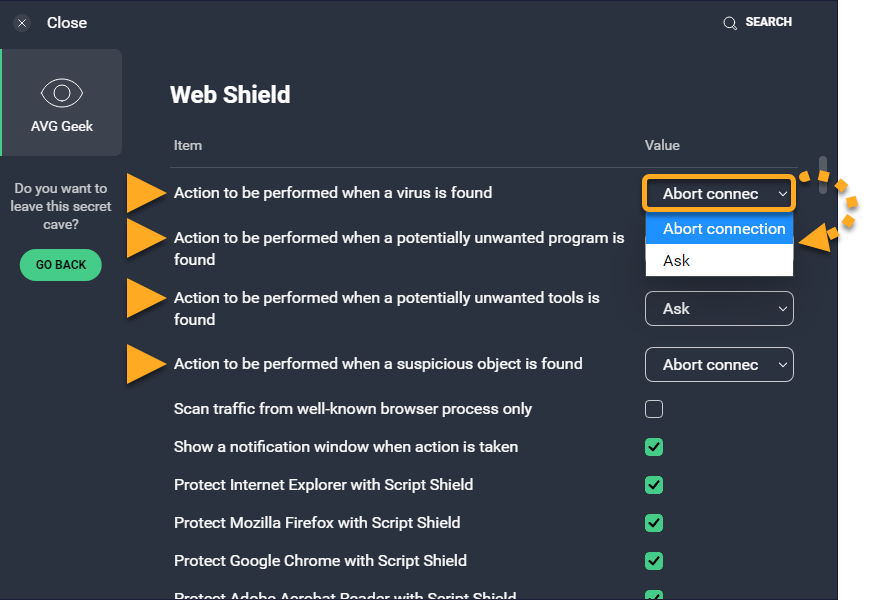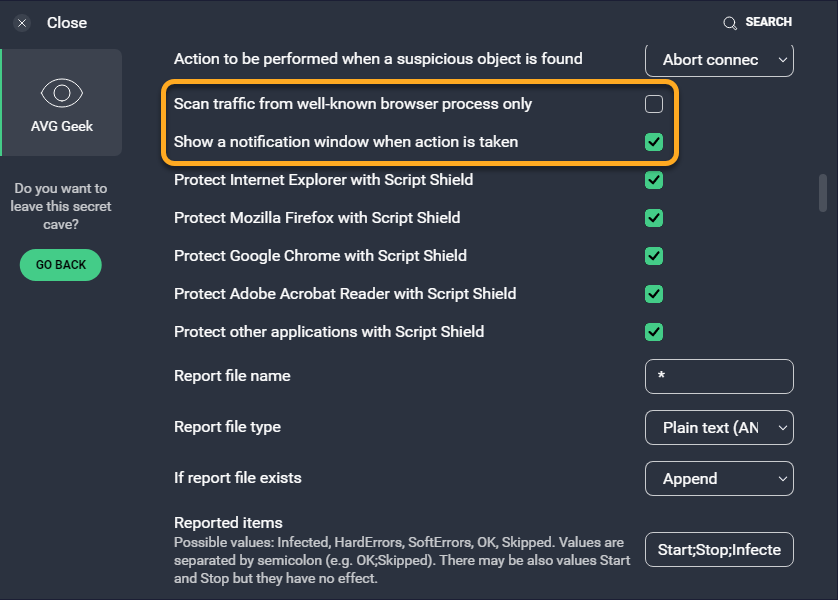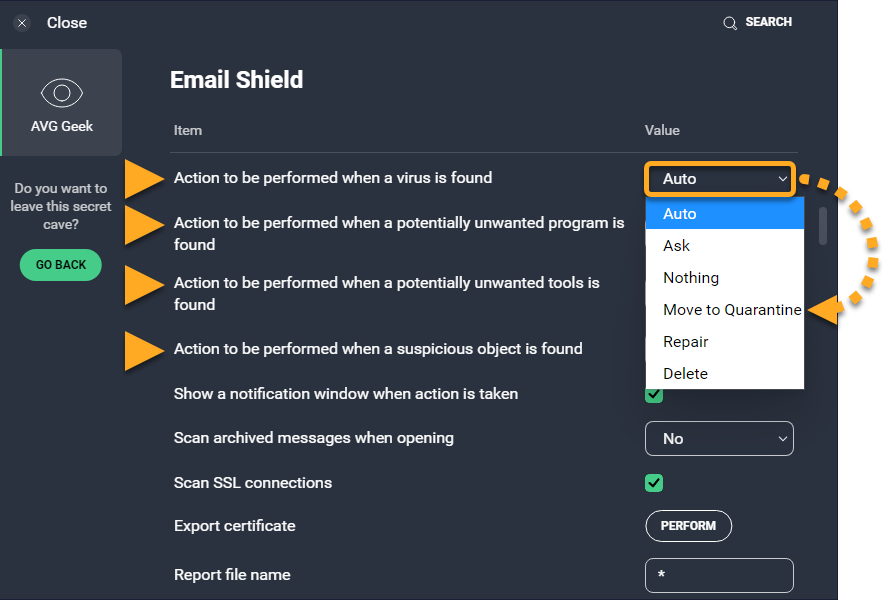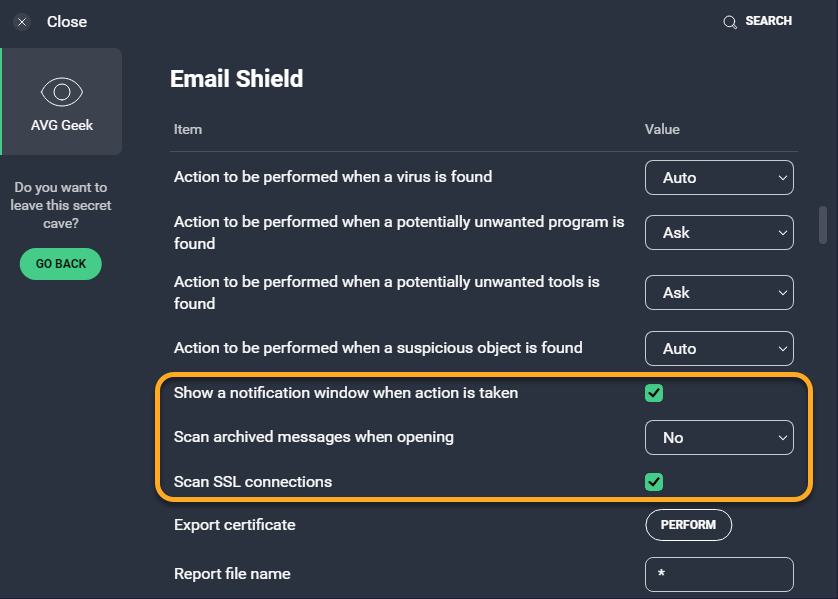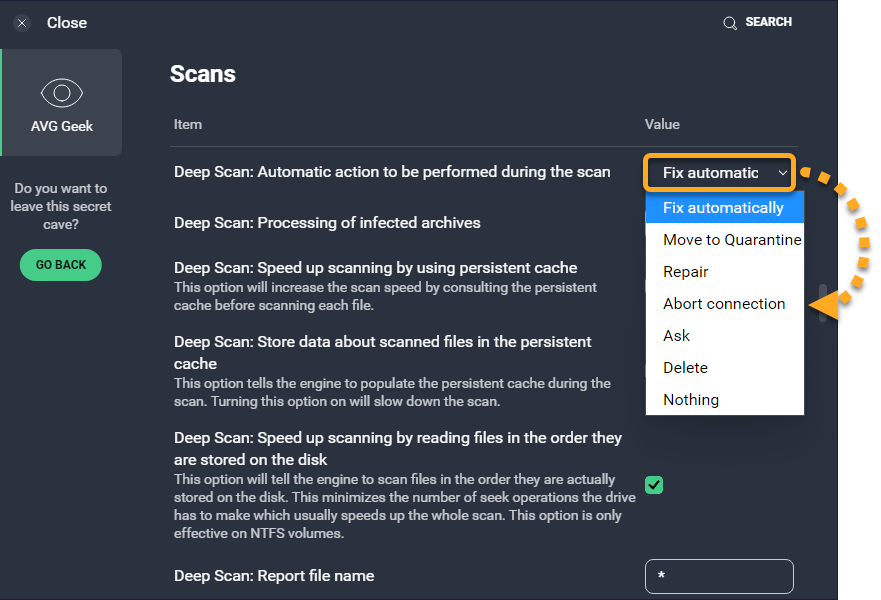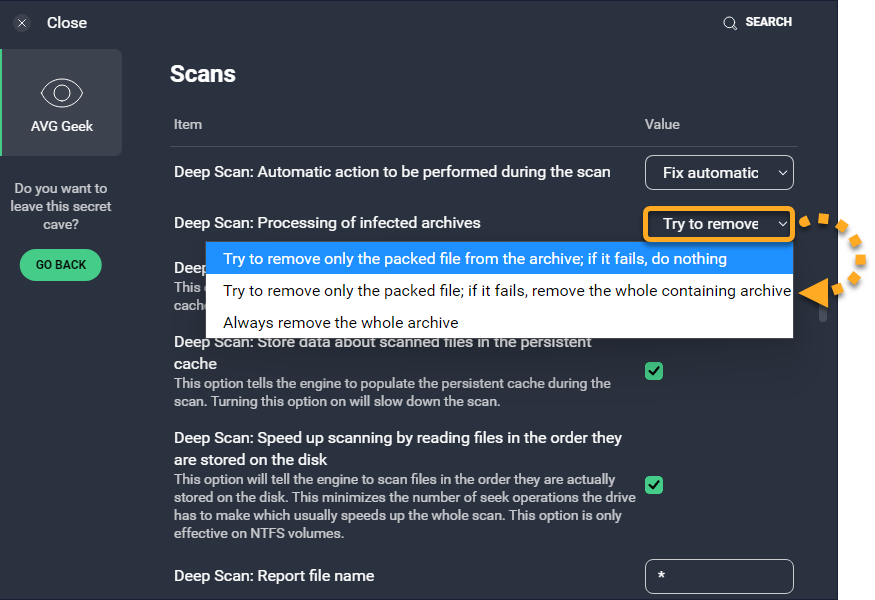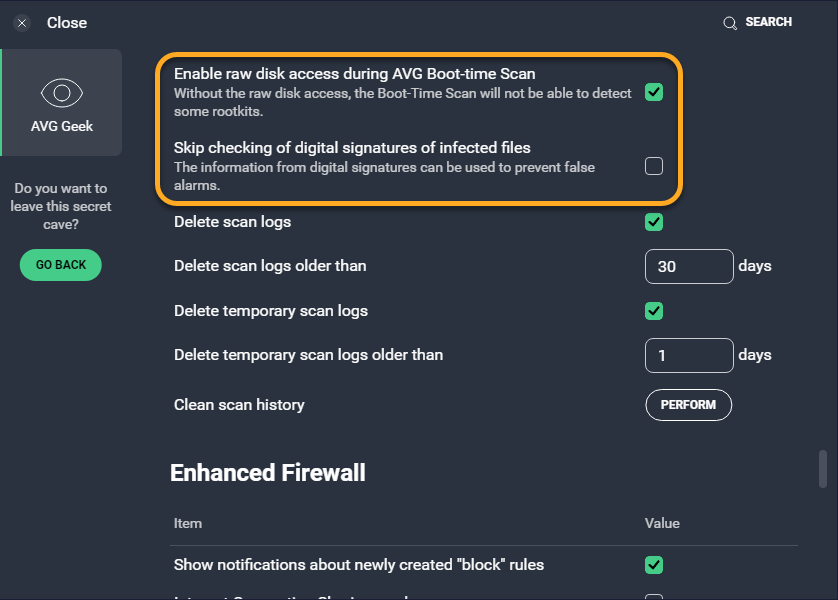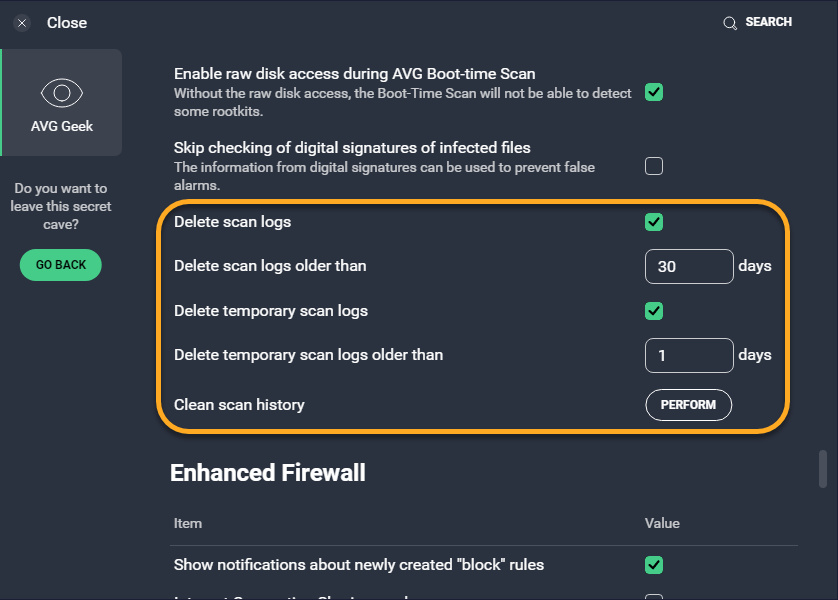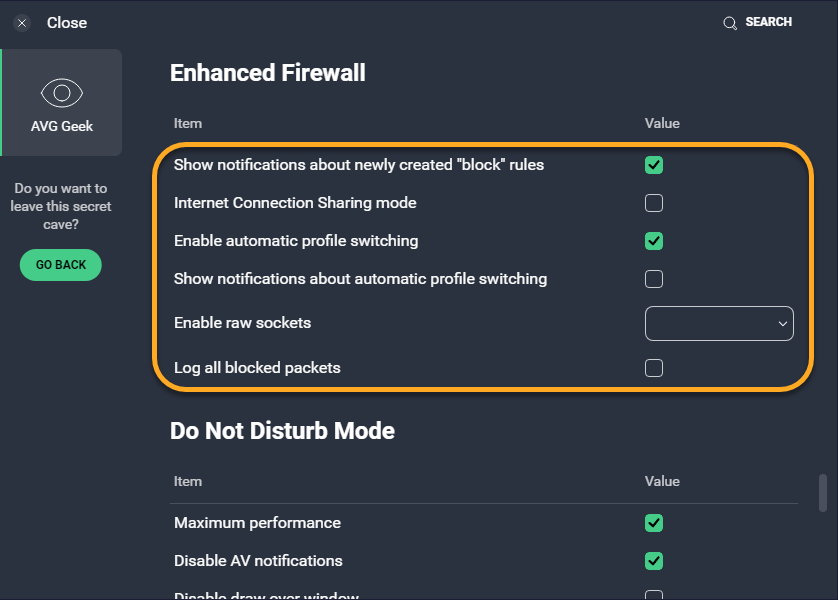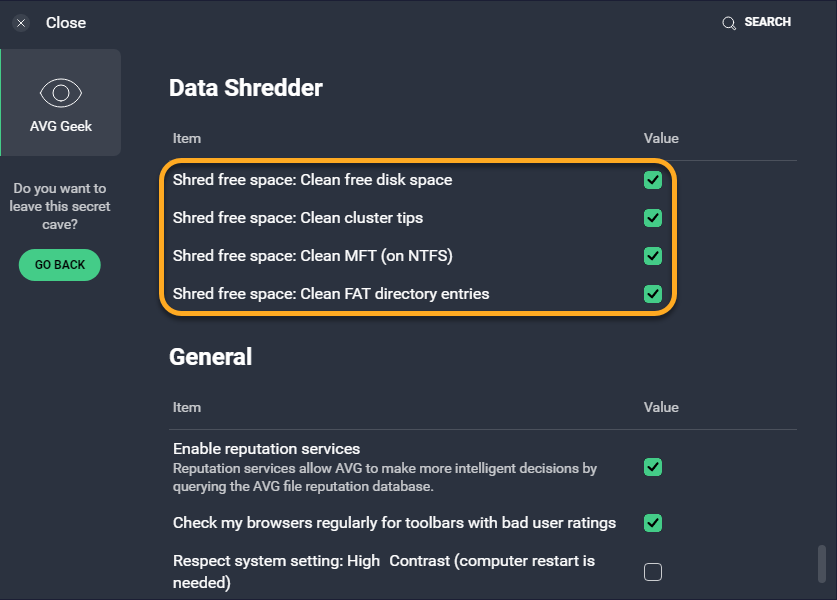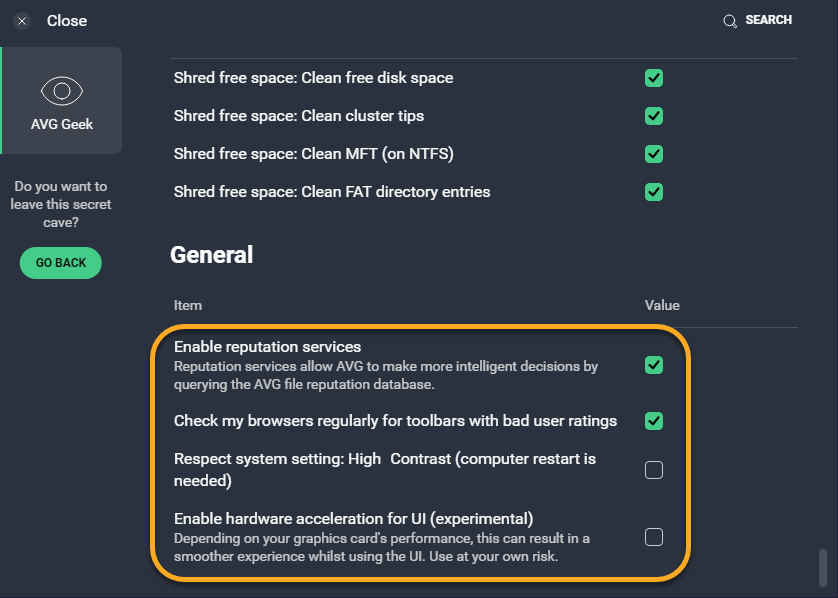Het instellingenonderdeel AVG Geek openen:
- Open AVG AntiVirus en ga naar
☰Menu ▸ Instellingen.
- Klik in de rechterbovenhoek op Zoeken.

- Typ
geek:areain het zoekvak en selecteer AVG Geek in de zoekresultaten.
- De instellingen van AVG Geek zijn gerangschikt op onderdeel. Klik rechtsboven op Zoeken, typ de naam van een onderdeel en selecteer het relevante zoekresultaat. Of schuif omlaag naar het betreffende gedeelte.

Raadpleeg onderstaande gedeelten voor uitgebreide informatie over alle instellingsopties van AVG Geek.
Bijwerken
Geef aan hoe vaak AVG AntiVirus virusdefinities en toepassingsupdates moet downloaden (standaardwaarde 240 minuten).
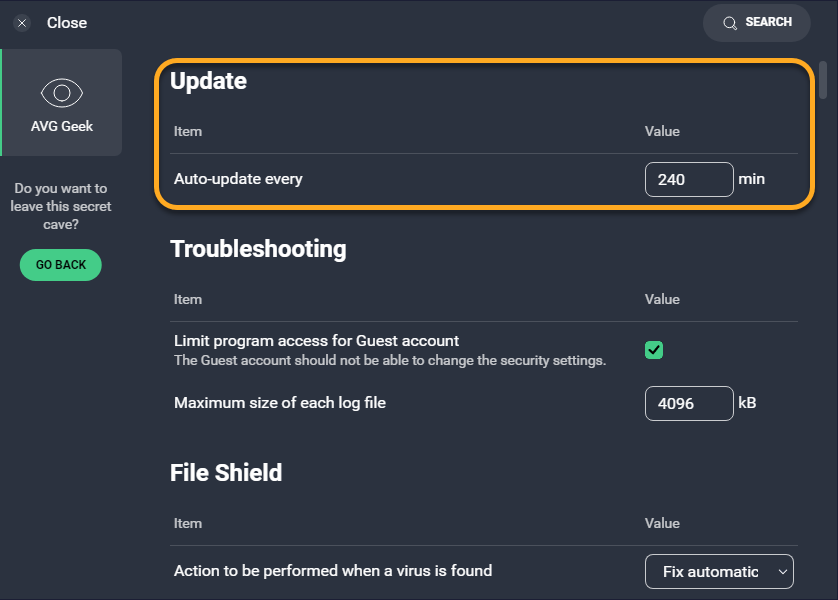
Probleemoplossing
- Programmatoegang voor gastaccount beperken: Hiermee voorkomt u dat gastgebruikers (secundaire accounts aangemeld bij uw pc) toegang krijgen tot uw AVG AntiVirus-instellingen of deze kunnen wijzigen. Het is raadzaam deze optie ingeschakeld te laten om ervoor te zorgen dat alleen geautoriseerde gebruikers deze bevoegdheid hebben.
- Maximumgrootte van elk logboekbestand: hiermee wijzigt u de maximale grootte van logboekbestanden die u maakt (standaard 4096 KB).

Bestandsschild
Bestandsschild scant alle programma's en bestanden op uw harde schijf wanneer ze worden geopend, uitgevoerd, gewijzigd of opgeslagen. Via de instellingen van AVG Geek kunt u opgeven welke actie(s) Bestandsschild moet uitvoeren wanneer er een dreiging wordt gedetecteerd (een virus, een mogelijk ongewenst programma, een mogelijk ongewenst hulpprogramma of een verdacht object). Selecteer voor elk afzonderlijk type dreiging een actie in de vervolgkeuzelijst:
- Automatisch verwerken (standaard geselecteerd): hiermee voert u een reeks acties uit (bestand herstellen; indien niet mogelijk, dan verplaatsen naar Quarantaine, indien niet mogelijk, dan verwijderen).
- Naar Quarantaine verplaatsen: de dreiging wordt in Quarantaine geplaatst, zodat het geen schade kan aanrichten op uw systeem.
- Herstellen: hiermee verwijdert u schadelijke code die bij een verder veilig bestand is gevoegd; dit is niet mogelijk voor bestanden die volledig schadelijk zijn (malware).
- Verbinding verbreken: hiermee wordt uw verbinding met het betreffende programma of bestand verbroken zodra een mogelijke dreiging wordt gedetecteerd.
- Vragen: AVG vraagt wat u wilt doen met elke gedetecteerde dreiging.
- Verwijderen: het bestand wordt definitief van de computer verwijderd.
- Niets: er wordt geen actie ondernomen tijdens de scan; de dreiging wordt vermeld in uw scanresultaten en u kunt later besluiten wat u wilt doen.

Met de volgende opties kunt u de werking van Bestandsschild verder configureren:
- Als bovenstaande actie mislukt: gebruik dan eventueel de vervolgkeuzelijst in kwestie voor elk type dreiging om de actie(s) op te geven die AVG moet toepassen als uw eerste gekozen actie mislukt.

- Een waarschuwingsvenster weergeven als een actie wordt uitgevoerd (standaard ingeschakeld): telkens wanneer Bestandsschild een dreiging detecteert, ontvangt u een melding van AVG.

U kunt ook de rapportbestandinstellingen afzonderlijk configureren voor Bestandsschild.
Gedragsschild
Gedragsschild controleert programma's op uw pc op verdacht gedrag dat op de aanwezigheid van schadelijke programmacode kan wijzen. Configureer hoe Gedragsschild omgaat met verdacht toepassingsgedrag door een van de volgende opties te selecteren in de vervolgkeuzelijst:
- Altijd vragen: AVG vraagt wat u wilt doen met elke gedetecteerde dreiging.
- Gedetecteerde dreigingen automatisch in quarantaine plaatsen: dreigingen die zich op een vergelijkbare manier gedragen als bekende dreigingen in de database met virusdefinities van AVG worden verplaatst naar Quarantaine waar ze geen schade kunnen aanrichten op uw systeem.
- Bekende dreigingen automatisch in quarantaine plaatsen (standaard geselecteerd): dreigingen die zich bevinden in de database met virusdefinities van AVG, worden verplaatst naar Quarantaine waar ze geen schade kunnen aanrichten op uw systeem.

Webschild
Webschild scant gegevens die worden overgedragen wanneer u op internet surft, om te voorkomen dat er malware wordt gedownload en op uw pc wordt uitgevoerd. Met AVG Geek kunt u opgeven welke actie Webschild moet uitvoeren wanneer er een dreiging wordt gedetecteerd (een virus, een mogelijk ongewenst programma, een mogelijk ongewenst hulpprogramma of een verdacht object). Selecteer voor elk afzonderlijk type dreiging een actie in de vervolgkeuzelijst:
- Verbinding verbreken (standaard geselecteerd): hiermee wordt uw verbinding met de betreffende website verbroken zodra een mogelijke bedreiging wordt gedetecteerd.
- Vragen: u kunt ervoor kiezen de verbinding met de betreffende website te verbreken of verbonden te blijven wanneer een mogelijke bedreiging wordt gedetecteerd. Het kan riskant zijn om verbonden te blijven.

Met de volgende opties kunt u de werking van Webschild verder configureren:
- Alleen verkeer van bekende browserprocessen scannen: wanneer deze optie ingeschakeld is, controleert Webschild alleen het HTTP-verkeer van de meestgebruikte browsers.
- Een waarschuwingsvenster weergeven als een actie wordt uitgevoerd (standaard ingeschakeld): telkens wanneer Webschild een dreiging detecteert, ontvangt u een melding van AVG.

Bescherming van Scriptschild
Met Scriptschild voorkomt u dat browsers en andere toepassingen mogelijk schadelijke scripts kunnen uitvoeren. Dit geldt ook voor externe dreigingen op internet en van externe bronnen, lokale dreigingen die zijn gedownload op de harde schijf of in de browsercache en scripts die afkomstig zijn van versleutelde verbindingen.
Schakel de vakjes in kwestie in of uit om aan te geven welke browsers en toepassingen moeten worden beschermd door Scriptschild. Veelgebruikte browsers, Adobe Acrobat Reader en alle andere toepassingen op uw computer worden standaard beschermd.
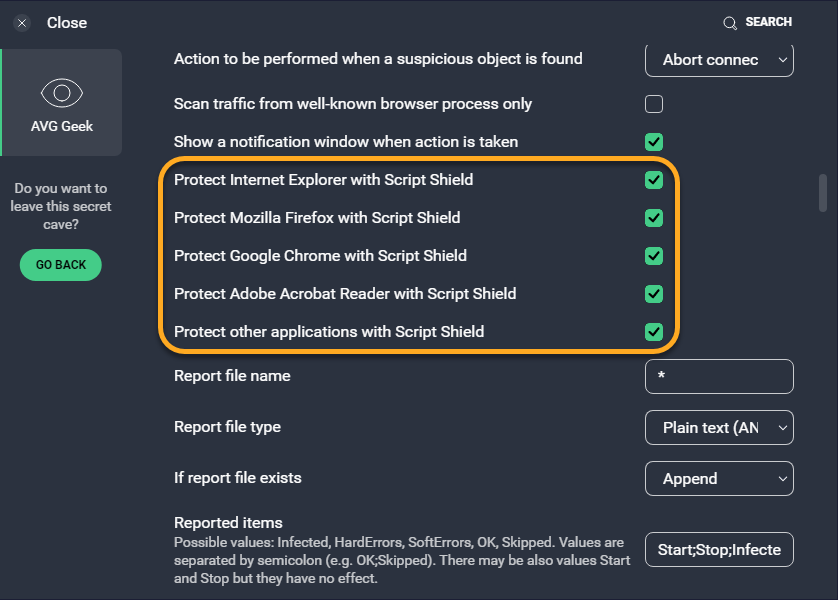
U kunt ook de rapportbestandinstellingen afzonderlijk configureren voor Webschild.
E-mailschild
E-mailschild scant uw inkomende en uitgaande e-mailberichten op dreigingen. Met AVG Geek kunt u opgeven welke actie AVG moet uitvoeren wanneer er een dreiging wordt gedetecteerd door E-mailschild (een virus, een potentieel ongewenst programma of een verdacht object). Selecteer voor elk type dreiging een actie in de vervolgkeuzelijst:
- Auto (standaard geselecteerd): hiermee voert u een reeks acties uit (bestand herstellen; indien niet mogelijk, dan verplaatsen naar Quarantaine, indien niet mogelijk, dan verwijderen).
- Vragen: AVG vraagt wat u wilt doen met elke gedetecteerde dreiging.
- Niets: er wordt geen actie ondernomen tijdens de scan; de dreiging wordt vermeld in uw scanresultaten en u kunt later besluiten wat u wilt doen.
- Naar Quarantaine verplaatsen: de dreiging wordt in Quarantaine geplaatst, zodat het geen schade kan aanrichten op uw systeem.
- Herstellen: hiermee verwijdert u schadelijke code die bij een verder veilig bestand is gevoegd; dit is niet mogelijk voor bestanden die volledig schadelijk zijn (malware).
- Verwijderen: het bestand wordt definitief van de computer verwijderd.

Met de volgende opties kunt u de werking van E-mailschild verder configureren:
- Een waarschuwingsvenster weergeven als een actie wordt uitgevoerd (standaard ingeschakeld): telkens wanneer E-mailschild een dreiging detecteert, ontvangt u een melding van AVG.
- Gearchiveerde berichten scannen bij het openen: gearchiveerde berichten worden altijd gescand als ze worden geopend.
- SSL-verbindingen scannen (standaard ingeschakeld): hiermee stelt u in dat e-mails die worden verzonden of ontvangen via een met SSL/TLS versleutelde verbinding worden gescand. Als deze optie is uitgeschakeld, worden alleen e-mailberichten gescand die worden verzonden of ontvangen via onbeveiligde verbindingen.

Een E-mailschild-certificaat exporteren
Klik op Uitvoeren om een E-mailschild-certificaat te exporteren uit AVG AntiVirus. Dat is handig voor het oplossen van foutmeldingen over ongeldige servercertificaten van externe e-mailclients, zoals Mozilla Thunderbird.
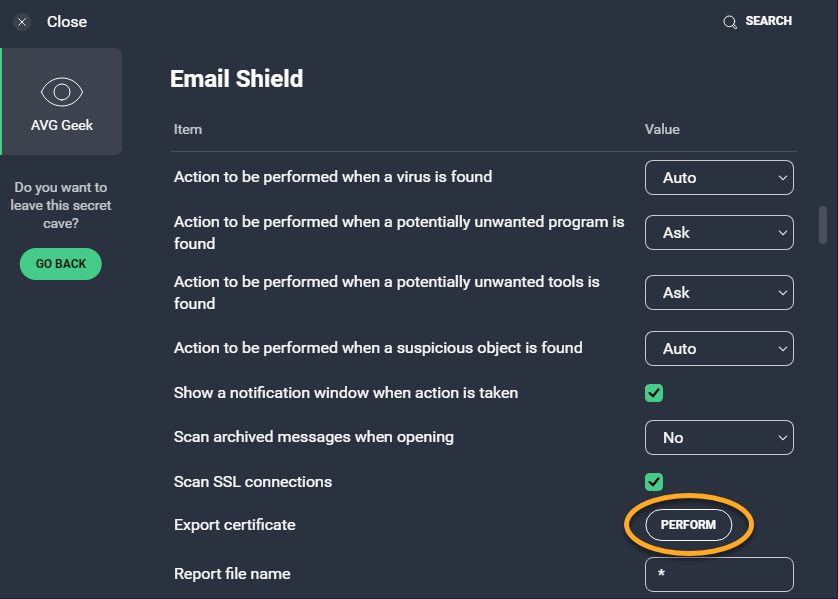
Poortinstellingen
Als AVG er niet in slaagt schadelijke e-mail te onderscheppen of als u merkt dat u bepaalde e-mails niet ontvangt, moet u mogelijk de opgegeven poortnummers corrigeren. Met AVG Geek kunt u de poortnummers bewerken aan de hand van de gegevens van uw e-mailserviceprovider of de configuratie van de mailserver.
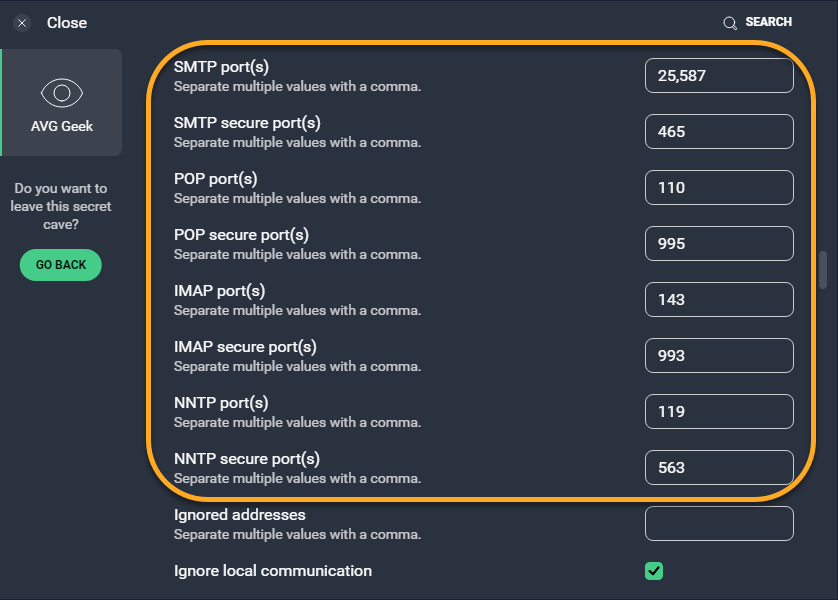
U kunt ook de rapportbestandinstellingen afzonderlijk configureren voor E-mailschild.
Scanbewerkingen
U kunt de volgende instellingen aanpassen voor elk type virusscan:
- Automatische acties die moeten worden uitgevoerd tijdens de scanbewerking
- Verwerking van geïnfecteerde bestanden
- Prestatie-instellingen
- Scanlogboeken
Automatische acties die moeten worden uitgevoerd tijdens de scanbewerking
Geef voor elk scantype op welke actie moet worden toegepast wanneer er een dreiging wordt gedetecteerd tijdens een scanbewerking. Selecteer een van de volgende opties in de vervolgkeuzelijst:
- Automatisch verwerken (standaard geselecteerd): hiermee voert u een reeks acties uit (bestand herstellen; indien niet mogelijk, dan verplaatsen naar Quarantaine, indien niet mogelijk, dan verwijderen).
- Naar Quarantaine verplaatsen: de dreiging wordt in Quarantaine geplaatst, zodat het geen schade kan aanrichten op uw systeem.
- Herstellen: hiermee verwijdert u schadelijke code die bij een verder veilig bestand is gevoegd; dit is niet mogelijk voor bestanden die volledig schadelijk zijn (malware).
- Verbinding verbreken: als AVG detecteert dat u bent verbonden met een URL, game of apparaat met malware, wordt de verbinding automatisch verbroken.
- Vragen: AVG vraagt wat u wilt doen met een gedetecteerde dreiging, voordat er een actie wordt uitgevoerd.
- Verwijderen: het bestand wordt definitief van de computer verwijderd.
- Niets: er wordt geen actie ondernomen tijdens de scan; de dreiging wordt vermeld in uw scanresultaten en u kunt later besluiten wat u wilt doen.

Verwerking van geïnfecteerde archiefbestanden
Geef voor elk scantype op welke actie moet worden toegepast wanneer er een geïnfecteerd archiefbestand wordt gedetecteerd tijdens een scanbewerking. Selecteer een van de volgende opties in de vervolgkeuzelijst:
- Proberen alleen het bestand uit het archief te verwijderen; als dit niet lukt, niets doen (standaard geselecteerd)
- Probeer alleen het ingepakte bestand uit het archief te verwijderen; als dat niet lukt, verwijder dan het hele archief
- Altijd het hele archief verwijderen

Prestatie-instellingen
Configureer voor elk scantype de volgende prestatie-instellingen die invloed hebben op de scansnelheid:
- Scan versnellen door de persistente cache te gebruiken: hiermee kan tijdens de scanbewerking worden gebruikgemaakt van de bewaarde gegevens van eerder gescande bestanden. Vertrouwde bestanden die al zijn geverifieerd als veilig worden niet opnieuw gescand, zodat scanbewerkingen sneller kunnen worden verwerkt.
- Gegevens over gescande bestanden bewaren in de persistent cache: er worden gegevens over gescande bestanden in het permanente geheugen van uw systeem opgeslagen, zodat deze gegevens kunnen worden gebruikt bij toekomstige scanbewerkingen. Daardoor kunnen deze scanbewerkingen sneller worden uitgevoerd. De gegevens in de persistente cache gaan niet verloren wanneer het systeem opnieuw wordt opgestart of de virusdefinities worden bijgewerkt.
- Scannen versnellen door bestanden te lezen in de opslagvolgorde op de schijf: als u dit selectievakje inschakelt, kost het tijdens een scanbewerking minder tijd om de opgeslagen gegevens te vinden, omdat de bestanden worden gescand in de volgorde waarin de fysieke gegevens zijn opgeslagen op de schijf, niet in de volgorde waarin de bestanden zijn ingedeeld in het bestandssysteem. Deze optie werkt alleen voor stations die zijn geformatteerd met NTFS (New Technology File System).
U kunt de volgende aanvullende opties gebruiken voor het oplossen van problemen als scanbewerkingen in AVG lang duren:
- Binaire schijftoegang inschakelen tijdens AVG-opstartscan (standaard ingeschakeld): deze optie is alleen van toepassing op Opstartscan. AVG krijgt daarbij toegang tot de hele schijf, inclusief verwijderde bestanden en bestandsfragmenten die mogelijk schadelijke code bevatten. Als u deze optie uitschakelt, worden uw opstartscans sneller uitgevoerd, maar bent u ook minder goed beschermd tegen virussen.
- Controle op digitale handtekeningen bij geïnfecteerde bestanden overslaan: hiermee kunnen alle bestanden als verdacht worden aangemerkt, zelfs als ze afkomstig zijn van vertrouwde uitgevers. Dit kan de scan sneller maken. Deze optie is echter standaard uitgeschakeld om valse meldingen te voorkomen.

Scanlogboeken
Scanlogboeken van AVG bevatten details van gebeurtenissen die zijn gedetecteerd tijdens een scanbewerking. Standaard maakt AVG een scanlogboek bij elke scanbewerking die wordt uitgevoerd. De scanlogboeken worden op de volgende locatie opgeslagen:
C:\ProgramData\AVG\Antivirus\report
Logboekinstellingen zijn van toepassing op alle scanbewerkingen in AVG AntiVirus. De volgende opties zijn beschikbaar:
- Scanlogboeken verwijderen (standaard ingeschakeld): geeft AVG opdracht om scanlogboeken na een bepaalde tijd te verwijderen.
- Scanlogboeken verwijderen die ouder zijn dan: geef op na hoeveel tijd AVG scanlogboeken moet verwijderen.
- Tijdelijke scanlogboeken verwijderen (standaard ingeschakeld): geeft AVG opdracht om tijdelijke scanlogboeken na een bepaalde tijd te verwijderen.
- Tijdelijke scanlogboeken verwijderen die ouder zijn dan: geef op na hoeveel tijd AVG tijdelijke scanlogboeken moet verwijderen.
- Scangeschiedenis wissen: klik op Uitvoeren om meteen alle op dit moment opgeslagen scanlogboeken te verwijderen.

Verbeterde firewall
Verbeterde firewall controleert al het netwerkverkeer tussen uw pc en de buitenwereld om u te beschermen tegen ongeoorloofde communicatie en indringers. U kunt de volgende aspecten van de werking van Verbeterde firewall configureren:
- Meldingen over nieuwe blokkeringsregels weergeven (standaard ingeschakeld): er wordt een melding weergegeven zodra er een nieuwe regel voor het verbieden van communicatie wordt ingesteld met de functie voor automatisch beslissen.
- Modus Internetverbinding delen: hiermee kan een vertrouwde gebruiker via uw pc verbinding maken met internet of problemen oplossen met apparaten (zoals een printer), die via de pc met internet zijn verbonden. Als u deze optie inschakelt, worden bepaalde poorten geopend die normaal gesproken gesloten zijn, waardoor u minder goed beschermd bent.
- Automatische profielwisseling inschakelen (standaard ingeschakeld): hiermee autoriseert u AVG om het Verbeterde firewall-profiel automatisch te wijzigen wanneer u verbinding maakt met een bekend netwerk met een ander profiel.
- Meldingen weergeven over automatische profielwisseling: er verschijnt altijd een melding als uw Verbeterde firewall-profiel wordt gewijzigd (bijvoorbeeld wanneer u tussen een netwerk van het type Privé en het type Openbaar schakelt). Als u deze optie inschakelt, kunnen er hinderlijke meldingen worden weergegeven.
- Raw sockets inschakelen (standaard ingeschakeld): hiermee maakt u de communicatie met toepassingen mogelijk die raw sockets gebruiken in plaats van bepaalde communicatieprotocollen. Als u deze optie uitschakelt, is uw pc weliswaar iets beter beschermd, maar treden er aanzienlijke verbindingsproblemen op met toepassingen die raw sockets gebruiken.
- Alle geblokkeerde pakketten registreren: hiermee stelt u Verbeterde firewall in staat om elk geblokkeerd pakket te registreren. Als u deze optie niet inschakelt, worden alleen verbindingen geregistreerd. Normaal gesproken is registratie van alle pakketten alleen nodig als u beveiligingsproblemen wilt oplossen.

Modus Niet storen
Modus Niet storen is een functie in AVG AntiVirus die voorkomt dat meldingen worden weergegeven als u een app op volledig scherm gebruikt. Configureer deze instellingen om het systeemgedrag aan te passen wanneer de modus Niet storen ingeschakeld is. Daarmee kunt u de prestaties van toepassingen die worden uitgevoerd op volledig scherm nog verder verbeteren. Alle opties zijn standaard ingeschakeld, met de volgende uitzonderingen:
- Overtekenen uitschakelen: hiermee wordt de weergave van meldingen van andere toepassingen geblokkeerd wanneer u een toepassing op volledig scherm uitvoert.
Quarantaine
Quarantaine: is een geïsoleerde ruimte waar u mogelijk schadelijke bestanden veilig kunt bewaren of ter analyse naar AVG Viruslab kunt sturen. Via de instellingen van AVG Geek kunt u de maximumgrootte van bestanden instellen die AVG naar Quarantaine stuurt. De standaardwaarde is 16384 KB.
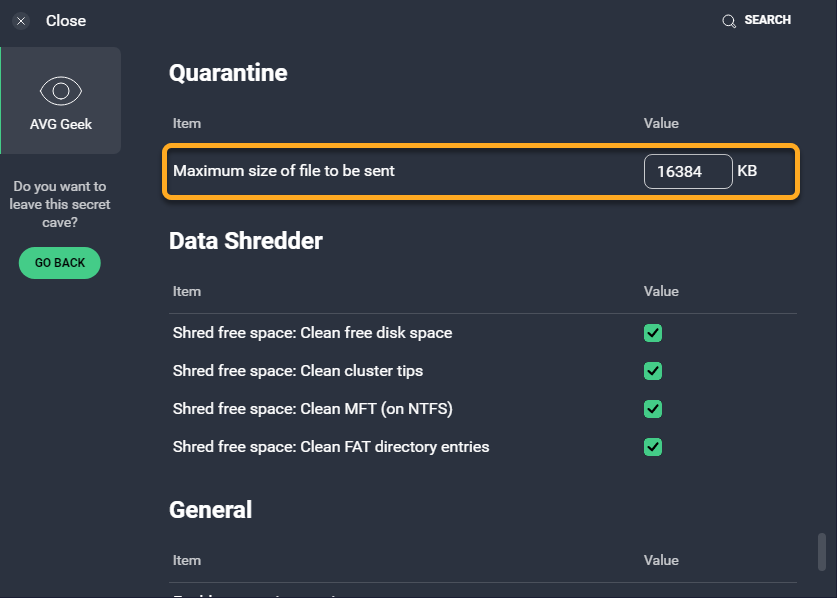
Gegevens versnipperen
sGegevensvernietiger is een betaalde functie inAVG Internet Security waarmee u bestanden of hele stations onherroepelijk kunt verwijderen zodat uw gegevens door niemand kunnen worden hersteld en misbruikt.
In AVG Geek kunt u aangeven welke methode(n) Gegevens versnipperen gebruikt om de restanten van eerder verwijderde bestanden te vernietigen. Alle opties zijn standaard ingesteld op Optimale beveiliging:
- Vrije schijfruimte opschonen: vrije schijfruimte die overblijft nadat bestanden op de normale manier zijn verwijderd, wordt gewist.
- Clustertips opschonen: 'gaten' in de ruimte die is overschreven maar die nog gegevens kunnen bevatten, worden gewist.
- MFT (op NTFS) opschonen: MFT-items (Master File Tables) die informatie over bestanden (bestandsgrootte, datumstempels, rechten, enzovoort) bevatten, worden verwijderd uit de gegevensstructuur van NTFS-schijven.
- Mapvermeldingen in FAT opschonen: informatie over bestanden wordt verwijderd uit de gegevensstructuur van FAT-schijven.

Rapportbestandinstellingen
Standaard maakt AVG AntiVirus rapportbestanden van scanresultaten. Wanneer u vanwege een probleem contact opneemt met de ondersteuning van AVG, wordt u mogelijk gevraagd om een rapportbestand. Rapportbestanden worden op de volgende locatie opgeslagen:
C:\ProgramData\AVG\Antivirus\report
U kunt rapportbestandinstellingen afzonderlijk configureren voor Bestandsschild, Webschild, E-mailschild en elke scanbewerking van AVG.
Configureer de instellingen van rapportbestanden door de volgende waarden op te geven voor elk scantype:
- Naam rapportbestand: geef een naam voor het rapportbestand op.
- Type rapportbestand: selecteer de indeling van het rapportbestand (Tekst zonder opmaak (ANSI), Tekst zonder opmaak (Unicode) of XML).
- Als rapportbestand bestaat: selecteer Toevoegen als nieuwe resultaten moeten worden toegevoegd aan het einde van het vorige rapport of kies Overschrijven als nieuwe resultaten het vorige rapport moeten vervangen.
- Gerapporteerde items: geef op welke gebeurtenissen moeten worden opgenomen in rapportbestanden. Typ een van de volgende gebeurtenissen in het tekstvak, gescheiden door puntkomma's:
- Geïnfecteerd: bestanden en gebieden van de gescande omgeving waarvan de virusscan aangeeft dat ze malware bevatten.
- HardErrors: onverwachte fouten die nader moeten worden onderzocht.
- SoftErrors: minder ernstige fouten, bijvoorbeeld een bestand dat niet kon worden gescand omdat het in gebruik was.
- OK: bestanden en gebieden die als schoon zijn aangemerkt.
- Overgeslagen: bestanden en gebieden die niet zijn gecontroleerd vanwege de scaninstellingen.
Algemeen
De volgende opties zijn beschikbaar via het scherm AVG Geek-instellingen:
- Reputatieservices inschakelen (standaard ingeschakeld): hiermee kunt u anoniem technische informatie leveren, waardoor we malwaredreigingen beter kunnen identificeren.
- Mijn browsers regelmatig controleren op werkbalken met slechte gebruikersbeoordelingen (standaard ingeschakeld): veelgebruikte browsers worden gecontroleerd op werkbalken met een slechte beoordeling en er wordt aangeboden om die te verwijderen. Voor het vaststellen van de beoordeling van een programma maakt AVG gebruik van een cloudbeoordelingssysteem op basis van bekende geblokkeerde en toegestane lijsten, heuristische algoritmen, de aanbevelingsengine van AVG en beoordelingen van gebruikers.
- Systeeminstelling handhaven: Hoog contrast (de computer moet opnieuw worden opgestart): hiermee kan AVG AntiVirus worden aangepast aan de door u gekozen Windows-instellingen voor het kleurcontrast. Voor meer informatie over instellingen voor kleurcontrast in Windows raadpleegt u het volgende Microsoft-ondersteuningsartikel:

- AVG Internet Security 22.x voor Windows
- AVG AntiVirus FREE 22.x voor Windows
- Microsoft Windows 11 Home / Pro / Enterprise / Education
- Microsoft Windows 10 Home / Pro / Enterprise / Education – 32-/64-bits
- Microsoft Windows 8.1 / Pro / Enterprise – 32-/64-bits
- Microsoft Windows 8 / Pro / Enterprise – 32-/64-bits
- Microsoft Windows 7 Home Basic / Home Premium / Professional / Enterprise / Ultimate – Service Pack 1 met Convenient Rollup Update, 32 / 64-bit