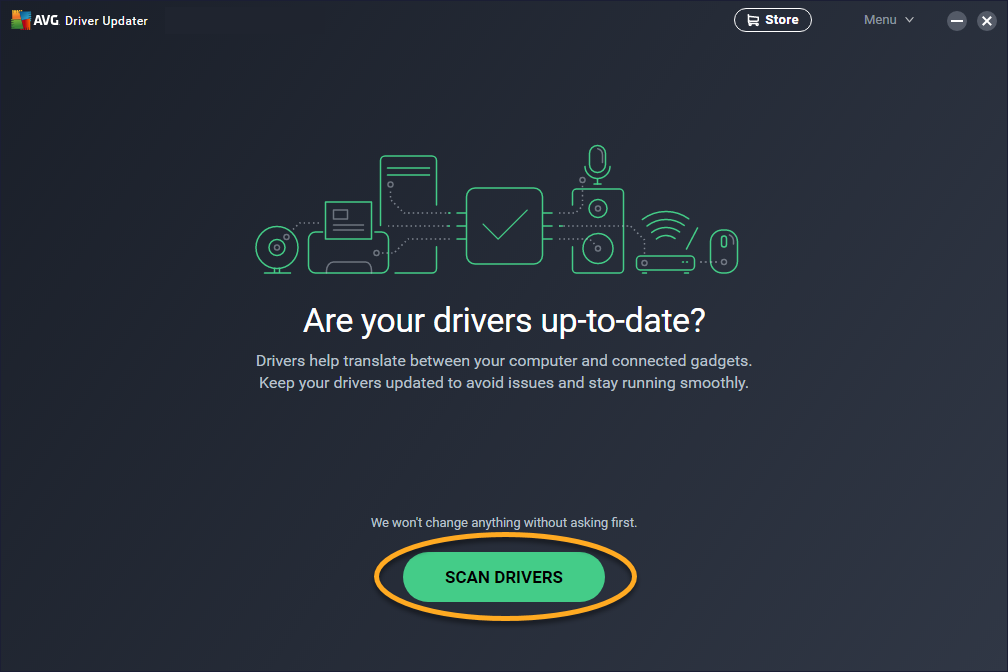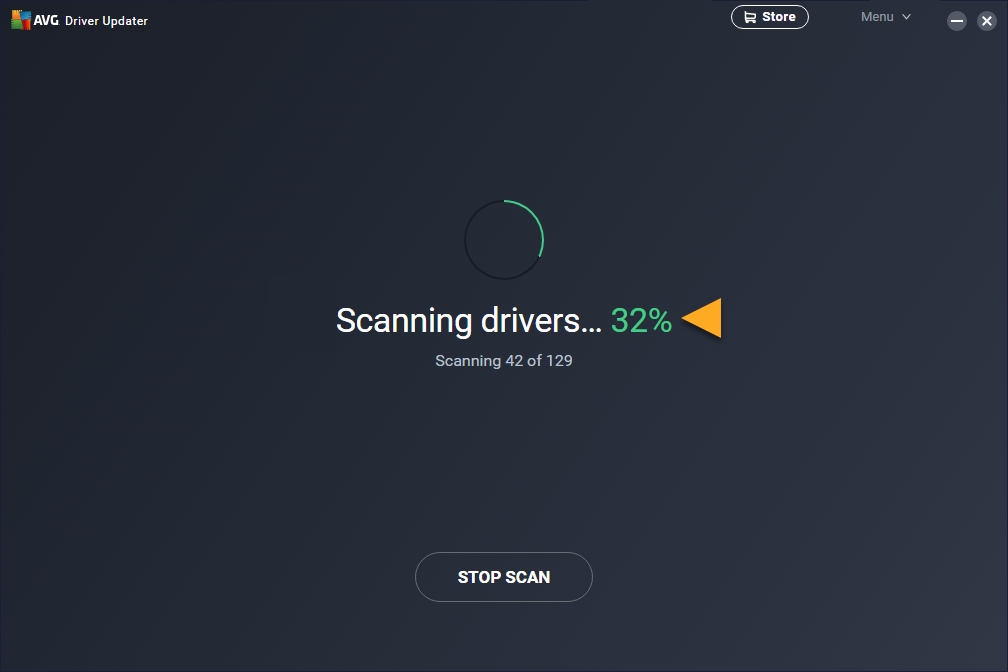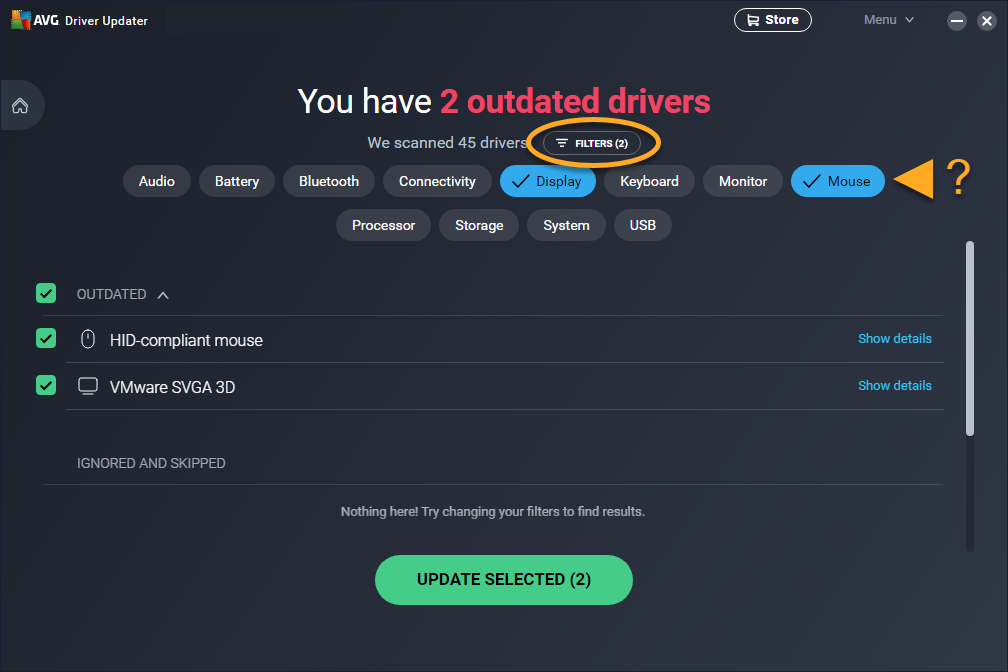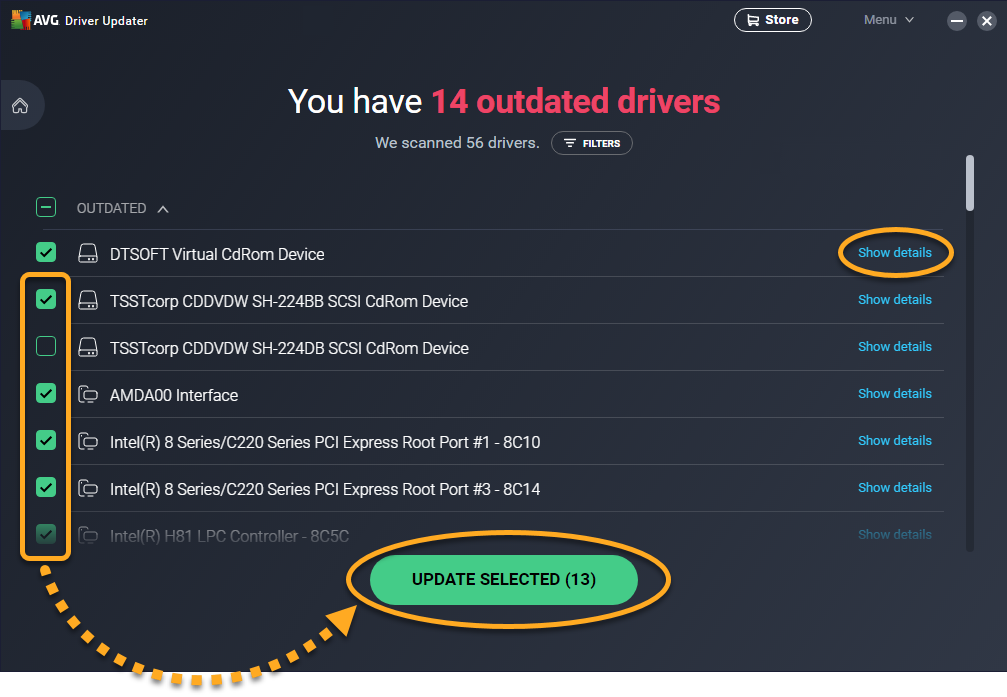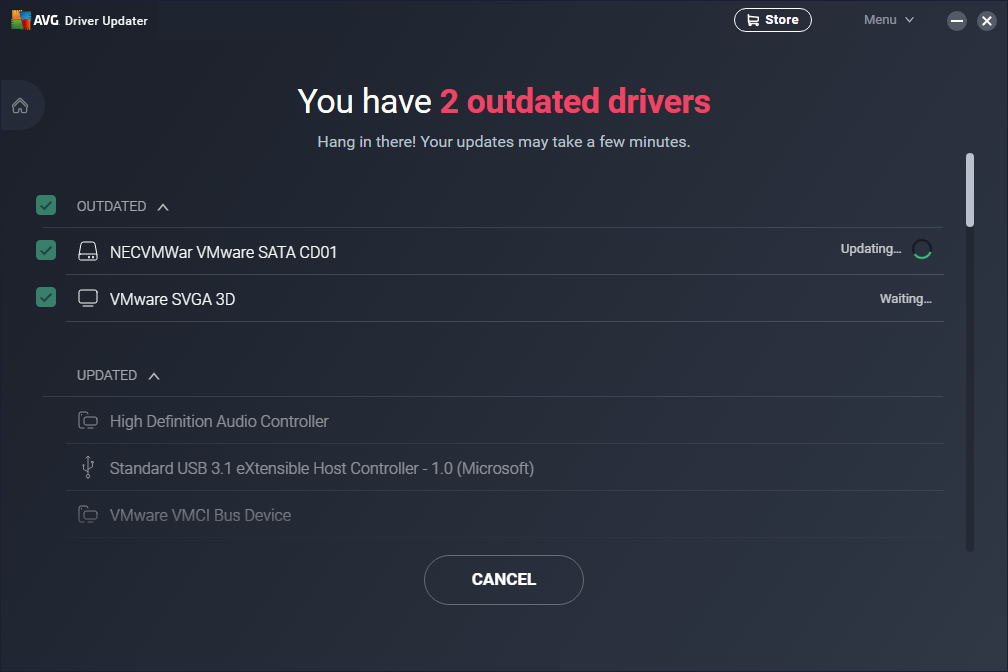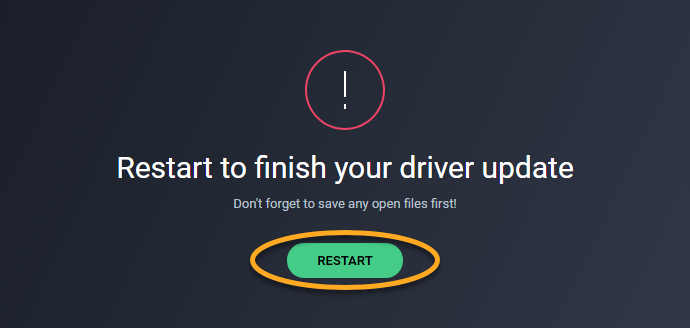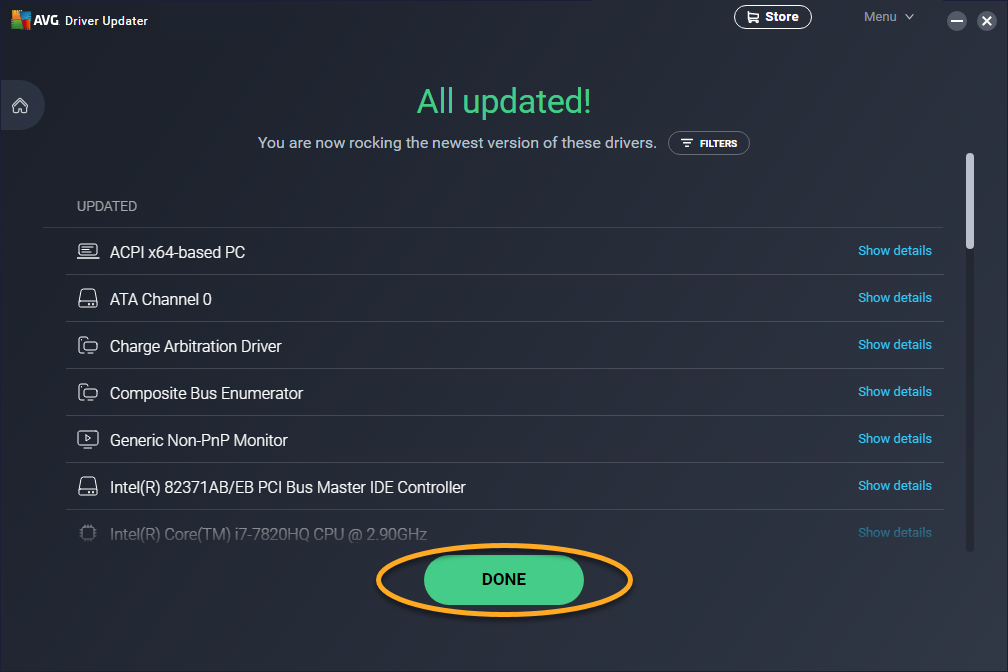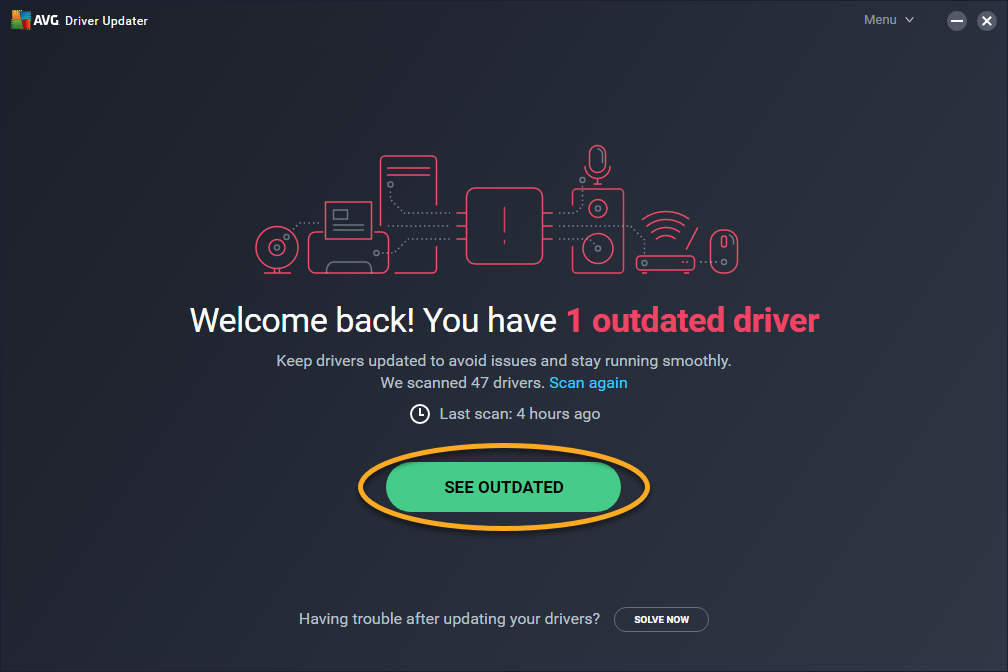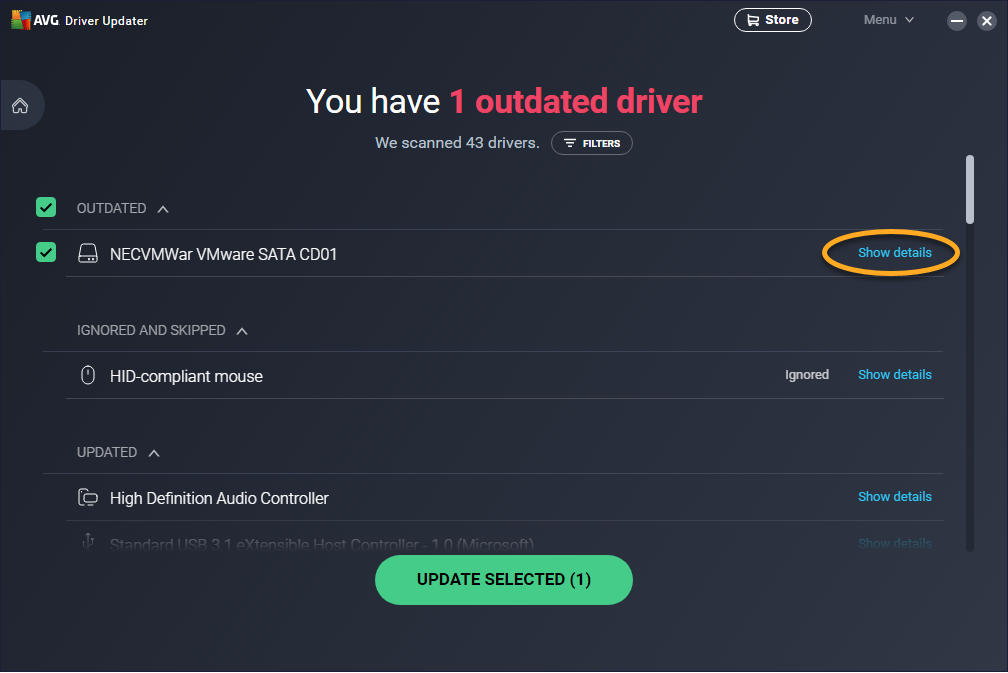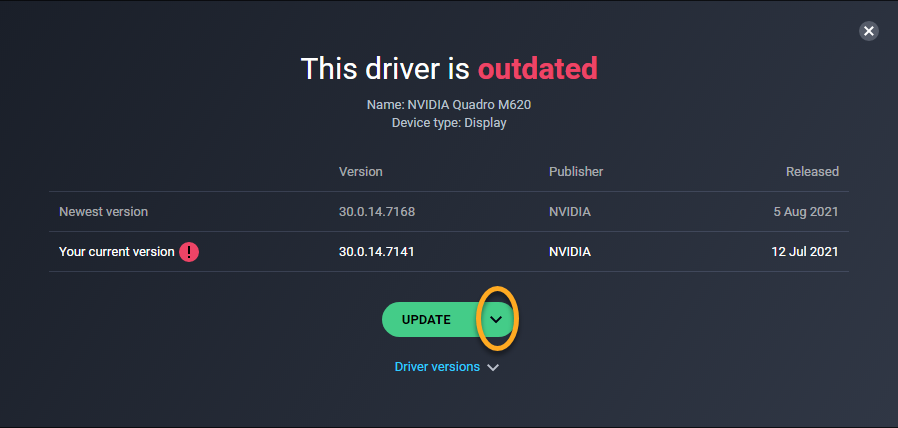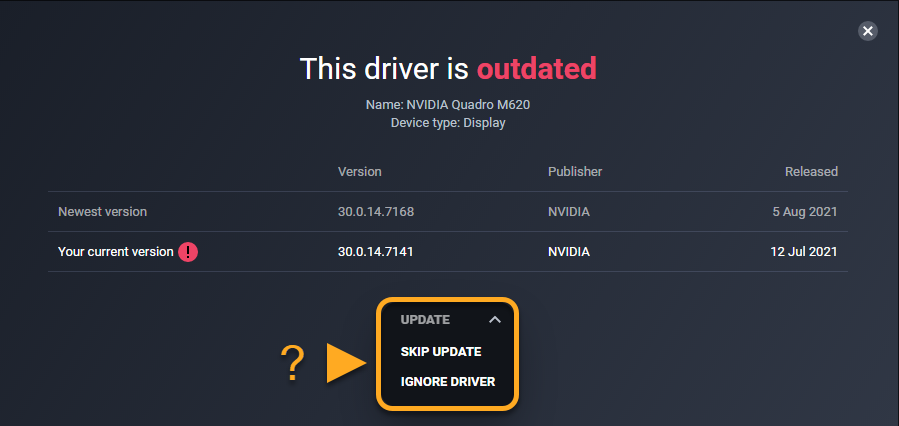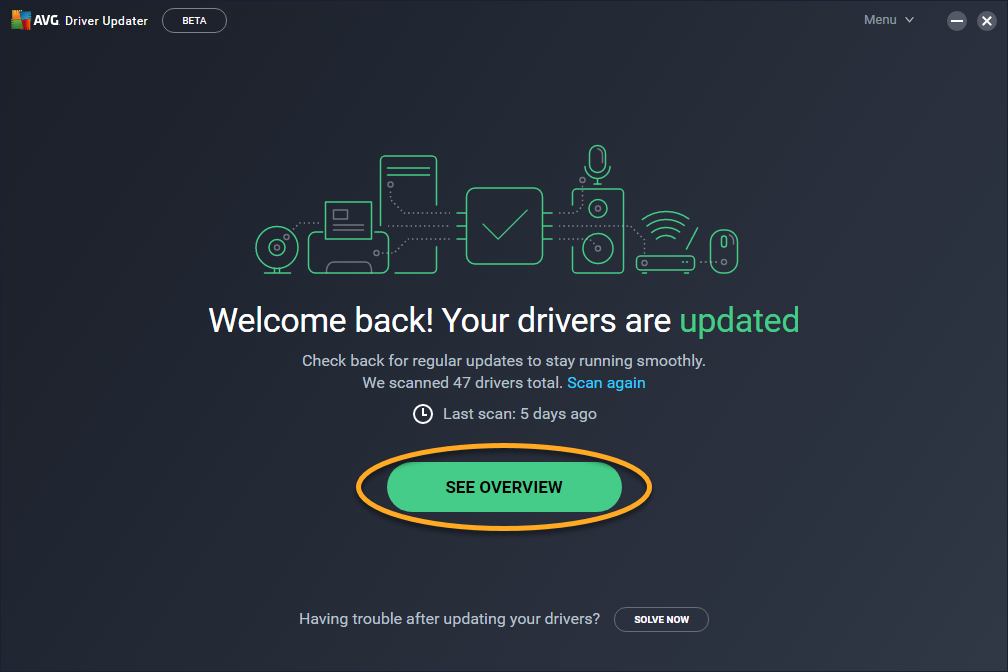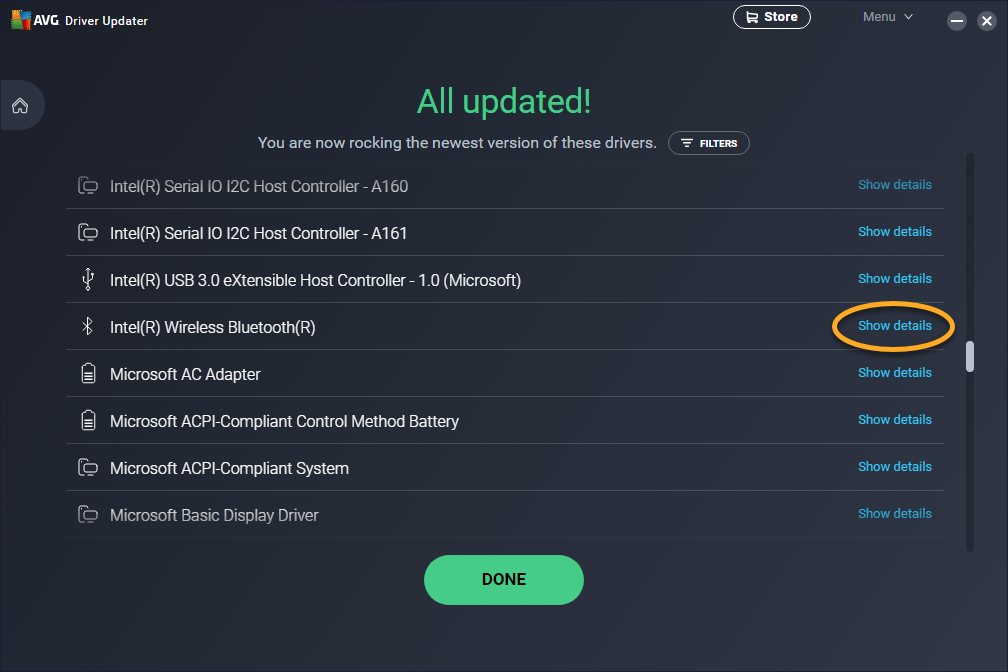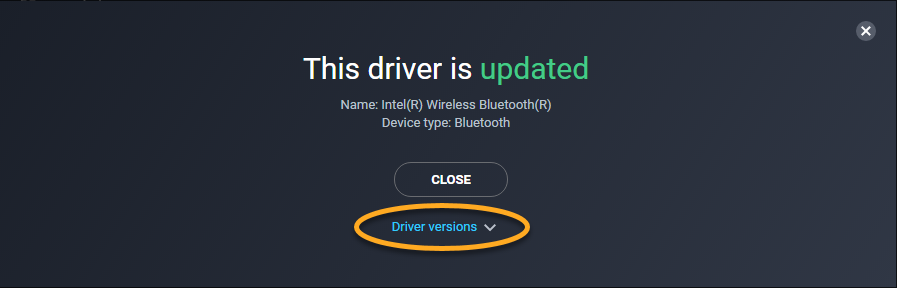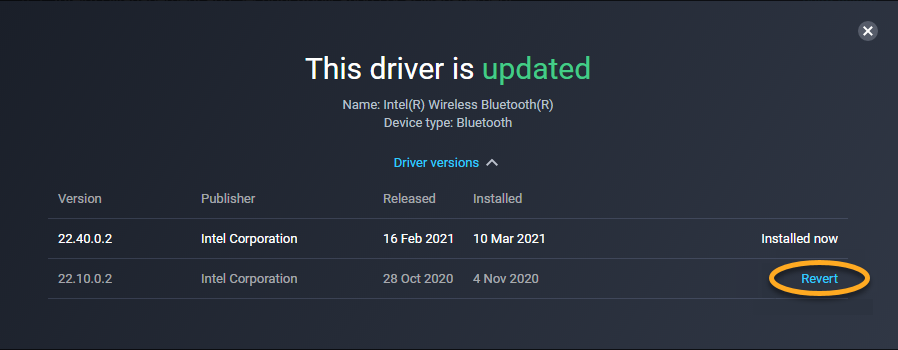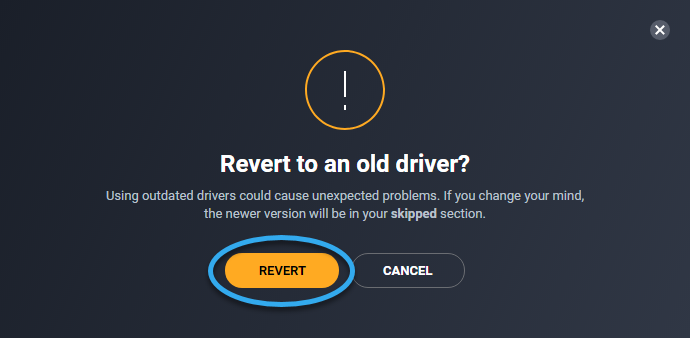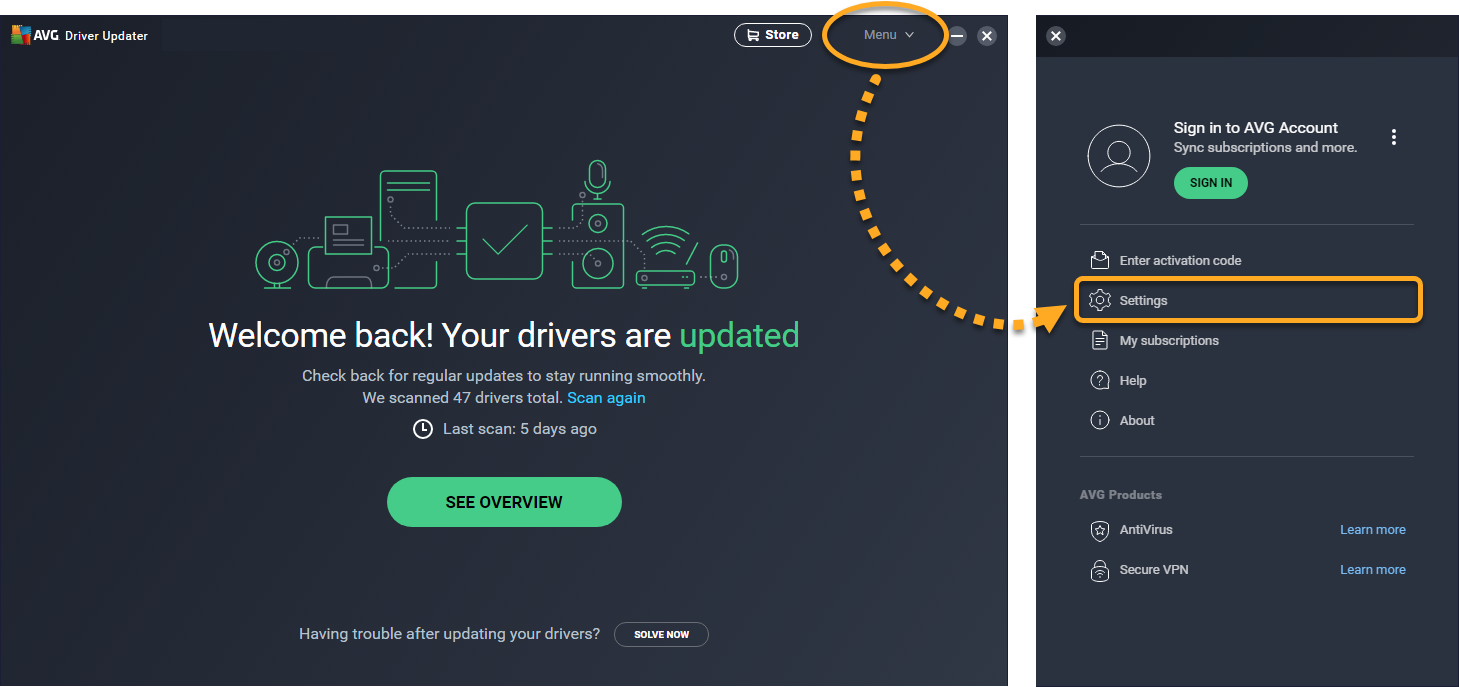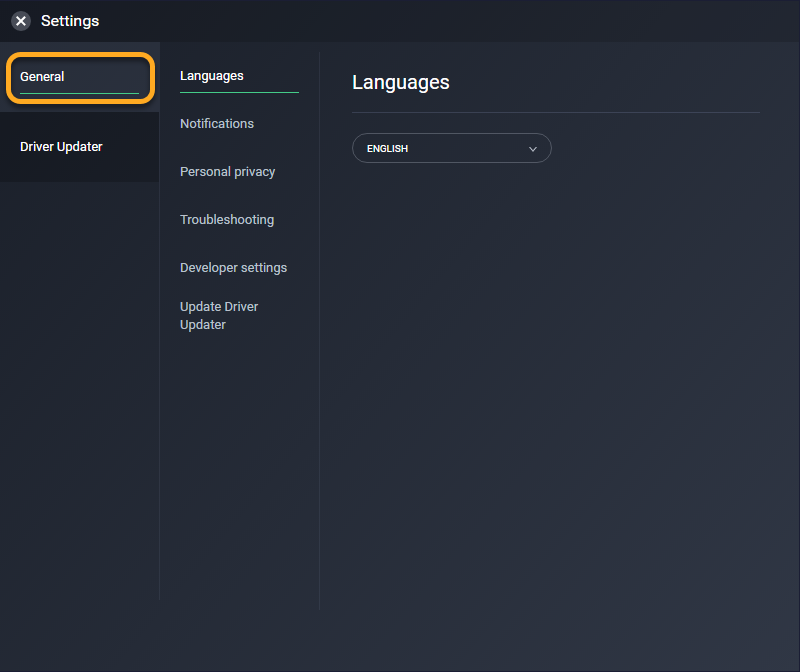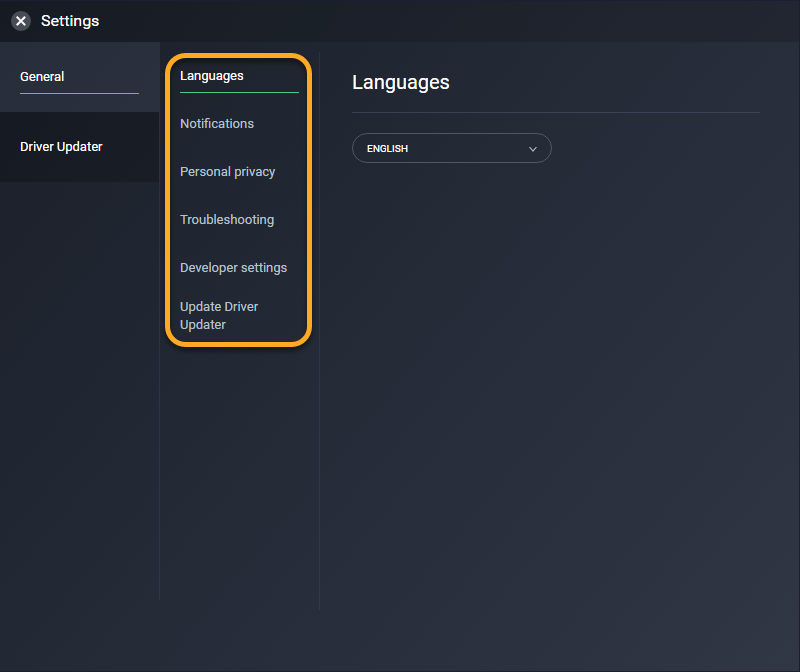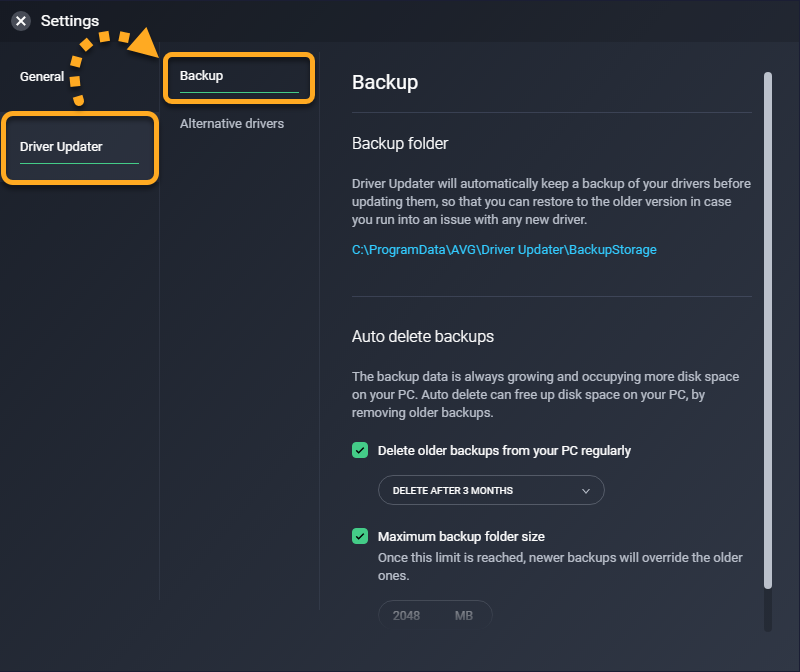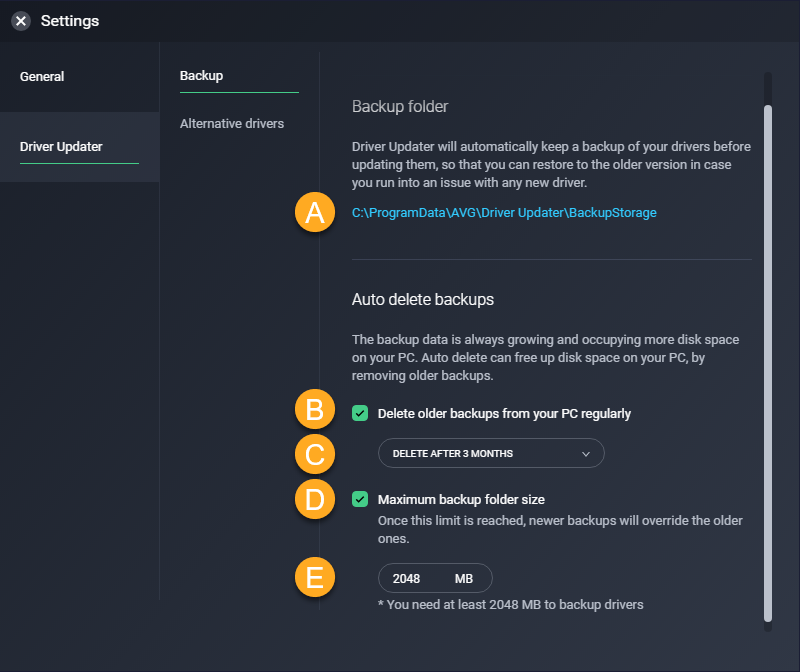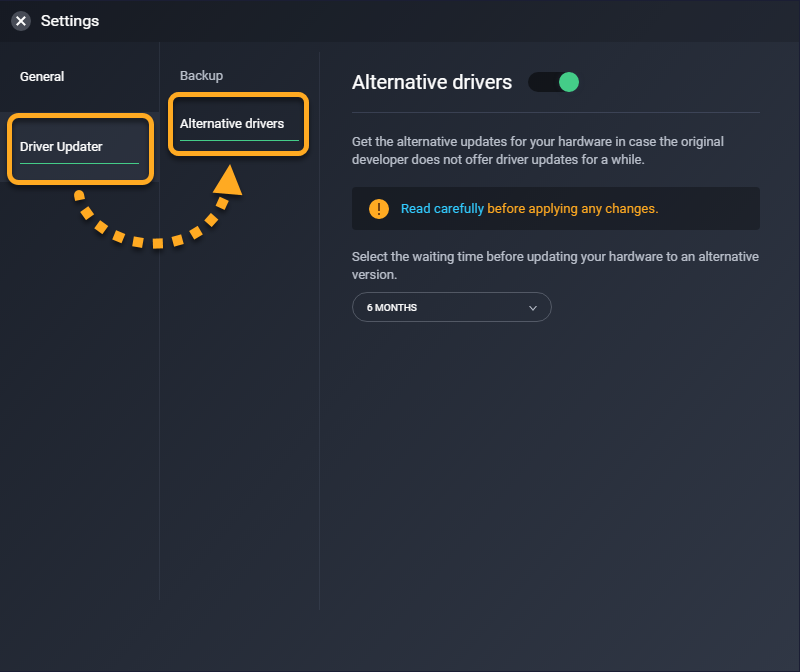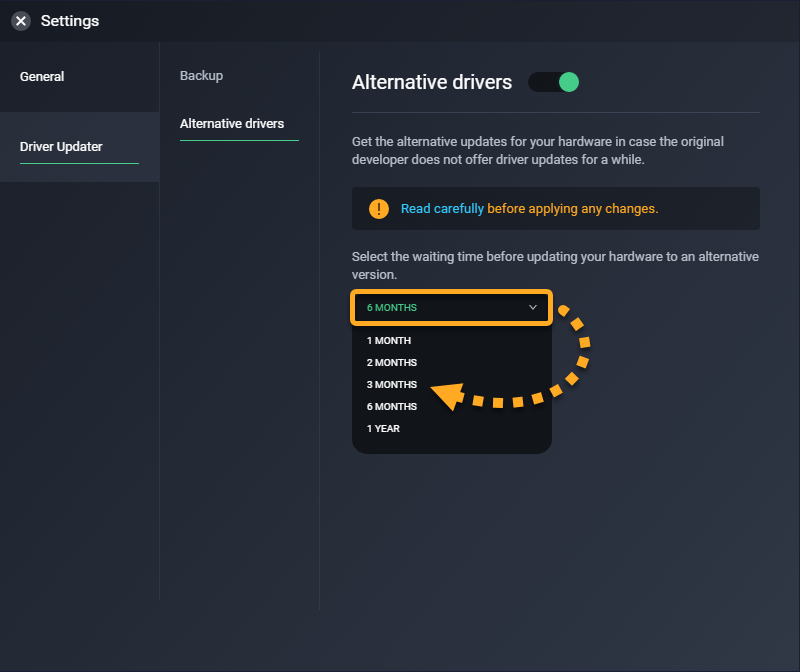AVG Driver Updater je nástroj na ladění výkonu počítače s Windows, který hledá poškozené či zastaralé ovladače hardwaru a aktualizuje je, aby omezil problémy s počítačem a předešel jim. V jednotlivých částech tohoto článku se dozvíte, jak používat AVG Driver Updater.
Vyhledávání ovladačů a jejich aktualizace
AVG Driver Updater při instalaci a prvotním nastavení otestuje počítač a zeptá se vás, jestli chcete aktualizovat zastaralé ovladače. Pokud chcete v počítači znovu vyhledat zastaralé ovladače, řiďte se postupem níže:
- Otevřete AVG Driver Updater a klikněte na Testovat ovladače nebo Opakovat test.

- Počkejte, než AVG Driver Updater otestuje ovladače.

- AVG Driver Updater zobrazí zastaralé ovladače.
Pokud chcete seznam filtrovat, klikněte na Filtry a vyberte jednu či více kategorií ovladačů.
- Zrušte zaškrtnutí u ovladačů, které nechcete aktualizovat, a klikněte na Aktualizovat vše nebo Aktualizovat vybrané.
Případně můžete kliknutím na Zobrazit podrobnosti u zastaralého ovladače zobrazit další informace a pak vybrat Aktualizovat. Chcete-li aktualizovat ovladače, je třeba připojit AVG Driver Updater k internetu.
Chcete-li aktualizovat ovladače, je třeba připojit AVG Driver Updater k internetu. - Počkejte, než AVG Driver Updater aktualizuje ovladače. Může to chvíli trvat.
 Během aktualizace ovladačů nevypínejte počítač, dokud vás AVG Driver Updater nevyzve k restartu. K dokončení aktualizace některých ovladačů je potřeba restart počítače. Na výzvu klikněte na Restartovat. Počítač se restartuje a pak můžete v aktualizaci ovladačů pokračovat.
Během aktualizace ovladačů nevypínejte počítač, dokud vás AVG Driver Updater nevyzve k restartu. K dokončení aktualizace některých ovladačů je potřeba restart počítače. Na výzvu klikněte na Restartovat. Počítač se restartuje a pak můžete v aktualizaci ovladačů pokračovat.
- Až budou všechny ovladače aktualizované, klikněte na Hotovo.

Ovladače jsou nyní aktualizované.
Správa jednotlivých ovladačů
AVG Driver Updater umožňuje spravovat jednotlivé ovladače, pokud potřebujete některou aktualizaci ovladačů přeskočit nebo ignorovat. AVG Driver Updater také uchovává zálohy předchozích verzí ovladačů, pokud bude třeba se vrátit na předchozí verzi ovladače pro účely řešení problémů.
Přeskočení nebo ignorování aktualizace ovladače
- Kliknutím na Zobrazit zastaralé zobrazíte zastaralé ovladače.

- U ovladače, který chcete přeskočit nebo ignorovat, klikněte na Zobrazit podrobnosti.

- Na tlačítku Aktualizovat klikněte na šipku dolů.

- Vyberte preferovanou akci:
- Přeskočit aktualizaci: AVG Driver Updater neaktualizuje ovladač na novou verzi. Až bude k dispozici další aktualizace, znovu se vás zeptá, jestli dotyčný ovladač chcete aktualizovat.
- Ignorovat ovladač: AVG Driver Updater neaktualizuje ovladač na novou verzi a přestane hledat aktualizace dotyčného ovladače.

Vybraný ovladač se přesune do seznamu Ignorováno a přeskočeno.

Vrácení ovladače
- Kliknutím na Zobrazit přehled zobrazíte všechny dříve aktualizované ovladače.

- U ovladače, který chcete vrátit na předchozí verzi, klikněte na Zobrazit podrobnosti.

- V pravém dolním rohu obrazovky klikněte na Verze ovladačů.

- U verze ovladače, kterou chcete vrátit, klikněte na Vrátit.

- Kliknutím na Vrátit akci potvrďte.

- Na výzvu klikněte na Restartovat. Počítač se restartuje.

Vybraný ovladač se vrátí na zvolenou předchozí verzi.
Další informace o obnovení předchozích verzí ovladačů najdete v následujícím článku:
Správa nastavení
- Vyberte Nabídka ▸ Nastavení.

- Zkontrolujte, zda je vybrána karta Obecné.

- K dispozici máte následující nastavení:
- Jazyky: Pomocí rozevírací nabídky můžete změnit jazyk aplikace.
- Oznámení: Určete, zda vás má AVG Driver Updater automaticky upozorňovat na zastaralé ovladače v počítači.
- Sdílení dat: Umožňuje určit, jaká data chcete sdílet s AVG a třetími stranami.
- Řešení problémů: Pokud potřebujete našemu týmu podpory pro účely řešení problémů odeslat protokoly, použijte nástroj AVG Support Tool.
- Otevřít nástroj Support Tool: Spusťte nástroj AVG SysInfo přímo z aplikace Driver Updater.
- Uložit protokoly chyb: Ukládejte informace o neočekávaných problémech, ke kterým může dojít při používání aplikace.
- Vytvořit body obnovy systému: Před každou aktualizací ovladačů si uložte snímek počítače. Ukládání snímků umožňuje návrat ovladačů, které v počítači způsobují problémy, na starší verzi.
- Odeslat hlášení o nestabilitě: Automaticky týmu aplikace AVG Driver Updater posílejte data o neočekávané nestabilitě.
- Nastavení pro vývojáře: Nastavte pokročilá nastavení, která určují, jak se má AVG Driver Updater chovat, když je zavřený. Když tato nastavení vypnete, AVG Driver Updater nemusí fungovat správně.
- Aktualizovat Driver Updater: Zkontrolujte, zda je verze aplikace aktuální, a spravujte nastavení, pomocí nichž lze určit, jak má AVG Driver Updater hledat a instalovat své aktualizace.

Správa záloh
Driver Updater před aktualizací automaticky zálohuje stávající ovladače, abyste je mohli obnovit, když nastanou nějaké problémy s ovladačem novým.
Pokud chcete spravovat Zálohování, postupujte podle následujících kroků:
- Na obrazovce Nastavení vyberte Driver Updater ▸ Zálohování.

- K dispozici máte následující možnosti:
- Kliknutím na odkaz otevřete složku, kam AVG Driver Updater ukládá předchozí verze ovladačů.
- Zapněte nebo vypněte automatické mazání starých záloh.
- Určete, za jak dlouhou dobu se mají z počítače mazat staré zálohy.
- Zapněte nebo vypněte limit velikosti složky se zálohami.
- Nastavte maximální velikost složky se zálohami (ve výchozím nastavení 2048 MB).

Alternativní ovladače
Pokud původní výrobce nějakou dobu nenabídne pro váš hardware novou aktualizaci, může pro něj AVG Driver Updater najít alternativní aktualizace. Podle následujících kroků můžete nastavit, jak dlouho má Driver Updater čekat, než začne vyhledávat alternativní ovladače:
- Na obrazovce Nastavení vyberte Driver Updater ▸ Alternativní ovladače.

- V rozevírací nabídce vyberte, po jaké době se má k aktualizaci použít alternativní ovladač.

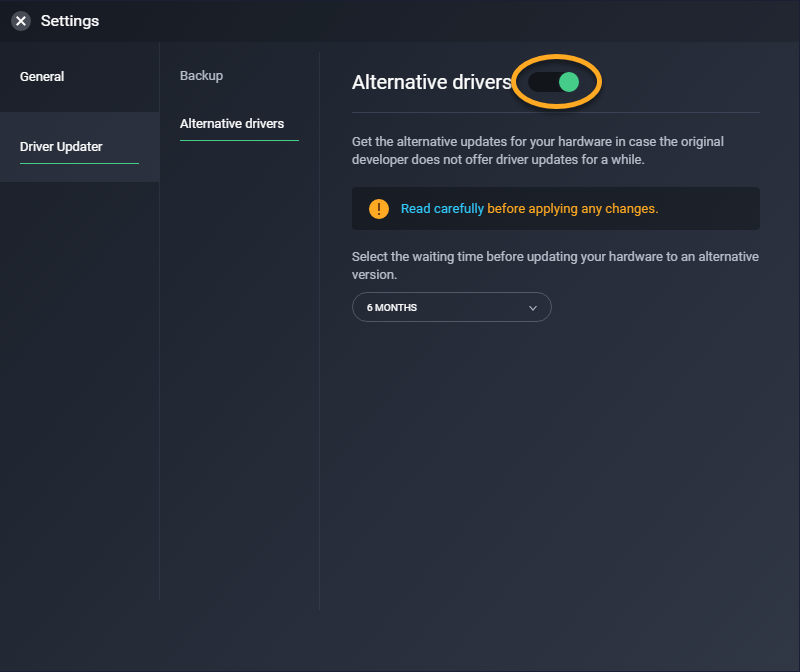
Řešení problémů
Aktualizace ovladačů občas mohou způsobit problémy s počítačem (například zvuk nebo trackpad nefungují správně) nebo s rozlišením obrazovky či kvalitou grafiky. Když k tomu dojde, podle pokynů v článku odkazovaném níže identifikujte příčinu problému a obnovte předchozí verzi příslušného ovladače.
Další doporučení
Další informace o aplikaci AVG Driver Updater najdete v následujícím článku:
- AVG Driver Updater 23.x pro Windows
- Microsoft Windows 11 Home / Pro / Enterprise / Education
- Microsoft Windows 10 Home / Pro / Enterprise / Education – 32/64bitová verze
- Microsoft Windows 8.1 / Pro / Enterprise – 32/64bitová verze
- Microsoft Windows 8 / Pro / Enterprise – 32/64bitový
- Microsoft Windows 7 Home Basic / Home Premium / Professional / Enterprise / Ultimate – Service Pack 1, 32/64bitový