Tento článek vysvětluje, co dělat, když Inspektor sítě v aplikaci AVG AntiVirus zobrazí následující upozornění:
- Slabé heslo Wi-Fi sítě
Popis
Pokud se vám po spuštění testu pomocí komponenty Inspektor sítě zobrazí výše uvedené upozornění, vaše Wi-Fi síť je zabezpečená slabým nebo výchozím heslem. Kdokoli v jejím dosahu by mohl její heslo uhodnout a připojit se k ní. V důsledku toho vám hrozí následující rizika:
- Další zařízení, která se připojí k vaší Wi-Fi síti, mohou mít dopad na rychlost a spolehlivost vašeho připojení.
- Útočník může pomocí vaší Wi-Fi sítě provádět další útoky nebo páchat zločiny. Když bude nějaký útok vystopován zpět do vaší sítě, může vám za to hrozit postih.
- Útočník se může připojit k vaší Wi-Fi síti a prohlížet si soukromá data, která odesíláte či přijímáte – mimo jiné hesla, údaje o platebních kartách a soukromé zprávy či fotografie.
Řešení
Problém vyřešíte tak, že pro Wi-Fi síť a všechna k ní připojená zařízení nastavíte silné heslo.
Doporučujeme, abyste si nastavili silné heslo podle následujících pokynů:
- Heslo musí obsahovat alespoň 10 znaků, ideálně ale 12 nebo více. Čím více znaků v něm použijete, tím bude bezpečnější.
- Toto heslo byste neměli jinde používat.
- Nejbezpečnějšími hesly jsou fráze, nikoli samostatná slova. Zvolte frázi, která je pro vás zapamatovatelná, ale kterou nelze snadno uhodnout.
Podrobné pokyny k tomu, jak zabezpečit vaši Wi-Fi síť silným heslem, najdete v následujících oddílech podle značky routeru:
ASUS
Konfigurace bezdrátového routeru ASUS:
| 1. |
Na obrazovce výsledků Inspektoru sítě vyberte možnost Přejít do nastavení směrovače. Tím otevřete stránku pro správu routeru ASUS. |
| 2. |
Zadejte uživatelské jméno a heslo k routeru. Pokud přihlašovací údaje neznáte, kontaktujte dodavatele routeru. Obvykle jím je poskytovatel připojení k internetu (ISP). |
| 3. |
Řiďte se postupem, který odpovídá nastavením routeru: Zvolte možnosti Advanced Settings ▸ Wireless ▸ General (Pokročilá nastavení > Bezdrátové připojení > Obecné). NEBO Zvolte možnosti Wireless ▸ Interface (Bezdrátové připojení > Rozhraní). NEBO Zvolte možnosti Wireless ▸ Security (Bezdrátové připojení > Zabezpečení). |
| 4. |
V části WPA Pre-Shared Key (Předsdílený klíč WPA) nebo v poli Passphrase (Heslo) zadejte silné heslo, kterým chcete šifrovat komunikaci ve vaší Wi-Fi síti. |
| 5. |
Výběrem možnosti Apply (Použít) nebo Save (Uložit) provedené změny potvrďte a v případě potřeby router restartujte. |
| 6. |
Pokud používáte dvoupásmový router, zopakujte kroky 3 až 5 pro pásmo 2,4 GHz i pásmo 5 GHz. |
Nastavení připojení zařízení k bezdrátové síti:
| 1. |
V každém zařízení, které je připojené k routeru, přejděte do nastavení Wi-Fi a podívejte se na Wi-Fi sítě v dosahu. |
| 2. |
Ze seznamu dostupných sítí vyberte název (SSID) své Wi-Fi sítě. |
| 3. |
Na výzvu zadejte heslo (nebo přístupový klíč, síťový/předsdílený klíč atd.), které jste nastavili v nastaveních routeru. |
| 4. |
Na případnou výzvu potvrďte, že chcete navázat bezdrátové připojení mezi zařízením a routerem. |
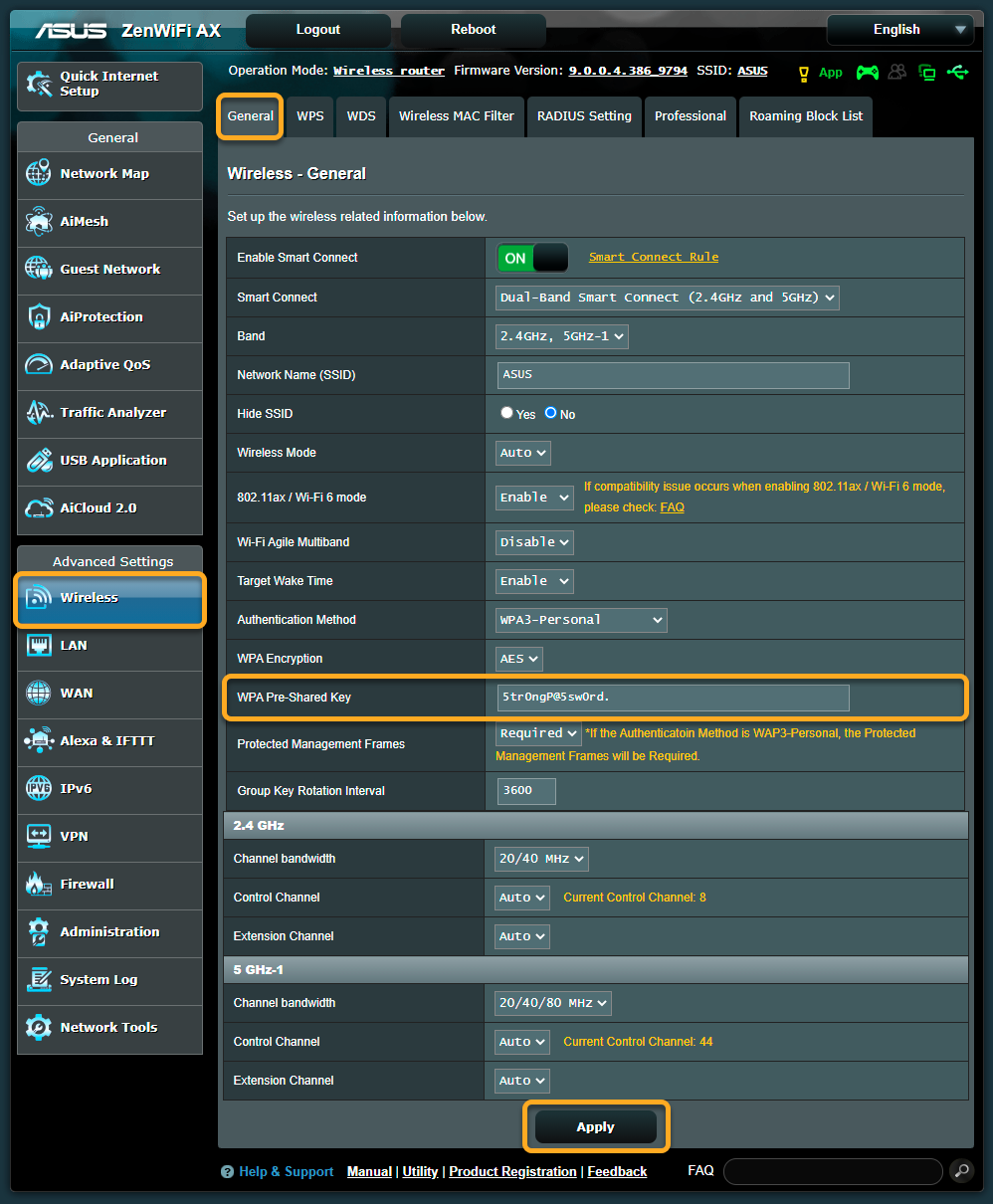
Belkin
Konfigurace bezdrátového routeru Belkin:
| 1. |
Na obrazovce výsledků Inspektoru sítě vyberte možnost Přejít do nastavení směrovače. Tím otevřete stránku pro správu routeru Belkin. |
| 2. |
Zadejte uživatelské jméno a heslo k routeru. Pokud přihlašovací údaje neznáte, kontaktujte dodavatele routeru. Obvykle jím je poskytovatel připojení k internetu (ISP). |
| 3. |
Zvolte možnosti Configuration ▸ Wi-Fi ▸ Wireless Security (Konfigurace > Wi-Fi > Zabezpečení bezdrátové sítě). |
| 4. |
Do pole Passphrase (Heslo) zadejte silné heslo, kterým chcete Wi-Fi síť šifrovat. |
| 5. |
Výběrem možnosti Save (Uložit) provedené změny potvrďte a v případě potřeby router restartujte. |
| 6. |
Pokud používáte dvoupásmový router, zopakujte kroky 3 až 5 pro pásmo 2,4 GHz i pásmo 5 GHz. |
Nastavení připojení zařízení k bezdrátové síti:
| 1. |
V každém zařízení, které je připojené k routeru, přejděte do nastavení Wi-Fi a podívejte se na Wi-Fi sítě v dosahu. |
| 2. |
Ze seznamu dostupných sítí vyberte název (SSID) své Wi-Fi sítě. |
| 3. |
Na výzvu zadejte heslo (nebo přístupový klíč, síťový/předsdílený klíč atd.), které jste nastavili v nastaveních routeru. |
| 4. |
Na případnou výzvu potvrďte, že chcete navázat bezdrátové připojení mezi zařízením a routerem. |
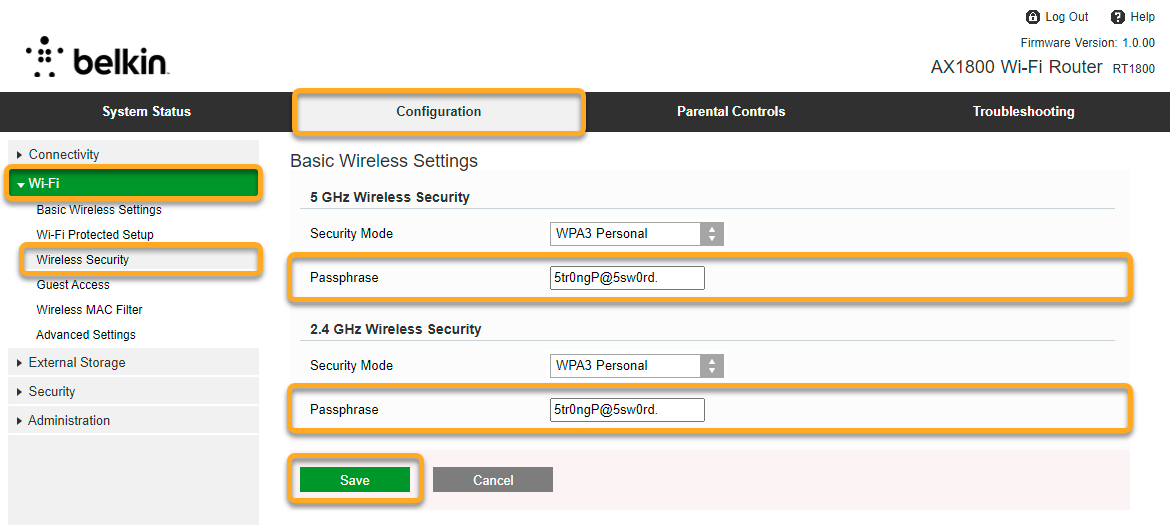
Cisco
Konfigurace bezdrátového routeru Cisco:
| 1. |
Na obrazovce výsledků Inspektoru sítě vyberte možnost Přejít do nastavení směrovače. Tím otevřete stránku pro správu routeru Cisco. |
| 2. |
Zadejte uživatelské jméno a heslo k routeru. Pokud přihlašovací údaje neznáte, kontaktujte dodavatele routeru. Obvykle jím je poskytovatel připojení k internetu (ISP). |
| 3. |
Zvolte možnosti Wireless ▸ Basic Settings (Bezdrátové připojení > Základní nastavení). |
| 4. |
Zaškrtněte pole u zranitelné bezdrátové sítě a pak vyberte ikonu upravit (ikona tužky). |
| 5. |
Do pole Passphrase (Heslo) zadejte silné heslo, kterým chcete Wi-Fi síť šifrovat. |
| 6. |
Výběrem možnosti Apply (Použít) provedené změny potvrďte a v případě potřeby router restartujte. |
| 7. |
Pokud používáte dvoupásmový router, zopakujte kroky 3 až 6 pro pásmo 2,4 GHz i pásmo 5 GHz. |
Nastavení připojení zařízení k bezdrátové síti:
| 1. |
V každém zařízení, které je připojené k routeru, přejděte do nastavení Wi-Fi a podívejte se na Wi-Fi sítě v dosahu. |
| 2. |
Ze seznamu dostupných sítí vyberte název (SSID) své Wi-Fi sítě. |
| 3. |
Na výzvu zadejte heslo (nebo přístupový klíč, síťový/předsdílený klíč atd.), které jste nastavili v nastaveních routeru. |
| 4. |
Na případnou výzvu potvrďte, že chcete navázat bezdrátové připojení mezi zařízením a routerem. |

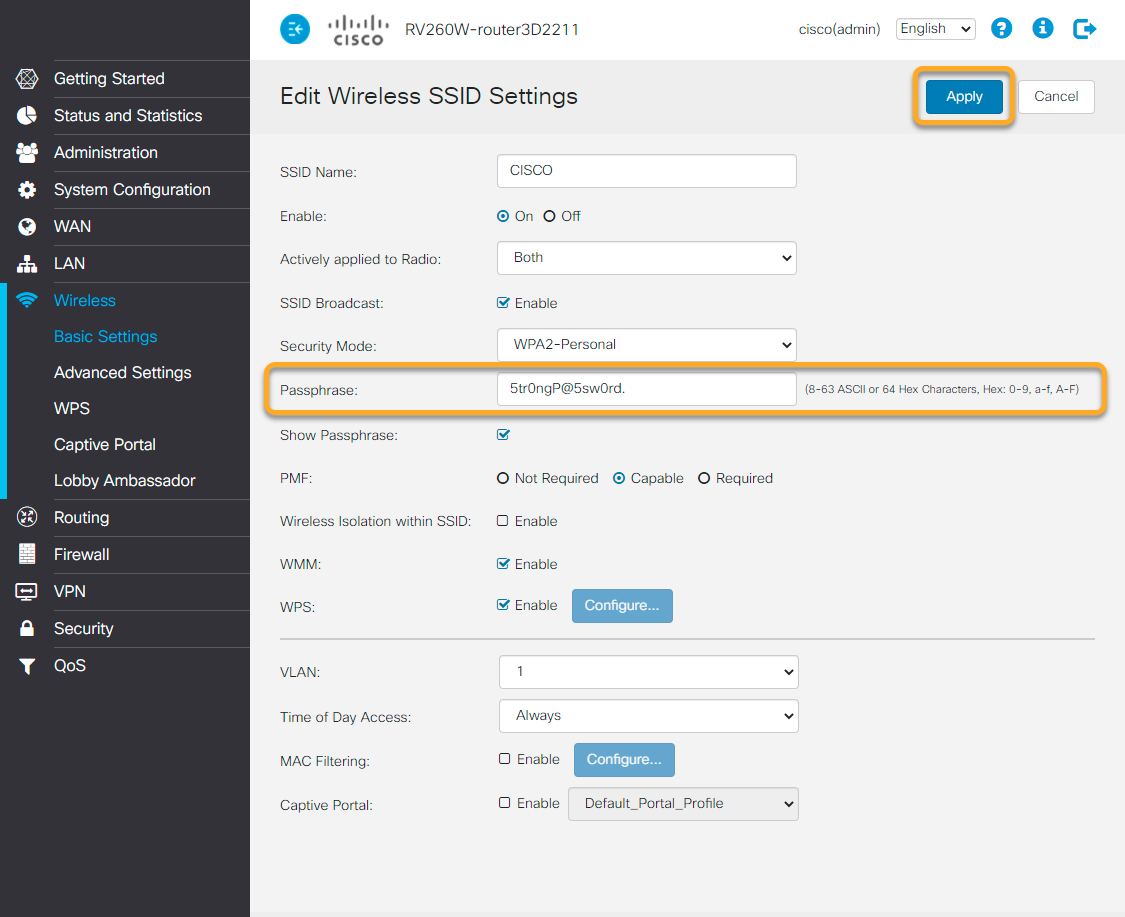
D-Link
Konfigurace bezdrátového routeru D-Link:
| 1. |
Na obrazovce výsledků Inspektoru sítě vyberte možnost Přejít do nastavení směrovače. Tím otevřete stránku pro správu routeru D-Link. |
| 2. |
Zadejte uživatelské jméno a heslo k routeru. Pokud přihlašovací údaje neznáte, kontaktujte dodavatele routeru. Obvykle jím je poskytovatel připojení k internetu (ISP). |
| 3. |
Řiďte se postupem, který odpovídá nastavením routeru: Zvolte možnosti Settings ▸ Wireless (Nastavení > Bezdrátové připojení). NEBO Zvolte možnosti Setup ▸ Wireless Settings ▸ Manual Wireless Network Setup (Nastavení > Nastavení bezdrátové sítě > Ruční nastavení bezdrátové sítě). NEBO Zvolte možnosti Setup ▸ Wireless Connection ▸ Manual Wireless Connection Setup (Nastavení > Bezdrátové připojení > Ruční nastavení bezdrátového připojení). |
| 4. |
V části Password (Heslo), Pre-Shared/Network Key (Předsdílený/síťový klíč) nebo Passphrase (Heslo) zadejte silné heslo, kterým chcete šifrovat komunikaci ve vaší Wi-Fi síti. |
| 5. |
Provedené změny potvrďte výběrem možnosti Save (Uložit) nebo Save settings (Uložit nastavení). |
| 6. |
Pokud používáte dvoupásmový router, zopakujte kroky 3 až 5 pro pásmo 2,4 GHz i pásmo 5 GHz. V případě potřeby restartujte router. |
Nastavení připojení zařízení k bezdrátové síti:
| 1. |
V každém zařízení, které je připojené k routeru, přejděte do nastavení Wi-Fi a podívejte se na Wi-Fi sítě v dosahu. |
| 2. |
Ze seznamu dostupných sítí vyberte název (SSID) své Wi-Fi sítě. |
| 3. |
Na výzvu zadejte heslo (nebo přístupový klíč, síťový/předsdílený klíč atd.), které jste nastavili v nastaveních routeru. |
| 4. |
Na případnou výzvu potvrďte, že chcete navázat bezdrátové připojení mezi zařízením a routerem. |
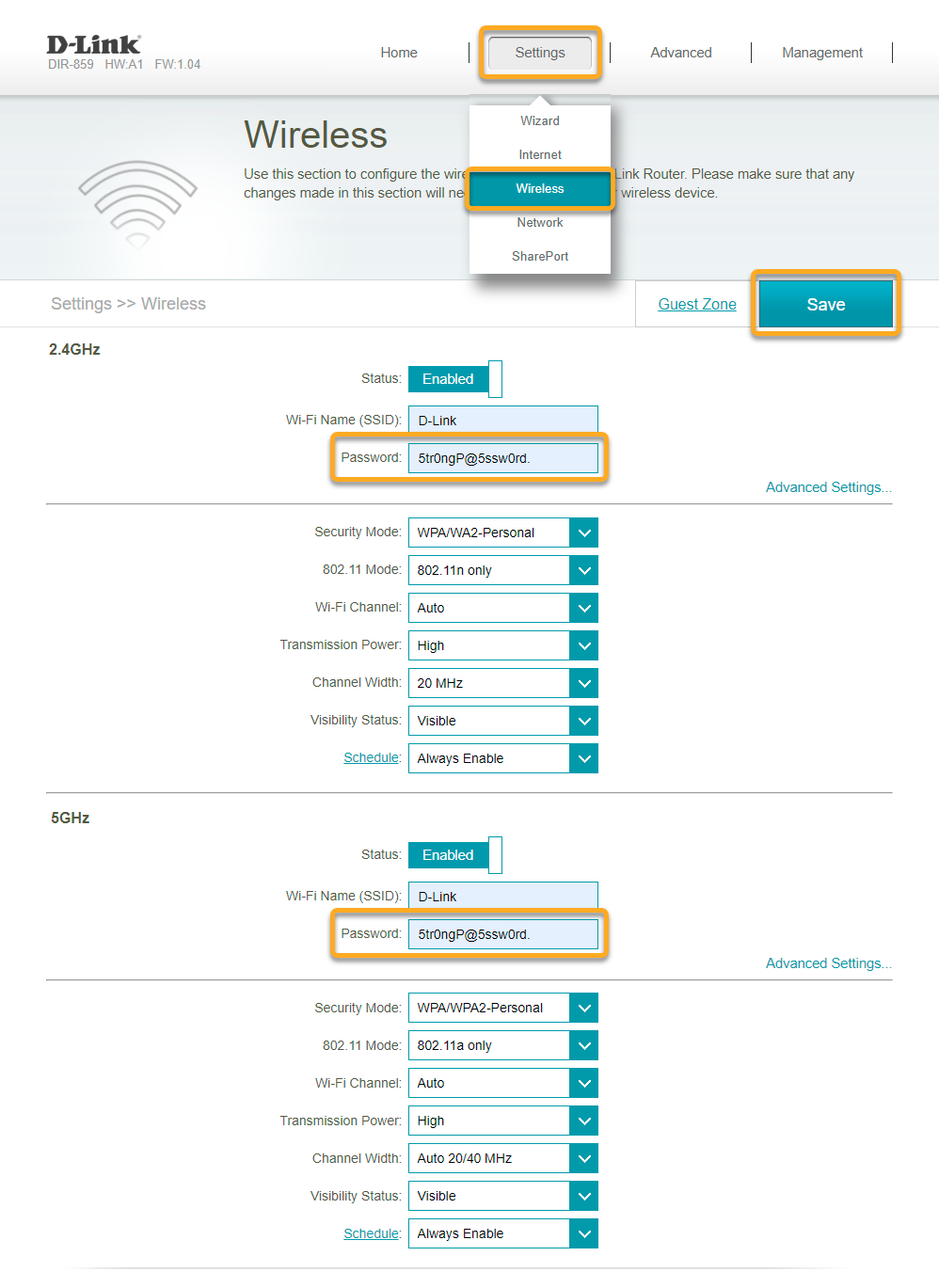
Huawei
Konfigurace bezdrátového routeru Huawei:
| 1. |
Na obrazovce výsledků Inspektoru sítě vyberte možnost Přejít do nastavení směrovače. Tím otevřete stránku pro správu routeru Huawei. |
| 2. |
Zadejte uživatelské jméno a heslo k routeru. Pokud přihlašovací údaje neznáte, kontaktujte dodavatele routeru. Obvykle jím je poskytovatel připojení k internetu (ISP). |
| 3. |
Řiďte se postupem, který odpovídá nastavením routeru: Zvolte možnosti Basic ▸ Wireless LAN (Základní > Bezdrátová síť LAN). NEBO Zvolte možnosti Basic ▸ WLAN ▸ WLAN (Základní > WLAN > WLAN). |
| 4. |
Do pole Pre-Shared Key (Předsdílený klíč) zadejte silné heslo, kterým chcete Wi-Fi síť šifrovat. |
| 5. |
Provedené změny potvrďte výběrem možnosti Submit (Odeslat). |
| 6. |
Pokud používáte dvoupásmový router, zopakujte kroky 3 až 5 pro pásmo 2,4 GHz i pásmo 5 GHz. V případě potřeby restartujte router. |
Nastavení připojení zařízení k bezdrátové síti:
| 1. |
V každém zařízení, které je připojené k routeru, přejděte do nastavení Wi-Fi a podívejte se na Wi-Fi sítě v dosahu. |
| 2. |
Ze seznamu dostupných sítí vyberte název (SSID) své Wi-Fi sítě. |
| 3. |
Na výzvu zadejte heslo (nebo přístupový klíč, síťový/předsdílený klíč atd.), které jste nastavili v nastaveních routeru. |
| 4. |
Na případnou výzvu potvrďte, že chcete navázat bezdrátové připojení mezi zařízením a routerem. |
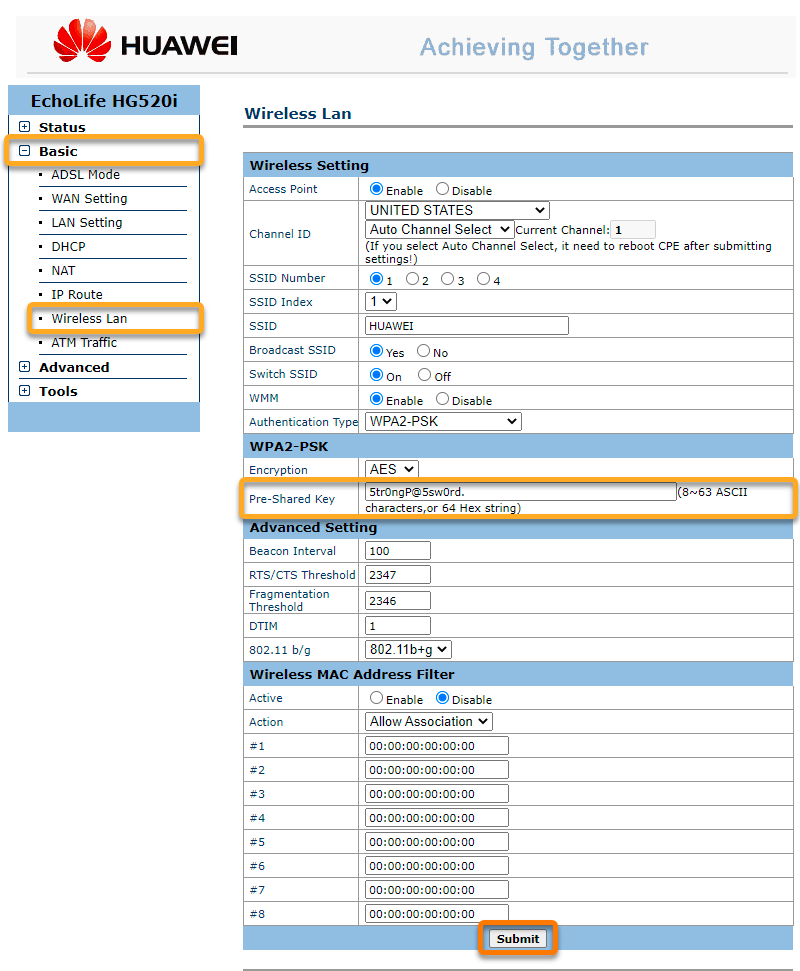
Linksys
Konfigurace bezdrátového routeru Linksys:
| 1. |
Na obrazovce výsledků Inspektoru sítě vyberte možnost Přejít do nastavení směrovače. Tím otevřete stránku pro správu routeru Linksys. |
| 2. |
Zadejte uživatelské jméno a heslo k routeru. Pokud přihlašovací údaje neznáte, kontaktujte dodavatele routeru. Obvykle jím je poskytovatel připojení k internetu (ISP). |
| 3. |
Řiďte se postupem, který odpovídá nastavením routeru: Zvolte možnosti Wi-Fi Settings ▸ Wireless (Nastavení Wi-Fi > Bezdrátové připojení). NEBO Zvolte možnosti Wireless ▸ Wireless Settings ▸ Manual (Bezdrátové připojení > Nastavení bezdrátového připojení > Ruční). NEBO Zvolte možnosti Wireless ▸ Wireless ▸ Edit (Bezdrátové připojení > Bezdrátové připojení > Upravit). |
| 4. |
V poli Wi-Fi password (Heslo Wi-Fi) nebo Passphrase (Heslo) zadejte silné heslo, kterým chcete šifrovat komunikaci ve vaší Wi-Fi síti. |
| 5. |
Provedené změny potvrďte výběrem možnosti Apply (Použít), Save settings (Uložit nastavení) nebo OK. |
| 6. |
Pokud používáte dvoupásmový router, zopakujte kroky 3 až 5 pro pásmo 2,4 GHz i pásmo 5 GHz. V případě potřeby restartujte router. |
Nastavení připojení zařízení k bezdrátové síti:
| 1. |
V každém zařízení, které je připojené k routeru, přejděte do nastavení Wi-Fi a podívejte se na Wi-Fi sítě v dosahu. |
| 2. |
Ze seznamu dostupných sítí vyberte název (SSID) své Wi-Fi sítě. |
| 3. |
Na výzvu zadejte heslo (nebo přístupový klíč, síťový/předsdílený klíč atd.), které jste nastavili v nastaveních routeru. |
| 4. |
Na případnou výzvu potvrďte, že chcete navázat bezdrátové připojení mezi zařízením a routerem. |
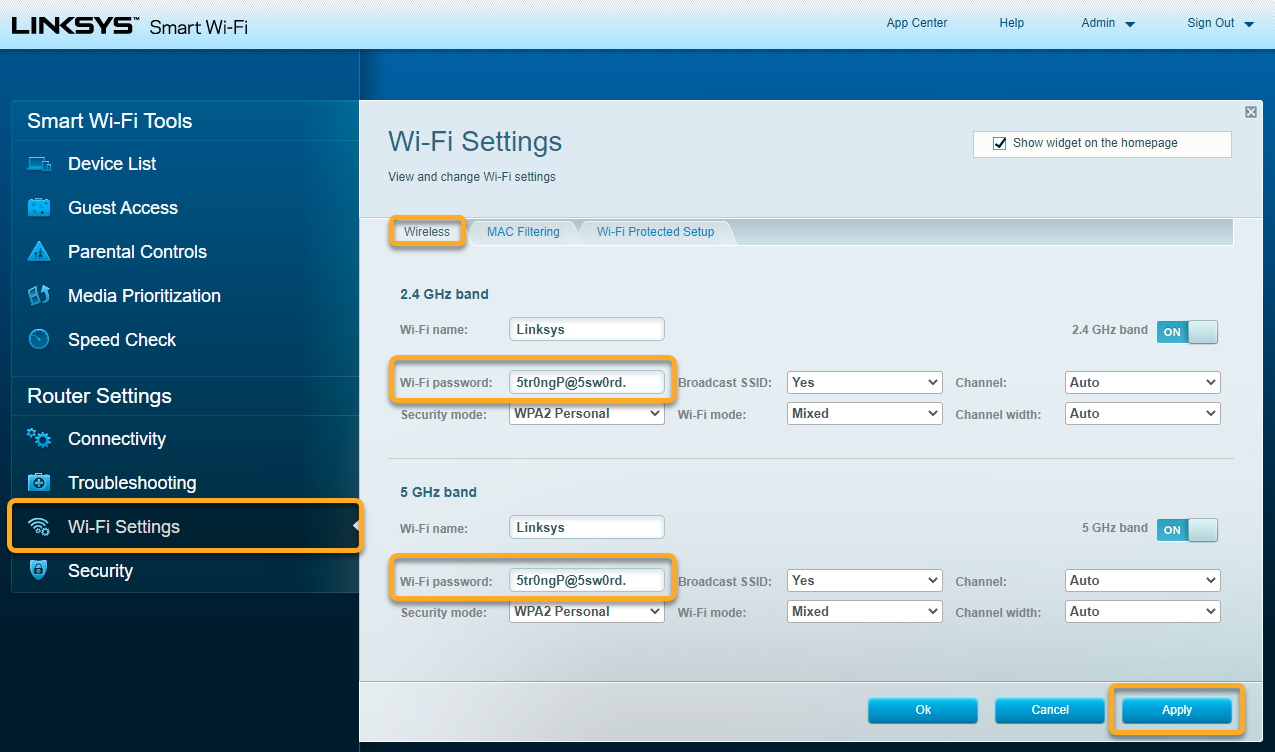
NETGEAR
Konfigurace bezdrátového routeru NETGEAR:
| 1. |
Na obrazovce výsledků Inspektoru sítě vyberte možnost Přejít do nastavení směrovače. Tím otevřete stránku pro správu routeru NETGEAR. |
| 2. |
Zadejte uživatelské jméno a heslo k routeru. Pokud přihlašovací údaje neznáte, kontaktujte dodavatele routeru. Obvykle jím je poskytovatel připojení k internetu (ISP). |
| 3. |
Řiďte se postupem, který odpovídá nastavením routeru: Zvolte možnosti Basic ▸ Wireless (Základní > Bezdrátové připojení). NEBO Zvolte možnosti Advanced ▸ Setup ▸ Wireless Setup (Pokročilé > Nastavení > Nastavení bezdrátového připojení). NEBO Zvolte možnosti Setup ▸ Wireless settings (Nastavení > Nastavení bezdrátového připojení). |
| 4. |
Do pole Passphrase (Heslo) zadejte silné heslo, kterým chcete Wi-Fi síť šifrovat. |
| 5. |
Provedené změny potvrďte výběrem možnosti Apply (Použít). |
| 6. |
Pokud používáte dvoupásmový router, zopakujte kroky 3 až 5 pro pásmo 2,4 GHz i pásmo 5 GHz. V případě potřeby restartujte router. |
Nastavení připojení zařízení k bezdrátové síti:
| 1. |
V každém zařízení, které je připojené k routeru, přejděte do nastavení Wi-Fi a podívejte se na Wi-Fi sítě v dosahu. |
| 2. |
Ze seznamu dostupných sítí vyberte název (SSID) své Wi-Fi sítě. |
| 3. |
Na výzvu zadejte heslo (nebo přístupový klíč, síťový/předsdílený klíč atd.), které jste nastavili v nastaveních routeru. |
| 4. |
Na případnou výzvu potvrďte, že chcete navázat bezdrátové připojení mezi zařízením a routerem. |
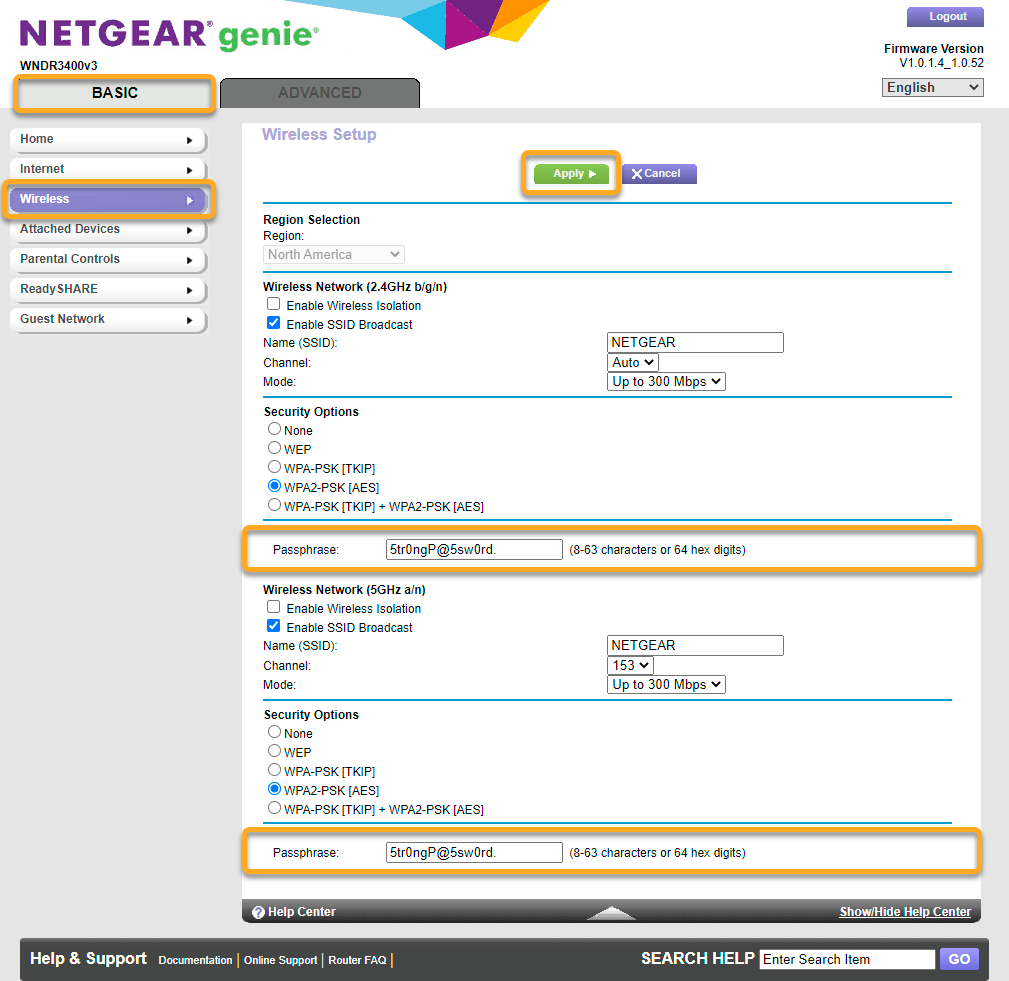
TP-Link
Konfigurace bezdrátového routeru TP-Link:
| 1. |
Na obrazovce výsledků Inspektoru sítě vyberte možnost Přejít do nastavení směrovače. Tím otevřete stránku pro správu routeru TP-Link. |
| 2. |
Zadejte uživatelské jméno a heslo k routeru. Pokud přihlašovací údaje neznáte, kontaktujte dodavatele routeru. Obvykle jím je poskytovatel připojení k internetu (ISP). |
| 3. |
Řiďte se postupem, který odpovídá nastavením routeru: Na horním panelu vyberte možnost Wireless (Bezdrátové připojení). NEBO Zvolte možnosti Wireless (2.4GHz/5GHz) ▸ Wireless Security (Bezdrátové připojení (2,4 GHz / 5 GHz) > Zabezpečení bezdrátového připojení). NEBO Zvolte možnosti Wireless ▸ Wireless Settings ▸ Enable Wireless Security (Bezdrátové připojení > Nastavení bezdrátového připojení > Zapnout zabezpečení bezdrátového připojení). |
| 4. |
V části Password (Heslo), PSK/Wireless Password (Předsdílený klíč / Heslo bezdrátového připojení) nebo PSK Passphrase (Heslo) zadejte silné heslo, kterým chcete šifrovat komunikaci ve vaší Wi-Fi síti. |
| 5. |
Provedené změny potvrďte výběrem možnosti Save (Uložit). |
| 6. |
Pokud používáte dvoupásmový router, zopakujte kroky 3 až 5 pro pásmo 2,4GHz i pásmo 5GHz. V případě potřeby restartujte router. |
Nastavení připojení zařízení k bezdrátové síti:
| 1. |
V každém zařízení, které je připojené k routeru, přejděte do nastavení Wi-Fi a podívejte se na Wi-Fi sítě v dosahu. |
| 2. |
Ze seznamu dostupných sítí vyberte název (SSID) své Wi-Fi sítě. |
| 3. |
Na výzvu zadejte heslo (nebo přístupový klíč, síťový/předsdílený klíč atd.), které jste nastavili v nastaveních routeru. |
| 4. |
Na případnou výzvu potvrďte, že chcete navázat bezdrátové připojení mezi zařízením a routerem. |

TRENDnet
Konfigurace bezdrátového routeru TRENDnet:
| 1. |
Na obrazovce výsledků Inspektoru sítě vyberte možnost Přejít do nastavení směrovače. Tím otevřete stránku pro správu routeru TRENDnet. |
| 2. |
Zadejte uživatelské jméno a heslo k routeru. Pokud přihlašovací údaje neznáte, kontaktujte dodavatele routeru. Obvykle jím je poskytovatel připojení k internetu (ISP). |
| 3. |
Zvolte možnosti Basic ▸ Wireless (Základní > Bezdrátové připojení). |
| 4. |
Do pole Pre-Shared Key (Předsdílený klíč) zadejte silné heslo, kterým chcete Wi-Fi síť šifrovat. |
| 5. |
Provedené změny potvrďte výběrem možnosti Save (Uložit). |
| 6. |
Pokud používáte dvoupásmový router, zopakujte kroky 3 až 5 pro pásmo 2,4 GHz i pásmo 5 GHz. V případě potřeby restartujte router. |
Nastavení připojení zařízení k bezdrátové síti:
| 1. |
V každém zařízení, které je připojené k routeru, přejděte do nastavení Wi-Fi a podívejte se na Wi-Fi sítě v dosahu. |
| 2. |
Ze seznamu dostupných sítí vyberte název (SSID) své Wi-Fi sítě. |
| 3. |
Na výzvu zadejte heslo (nebo přístupový klíč, síťový/předsdílený klíč atd.), které jste nastavili v nastaveních routeru. |
| 4. |
Na případnou výzvu potvrďte, že chcete navázat bezdrátové připojení mezi zařízením a routerem. |
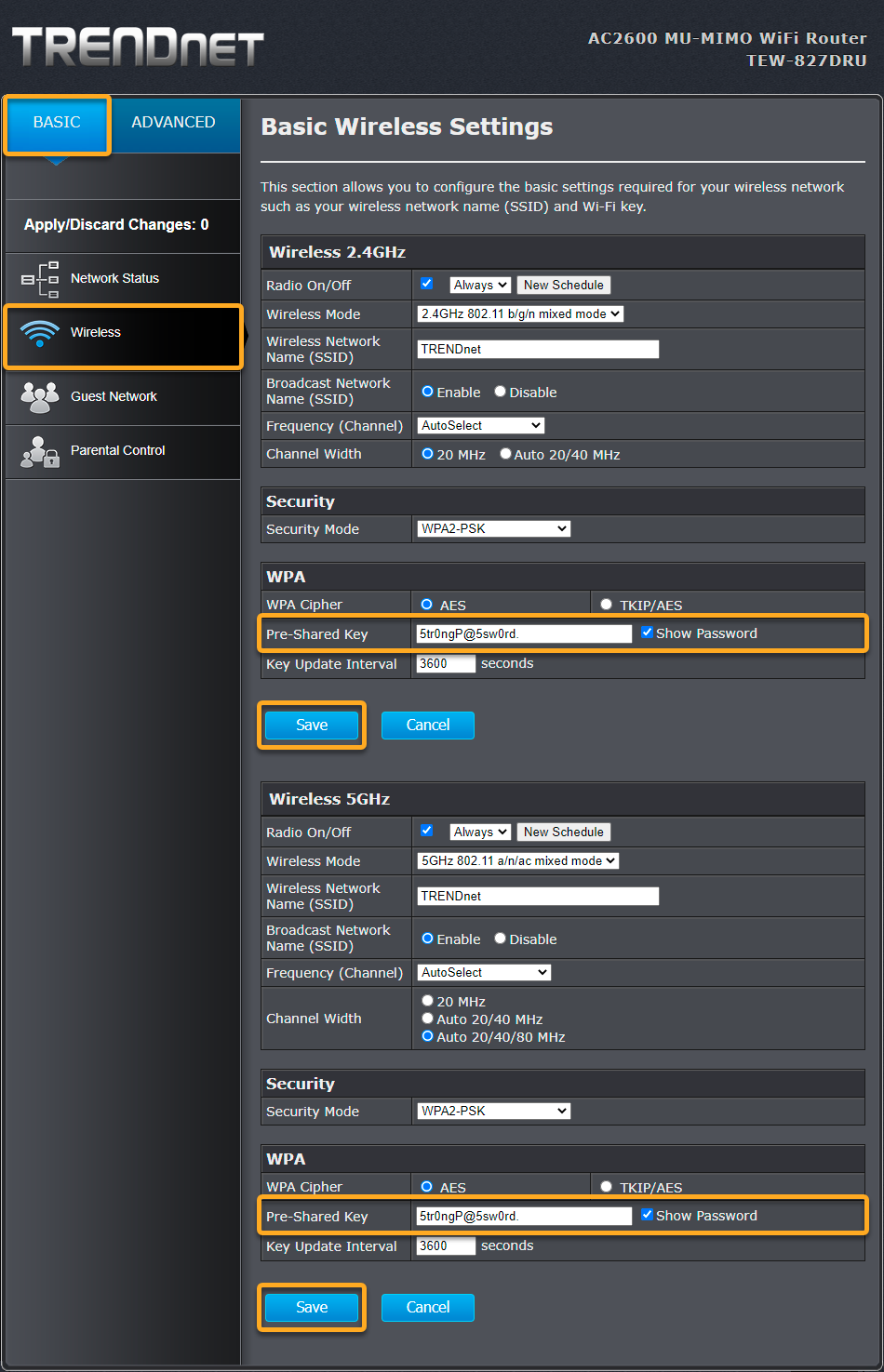
Ostatní routery
Níže jsou uvedeny odkazy na stránky podpory ostatních značek routerů:
Apple | AT&T | Dell | DrayTek | Eero | GL.iNET | Google | MicroTik | Motorola | NEC | Sagem/Sagemcom | Speedefy | Ubiquiti | UniFi | Vodafone | ZyXEL
Konfigurace bezdrátového routeru:
| 1. |
Na obrazovce výsledků Inspektoru sítě vyberte možnost Přejít do nastavení směrovače. Tím otevřete stránku pro správu routeru. |
| 2. |
Zadejte uživatelské jméno a heslo k routeru. Pokud přihlašovací údaje neznáte, kontaktujte dodavatele routeru. Obvykle jím je poskytovatel připojení k internetu (ISP). |
| 3. |
Najděte část Wireless settings (Nastavení bezdrátového připojení) (nebo WiFi settings/setup (Nastavení Wi-Fi) atd.). |
| 4. |
Najděte pole, ve kterém lze nastavit Wireless password (Heslo bezdrátového připojení) (může se jmenovat také Passphrase (Heslo), Network/Pre-shared key (Síťový/předsdílený klíč) atd.), jež slouží k šifrování komunikace ve Wi-Fi síti. |
| 5. |
Potvrďte změny (vyberte Save settings (Uložit nastavení), Update (Aktualizovat), OK nebo podobnou možnost). |
| 6. |
Pokud používáte dvoupásmový router, zopakujte kroky 3 až 5 pro pásmo 2,4 GHz (B/G) i pásmo 5 GHz (A). V případě potřeby restartujte router. |
Nastavení připojení zařízení k bezdrátové síti:
| 1. |
V každém zařízení, které je připojené k routeru, přejděte do nastavení Wi-Fi a podívejte se na Wi-Fi sítě v dosahu. |
| 2. |
Ze seznamu dostupných sítí vyberte název (SSID) své Wi-Fi sítě. |
| 3. |
Na výzvu zadejte heslo (nebo přístupový klíč, síťový/předsdílený klíč atd.), které jste nastavili v nastaveních routeru. |
| 4. |
Na případnou výzvu potvrďte, že chcete navázat bezdrátové připojení mezi zařízením a routerem. |
Tipy
Pokud chcete svou Wi-Fi síť trvale ochránit, řiďte se následujícími tipy:
- Pokud Wi-Fi síť používá výchozí název sítě (neboli SSID), ve kterém je uvedená značka routeru (například Linksys nebo NETGEAR), přejmenujte ji. Když hackeři zjistí značku routeru, dokážou na něj snáze útočit.
- Pravidelnými testy pomocí komponenty Inspektor sítě identifikujte na své Wi-Fi síti nevyžádané hosty. Na obrazovce výsledků testu najdete všechna zařízení, která jsou momentálně k vaší síti připojená. Po testu můžete také zaškrtnout pole Zapnout oznamování nových zařízení na této síti a zajistit tak, že budete upozorněni na každé nové zařízení, které se k síti připojí.
- Nedoporučujeme nastavovat router, aby skrýval název Wi-Fi sítě (SSID). Když je název sítě skrytý, vysílají ho bezdrátová zařízení, což je mnohem nebezpečnější.
- Doporučujeme nastavit filtrování přístupu pomocí MAC adres, protože se tyto adresy obtížně nastavují a jejich obcházení je velmi snadné.
- Pokročilí uživatelé mohou změnit podsíť z
192.168.0.xnebo192.168.1.xna něco méně běžného, třeba192.168.13.x. Tím zlepšíte zabezpečení, protože spousta útoků je páchána miniaturními webovými skripty, které jdou po nejběžnějších nastaveních.
- AVG Internet Security 22.x pro Windows
- AVG AntiVirus FREE 22.x pro Windows
- AVG Internet Security 20.x pro Mac
- AVG AntiVirus 20.x pro Mac
- Microsoft Windows 11 Home / Pro / Enterprise / Education
- Microsoft Windows 10 Home / Pro / Enterprise / Education – 32/64bitový
- Microsoft Windows 8.x / Pro / Enterprise – 32/64bitový
- Microsoft Windows 8 / Pro / Enterprise – 32/64bitový
- Microsoft Windows 7 Home Basic / Home Premium / Professional / Enterprise / Ultimate – Service Pack 1 s aktualizací Convenient Rollup Update, 32/64bitový
- Apple macOS 12.x (Monterey)
- Apple macOS 11.x (Big Sur)
- Apple macOS 10.20.x (Catalina)
- Apple macOS 10.14.x (Mojave)
- Apple macOS 10.13.x (High Sierra)
- Apple macOS 10.12.x (Sierra)
- Apple Mac OS X 10.11.x (El Capitan)