Este artigo explica como resolver o problema se o Verificador de Rede no AVG AntiVirus exibir o seguinte alerta:
- Senha fraca da rede Wi-Fi
Descrição
Se aparecer o alerta acima depois de executar um escaneamento do Verificador de Rede, descobrimos que sua rede Wi-Fi está protegida com uma senha fraca ou padrão. Qualquer pessoa ao alcance poderia adivinhar sua senha e acessar a rede wi-fi. Isso apresenta os seguintes riscos:
- Dispositivos adicionais que se conectam à sua rede Wi-Fi podem afetar a velocidade e a confiabilidade da conexão.
- Um invasor pode usar sua rede Wi-Fi para lançar outros ataques ou cometer crimes. Se um ataque for rastreado até sua rede, você poderá ser responsabilizado.
- Um invasor pode se conectar à sua rede Wi-Fi e ver os dados privados que você envia e recebe, incluindo senhas, dados de cartão de crédito e mensagens privadas e fotos.
Solução
Para resolver esse problema, crie uma senha forte para sua rede Wi-Fi e todos os dispositivos conectados a ela.
Recomendamos que criar uma senha forte seguindo as diretrizes abaixo:
- A senha deve conter pelo menos 10 caracteres, mas o ideal é 12 ou mais. Quanto mais caracteres, mais segura será a senha.
- A senha não deve ser usada para acessar outras contas ou outros serviços.
- As senhas mais seguras são frases, em vez de palavras soltas. Escolha uma frase que possa ser memorizada, mas que não seja previsível.
Selecione a marca do seu roteador para ver instruções detalhadas sobre como proteger sua rede Wi-Fi com uma senha forte:
ASUS
Para configurar um roteador sem fio da ASUS:
| 1. |
Na tela de resultados do Verificador de Rede, selecione Acessar as configurações do roteador para abrir a página de administração do seu roteador ASUS. |
| 2. |
Insira o nome do usuário e a senha do seu roteador. Se você não souber as credenciais de login, entre em contato com a pessoa que forneceu o roteador. Normalmente, será o provedor de internet (ISP). |
| 3. |
Siga o procedimento abaixo que corresponde às suas configurações de roteador: Acesse Advanced Settings ▸ Wireless ▸ General. OU Acesse Wireless ▸ Interface. OU Acesse Wireless ▸ Security. |
| 4. |
No campo WPA Pre-Shared Key, (ou Passphrase), crie uma senha forte para criptografar sua rede Wi-Fi. |
| 5. |
Para confirmar as alterações, selecione Apply ou Save, e reinicie o roteador se necessário. |
| 6. |
Repita as etapas de 3 a 5 para as configurações de 2,4 GHz e 5 GHz nos roteadores de banda dupla. |
Para configurar dispositivos de rede sem fio:
| 1. |
Acesse as configurações de Wi-Fi de cada dispositivo conectado ao roteador e veja as redes Wi-Fi dentro do alcance. |
| 2. |
Selecione o nome (SSID) da sua rede Wi-Fi na lista de redes disponíveis. |
| 3. |
Quando solicitado, insira a senha (ou Passphrase, Network/Pre-shared key, etc.) especificada pelas configurações do roteador. |
| 4. |
Se solicitado, confirme que você quer estabelecer uma conexão sem fio entre o dispositivo e o roteador. |
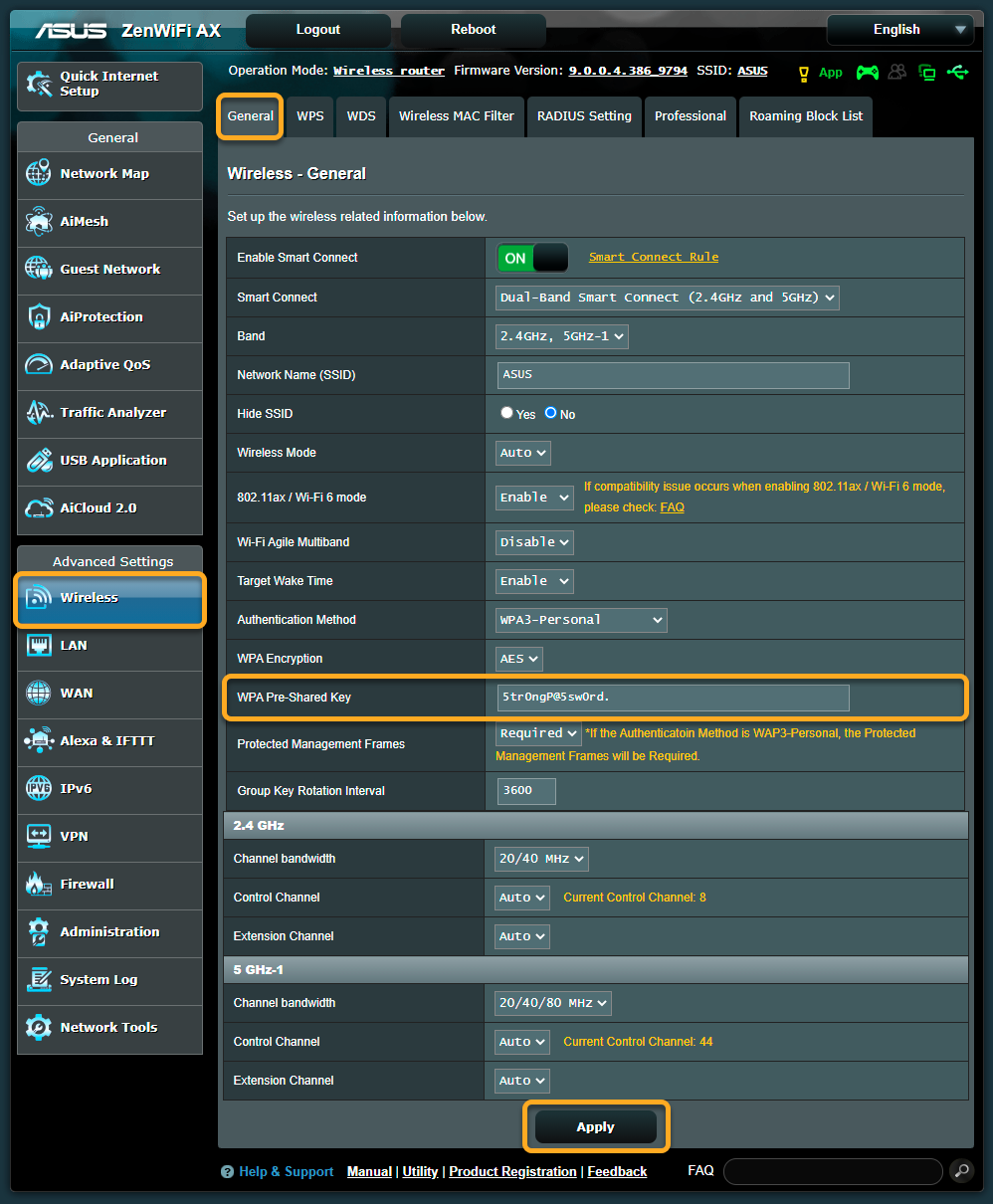
Belkin
Para configurar um roteador sem fio da Belkin:
| 1. |
Na tela de resultados do Verificador de Rede, selecione Acessar as configurações do roteador para abrir a página de administração do seu roteador da Belkin. |
| 2. |
Insira o nome do usuário e a senha do seu roteador. Se você não souber as credenciais de login, entre em contato com a pessoa que forneceu o roteador. Normalmente, será o provedor de internet (ISP). |
| 3. |
Acesse Configuration ▸ Wi-Fi ▸ Wireless Security. |
| 4. |
No campo Passphrase, crie uma senha forte para criptografar sua rede Wi-Fi. |
| 5. |
Para confirmar as alterações, selecione Save e reinicie o roteador se necessário. |
| 6. |
Repita as etapas de 3 a 5 para as configurações de 2,4 GHz e 5 GHz nos roteadores de banda dupla. |
Para configurar dispositivos de rede sem fio:
| 1. |
Acesse as configurações de Wi-Fi de cada dispositivo conectado ao roteador e veja as redes Wi-Fi dentro do alcance. |
| 2. |
Selecione o nome (SSID) da sua rede Wi-Fi na lista de redes disponíveis. |
| 3. |
Quando solicitado, insira a senha (ou Passphrase, Network/Pre-shared key, etc.) especificada pelas configurações do roteador. |
| 4. |
Se solicitado, confirme que você quer estabelecer uma conexão sem fio entre o dispositivo e o roteador. |
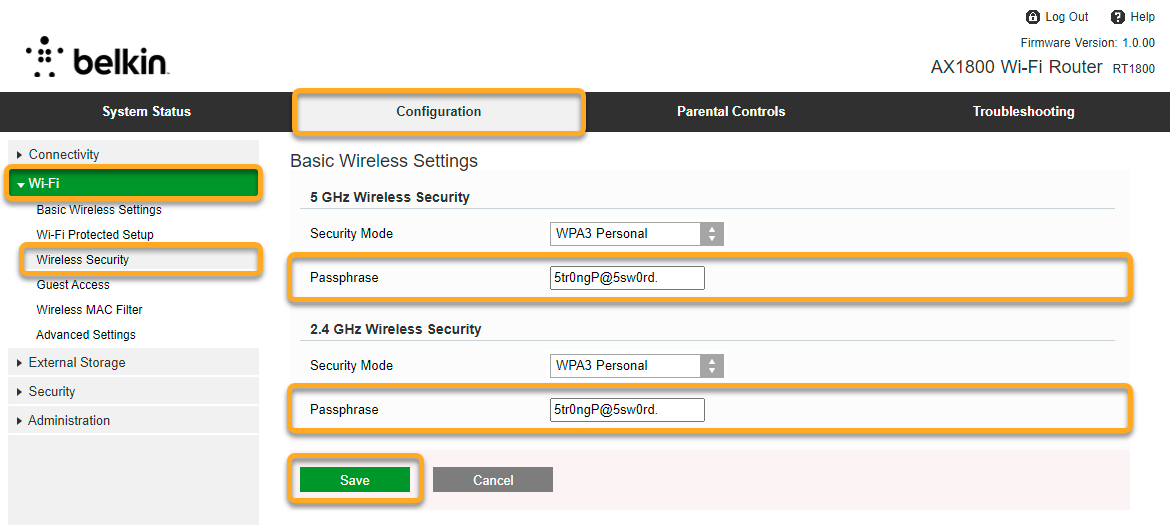
Cisco
Para configurar um roteador sem fio da Cisco:
| 1. |
Na tela de resultados do Verificador de Rede, selecione Acessar as configurações do roteador para abrir a página de administração do seu roteador da Cisco. |
| 2. |
Insira o nome do usuário e a senha do seu roteador. Se você não souber as credenciais de login, entre em contato com a pessoa que forneceu o roteador. Normalmente, será o provedor de internet (ISP). |
| 3. |
Acesse Wireless ▸ Basic Settings. |
| 4. |
Marque a caixa ao lado da rede sem fio vulnerável e selecione editar (o ícone de lápis). |
| 5. |
No campo Passphrase, crie uma senha forte para criptografar sua rede Wi-Fi. |
| 6. |
Para confirmar as alterações, selecione Apply e reinicie o roteador se necessário. |
| 7. |
Repita as etapas de 3 a 6 para as configurações de 2,4 GHz e 5 GHz nos roteadores de banda dupla. |
Para configurar dispositivos de rede sem fio:
| 1. |
Acesse as configurações de Wi-Fi de cada dispositivo conectado ao roteador e veja as redes Wi-Fi dentro do alcance. |
| 2. |
Selecione o nome (SSID) da sua rede Wi-Fi na lista de redes disponíveis. |
| 3. |
Quando solicitado, insira a senha (ou Passphrase, Network/Pre-shared key, etc.) especificada pelas configurações do roteador. |
| 4. |
Se solicitado, confirme que você quer estabelecer uma conexão sem fio entre o dispositivo e o roteador. |

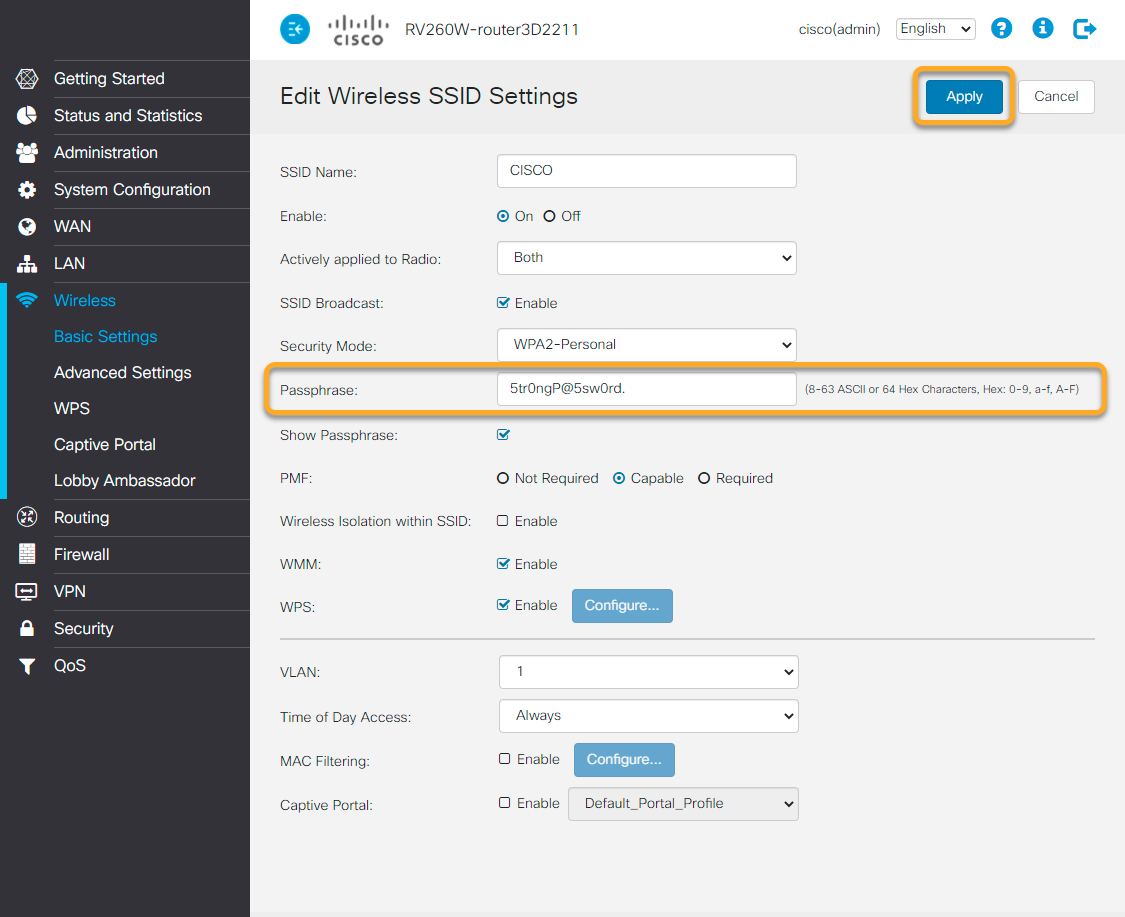
D-Link
Para configurar um roteador sem fio da D-Link:
| 1. |
Na tela de resultados do Verificador de Rede, selecione Acessar as configurações do roteador para abrir a página de administração do seu roteador da D-Link. |
| 2. |
Insira o nome do usuário e a senha do seu roteador. Se você não souber as credenciais de login, entre em contato com a pessoa que forneceu o roteador. Normalmente, será o provedor de internet (ISP). |
| 3. |
Siga o procedimento abaixo que corresponde às suas configurações de roteador: Acesse Settings ▸ Wireless. OU Acesse Setup ▸ Wireless Settings ▸ Manual Wireless Network Setup. OU Acesse Setup ▸ Wireless Connection ▸ Manual Wireless Connection Setup. |
| 4. |
No campo Password, Pre-Shared/Network Key ou Passphrase, crie uma senha forte para criptografar sua rede Wi-Fi. |
| 5. |
Para confirmar as alterações, selecione Save ou Save settings. |
| 6. |
Repita as etapas de 3 a 5 para as configurações de 2,4 GHz e 5 GHz nos roteadores de banda dupla e reinicie o roteador se necessário. |
Para configurar dispositivos de rede sem fio:
| 1. |
Acesse as configurações de Wi-Fi de cada dispositivo conectado ao roteador e veja as redes Wi-Fi dentro do alcance. |
| 2. |
Selecione o nome (SSID) da sua rede Wi-Fi na lista de redes disponíveis. |
| 3. |
Quando solicitado, insira a senha (ou Passphrase, Network/Pre-shared key, etc.) especificada pelas configurações do roteador. |
| 4. |
Se solicitado, confirme que você quer estabelecer uma conexão sem fio entre o dispositivo e o roteador. |
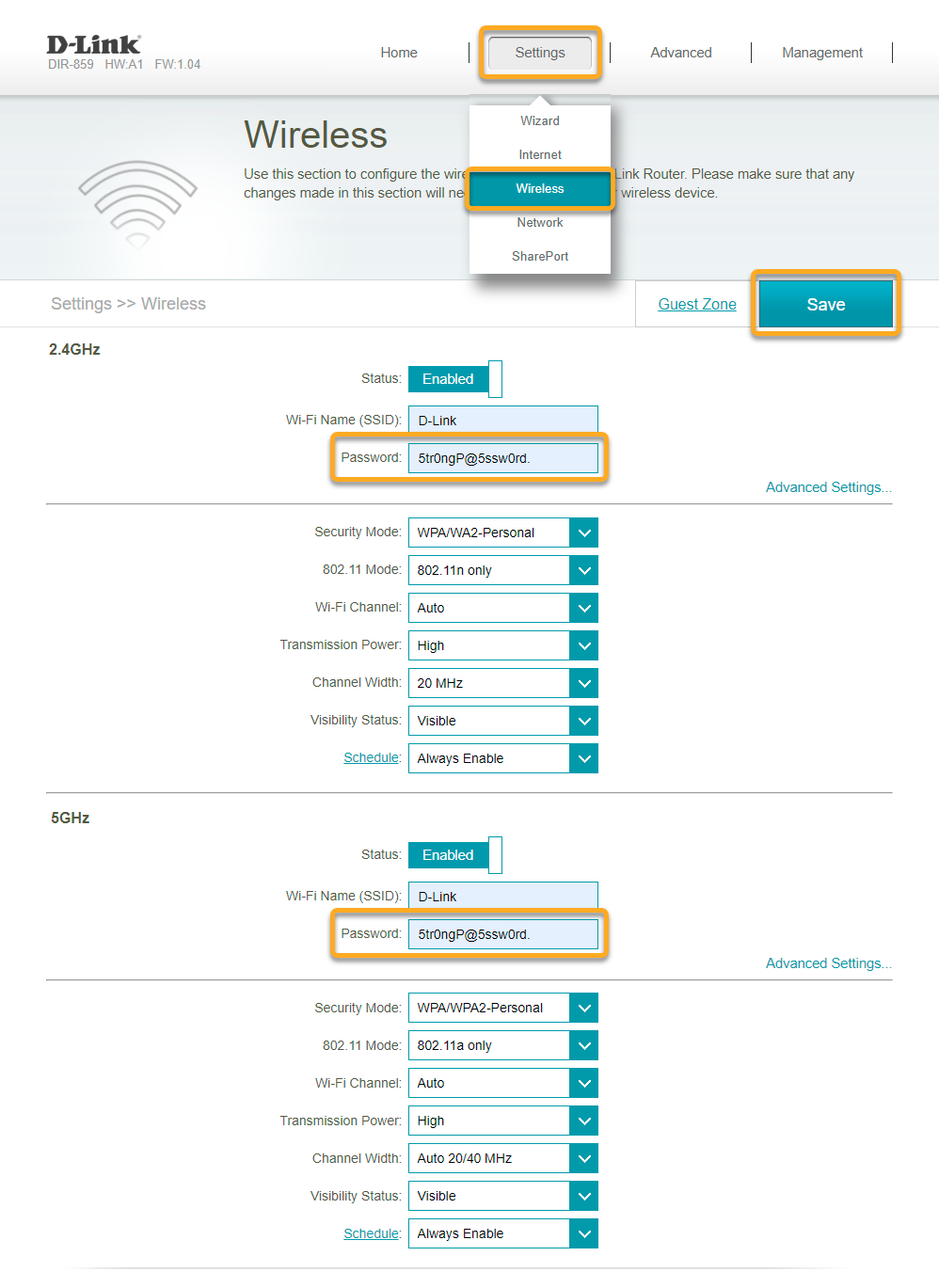
Huawei
Para configurar um roteador sem fio da Huawei:
| 1. |
Na tela de resultados do Verificador de Rede, selecione Acessar as configurações do roteador para abrir a página de administração do seu roteador da Huawei. |
| 2. |
Insira o nome do usuário e a senha do seu roteador. Se você não souber as credenciais de login, entre em contato com a pessoa que forneceu o roteador. Normalmente, será o provedor de internet (ISP). |
| 3. |
Siga o procedimento abaixo que corresponde às suas configurações de roteador: Acesse Basic ▸ Wireless LAN. OU Acesse Basic ▸ WLAN ▸ WLAN. |
| 4. |
No campo Pre-Shared Key, crie uma senha forte para criptografar sua rede Wi-Fi. |
| 5. |
Para confirmar as alterações, selecione Submit. |
| 6. |
Repita as etapas de 3 a 5 para as configurações de 2,4 GHz e 5 GHz nos roteadores de banda dupla e reinicie o roteador se necessário. |
Para configurar dispositivos de rede sem fio:
| 1. |
Acesse as configurações de Wi-Fi de cada dispositivo conectado ao roteador e veja as redes Wi-Fi dentro do alcance. |
| 2. |
Selecione o nome (SSID) da sua rede Wi-Fi na lista de redes disponíveis. |
| 3. |
Quando solicitado, insira a senha (ou Passphrase, Network/Pre-shared key, etc.) especificada pelas configurações do roteador. |
| 4. |
Se solicitado, confirme que você quer estabelecer uma conexão sem fio entre o dispositivo e o roteador. |
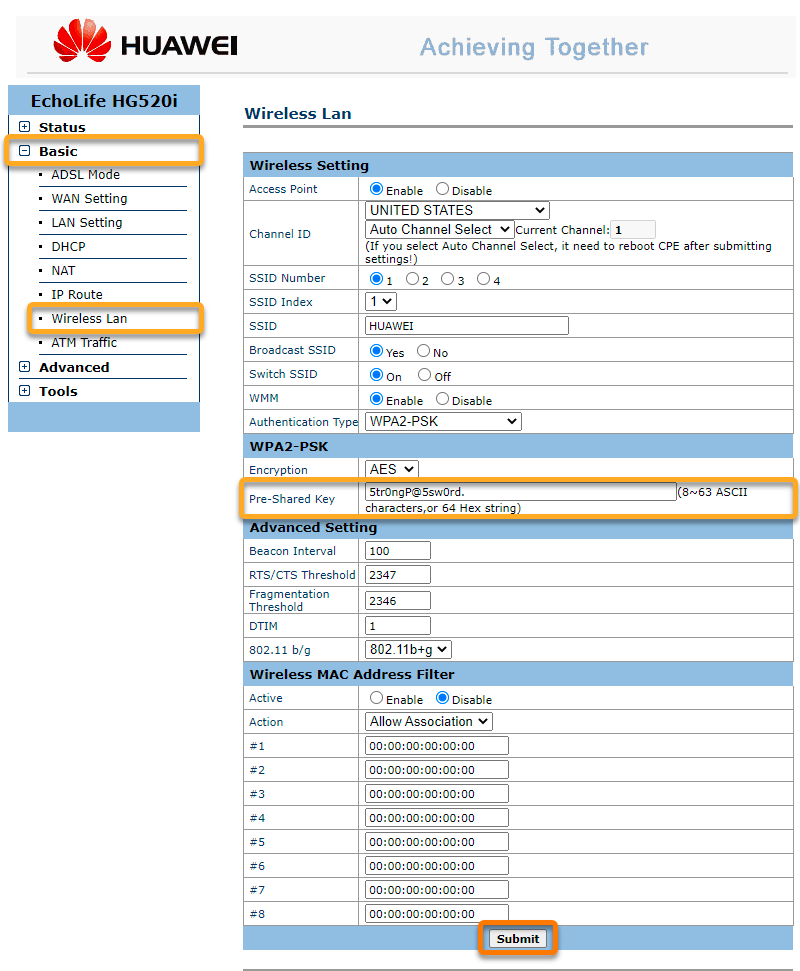
Linksys
Para configurar um roteador sem fio da Linksys:
| 1. |
Na tela de resultados do Verificador de Rede, selecione Acessar as configurações do roteador para abrir a página de administração do seu roteador da Linksys. |
| 2. |
Insira o nome do usuário e a senha do seu roteador. Se você não souber as credenciais de login, entre em contato com a pessoa que forneceu o roteador. Normalmente, será o provedor de internet (ISP). |
| 3. |
Siga o procedimento abaixo que corresponde às suas configurações de roteador: Acesse Wi-Fi Settings ▸ Wireless. OU Acesse Wireless ▸ Wireless Settings ▸ Manual. OU Acesse Wireless ▸ Wireless ▸ Edit. |
| 4. |
No campo Wi-Fi password ou Passphrase, crie uma senha forte para criptografar sua rede Wi-Fi. |
| 5. |
Para confirmar as alterações, selecione Apply, Save settings ou OK. |
| 6. |
Repita as etapas de 3 a 5 para as configurações de 2,4 GHz e 5 GHz nos roteadores de banda dupla e reinicie o roteador se necessário. |
Para configurar dispositivos de rede sem fio:
| 1. |
Acesse as configurações de Wi-Fi de cada dispositivo conectado ao roteador e veja as redes Wi-Fi dentro do alcance. |
| 2. |
Selecione o nome (SSID) da sua rede Wi-Fi na lista de redes disponíveis. |
| 3. |
Quando solicitado, insira a senha (ou Passphrase, Network/Pre-shared key, etc.) especificada pelas configurações do roteador. |
| 4. |
Se solicitado, confirme que você quer estabelecer uma conexão sem fio entre o dispositivo e o roteador. |
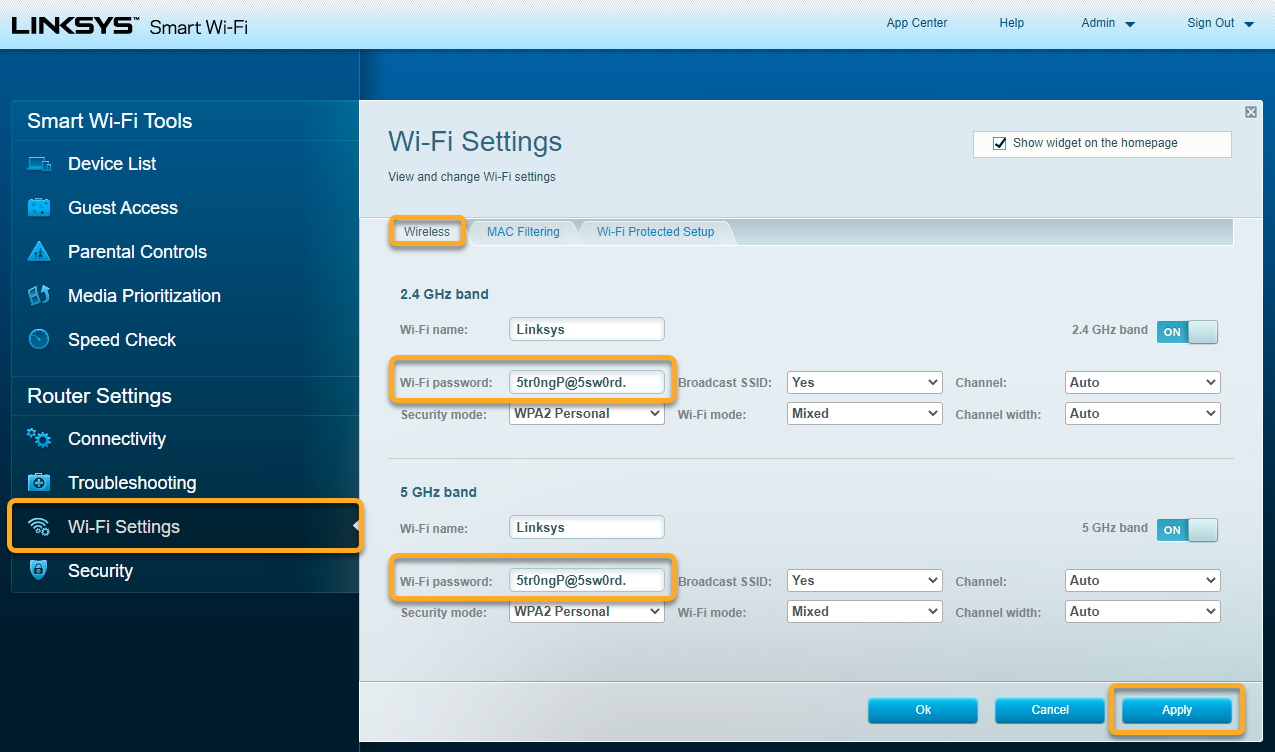
NETGEAR
Para configurar um roteador sem fio da NETGEAR:
| 1. |
Na tela de resultados do Verificador de Rede, selecione Acessar as configurações do roteador para abrir a página de administração do seu roteador da NETGEAR. |
| 2. |
Insira o nome do usuário e a senha do seu roteador. Se você não souber as credenciais de login, entre em contato com a pessoa que forneceu o roteador. Normalmente, será o provedor de internet (ISP). |
| 3. |
Siga o procedimento abaixo que corresponde às suas configurações de roteador: Acesse Basic ▸ Wireless. OU Acesse Advanced ▸ Setup ▸ Wireless Setup. OU Acesse Setup ▸ Wireless settings. |
| 4. |
No campo Passphrase, crie uma senha forte para criptografar sua rede Wi-Fi. |
| 5. |
Para confirmar as alterações, selecione Apply. |
| 6. |
Repita as etapas de 3 a 5 para as configurações de 2,4 GHz e 5 GHz nos roteadores de banda dupla e reinicie o roteador se necessário. |
Para configurar dispositivos de rede sem fio:
| 1. |
Acesse as configurações de Wi-Fi de cada dispositivo conectado ao roteador e veja as redes Wi-Fi dentro do alcance. |
| 2. |
Selecione o nome (SSID) da sua rede Wi-Fi na lista de redes disponíveis. |
| 3. |
Quando solicitado, insira a senha (ou Passphrase, Network/Pre-shared key, etc.) especificada pelas configurações do roteador. |
| 4. |
Se solicitado, confirme que você quer estabelecer uma conexão sem fio entre o dispositivo e o roteador. |
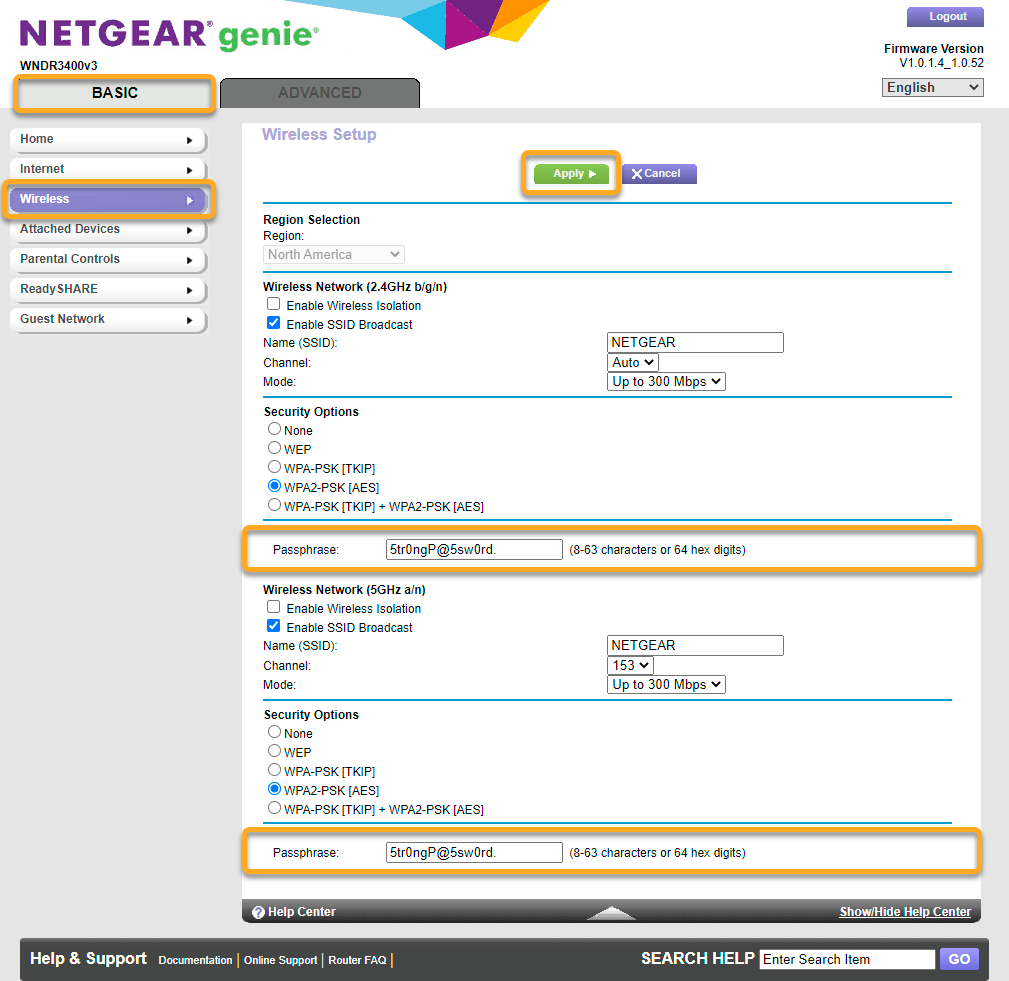
TP-Link
Para configurar um roteador sem fio da TP-Link:
| 1. |
Na tela de resultados do Verificador de Rede, selecione Acessar as configurações do roteador para abrir a página de administração do seu roteador da TP-Link. |
| 2. |
Insira o nome do usuário e a senha do seu roteador. Se você não souber as credenciais de login, entre em contato com a pessoa que forneceu o roteador. Normalmente, será o provedor de internet (ISP). |
| 3. |
Siga o procedimento abaixo que corresponde às suas configurações de roteador: Selecione Wireless no painel superior. OU Acesse Wireless (2.4GHz/5GHz) ▸ Wireless Security. OU Acesse Wireless ▸ Wireless Settings ▸ Enable Wireless Security. |
| 4. |
No campo Password, PSK/Wireless Password ou PSK Passphrase, crie uma senha forte para criptografar sua rede Wi-Fi. |
| 5. |
Para confirmar as alterações, selecione Save. |
| 6. |
Repita as etapas de 3 a 5 para as configurações de 2,4GHz e 5GHz nos roteadores de banda dupla e reinicie o roteador se necessário. |
Para configurar dispositivos de rede sem fio:
| 1. |
Acesse as configurações de Wi-Fi de cada dispositivo conectado ao roteador e veja as redes Wi-Fi dentro do alcance. |
| 2. |
Selecione o nome (SSID) da sua rede Wi-Fi na lista de redes disponíveis. |
| 3. |
Quando solicitado, insira a senha (ou Passphrase, Network/Pre-shared key, etc.) especificada pelas configurações do roteador. |
| 4. |
Se solicitado, confirme que você quer estabelecer uma conexão sem fio entre o dispositivo e o roteador. |

TRENDnet
Para configurar um roteador sem fio da TRENDnet:
| 1. |
Na tela de resultados do Verificador de Rede, selecione Acessar as configurações do roteador para abrir a página de administração do seu roteador da TRENDnet. |
| 2. |
Insira o nome do usuário e a senha do seu roteador. Se você não souber as credenciais de login, entre em contato com a pessoa que forneceu o roteador. Normalmente, será o provedor de internet (ISP). |
| 3. |
Acesse Basic ▸ Wireless. |
| 4. |
No campo Pre-Shared Key, crie uma senha forte para criptografar sua rede Wi-Fi. |
| 5. |
Para confirmar as alterações, selecione Save. |
| 6. |
Repita as etapas de 3 a 5 para as configurações de 2,4 GHz e 5 GHz nos roteadores de banda dupla e reinicie o roteador se necessário. |
Para configurar dispositivos de rede sem fio:
| 1. |
Acesse as configurações de Wi-Fi de cada dispositivo conectado ao roteador e veja as redes Wi-Fi dentro do alcance. |
| 2. |
Selecione o nome (SSID) da sua rede Wi-Fi na lista de redes disponíveis. |
| 3. |
Quando solicitado, insira a senha (ou Passphrase, Network/Pre-shared key, etc.) especificada pelas configurações do roteador. |
| 4. |
Se solicitado, confirme que você quer estabelecer uma conexão sem fio entre o dispositivo e o roteador. |
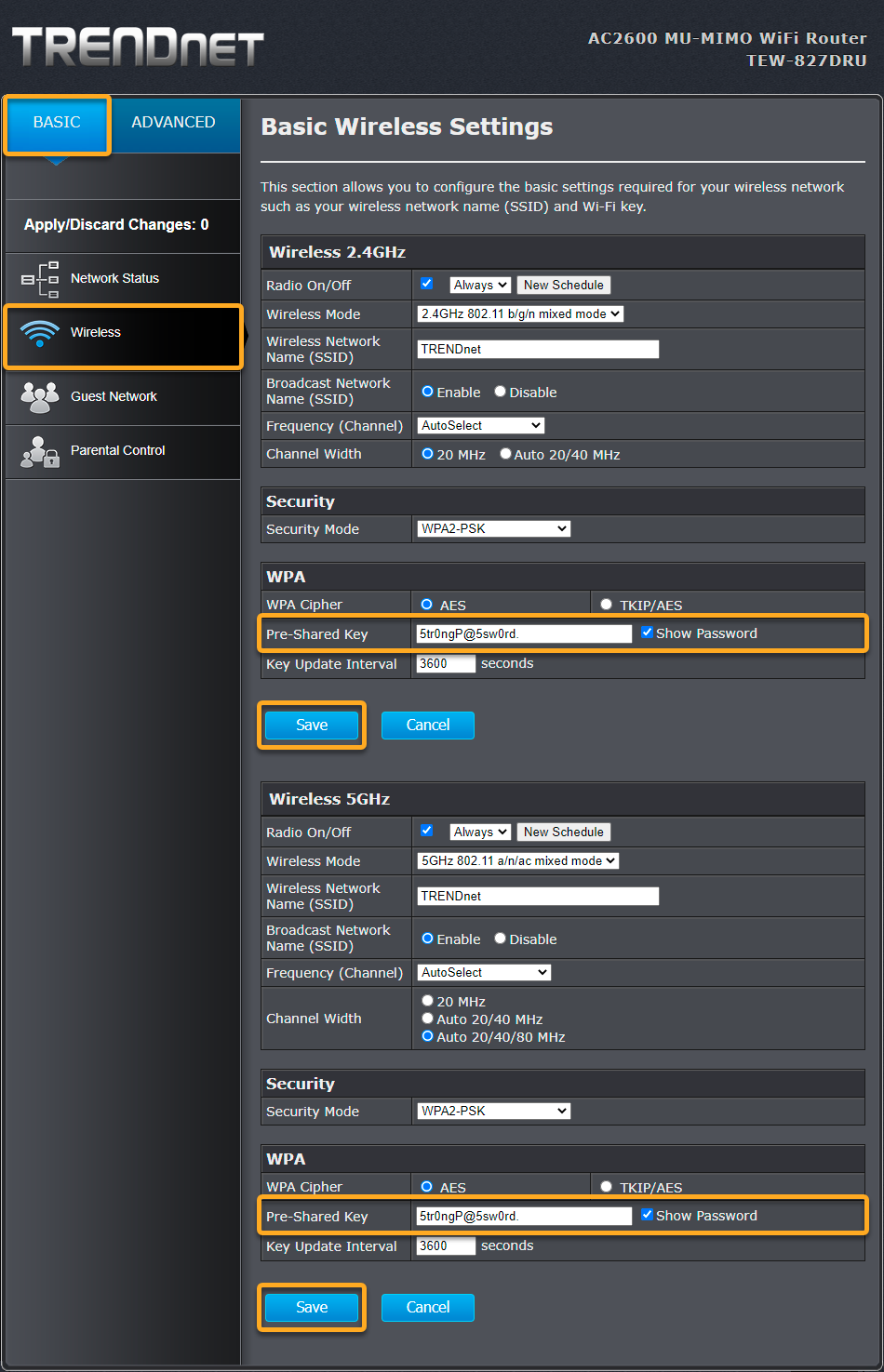
Outros roteadores
Veja abaixo os links das páginas de suporte de outras marcas de roteador:
Apple | AT&T | Dell | DrayTek | Eero | GL.iNET | Google | MicroTik | Motorola | NEC | Sagem/Sagemcom | Speedefy | Ubiquiti | UniFi | Vodafone | ZyXEL
Para configurar um roteador sem fio:
| 1. |
Na tela de resultados do Verificador de Rede, selecione Acessar as configurações do roteador para abrir a página de administração do seu roteador. |
| 2. |
Insira o nome do usuário e a senha do seu roteador. Se você não souber as credenciais de login, entre em contato com a pessoa que forneceu o roteador. Normalmente, será o provedor de internet (ISP). |
| 3. |
Localize a seção Wireless settings (também pode se chamar Wi-Fi settings/setup ou similar). |
| 4. |
Localize o campo para criar uma Wireless password (ou Passphrase, Network/Pre-shared key. etc.) para criptografar a rede Wi-Fi. |
| 5. |
Confirme suas alterações (selecione Save settings, Update, OK, ou similar). |
| 6. |
Repita as etapas de 3 a 5 para as configurações de 2,4 GHz (B/G) e 5 GHz nos roteadores de banda dupla e reinicie o roteador se necessário. |
Para configurar dispositivos de rede sem fio:
| 1. |
Acesse as configurações de Wi-Fi de cada dispositivo conectado ao roteador e veja as redes Wi-Fi dentro do alcance. |
| 2. |
Selecione o nome (SSID) da sua rede Wi-Fi na lista de redes disponíveis. |
| 3. |
Quando solicitado, insira a senha (ou Passphrase, Network/Pre-shared key, etc.) especificada pelas configurações do roteador. |
| 4. |
Se solicitado, confirme que você quer estabelecer uma conexão sem fio entre o dispositivo e o roteador. |
Dicas
Para garantir que sua rede Wi-Fi permaneça segura, consulte as dicas adicionais abaixo:
- Renomeie a rede Wi-Fi se ela usar um nome de rede padrão (ou SSID) que identifica a marca do roteador (por exemplo, Linksys ou NETGEAR). Identificar a marca do roteador facilita a invasão de cibercriminosos.
- Descubra visitantes indesejados na rede Wi-Fi com escaneamentos reguladores do Verificador de Rede. A tela de resultados da verificação mostra todos os dispositivos que estão atualmente conectados à rede. Depois de fazer o escaneamento, você também pode marcar a caixa ao lado de Ativar notificação de novos dispositivos nesta rede para receber uma notificação sempre que um novo dispositivo se conectar à rede.
- Recomendamos não configurar o roteador para ocultar o nome da rede Wi-Fi (ou SSID). Quando o nome da rede está invisível, os dispositivos sem fio transmitem o nome por conta própria, o que é ainda mais perigoso.
- Não recomendamos usar um filtro de acesso de endereço MAC, pois ele é difícil de configurar e muito fácil de contornar.
- Usuários avançados podem trocar o valor da sub-rede de
192.168.0.xou192.168.1.xpara um valor menos comum, como192.168.13.x. Isso aumenta a segurança, porque muitos ataques são executados por snippets da web que tentam acessar os valores mais comuns.
- AVG Internet Security 22.x para Windows
- AVG AntiVirus FREE 22.x para Windows
- AVG Internet Security 20.x para Mac
- AVG AntiVirus 20.x para Mac
- Microsoft Windows 11 Home / Pro / Enterprise / Education
- Microsoft Windows 10 Home / Pro / Enterprise / Education - 32 / 64-bit
- Microsoft Windows 8.x / Pro / Enterprise - 32 / 64-bit
- Microsoft Windows 8 / Pro / Enterprise - 32 / 64-bit
- Microsoft Windows 7 Home Basic/Home Premium/Professional/Enterprise/Ultimate - Service Pack 1 com atualização de pacote cumulativo de conveniência, 32/64 bits
- Apple macOS 12.x (Monterey)
- Apple macOS 11.x (Big Sur)
- Apple macOS 10.20.x (Catalina)
- Apple macOS 10.14.x (Mojave)
- Apple macOS 10.13.x (High Sierra)
- Apple macOS 10.12.x (Sierra)
- Apple Mac OS X 10.11.x (El Capitan)