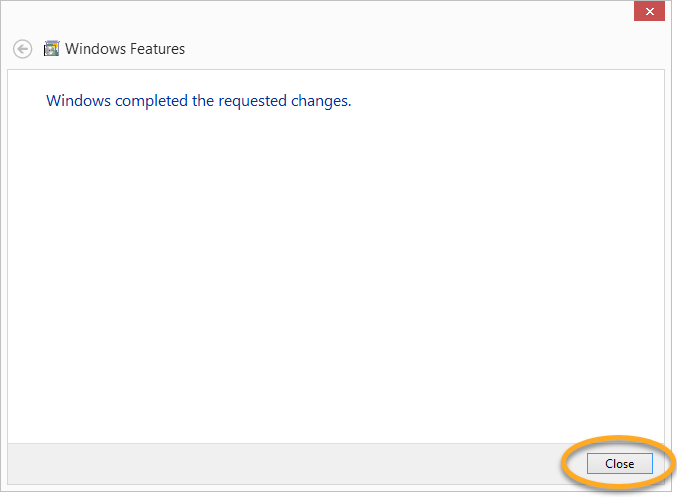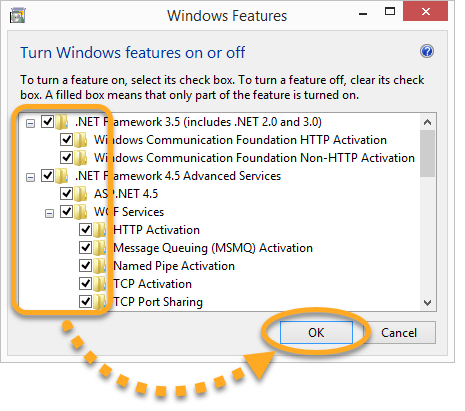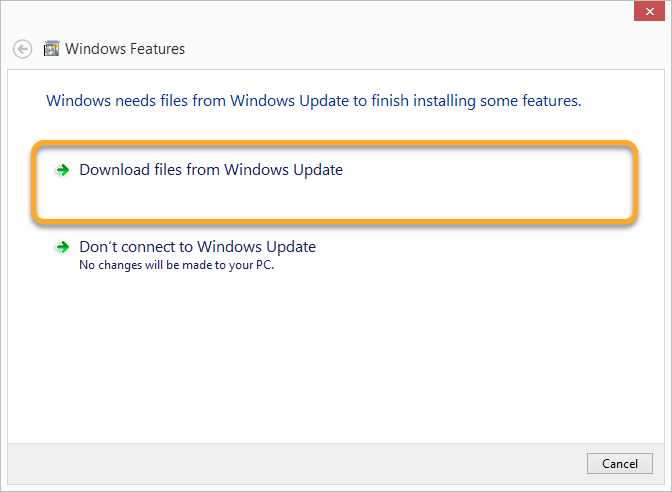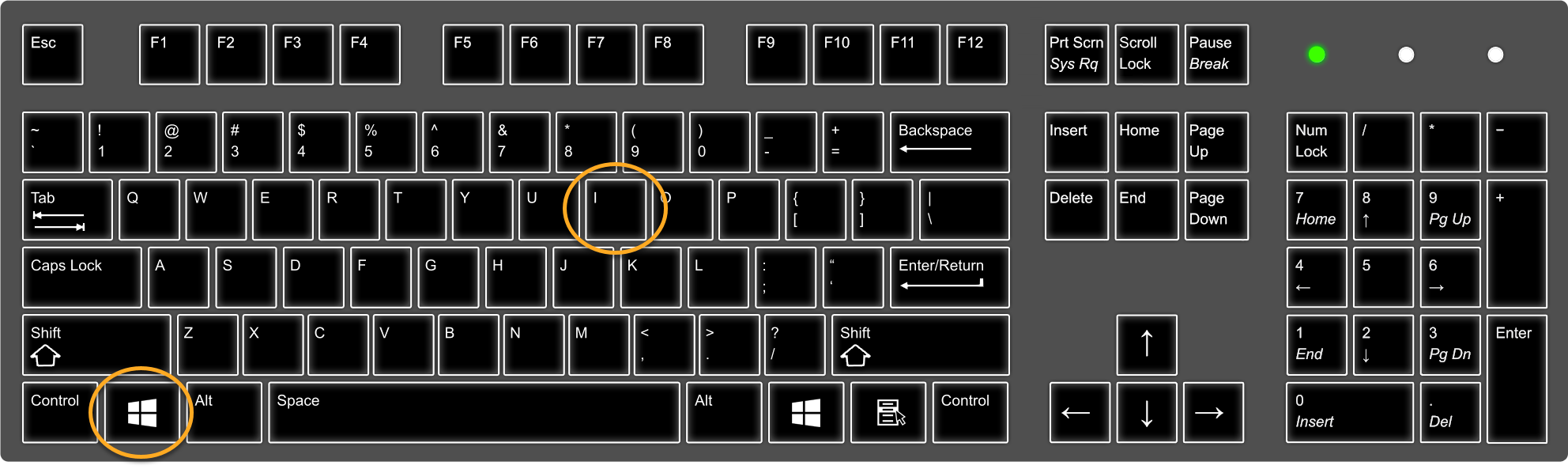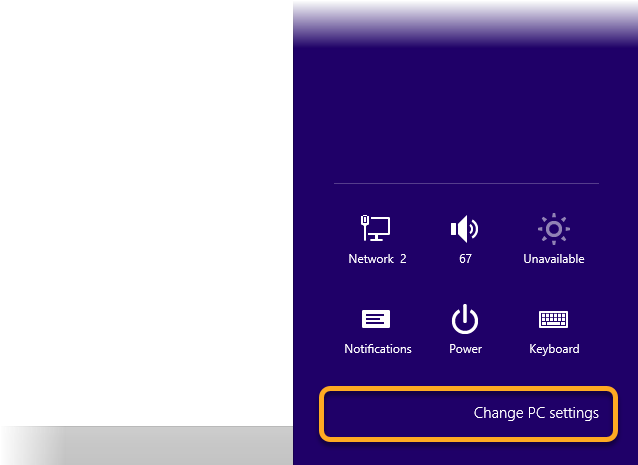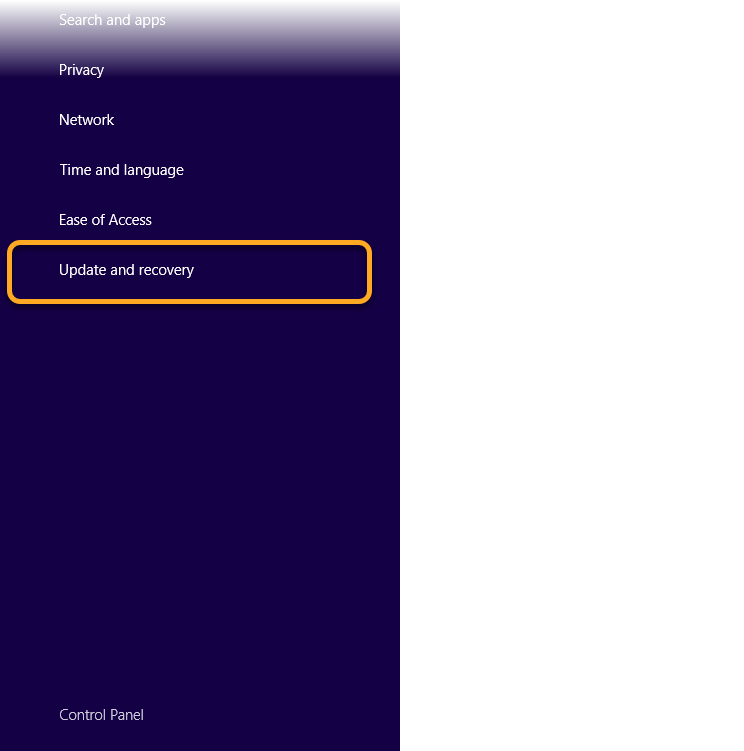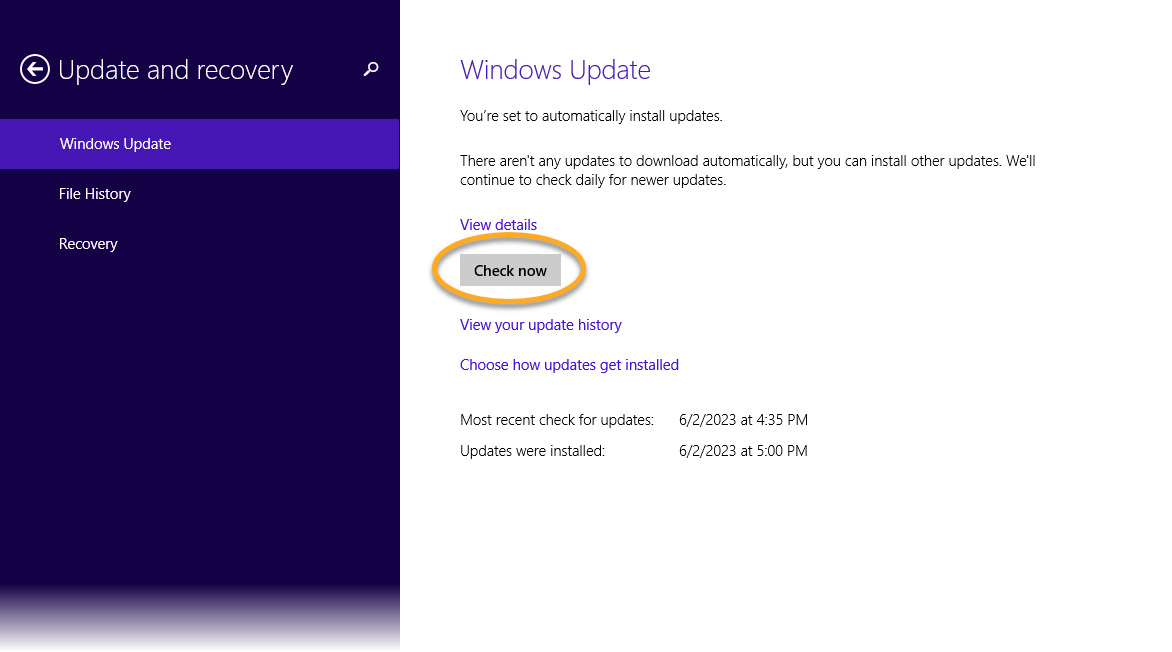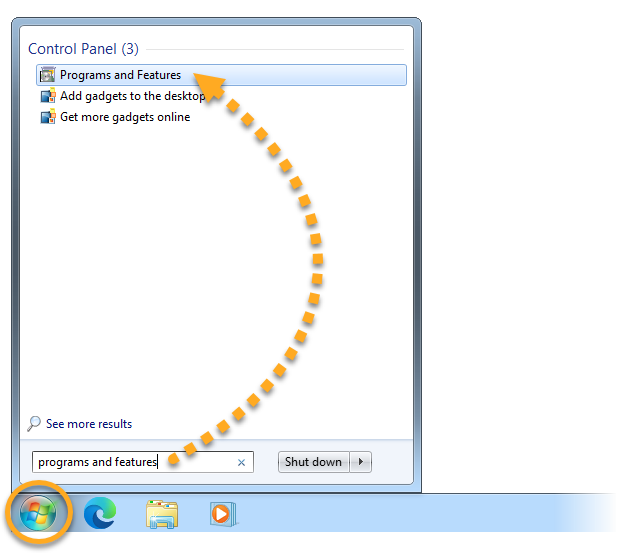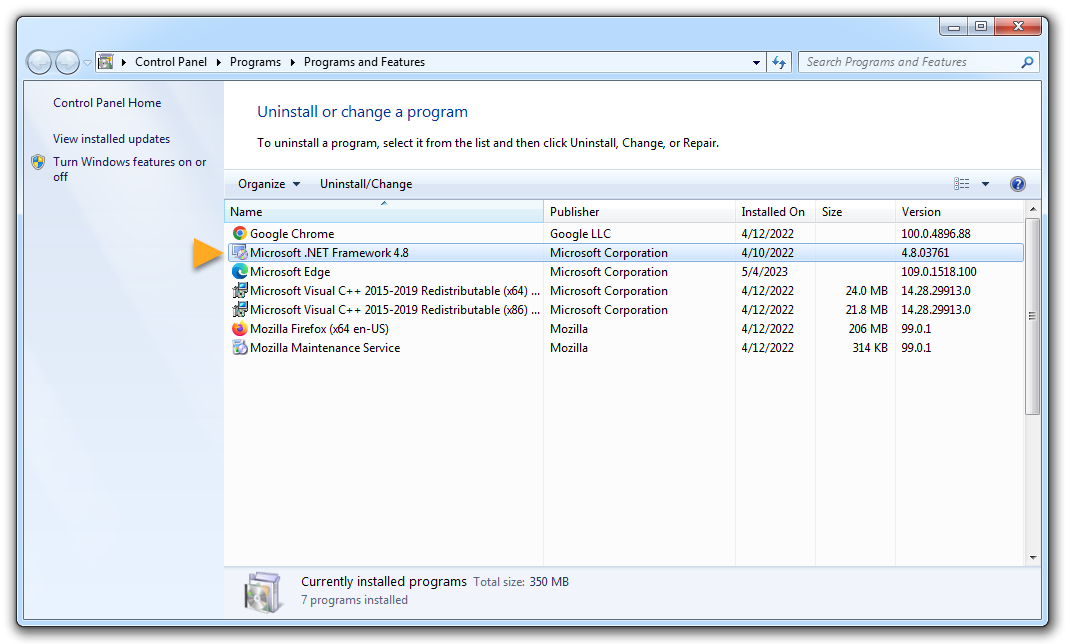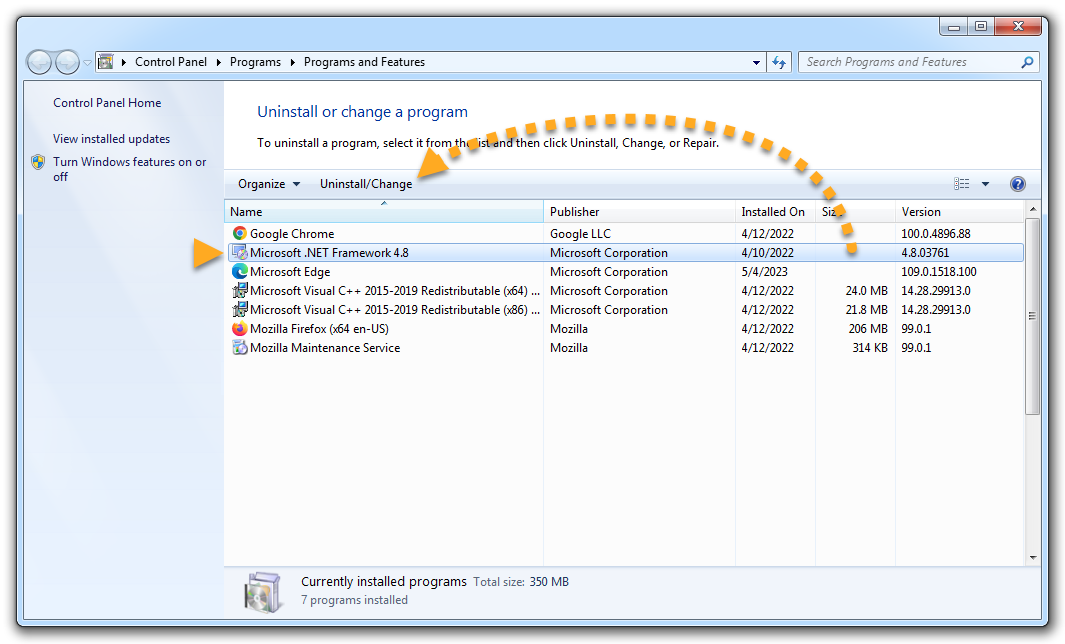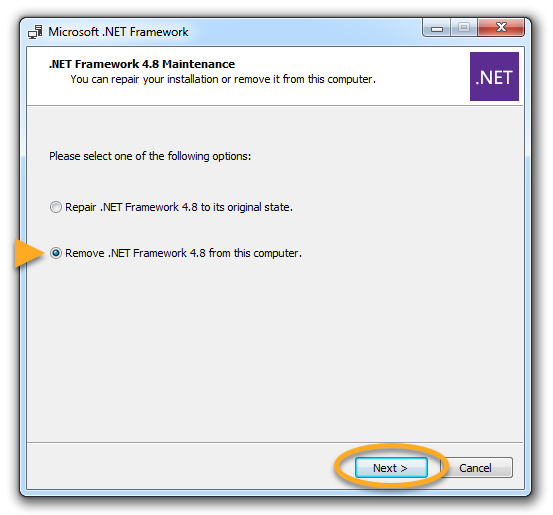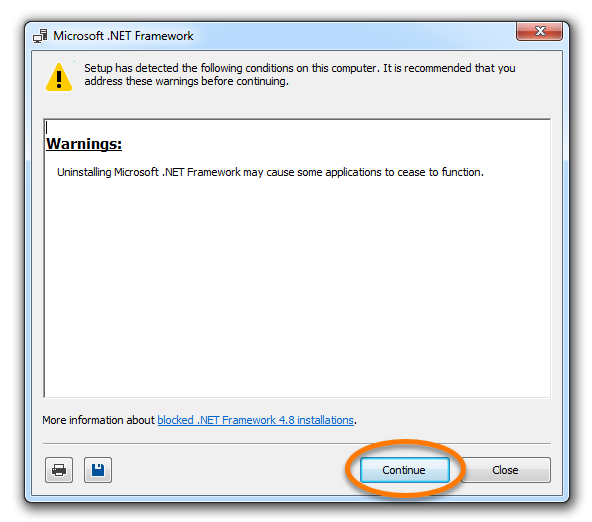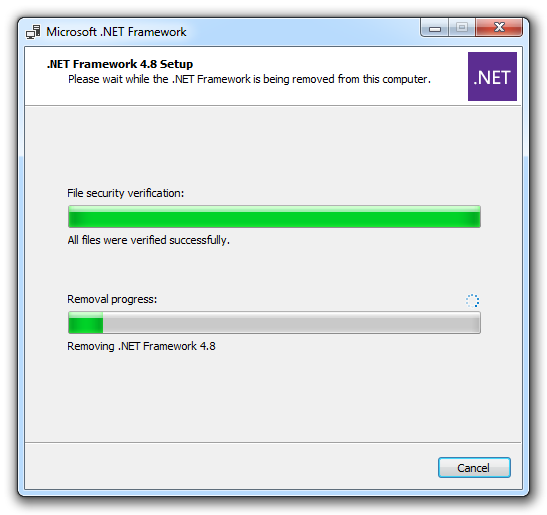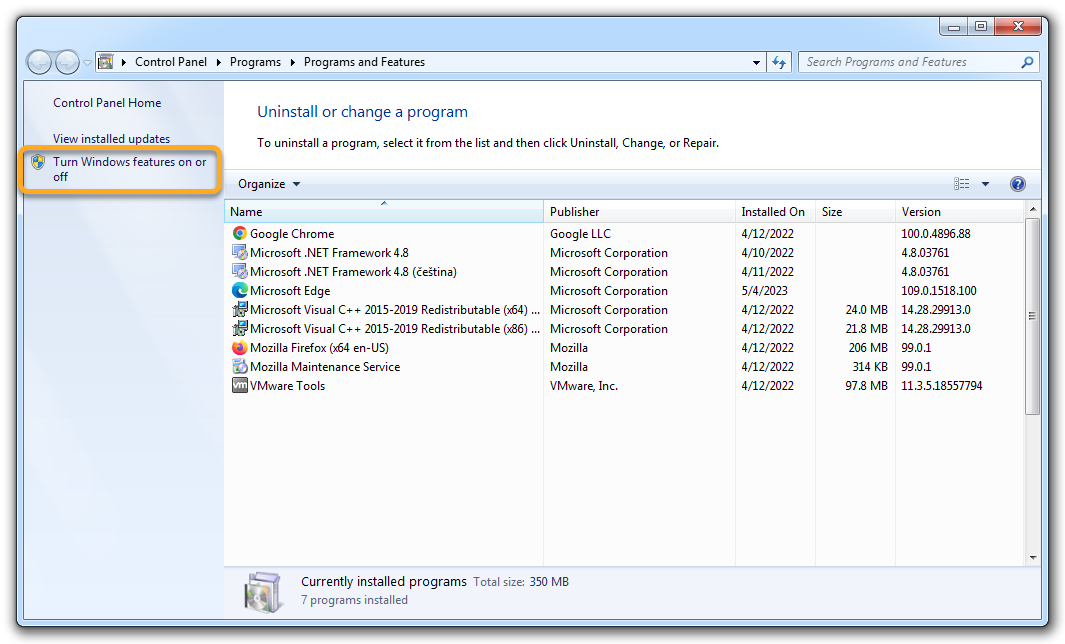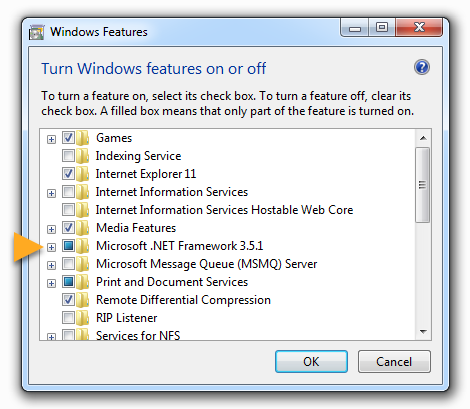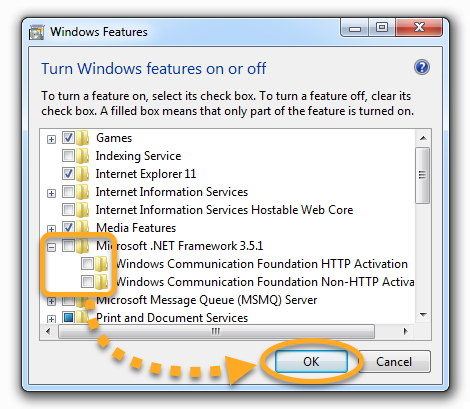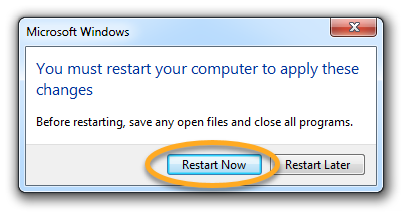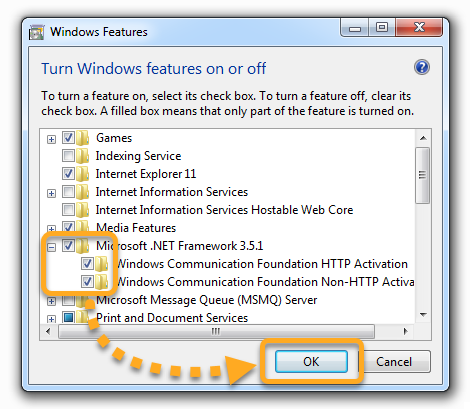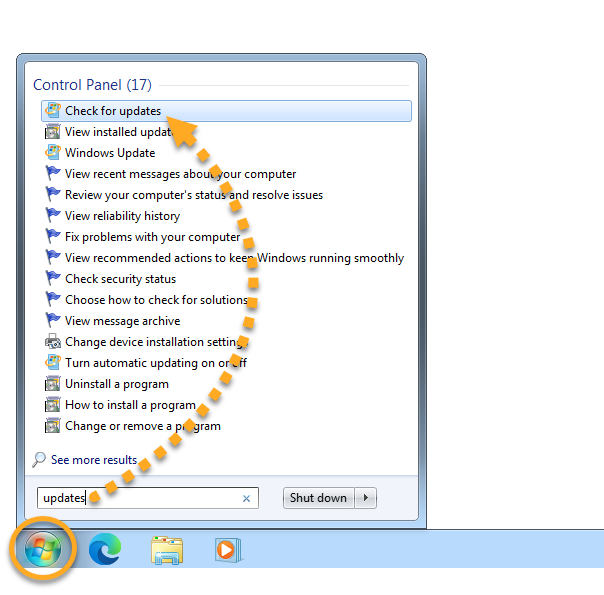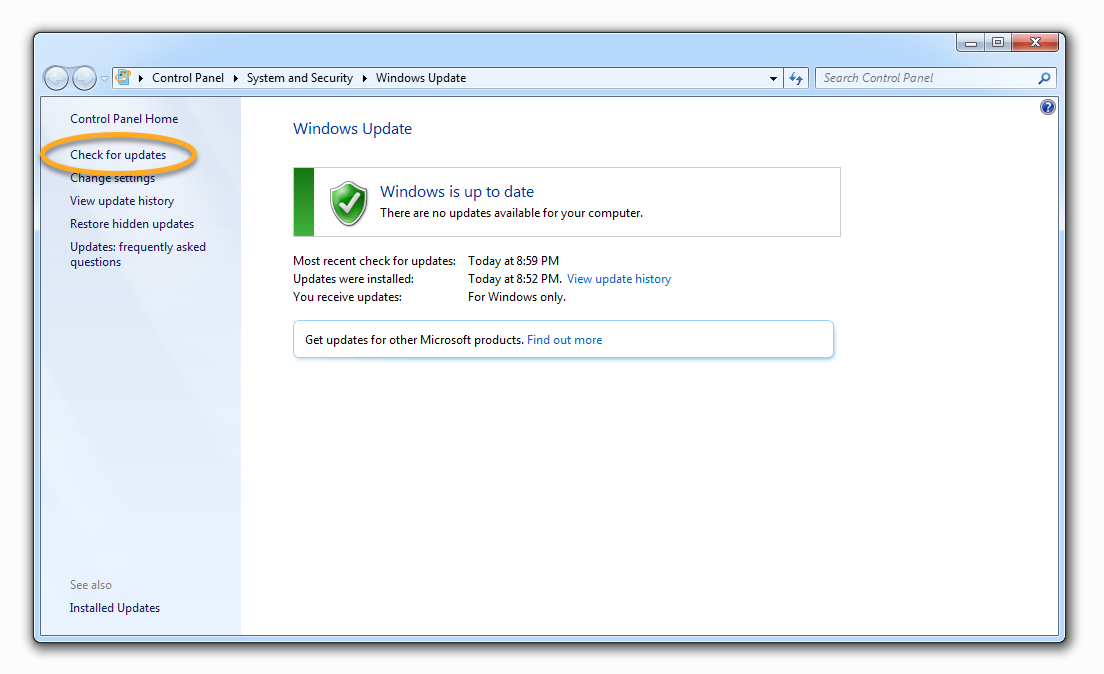Velmi výjimečně může dojít k chybě, která vám zabrání v instalaci nebo otevření aplikace AVG AntiTrack. Stává se to v případě, že je poškozené nebo zastaralé rozhraní Microsoft .NET Framework. Tento problém můžete vyřešit přeinstalací rozhraní Microsoft .NET Framework podle níže uvedených pokynů.
Odinstalace rozhraní Microsoft .NET Framework
- Ve Windows klikněte na ikonu Start (
 ), do vyhledávacího pole zadejte
), do vyhledávacího pole zadejte funkce systému Windowsa poté klikněte na Zapnout nebo vypnout funkce systému Windows.
- V okně Funkce systému Windows rozbalte kliknutím na ikonu
+všechny funkce, které mají v názvu .NET.
- Zrušte zaškrtnutí políčka u všech funkcí .NET a u všech položek v těchto funkcích. Potom klikněte na OK a počkejte, až Windows požadované změny dokončí.

- Na výzvu klikněte na Restartovat. Počítač se restartuje.
 Pokud se výzva nezobrazí, klikněte na Zavřít a restartujte počítač ručně.
Pokud se výzva nezobrazí, klikněte na Zavřít a restartujte počítač ručně.

Po restartování počítače nainstalujte rozhraní Microsoft .NET Framework znovu, a to podle pokynů uvedených v následující části.
Instalace rozhraní Microsoft .NET Framework
- Ve Windows klikněte na ikonu Start (
 ), do vyhledávacího pole zadejte
), do vyhledávacího pole zadejte funkce systému Windowsa poté klikněte na Zapnout nebo vypnout funkce systému Windows.
- V okně Funkce systému Windows rozbalte všechny funkce, které mají v názvu .NET, a zaškrtněte políčka u všech funkcí .NET a u všech položek v těchto funkcích. Potom klikněte na OK.

- Na výzvu klikněte na možnost pro stažení souborů službou Windows Update a poté počkejte, až Windows požadované změny dokončí.

- Spusťte Windows Update a zkontrolujte, jestli se všechny aktualizace nainstalovaly správně:
- Ve Windows klikněte na tlačítko Start (
 ) a potom na ikonu Nastavení (
) a potom na ikonu Nastavení ( ).
).

- Na levém panelu vyberte Windows Update a pak klikněte na Vyhledat aktualizace, abyste se ujistili, že je systém Windows aktuální. Pokud je to třeba, nainstalujte aktualizace.

- Ve Windows klikněte na tlačítko Start (
- Znovu nainstalujte AVG AntiTrack Premium. Podrobné pokyny najdete v následujícím článku:
Odinstalace rozhraní Microsoft .NET Framework
- Ve Windows klikněte na ikonu Start (
 ), do vyhledávacího pole zadejte
), do vyhledávacího pole zadejte funkce systému Windowsa poté klikněte na Zapnout nebo vypnout funkce systému Windows.
- V okně Funkce systému Windows rozbalte kliknutím na ikonu
+všechny funkce, které mají v názvu .NET.
- Zrušte zaškrtnutí políčka u všech funkcí .NET a u všech položek v těchto funkcích. Potom klikněte na OK a počkejte, až Windows požadované změny dokončí.

- Na výzvu klikněte na Restartovat. Počítač se restartuje.
 Pokud se výzva nezobrazí, klikněte na Zavřít a restartujte počítač ručně.
Pokud se výzva nezobrazí, klikněte na Zavřít a restartujte počítač ručně.

Po restartování počítače nainstalujte rozhraní Microsoft .NET Framework znovu, a to podle pokynů uvedených v následující části.
Instalace rozhraní Microsoft .NET Framework
- Ve Windows klikněte na ikonu Start (
 ), do vyhledávacího pole zadejte
), do vyhledávacího pole zadejte funkce systému Windowsa poté klikněte na Zapnout nebo vypnout funkce systému Windows.
- V okně Funkce systému Windows rozbalte všechny funkce, které mají v názvu .NET, a zaškrtněte políčka u všech funkcí .NET a u všech položek v těchto funkcích. Potom klikněte na OK.

- Na výzvu klikněte na možnost pro stažení souborů službou Windows Update a poté počkejte, až Windows požadované změny dokončí.

- Spusťte Windows Update a zkontrolujte, jestli se všechny aktualizace nainstalovaly správně:
- Ve Windows klikněte na ikonu Start (
 ) a potom na ikonu Nastavení (
) a potom na ikonu Nastavení ( ).
).

- Vyberte Aktualizace a zabezpečení.

- Klikněte na Vyhledat aktualizace, abyste se ujistili, že je vaše verze Windows aktuální. Pokud je to třeba, nainstalujte aktualizace.

- Ve Windows klikněte na ikonu Start (
- Znovu nainstalujte AVG AntiTrack Premium. Podrobné pokyny najdete v následujícím článku:
Odinstalace rozhraní Microsoft .NET Framework
- Na klávesnici stiskněte současně klávesu s logem Windows (
 ) a klávesu
) a klávesu X.
- V zobrazené kontextové nabídce vyberte Programy a funkce.

- Na levém panelu klikněte na možnost Zapnout nebo vypnout funkce systému Windows.

- V okně Funkce systému Windows kliknutím na ikonu
+rozbalte všechny funkce, které mají v názvu výraz .NET.
- Zrušte zaškrtnutí všech funkcí .NET a všech položek těchto funkcí. Poté klikněte na tlačítko OK.

- Na výzvu klikněte na Restartovat. Počítač se restartuje.
 Pokud se výzva nezobrazí, klikněte na Zavřít a restartujte počítač ručně.
Pokud se výzva nezobrazí, klikněte na Zavřít a restartujte počítač ručně.

Po restartování počítače nainstalujte rozhraní Microsoft .NET Framework znovu, a to podle pokynů uvedených v následující části.
Instalace rozhraní Microsoft .NET Framework
- Na klávesnici stiskněte současně klávesu s logem Windows (
 ) a klávesu
) a klávesu X.
- V zobrazené kontextové nabídce vyberte Programy a funkce.

- Na levém panelu klikněte na Zapnout nebo vypnout funkce systému Windows.

- Rozbalte všechny funkce, které mají v názvu .NET, a zaškrtněte políčka u všech funkcí .NET a u všech položek v těchto funkcích. Potom klikněte na OK.

- Na výzvu klikněte na Stáhnout soubory ze služby Windows Update a poté počkejte, až Windows požadované změny dokončí.

- Spusťte Windows Update a zkontrolujte, jestli se všechny aktualizace nainstalovaly správně:
- Na klávesnici stiskněte současně klávesu s logem Windows (
 ) a klávesu
) a klávesu I.
- Na pravém panelu, který se zobrazí, vyberte Změnit nastavení počítače.

- V části Nastavení počítače vyberte Aktualizace a obnovení.

- Klikněte na Zkontrolovat, abyste se ujistili, že je vaše verze Windows aktuální. Pokud je to třeba, nainstalujte aktualizace.

- Na klávesnici stiskněte současně klávesu s logem Windows (
- Znovu nainstalujte AVG AntiTrack Premium. Podrobné pokyny najdete v následujícím článku:
Odinstalace rozhraní Microsoft .NET Framework
- Ve Windows klikněte na ikonu Start (
 ) a do vyhledávacího pole zadejte
) a do vyhledávacího pole zadejte programy a funkce. Ve výsledcích hledání vyberte Programy a funkce.
- Pokud v okně Odinstalovat nebo změnit program vidíte nějaké programy, které mají v názvu .NET, poznamenejte si jejich číslo verze (například 4.8). Chcete-li .NET Framework přeinstalovat, je třeba znát správné číslo verze.

- Odinstalujte veškeré programy, které mají v názvu .NET:
- Kliknutím požadovaný program vyberte a poté zvolte možnost Odinstalovat/změnit.

- Vyberte Odebrat .NET Framework z tohoto počítače a klikněte na Další.

- Klikněte na tlačítko Pokračovat.

- Počkejte, než se .NET Framework z počítače odinstaluje.
 Pokud je v počítači více programů, které mají v názvu .NET, opakujte tento postup od kroku 1 pro každý program.
Pokud je v počítači více programů, které mají v názvu .NET, opakujte tento postup od kroku 1 pro každý program.
- Kliknutím požadovaný program vyberte a poté zvolte možnost Odinstalovat/změnit.
Po odinstalaci všech programů, které mají v názvu .NET, vypněte rozhraní Microsoft .NET Framework, a to podle pokynů uvedených v následující části.
Vypnutí funkce Microsoft .NET Framework
- Ve Windows klikněte na ikonu Start (
 ) a do vyhledávacího pole zadejte
) a do vyhledávacího pole zadejte programy a funkce. Ve výsledcích hledání vyberte Programy a funkce.
- Na levém panelu vyberte Zapnout nebo vypnout funkce systému Windows.

- V okně Funkce systému Windows kliknutím na ikonu
+rozbalte všechny funkce, které mají v názvu výraz .NET.
- Zrušte zaškrtnutí všech funkcí, které mají v názvu výraz .NET, a všech položek těchto funkcí. Poté klikněte na tlačítko OK.

- Na výzvu klikněte na možnost Restartovat a restartujte počítač. Pokud se výzva nezobrazí, počítač restartujte ručně.

Po restartování počítače nainstalujte rozhraní Microsoft .NET Framework znovu, a to podle pokynů uvedených v následující části.
Instalace rozhraní Microsoft .NET Framework
- Ve Windows klikněte na ikonu Start (
 ) a do vyhledávacího pole zadejte
) a do vyhledávacího pole zadejte programy a funkce. Ve výsledcích hledání vyberte Programy a funkce.
- Na levém panelu vyberte Zapnout nebo vypnout funkce systému Windows.

- Rozbalte všechny funkce, které mají v názvu .NET, a zaškrtněte políčka u všech funkcí .NET a u všech položek v těchto funkcích. Potom klikněte na OK.

- Ze stránky podpory Microsoftu uvedené níže si stáhněte příslušné verze rozhraní .NET Framework a znovu je nainstalujte. Na výzvu restartujte počítač.
Je třeba si stáhnout stejné verze rozhraní .NET Framework, které jste přes okno Programy a funkce odinstalovali. Možná nemáte nainstalovanou nejnovější verzi rozhraní .NET Framework.
- Spusťte Windows Update a zkontrolujte, zda se všechny aktualizace nainstalovaly správně:
- Ve Windows klikněte na ikonu Start (
 ), do vyhledávacího pole zadejte
), do vyhledávacího pole zadejte aktualizacea ve výsledcích hledání vyberte Vyhledat aktualizace.
- Klikněte na Vyhledat aktualizace, abyste se ujistili, že je vaše verze Windows aktuální. Pokud je to třeba, nainstalujte aktualizace.

- Ve Windows klikněte na ikonu Start (
- Znovu nainstalujte AVG AntiTrack Premium. Podrobné pokyny najdete v následujícím článku:
Aplikace AVG AntiTrack Premium by se nyní měla normálně nainstalovat.
- AVG AntiTrack Premium 3.x pro Windows
- Microsoft Windows 11 Home / Pro / Enterprise / Education
- Microsoft Windows 10 Home / Pro / Enterprise / Education – 32/64bitová verze
- Microsoft Windows 8.1 / Pro / Enterprise – 32/64bitová verze
- Microsoft Windows 8 / Pro / Enterprise – 32/64bitový
- Microsoft Windows 7 Home Basic / Home Premium / Professional / Enterprise / Ultimate – Service Pack 1, 32/64bitový
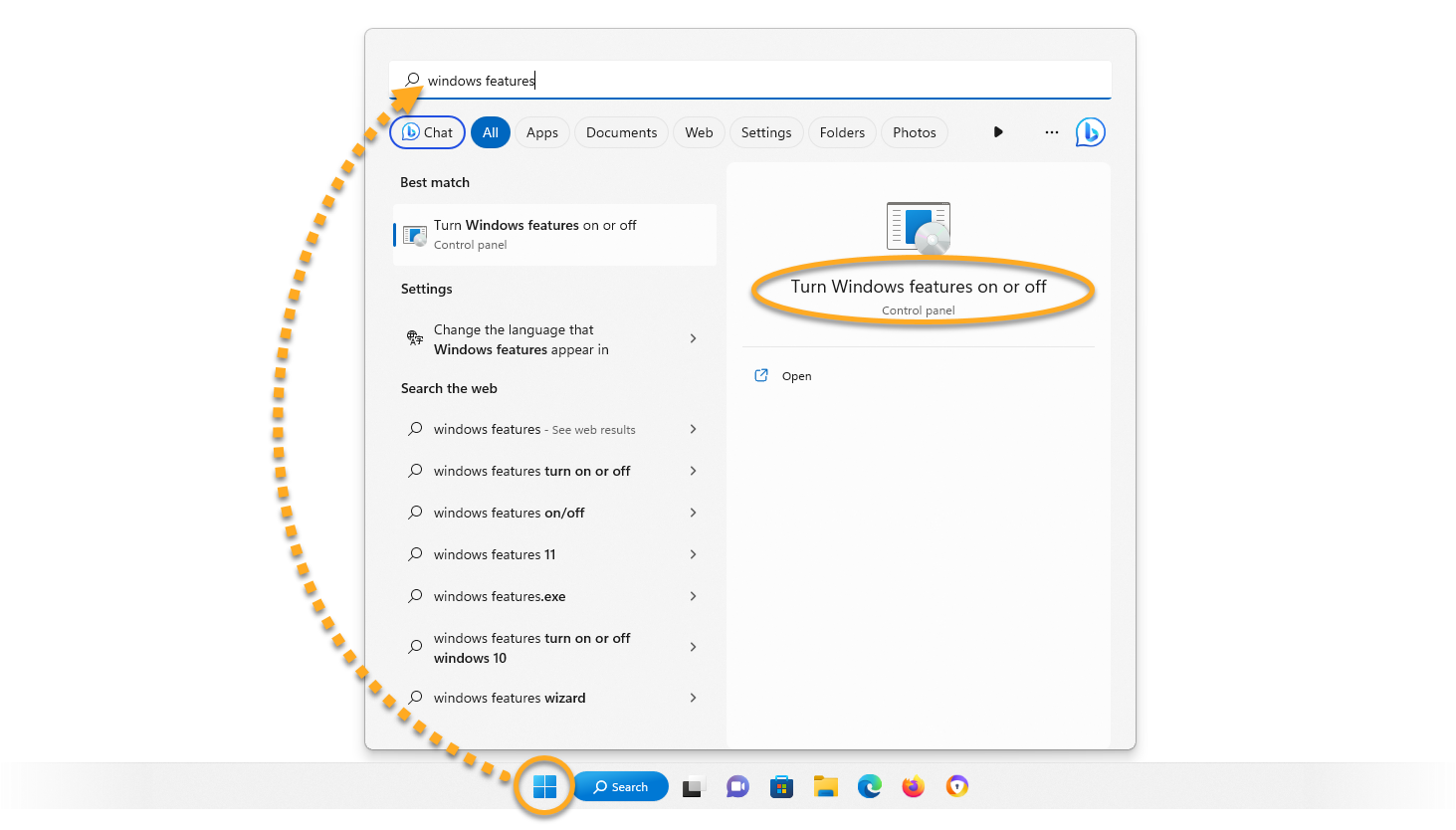
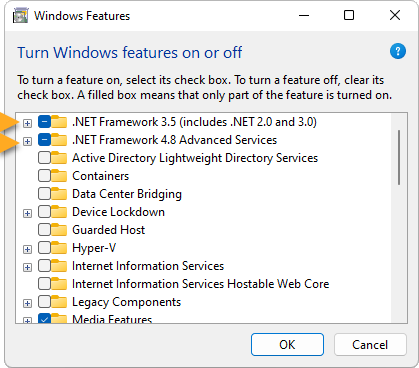
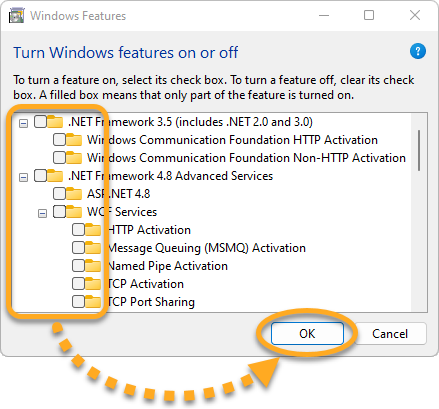
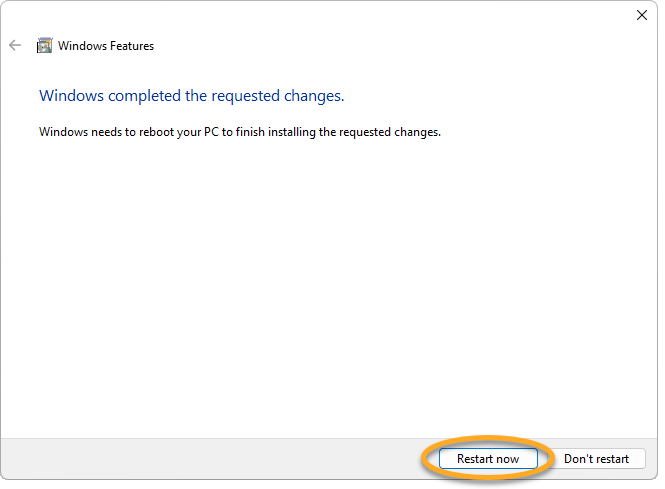 Pokud se výzva nezobrazí, klikněte na Zavřít a restartujte počítač ručně.
Pokud se výzva nezobrazí, klikněte na Zavřít a restartujte počítač ručně.
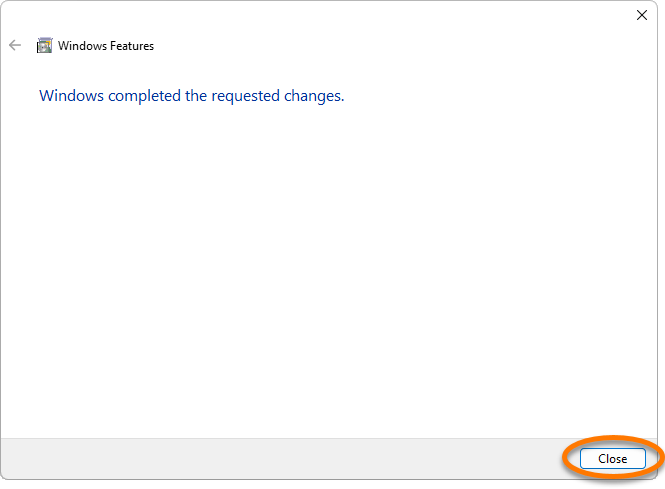
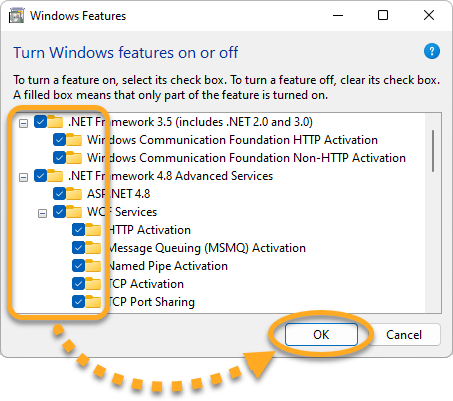
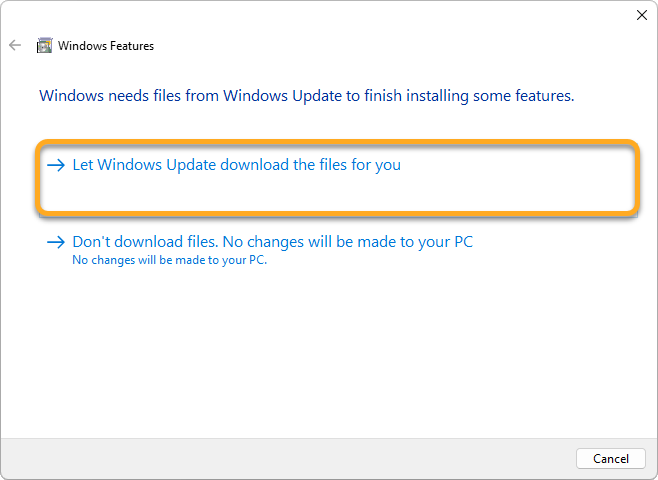
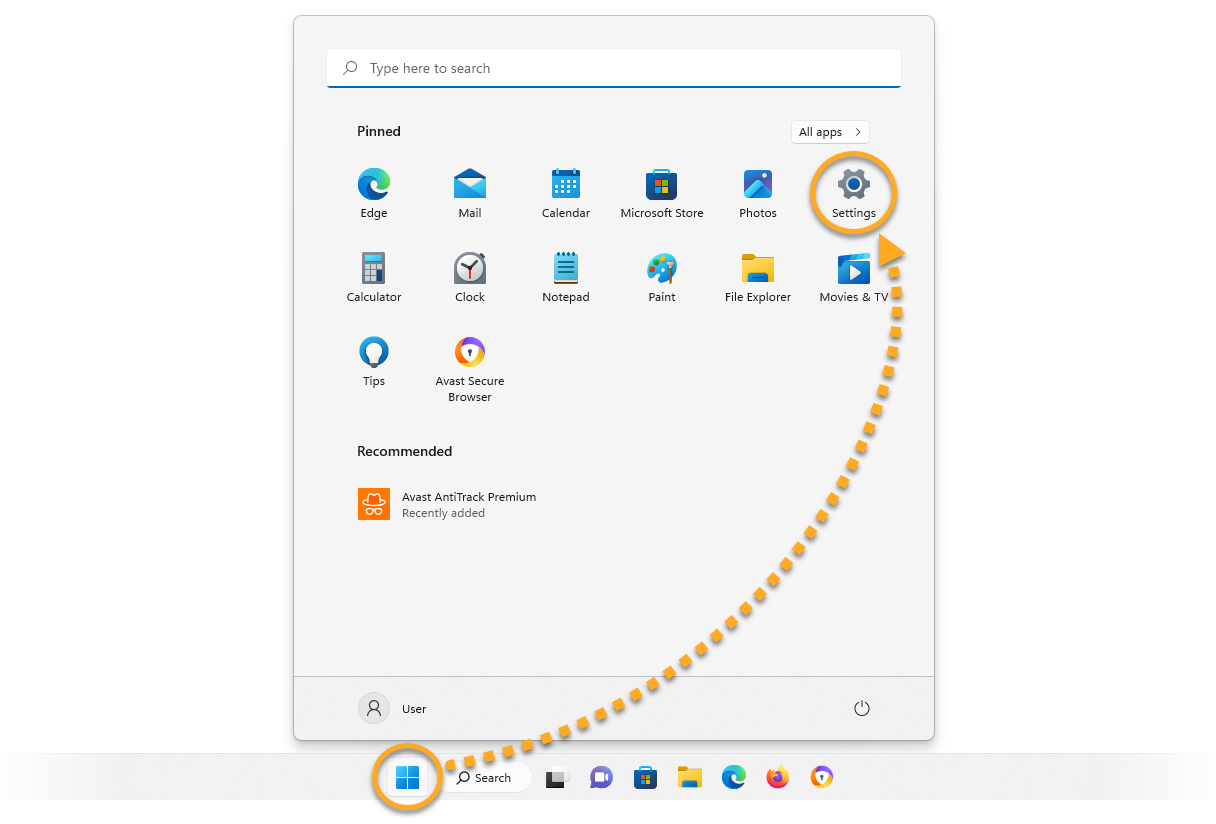
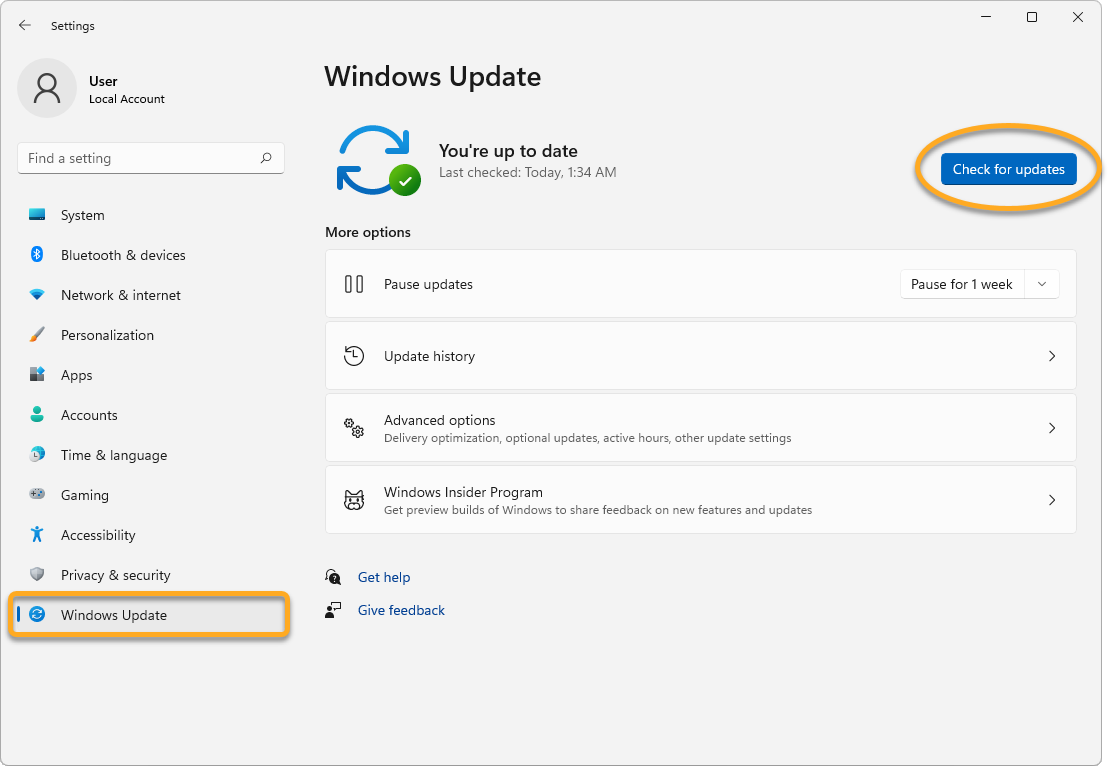
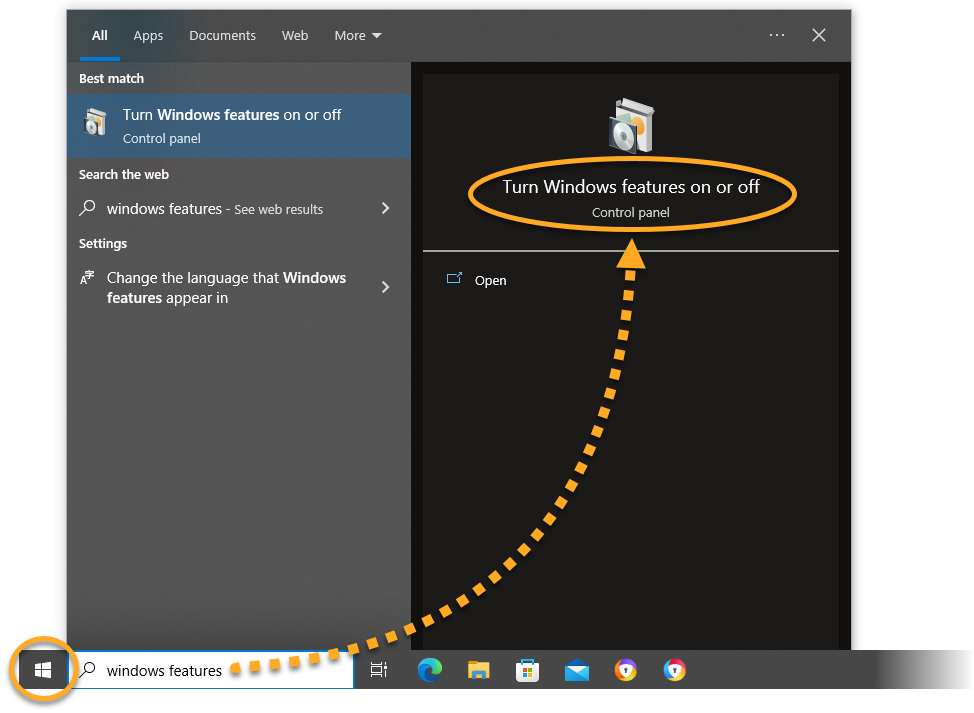
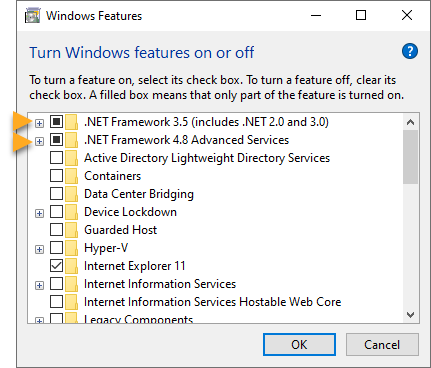
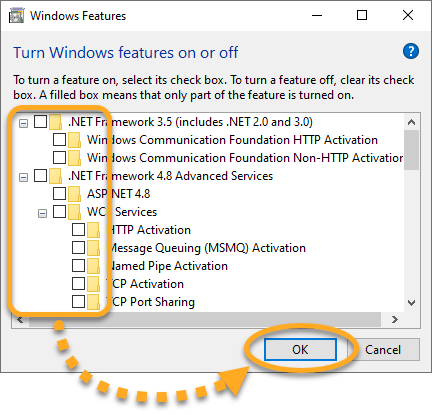
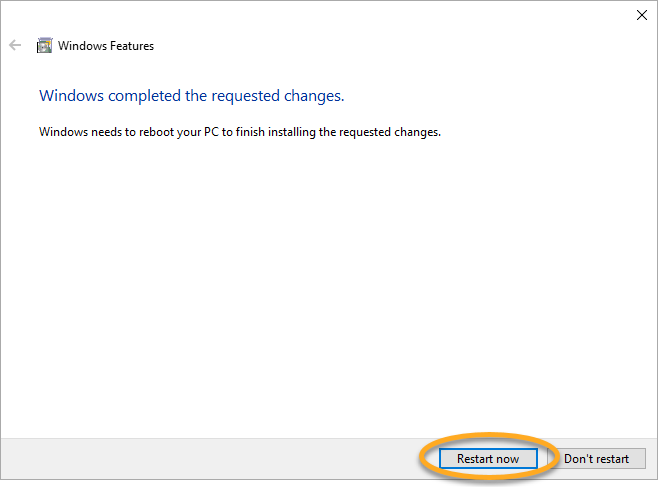 Pokud se výzva nezobrazí, klikněte na Zavřít a restartujte počítač ručně.
Pokud se výzva nezobrazí, klikněte na Zavřít a restartujte počítač ručně.
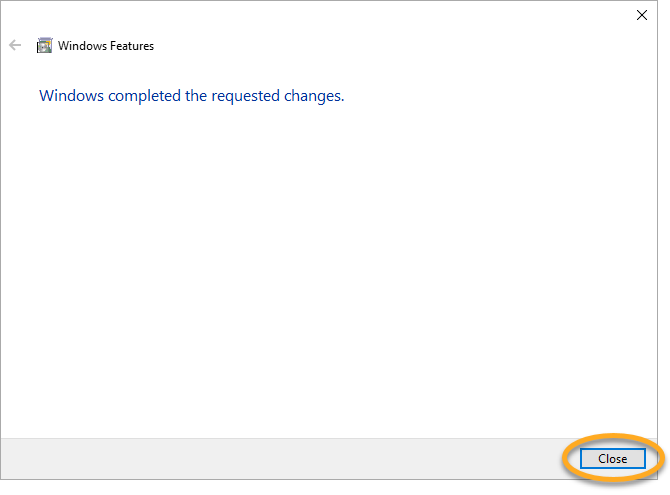
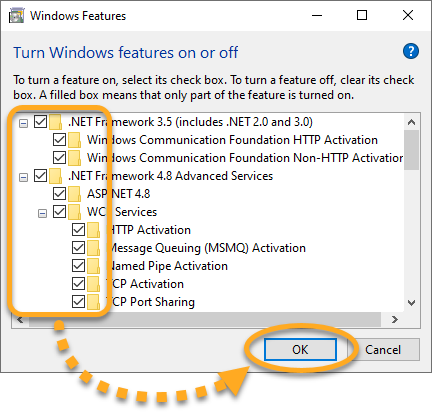
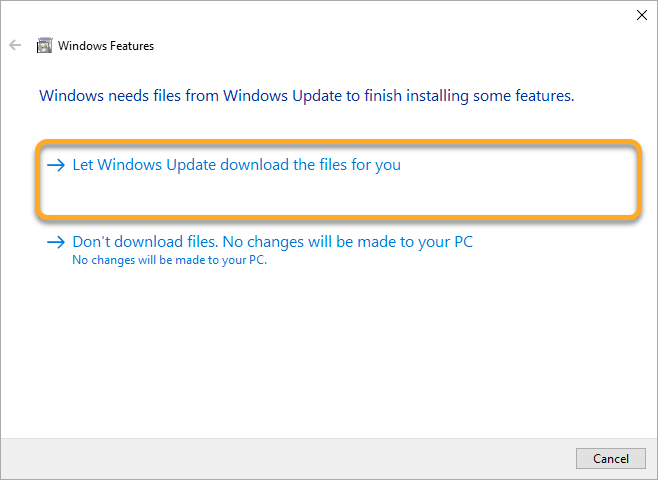
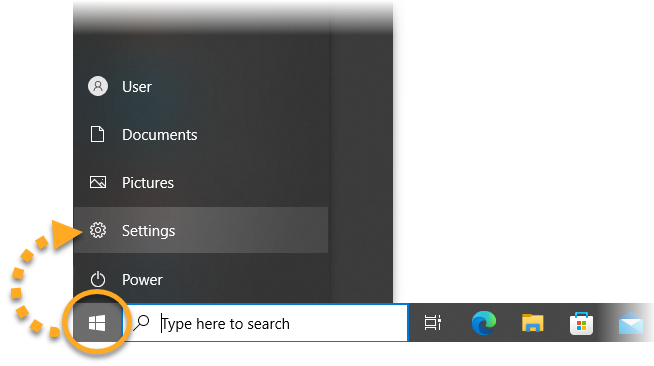
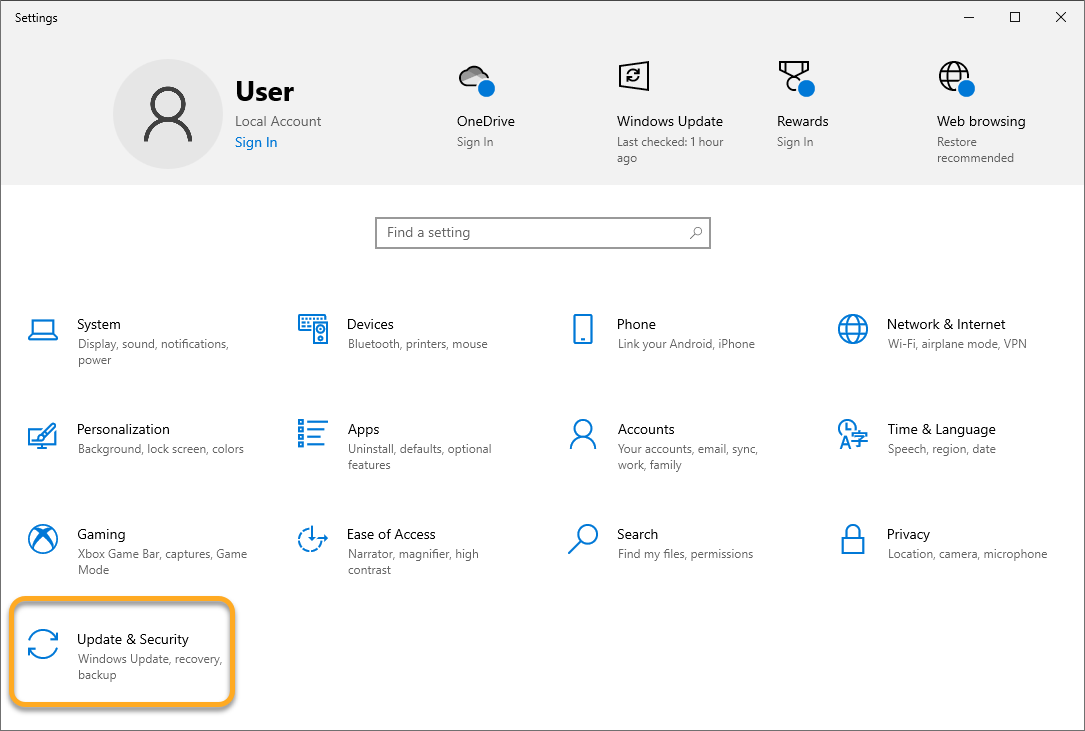
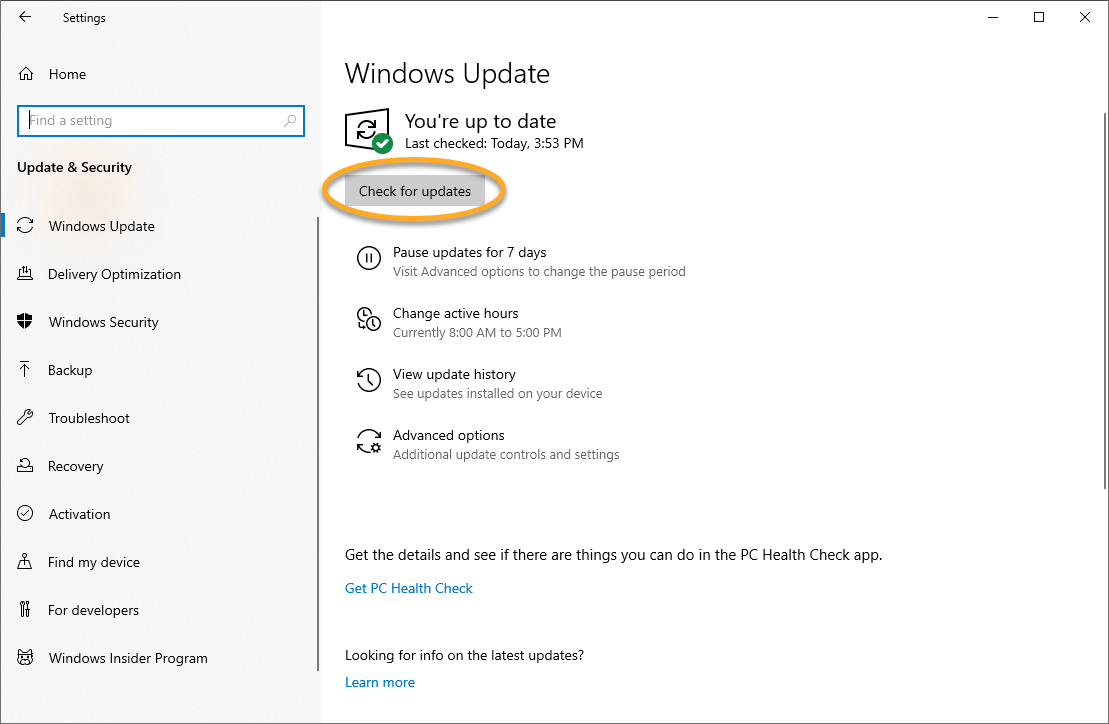
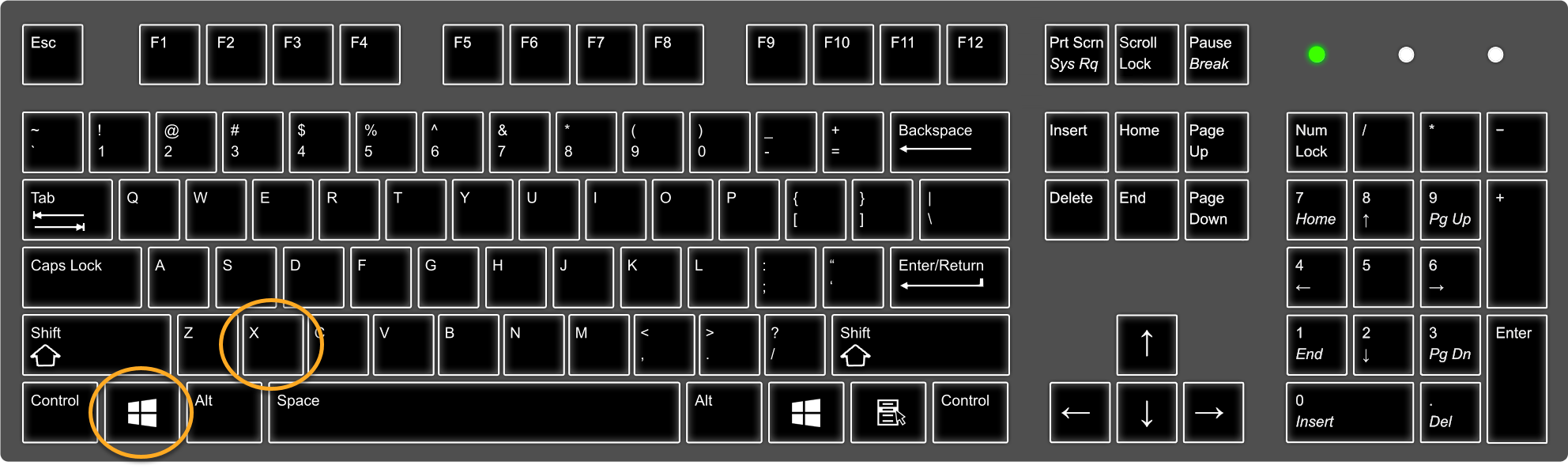
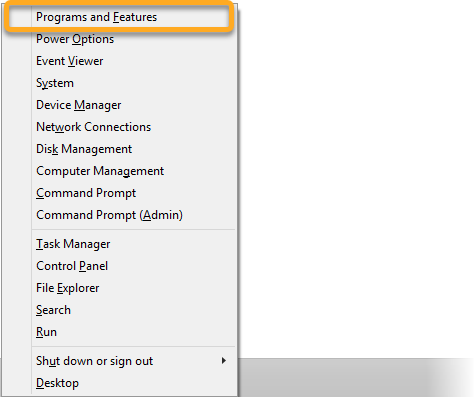
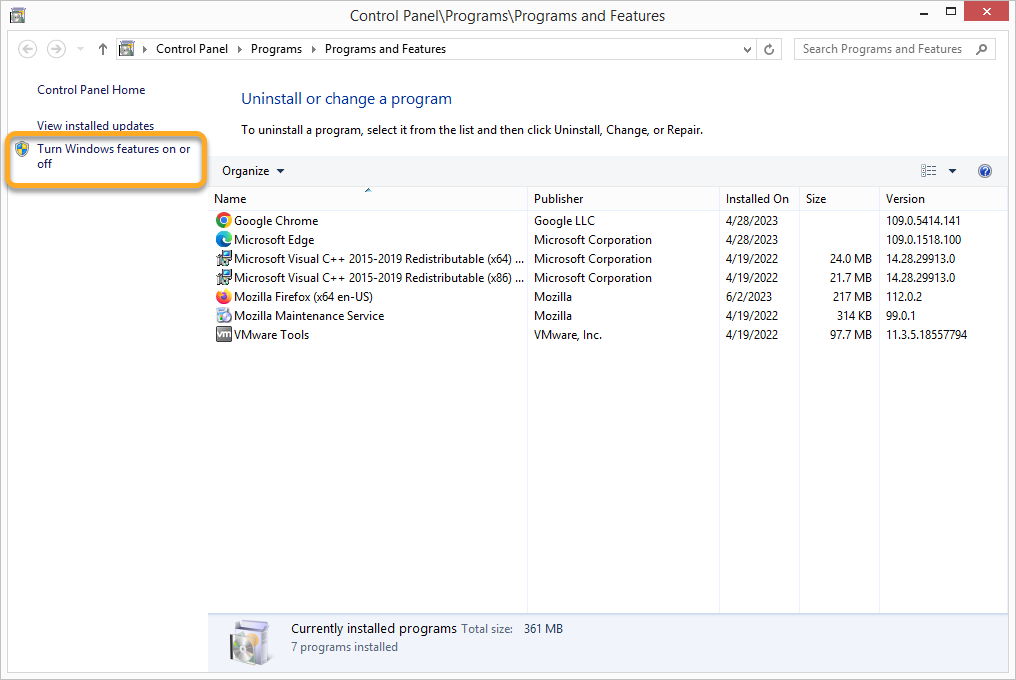
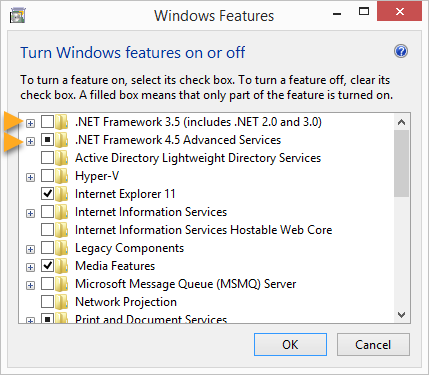
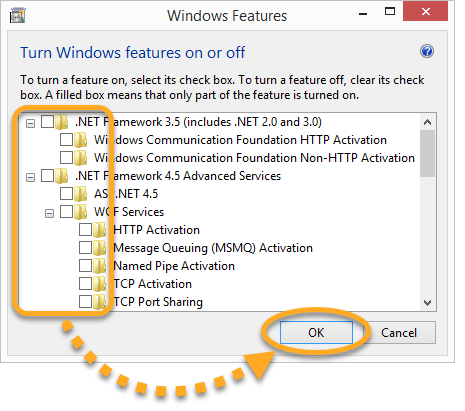
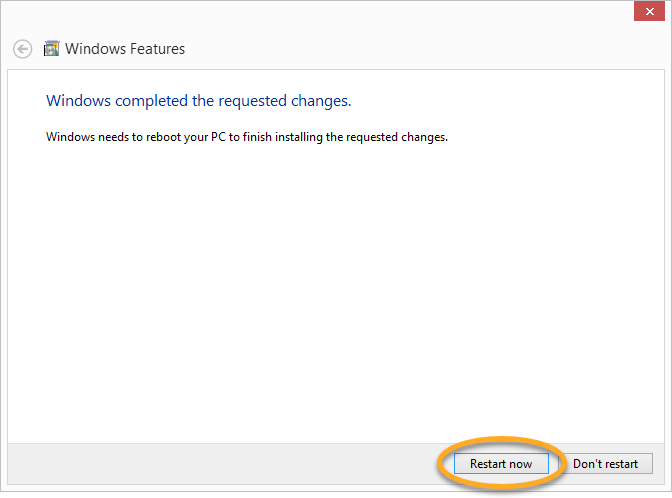 Pokud se výzva nezobrazí, klikněte na Zavřít a restartujte počítač ručně.
Pokud se výzva nezobrazí, klikněte na Zavřít a restartujte počítač ručně.