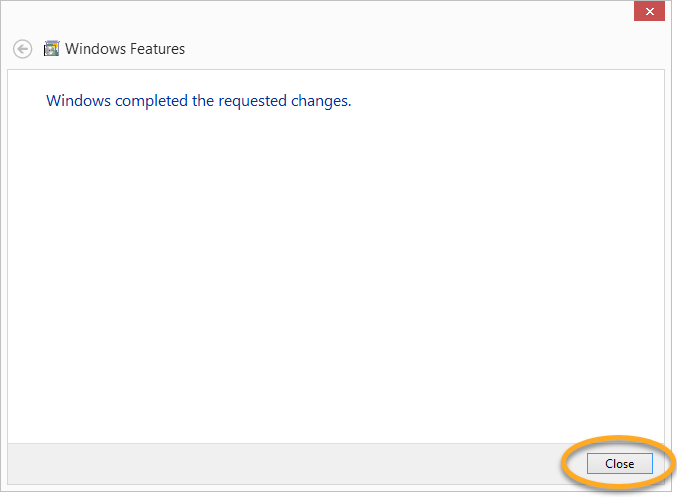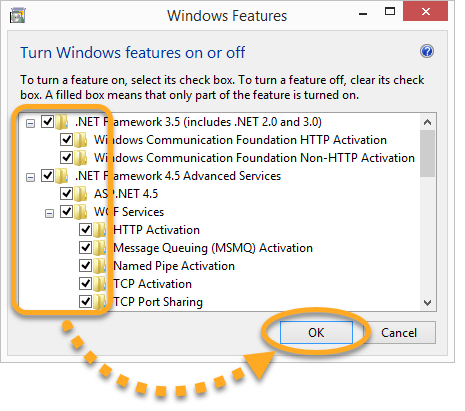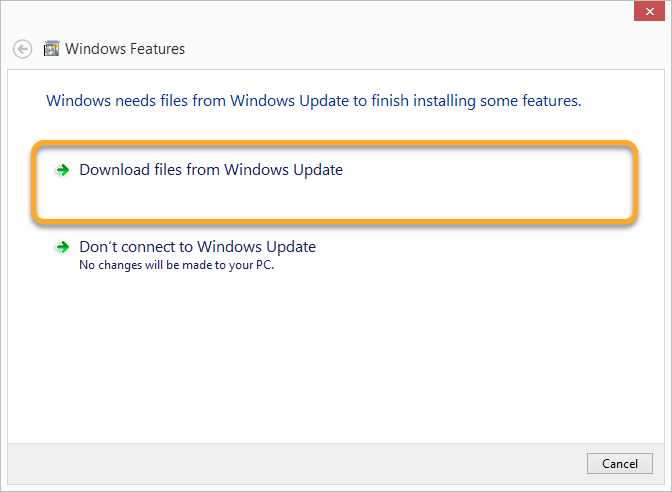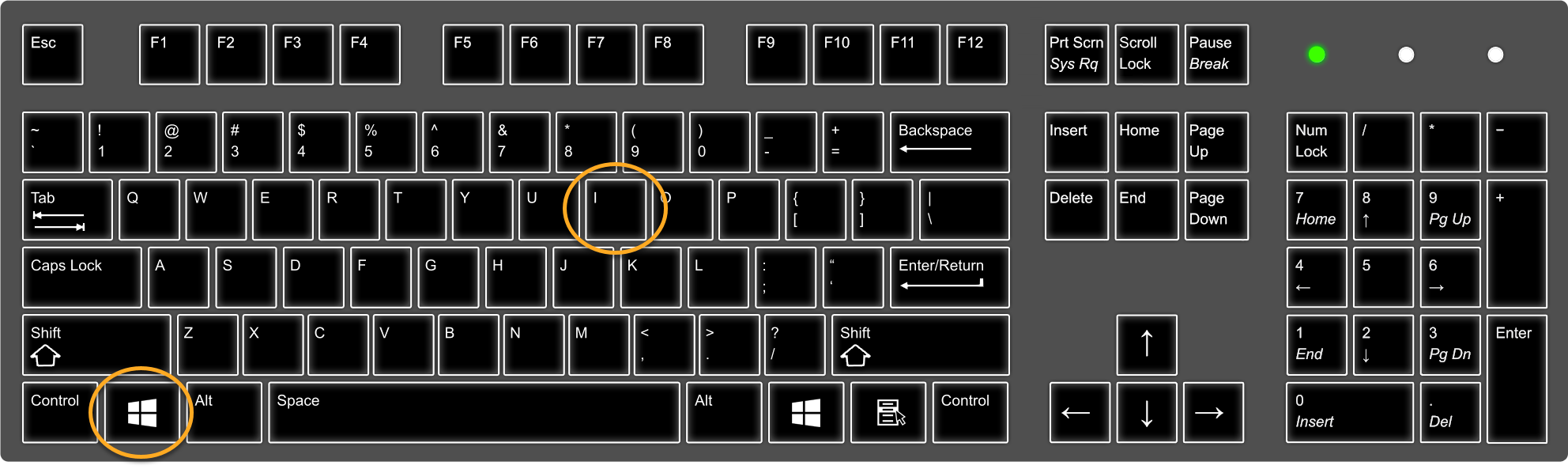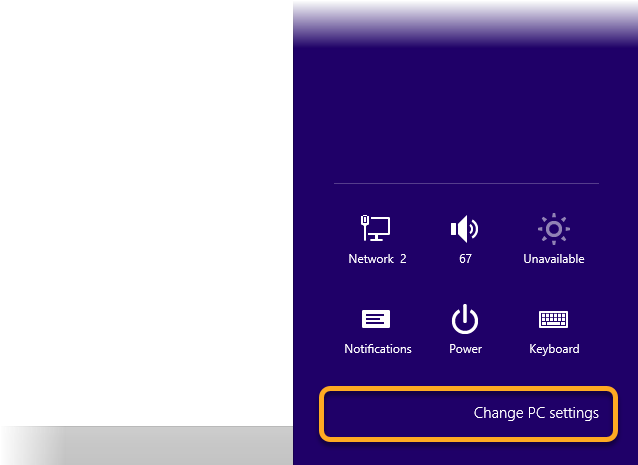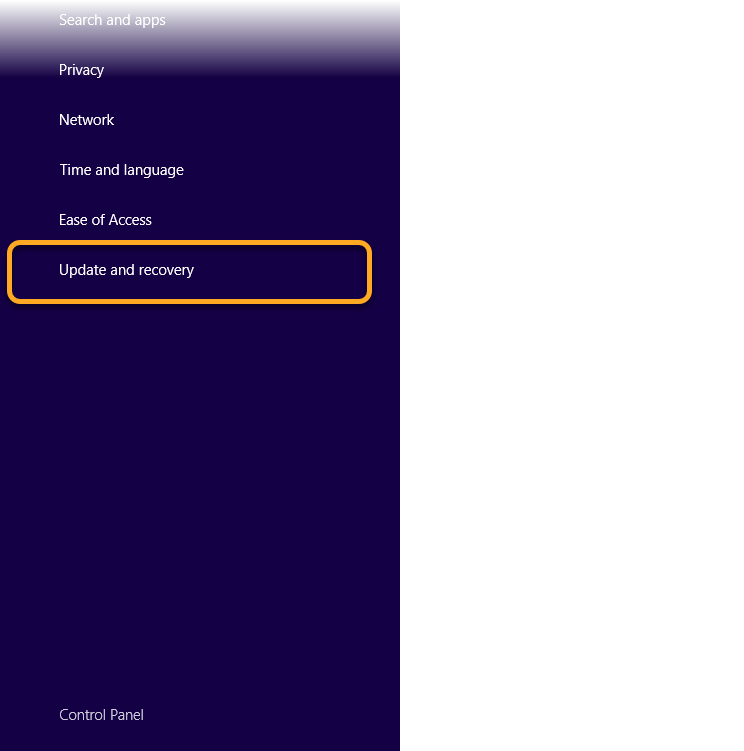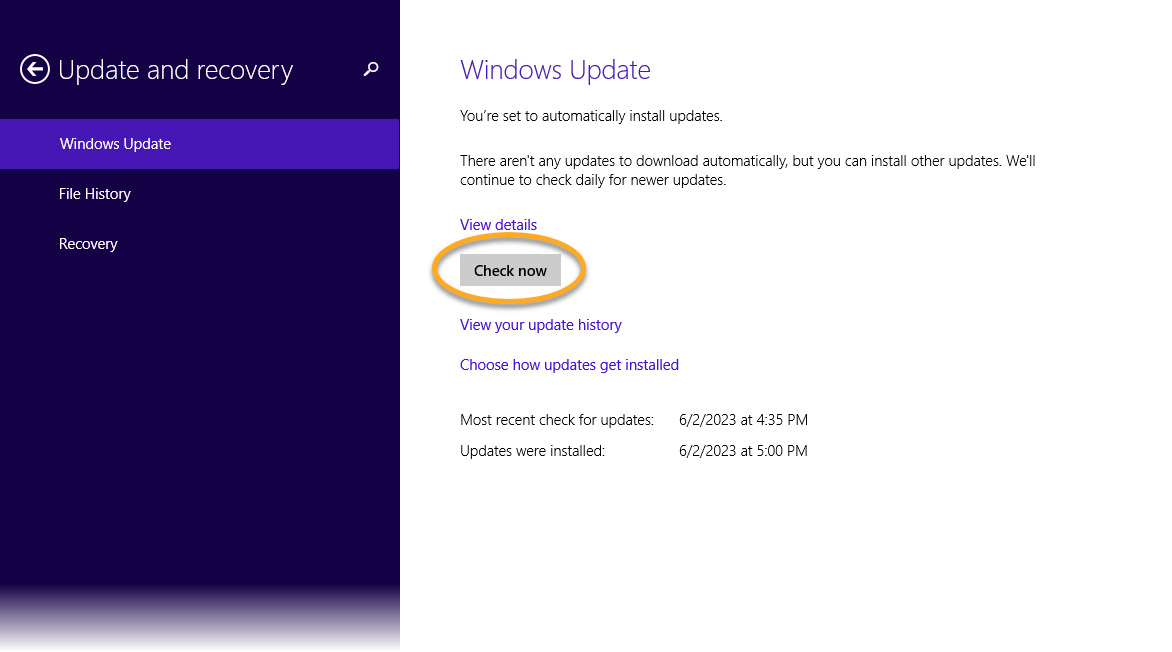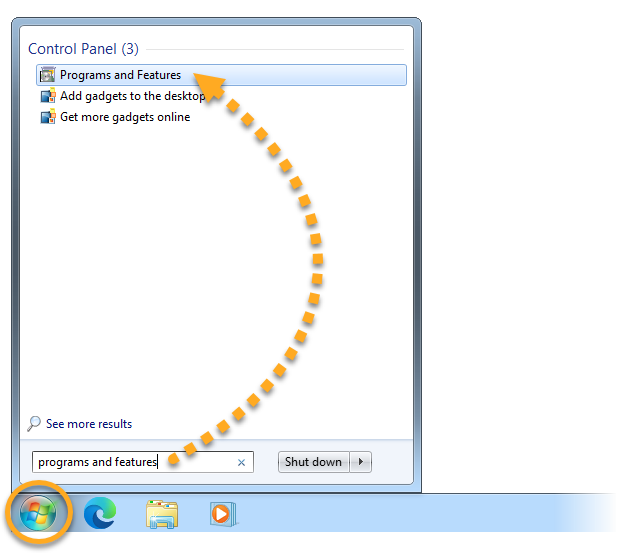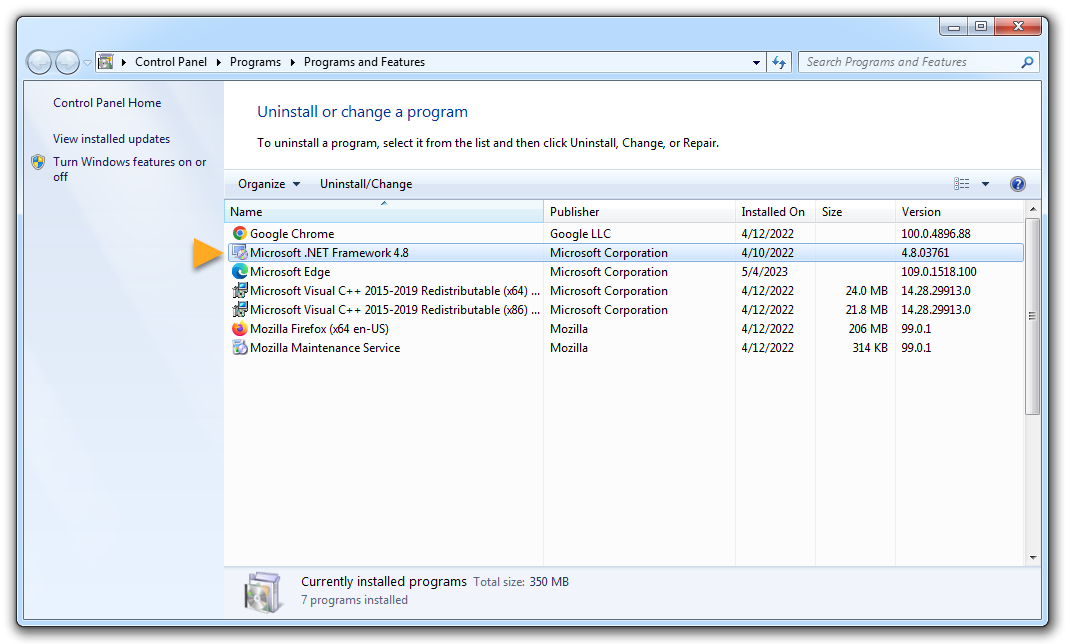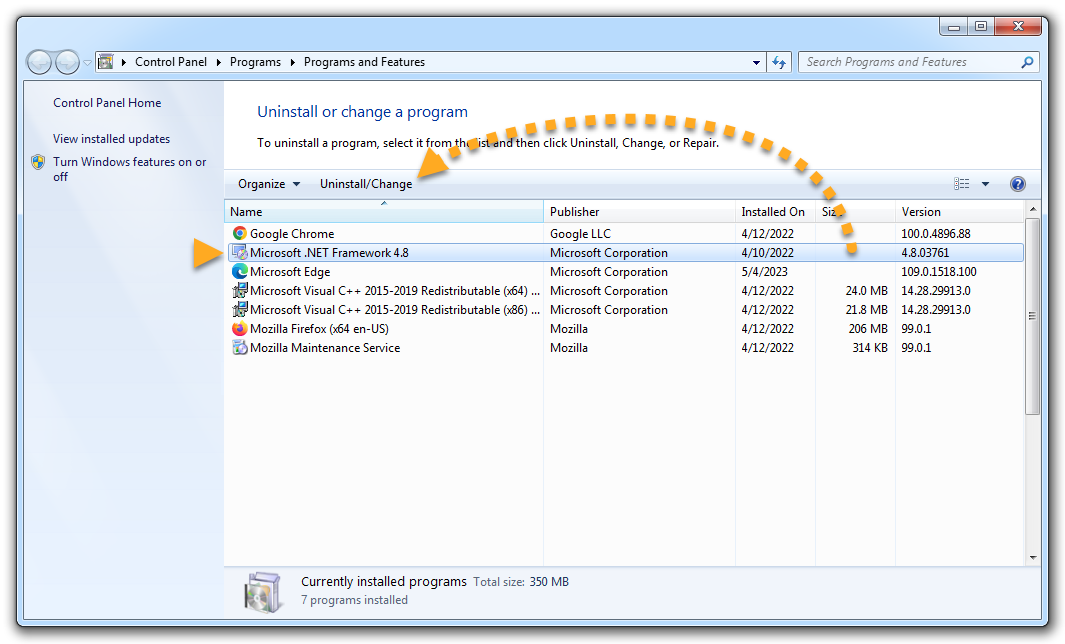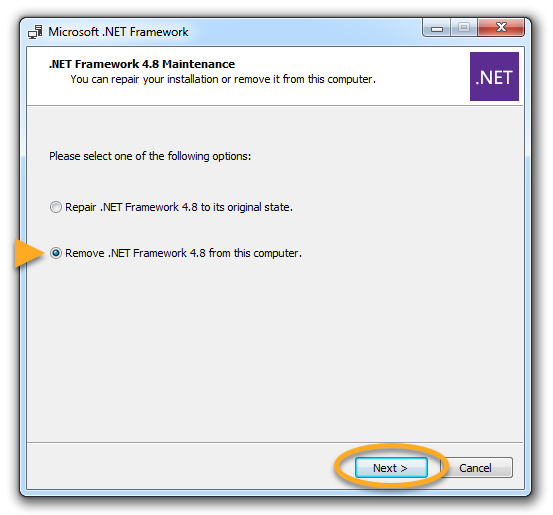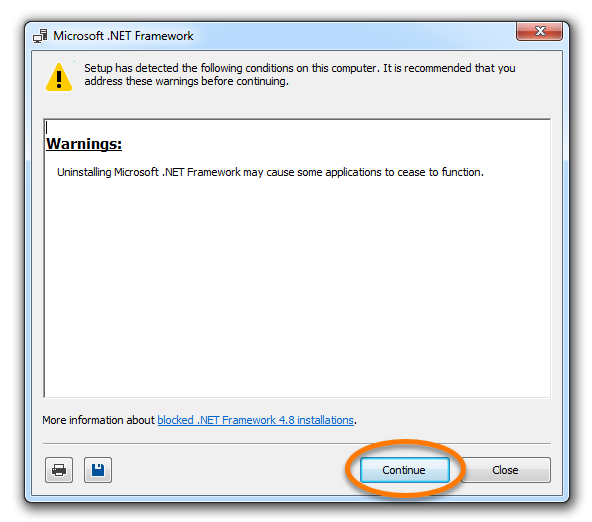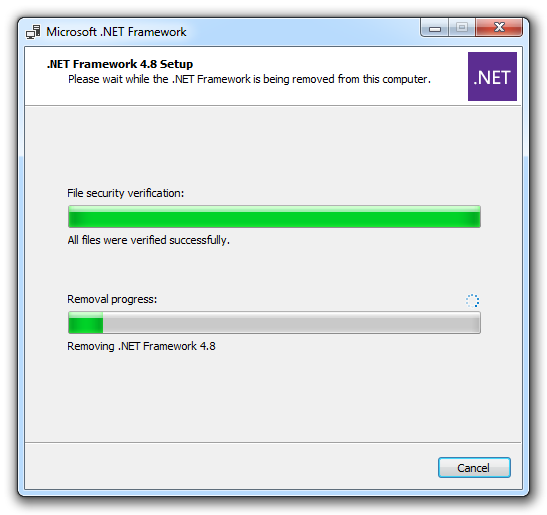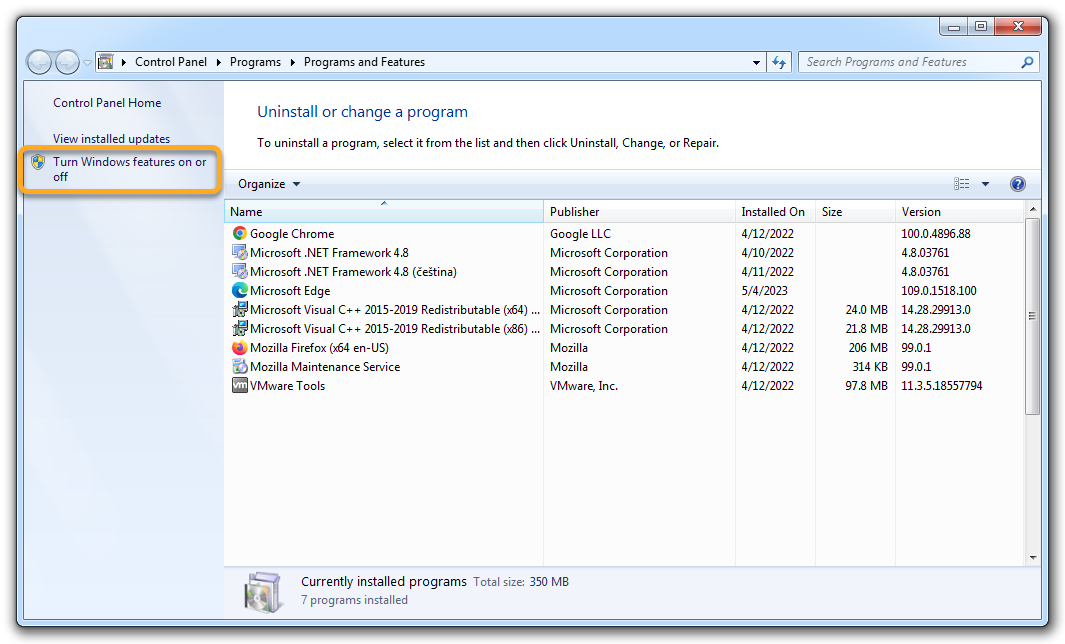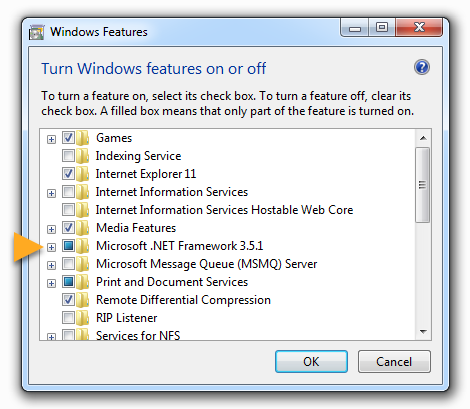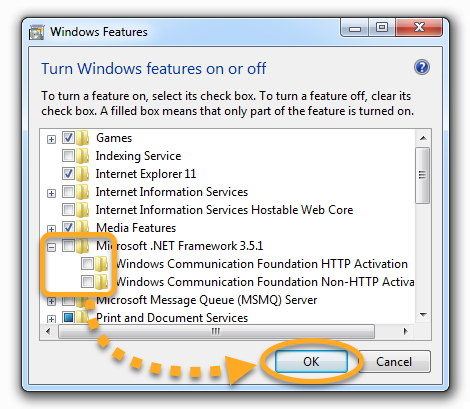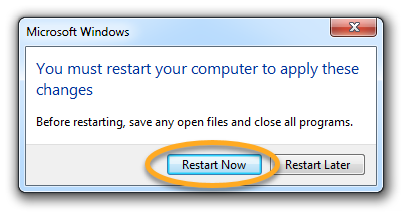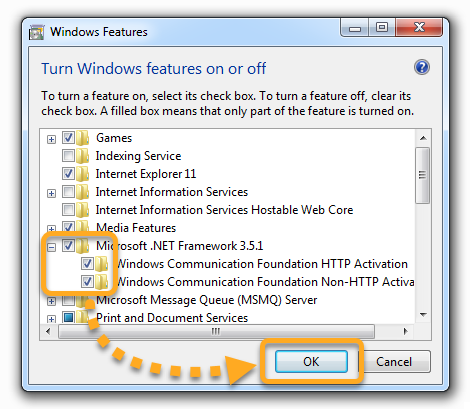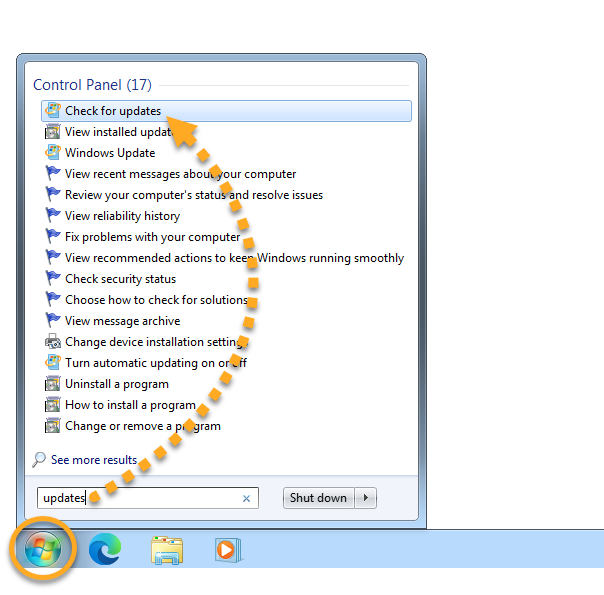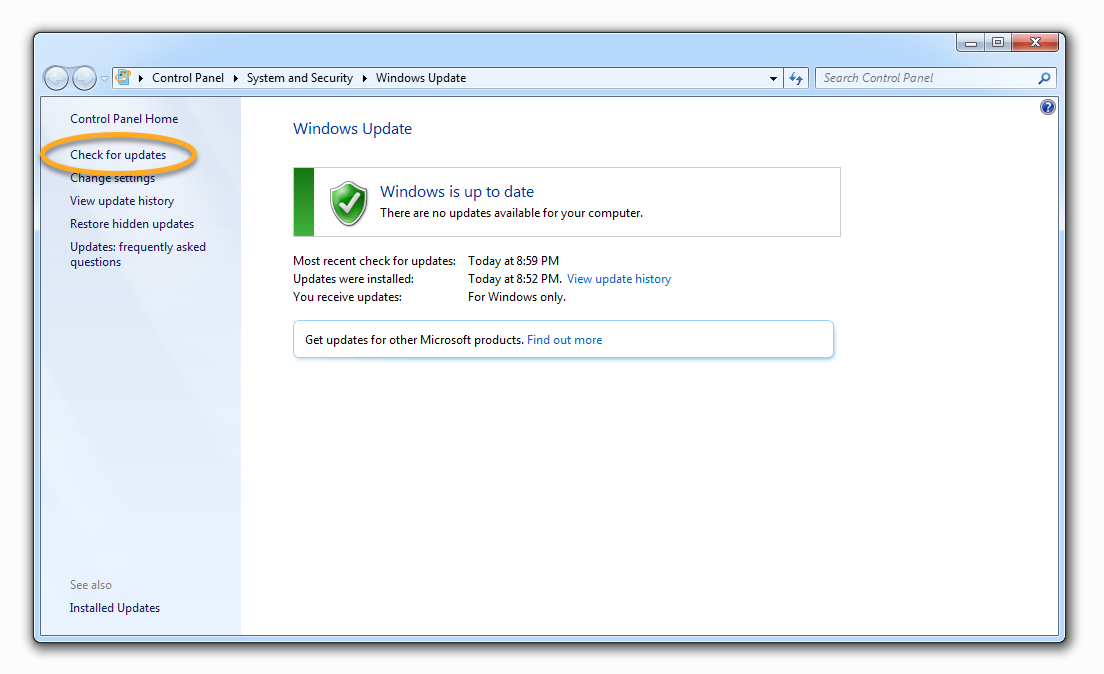W rzadkich przypadkach może wystąpić błąd uniemożliwiający instalację lub otwarcie programu AVG AntiTrack. Przyczyną jest uszkodzona lub nieaktualna wersja platformy Microsoft .NET Framework. Problem można rozwiązać poprzez ponowną instalację platformy Microsoft .NET Framework według poniższych instrukcji.
Odinstalowywanie platformy Microsoft .NET Framework
- Kliknij ikonę
 Start i wpisz polecenie
Start i wpisz polecenie funkcje Windowsw polu wyszukiwania. Następnie kliknij opcję Włącz lub wyłącz funkcje systemu Windows.
- W menu Funkcje systemu Windows rozwiń wszystkie funkcje z ciągiem .NET w nazwie, klikając symbol
+.
- Usuń zaznaczenie każdej funkcji .NET i każdej pozycji w obszarze tych funkcji, a następnie kliknij OK. Poczekaj, aż system Windows wprowadzi żądane zmiany.

- W razie wyświetlenia monitu kliknij Uruchom ponownie teraz, aby ponownie uruchomić komputer.
 Jeśli monit nie zostanie wyświetlony, kliknij przycisk Zamknij i ponownie uruchom komputer ręcznie.
Jeśli monit nie zostanie wyświetlony, kliknij przycisk Zamknij i ponownie uruchom komputer ręcznie.

Po ponownym uruchomieniu komputera wykonaj kroki w poniższej sekcji, aby ponownie zainstalować platformę Microsoft .NET Framework.
Instalacja platformy Microsoft .NET Framework
- Kliknij ikonę
 Start i wpisz polecenie
Start i wpisz polecenie funkcje Windowsw polu wyszukiwania. Następnie kliknij opcję Włącz lub wyłącz funkcje systemu Windows.
- W menu Funkcje systemu Windows rozwiń wszystkie funkcje z ciągiem .NET w nazwie. Zaznacz wszystkie funkcje .NET i wszystkie elementy w obszarze tych funkcji, a następnie kliknij przycisk OK.

- Jeśli pojawi się monit, kliknij przycisk Pozwól systemowi Windows na pobieranie plików i zaczekaj, aż system Windows wykona żądane zmiany.

- Sprawdź w usłudze Windows Update, czy wszystkie aktualizacje są prawidłowo zainstalowane:
- Kliknij przycisk
 Start, następnie kliknij ikonę
Start, następnie kliknij ikonę  Ustawienia.
Ustawienia.

- Wybierz opcję Windows Update w panelu po lewej i kliknij przycisk Sprawdź aktualizacje, aby upewnić się, że system Windows jest aktualny. W razie potrzeby zainstaluj aktualizacje.

- Kliknij przycisk
- Ponownie zainstaluj AVG AntiTrack Premium. Aby uzyskać szczegółowe instrukcje, przeczytaj następujący artykuł:
Odinstalowywanie platformy Microsoft .NET Framework
- Kliknij ikonę
 Start i wpisz polecenie
Start i wpisz polecenie funkcje Windowsw polu wyszukiwania. Następnie kliknij opcję Włącz lub wyłącz funkcje systemu Windows.
- W menu Funkcje systemu Windows rozwiń wszystkie funkcje z ciągiem .NET w nazwie, klikając symbol
+.
- Usuń zaznaczenie każdej funkcji .NET i każdej pozycji w obszarze tych funkcji, a następnie kliknij OK. Poczekaj, aż system Windows wprowadzi żądane zmiany.

- W razie wyświetlenia monitu kliknij Uruchom ponownie teraz, aby ponownie uruchomić komputer.
 Jeśli monit nie zostanie wyświetlony, kliknij przycisk Zamknij i ponownie uruchom komputer ręcznie.
Jeśli monit nie zostanie wyświetlony, kliknij przycisk Zamknij i ponownie uruchom komputer ręcznie.

Po ponownym uruchomieniu komputera wykonaj kroki w poniższej sekcji, aby ponownie zainstalować platformę Microsoft .NET Framework.
Instalacja platformy Microsoft .NET Framework
- Kliknij ikonę
 Start i wpisz polecenie
Start i wpisz polecenie funkcje Windowsw polu wyszukiwania. Następnie kliknij opcję Włącz lub wyłącz funkcje systemu Windows.
- W menu Funkcje systemu Windows rozwiń wszystkie funkcje z ciągiem .NET w nazwie. Zaznacz wszystkie funkcje .NET i wszystkie elementy w obszarze tych funkcji, a następnie kliknij przycisk OK.

- Jeśli pojawi się monit, kliknij przycisk Pozwól systemowi Windows na pobieranie plików i zaczekaj, aż system Windows wykona żądane zmiany.

- Sprawdź w usłudze Windows Update, czy wszystkie aktualizacje są prawidłowo zainstalowane:
- Kliknij ikonę
 Start, a następnie ikonę
Start, a następnie ikonę  Ustawienia.
Ustawienia.

- Wybierz opcję Aktualizacje i zabezpieczenia.

- Kliknij przycisk Sprawdź aktualizacje, aby upewnić się, że używana wersja systemu Windows jest aktualna. W razie potrzeby zainstaluj aktualizacje.

- Kliknij ikonę
- Ponownie zainstaluj AVG AntiTrack Premium. Aby uzyskać szczegółowe instrukcje, przeczytaj następujący artykuł:
Odinstalowywanie platformy Microsoft .NET Framework
- Na klawiaturze naciśnij jednocześnie klawisz z
 logo Windows i klawisz
logo Windows i klawisz X.
- Z wyświetlonego menu kontekstowego wybierz opcję Programy i funkcje.

- Kliknij Włącz lub wyłącz funkcje systemu Windows na panelu z lewej strony.

- W menu Funkcje systemu Windows rozwiń wszystkie funkcje z ciągiem .NET w nazwie, klikając symbol
+.
- Anuluj zaznaczenie każdej funkcji .NET i każdej pozycji w funkcjach .NET, następnie kliknij OK.

- W razie wyświetlenia monitu kliknij Uruchom ponownie teraz, aby ponownie uruchomić komputer.
 Jeśli monit nie zostanie wyświetlony, kliknij przycisk Zamknij i ponownie uruchom komputer ręcznie.
Jeśli monit nie zostanie wyświetlony, kliknij przycisk Zamknij i ponownie uruchom komputer ręcznie.

Po ponownym uruchomieniu komputera wykonaj kroki w poniższej sekcji, aby ponownie zainstalować platformę Microsoft .NET Framework.
Instalacja platformy Microsoft .NET Framework
- Na klawiaturze naciśnij jednocześnie klawisz z
 logo Windows i klawisz
logo Windows i klawisz X.
- Z wyświetlonego menu kontekstowego wybierz opcję Programy i funkcje.

- Kliknij opcję Włącz lub wyłącz funkcje systemu Windows na panelu z lewej strony.

- Rozwiń wszystkie funkcje z ciągiem .NET w nazwie. Zaznacz wszystkie funkcje .NET i wszystkie elementy w obszarze tych funkcji, a następnie kliknij przycisk OK.

- W razie pojawienia się monitu kliknij Pobierz pliki z usługi Windows Update, następnie poczekaj, aż system Windows wprowadzi żądane zmiany.

- Sprawdź w usłudze Windows Update, czy wszystkie aktualizacje są prawidłowo zainstalowane:
- Na klawiaturze naciśnij jednocześnie klawisz z
 logo Windows i klawisz
logo Windows i klawisz I.
- Z panelu wyświetlonego po prawej stronie wybierz opcję Zmień ustawienia komputera.

- W menu Ustawienia komputera wybierz opcję Aktualizacje i odzyskiwanie.

- Kliknij przycisk Sprawdź teraz, aby upewnić się, że używana wersja systemu Windows jest aktualna. W razie potrzeby zainstaluj aktualizacje.

- Na klawiaturze naciśnij jednocześnie klawisz z
- Ponownie zainstaluj AVG AntiTrack Premium. Aby uzyskać szczegółowe instrukcje, przeczytaj następujący artykuł:
Odinstalowywanie platformy Microsoft .NET Framework
- Kliknij ikonę
 Start systemu Windows i wpisz
Start systemu Windows i wpisz programy i funkcjew polu wyszukiwania. Wybierz pozycję Programy i funkcje w wynikach wyszukiwania.
- Jeśli zauważysz w menu Odinstaluj lub zmień program jakiekolwiek nazwy programów zawierające ciąg .NET, zanotuj numer wersji (na przykład 4.8). Aby ponownie zainstalować platformę .NET Framework, należy znać prawidłowy numer wersji.

- Odinstaluj wszelkie programy z ciągiem .NET w nazwie:
- Kliknij program, aby go zaznaczyć, następnie wybierz Odinstaluj/Zmień.

- Wybierz opcję Usuń .NET Framework z tego komputera i kliknij Dalej.

- Kliknij przycisk Dalej.

- Poczekaj, aż platforma .NET Framework zostanie usunięta z komputera.
 Jeśli na komputerze jest więcej programów, których nazwy zawierają .NET, powtórz ten proces od kroku 1 dla każdego programu.
Jeśli na komputerze jest więcej programów, których nazwy zawierają .NET, powtórz ten proces od kroku 1 dla każdego programu.
- Kliknij program, aby go zaznaczyć, następnie wybierz Odinstaluj/Zmień.
Po odinstalowaniu wszystkich programów z nazwami zawierającymi .NET, wykonaj kroki opisane w poniższej sekcji, aby ponownie zainstalować platformę Microsoft .NET Framework.
Włączanie funkcji Microsoft .NET Framework
- Kliknij ikonę
 Start systemu Windows i wpisz
Start systemu Windows i wpisz programy i funkcjew polu wyszukiwania. Wybierz pozycję Programy i funkcje w wynikach wyszukiwania.
- Wybierz opcję Włącz lub wyłącz funkcje systemu Windows na panelu z lewej strony.

- W menu Funkcje systemu Windows rozwiń wszystkie funkcje, których nazwa zawiera ciąg .NET, klikając symbol
+.
- Anuluj zaznaczenie każdej funkcji z ciągiem .NET i każdej pozycji w funkcjach z ciągiem .NET, następnie kliknij OK.

- W razie wyświetlenia monitu kliknij Uruchom ponownie, aby ponownie uruchomić komputer. Jeśli monit nie zostanie wyświetlony, ponownie uruchom komputer ręcznie.

Po ponownym uruchomieniu komputera wykonaj kroki w poniższej sekcji, aby ponownie zainstalować platformę Microsoft .NET Framework.
Instalacja platformy Microsoft .NET Framework
- Kliknij ikonę
 Start systemu Windows i wpisz
Start systemu Windows i wpisz programy i funkcjew polu wyszukiwania. Wybierz pozycję Programy i funkcje w wynikach wyszukiwania.
- Wybierz opcję Włącz lub wyłącz funkcje systemu Windows na panelu z lewej strony.

- Rozwiń wszystkie funkcje z ciągiem .NET w nazwie. Zaznacz wszystkie funkcje .NET i wszystkie elementy w obszarze tych funkcji, a następnie kliknij przycisk OK.

- Pobierz i zainstaluj ponownie odpowiednie wersje platformy .NET Framework ze strony pomocy technicznej Microsoft. Po wyświetleniu odpowiedniego monitu uruchom ponownie komputer.
Musisz pobrać te same wersje platformy .NET Framework, które zostały odinstalowane w aplecie Programy i funkcje. Nie musi to być najnowsza wersja platformy .NET Framework.
- Sprawdź w usłudze Windows Update, czy wszystkie aktualizacje są prawidłowo zainstalowane:
- Kliknij ikonę
 Start, wpisz
Start, wpisz aktualizacjew polu wyszukiwania i wybierz opcję Sprawdź aktualizacje w wynikach wyszukiwania.
- Kliknij przycisk Sprawdź aktualizacje, aby upewnić się, że używana wersja systemu Windows jest aktualna. W razie potrzeby zainstaluj aktualizacje.

- Kliknij ikonę
- Ponownie zainstaluj AVG AntiTrack Premium. Aby uzyskać szczegółowe instrukcje, przeczytaj następujący artykuł:
Program AVG AntiTrack Premium powinien teraz zostać zainstalowany normalnie.
- AVG AntiTrack Premium 3.x dla systemu Windows
- Microsoft Windows 11 Home / Pro / Enterprise / Education
- Microsoft Windows 10 Home / Pro / Enterprise / Education — wersja 32-/64-bitowa
- Microsoft Windows 8.1 / Pro / Enterprise — wersja 32-/64-bitowa
- Microsoft Windows 8 / Pro / Enterprise — wersja 32-/64-bitowa
- Microsoft Windows 7 Home Basic / Home Premium / Professional / Enterprise / Ultimate — dodatek Service Pack 1, wersja 32-/64-bitowa
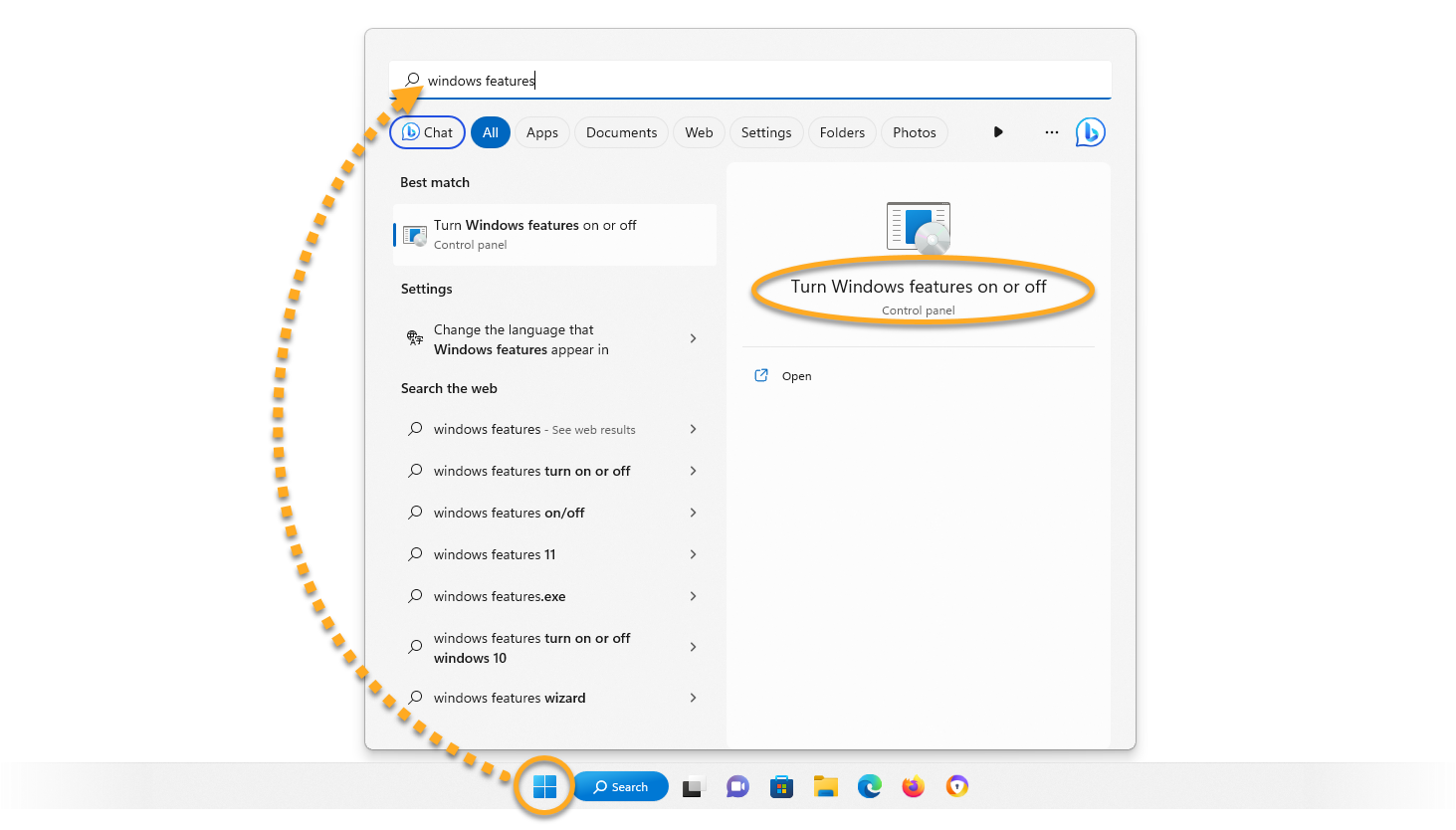
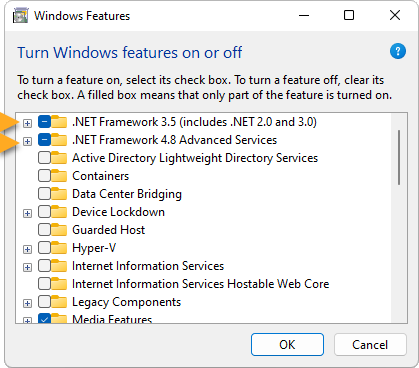
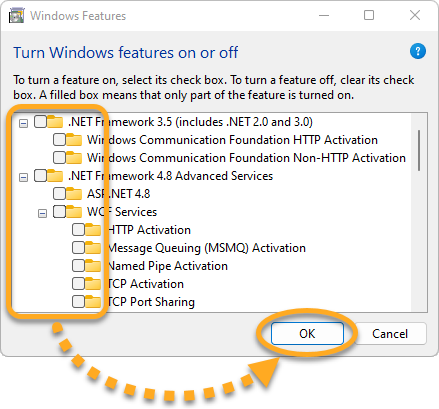
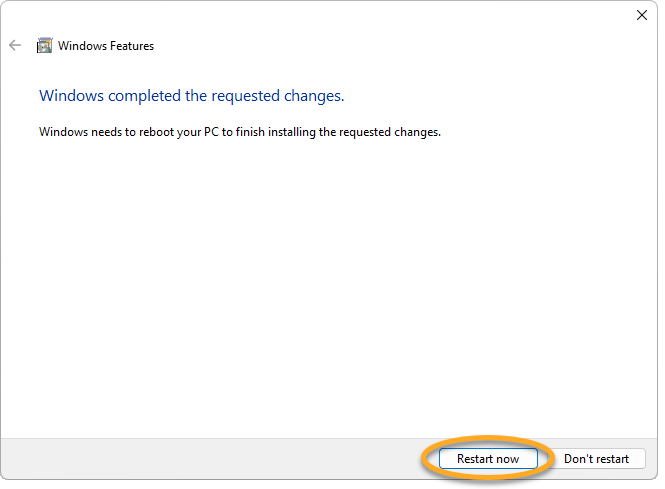 Jeśli monit nie zostanie wyświetlony, kliknij przycisk Zamknij i ponownie uruchom komputer ręcznie.
Jeśli monit nie zostanie wyświetlony, kliknij przycisk Zamknij i ponownie uruchom komputer ręcznie.
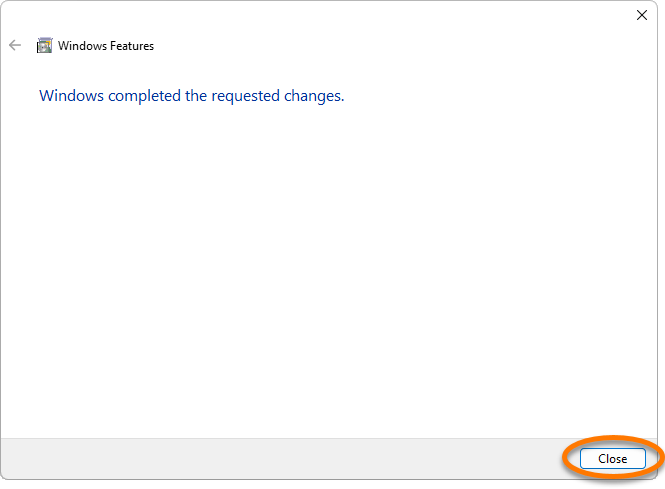
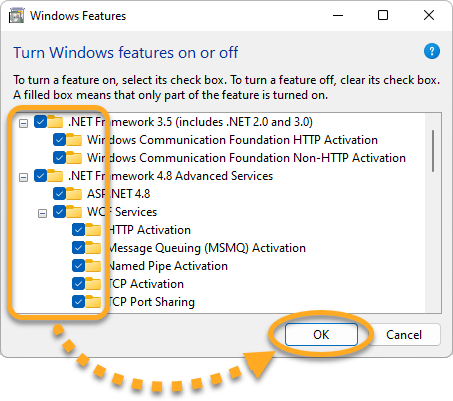
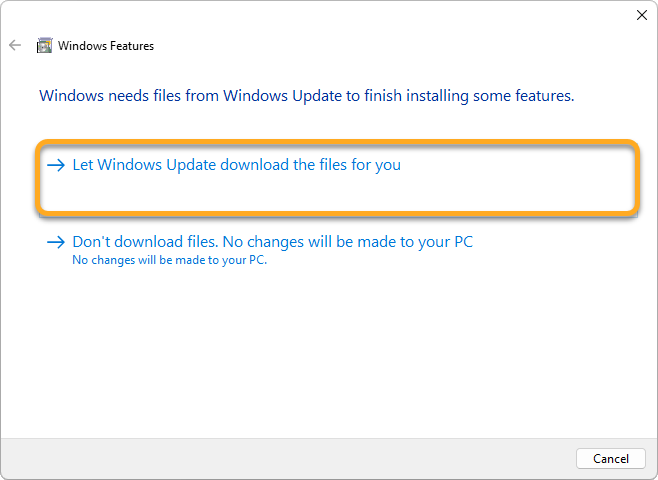
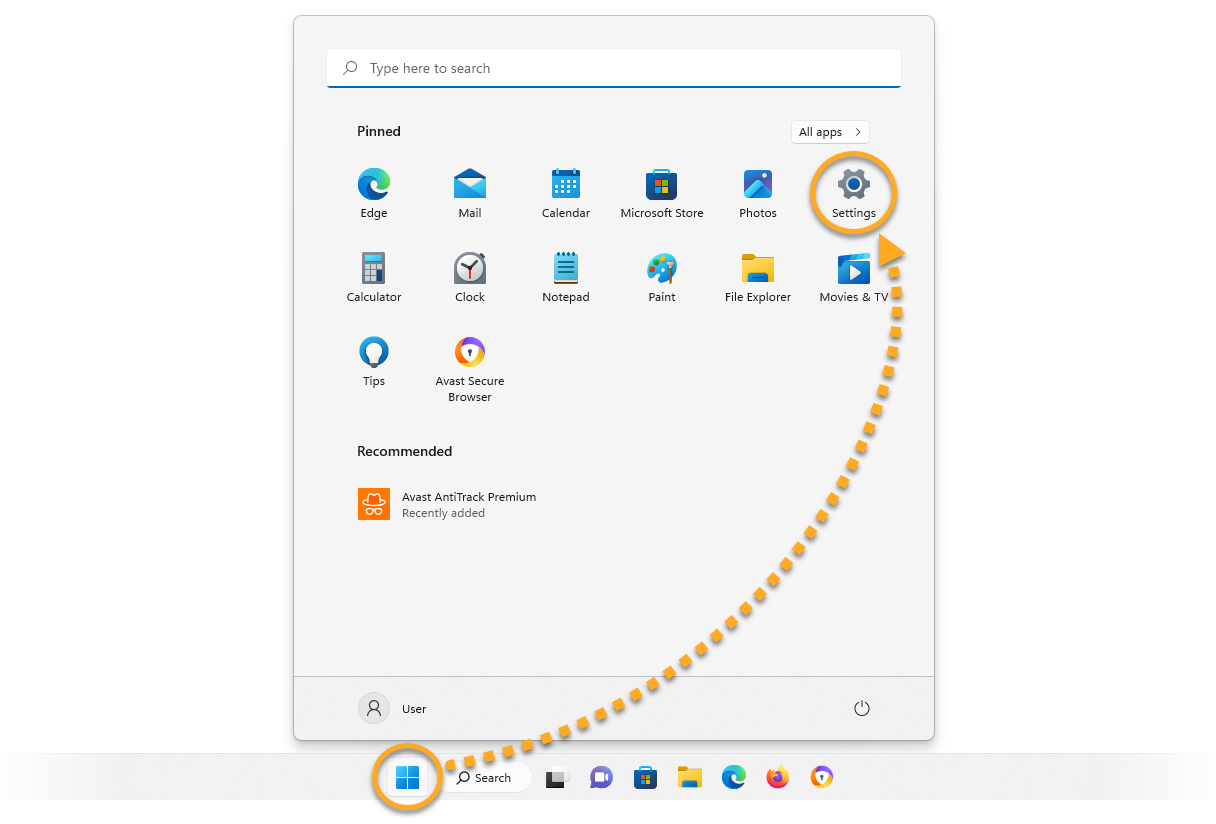
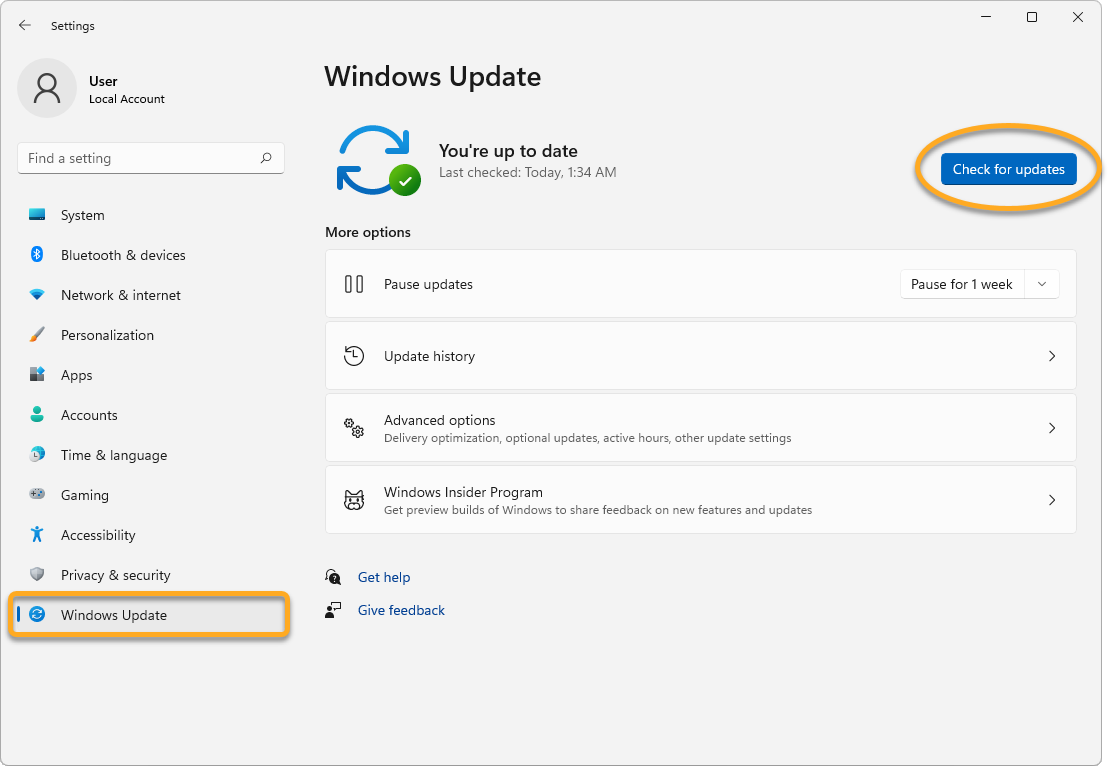
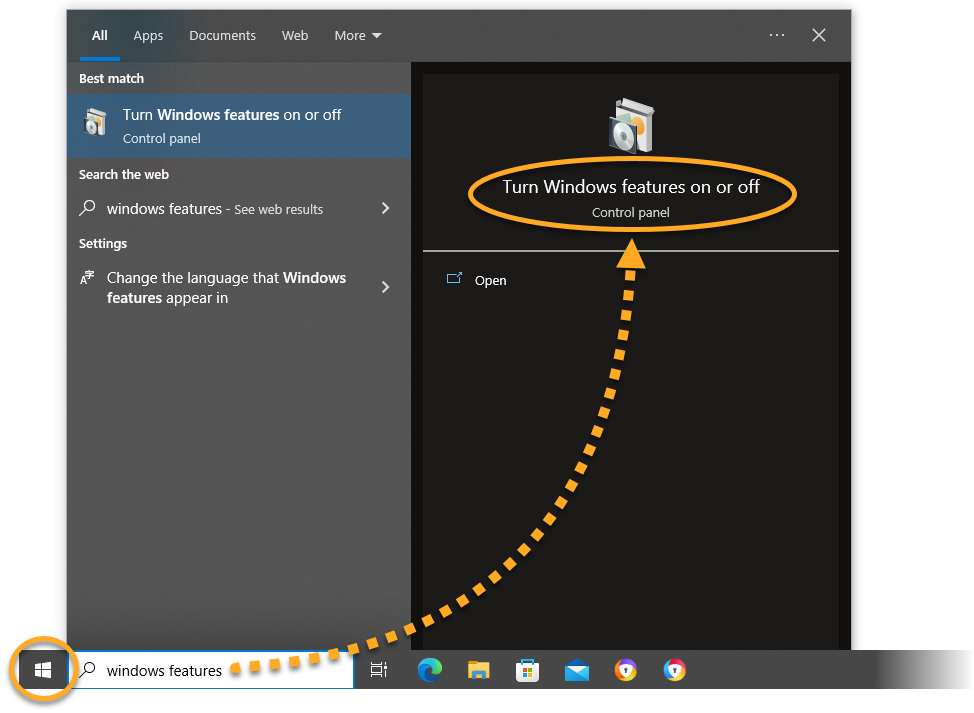
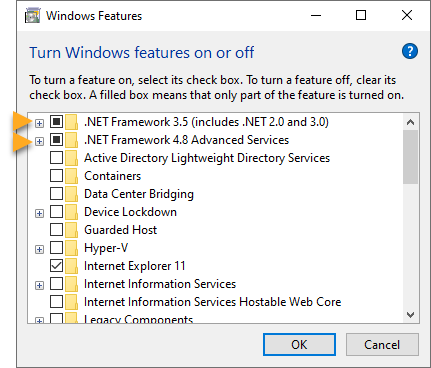
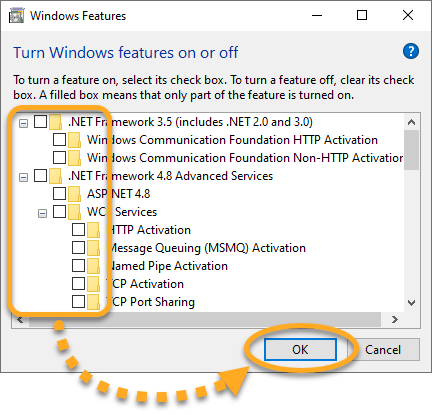
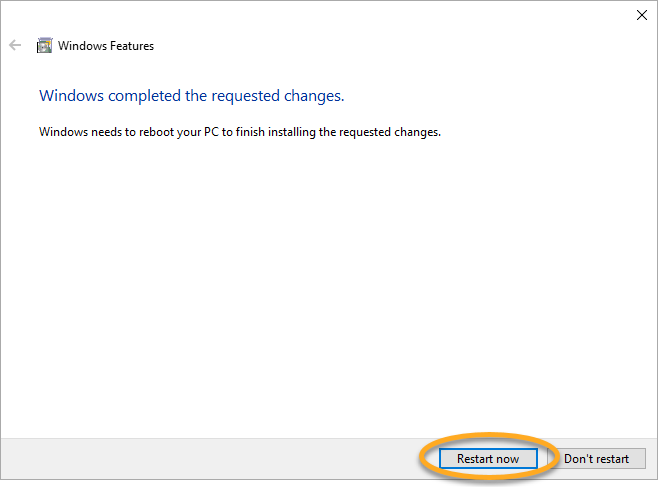 Jeśli monit nie zostanie wyświetlony, kliknij przycisk Zamknij i ponownie uruchom komputer ręcznie.
Jeśli monit nie zostanie wyświetlony, kliknij przycisk Zamknij i ponownie uruchom komputer ręcznie.
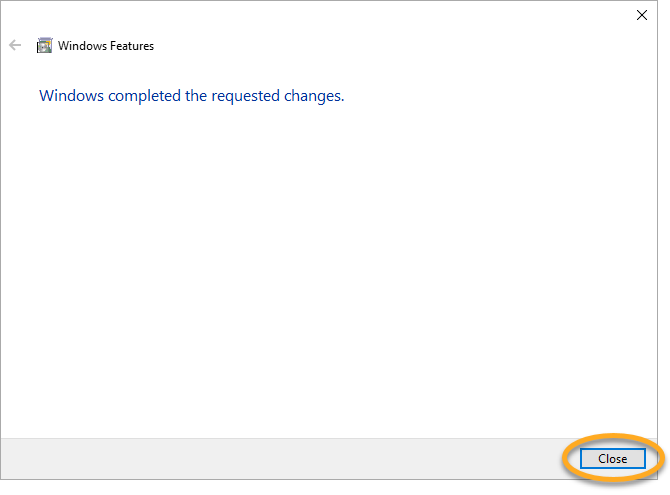
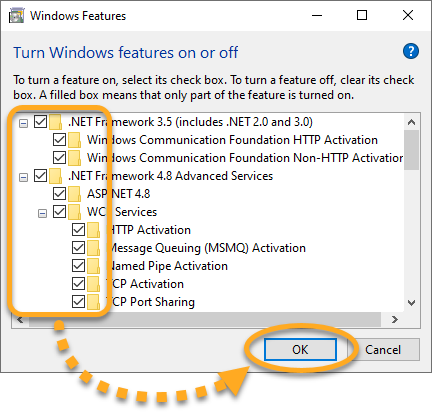
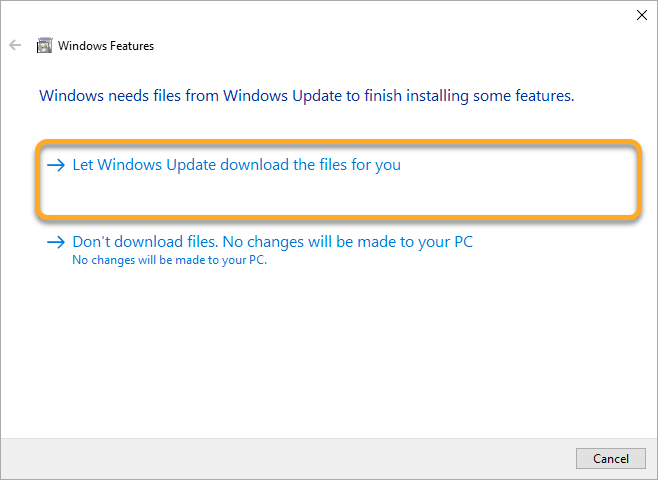
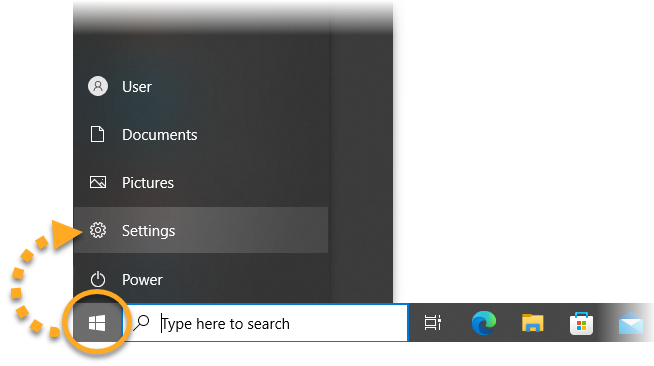
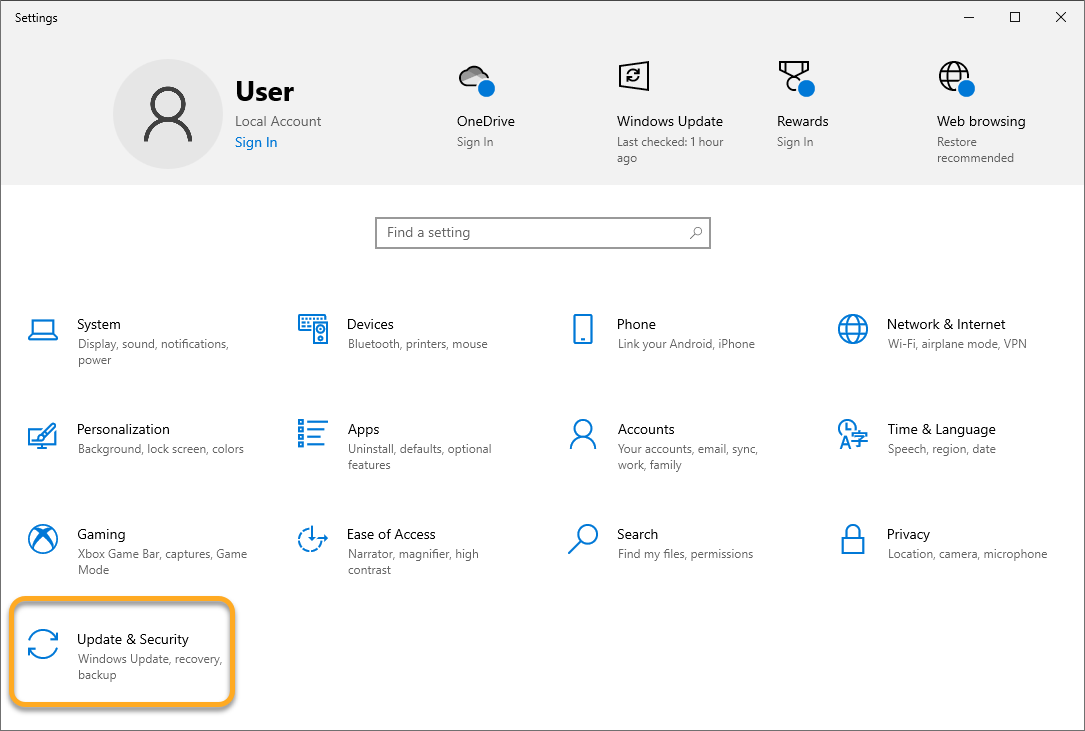
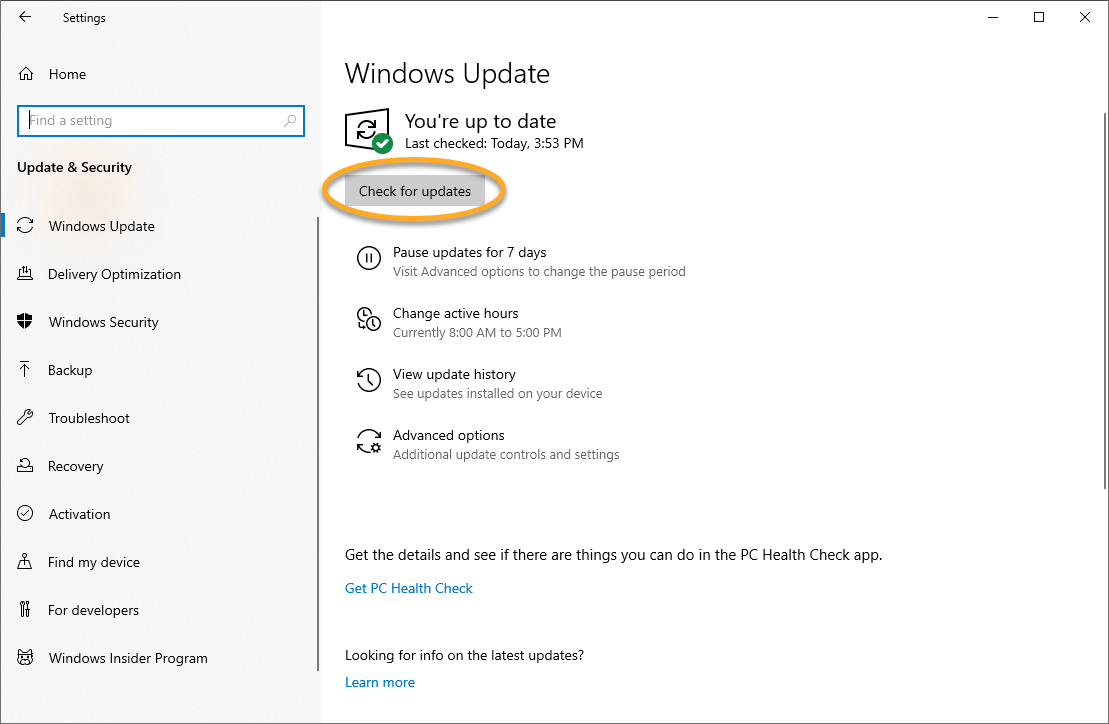
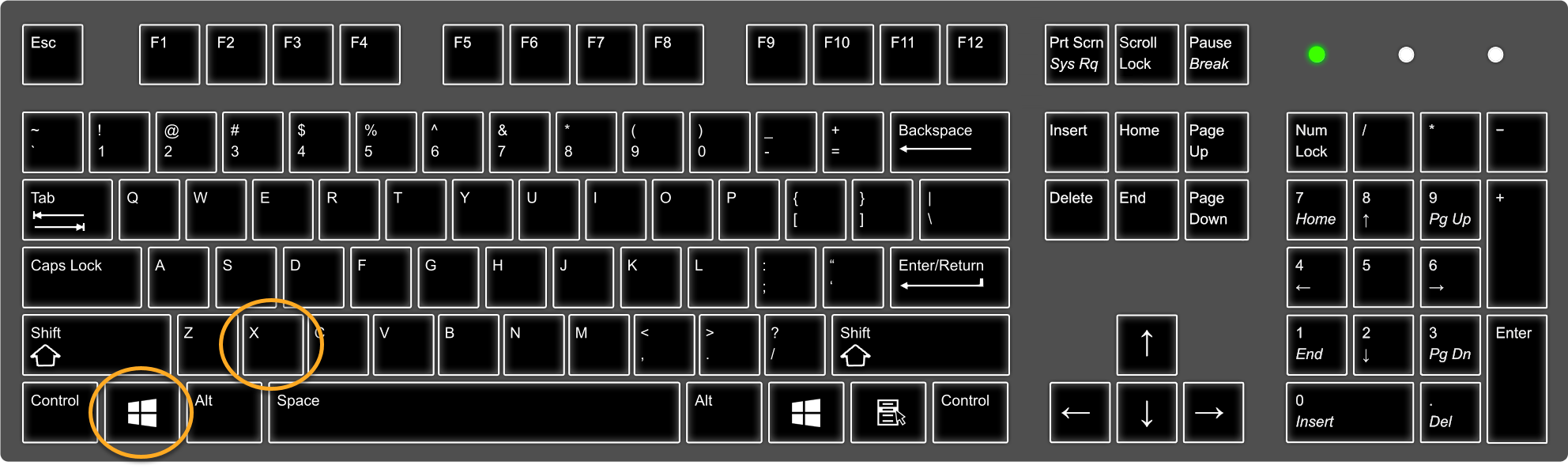
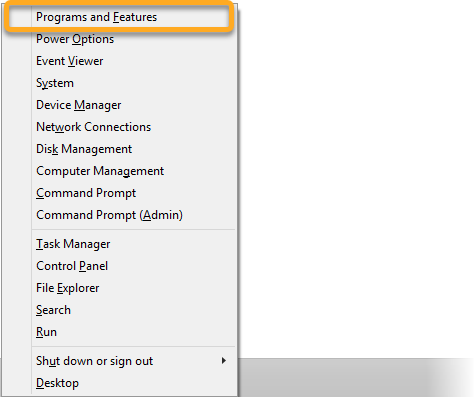
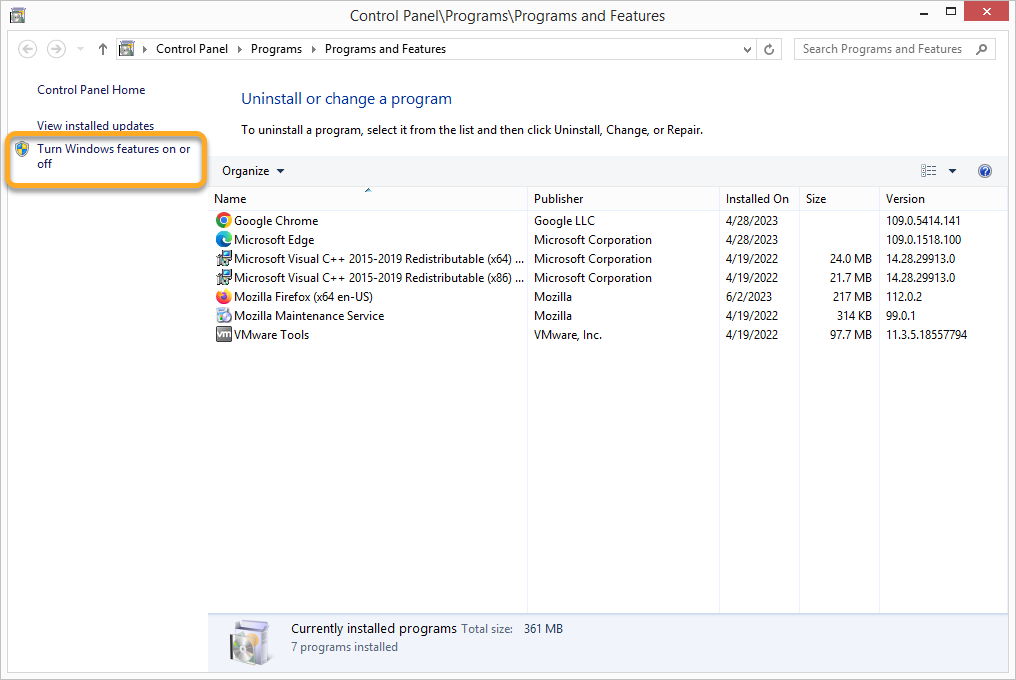
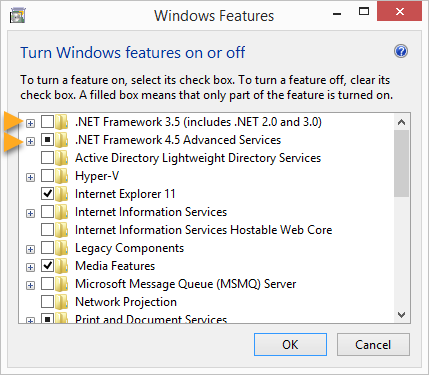
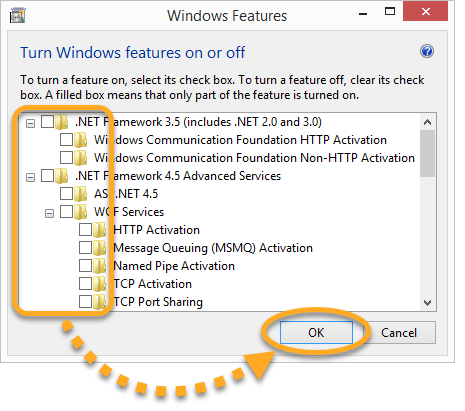
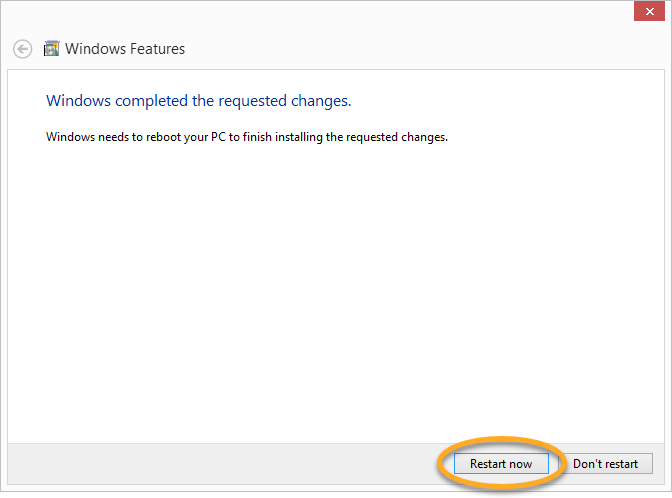 Jeśli monit nie zostanie wyświetlony, kliknij przycisk Zamknij i ponownie uruchom komputer ręcznie.
Jeśli monit nie zostanie wyświetlony, kliknij przycisk Zamknij i ponownie uruchom komputer ręcznie.