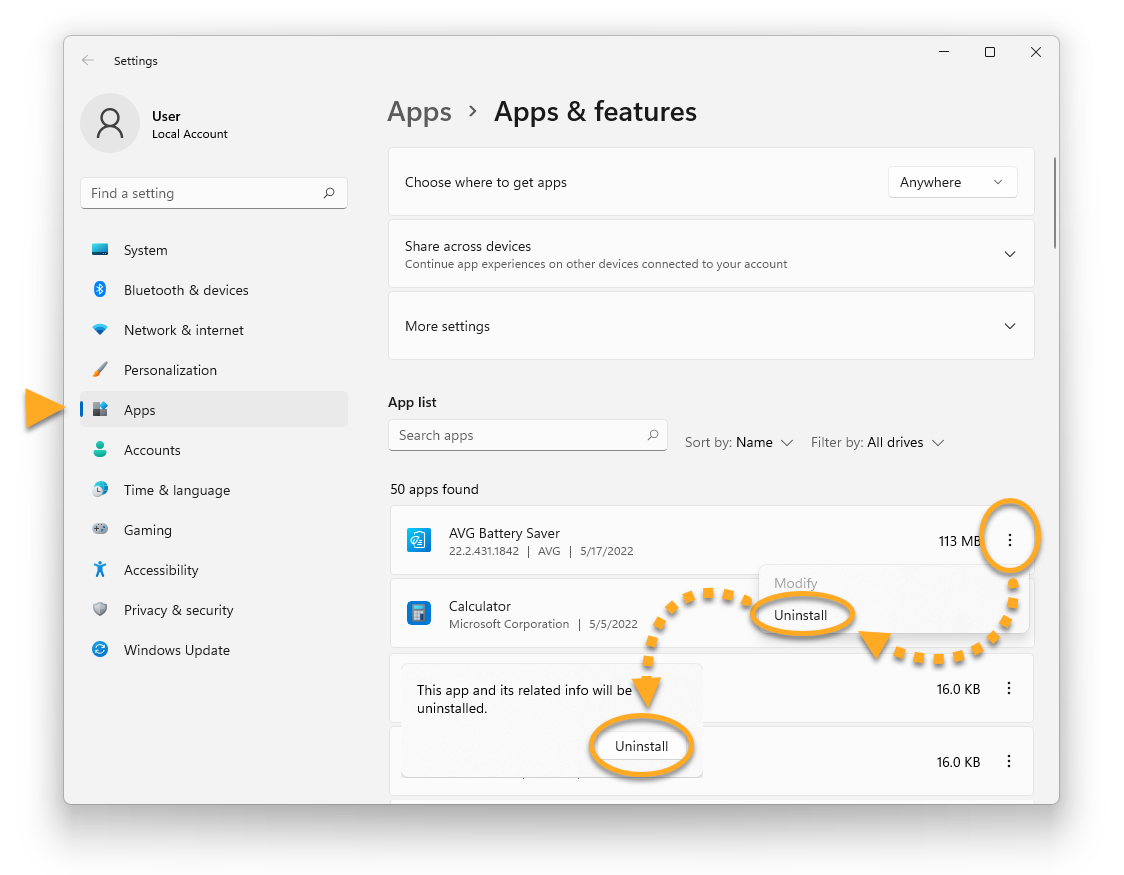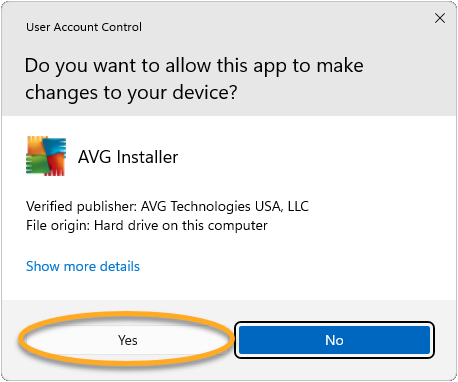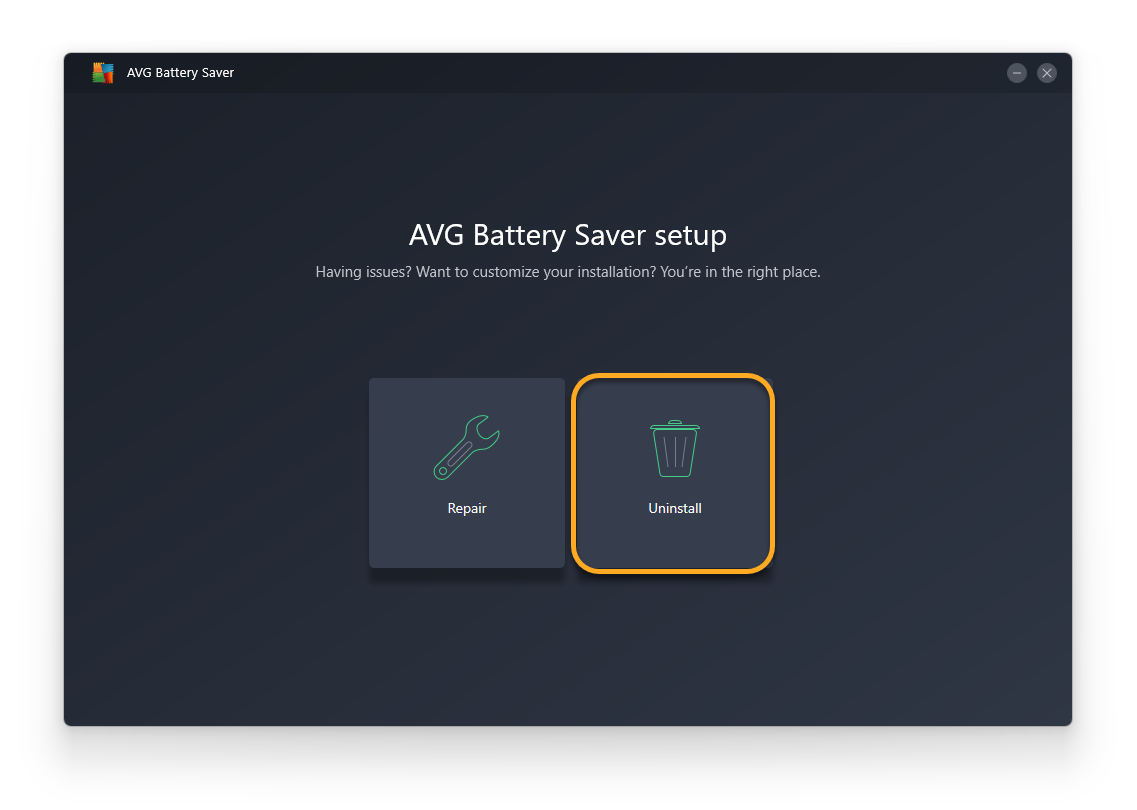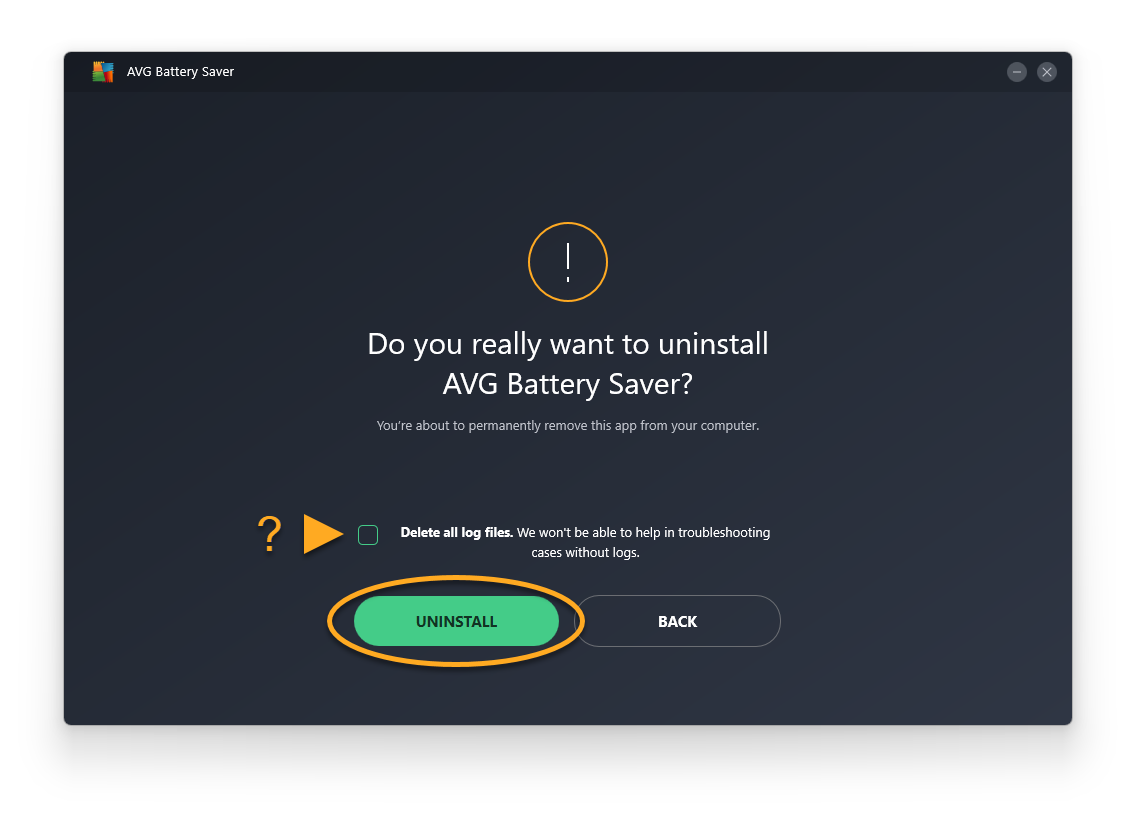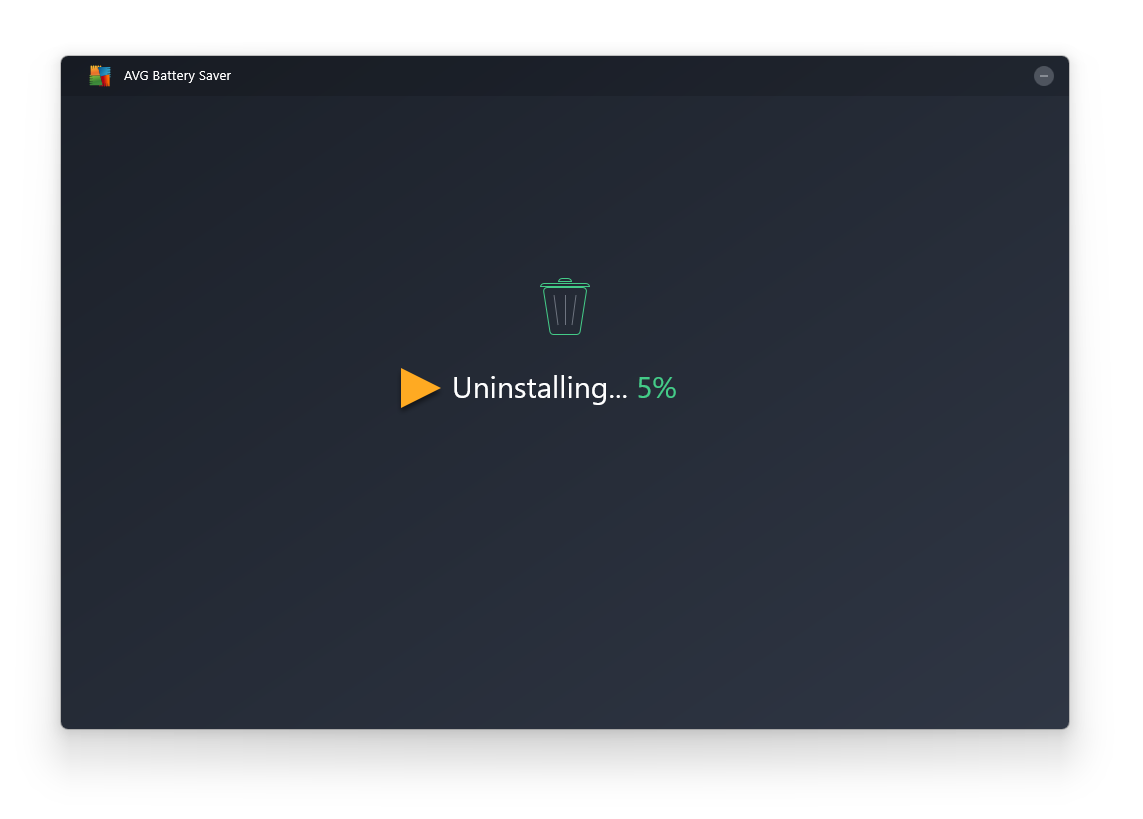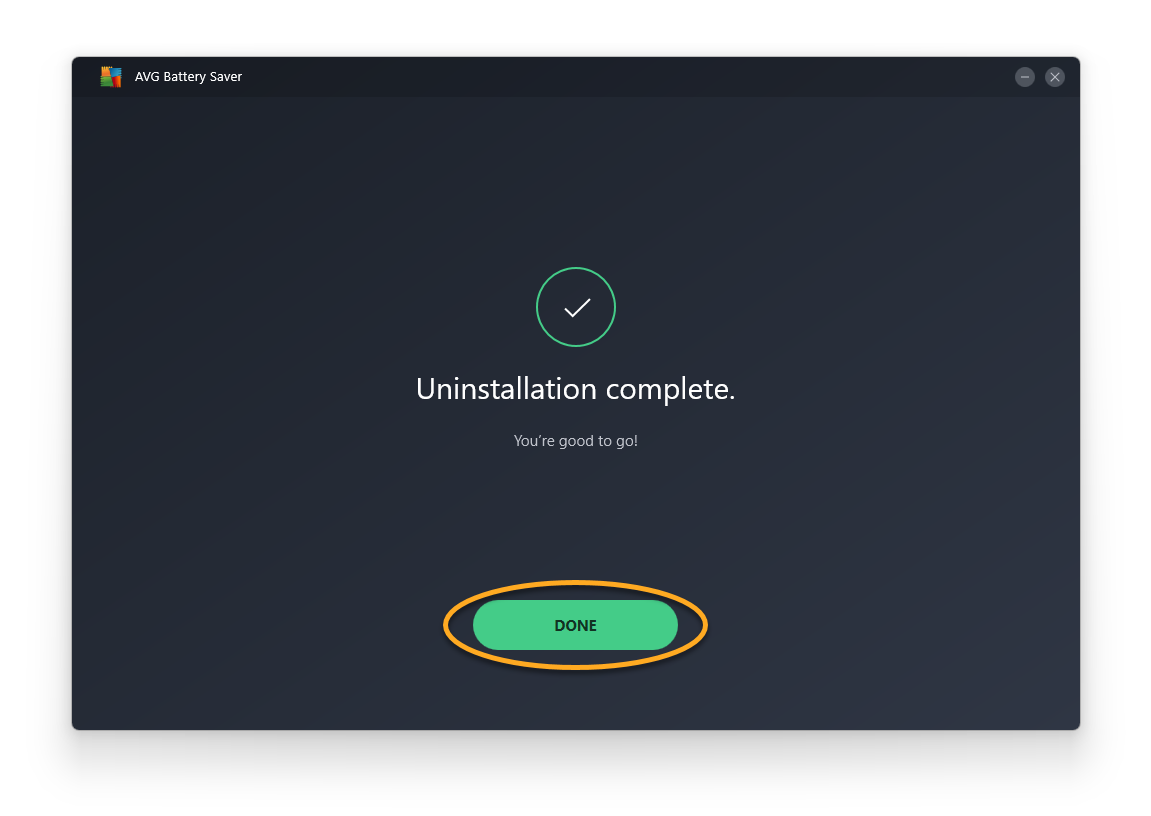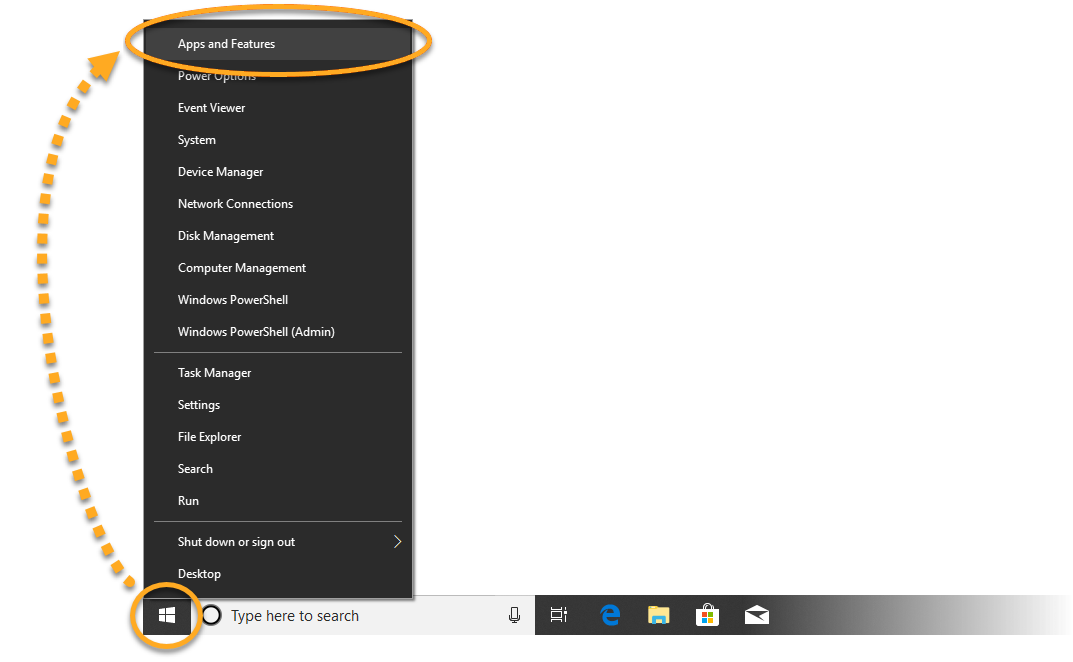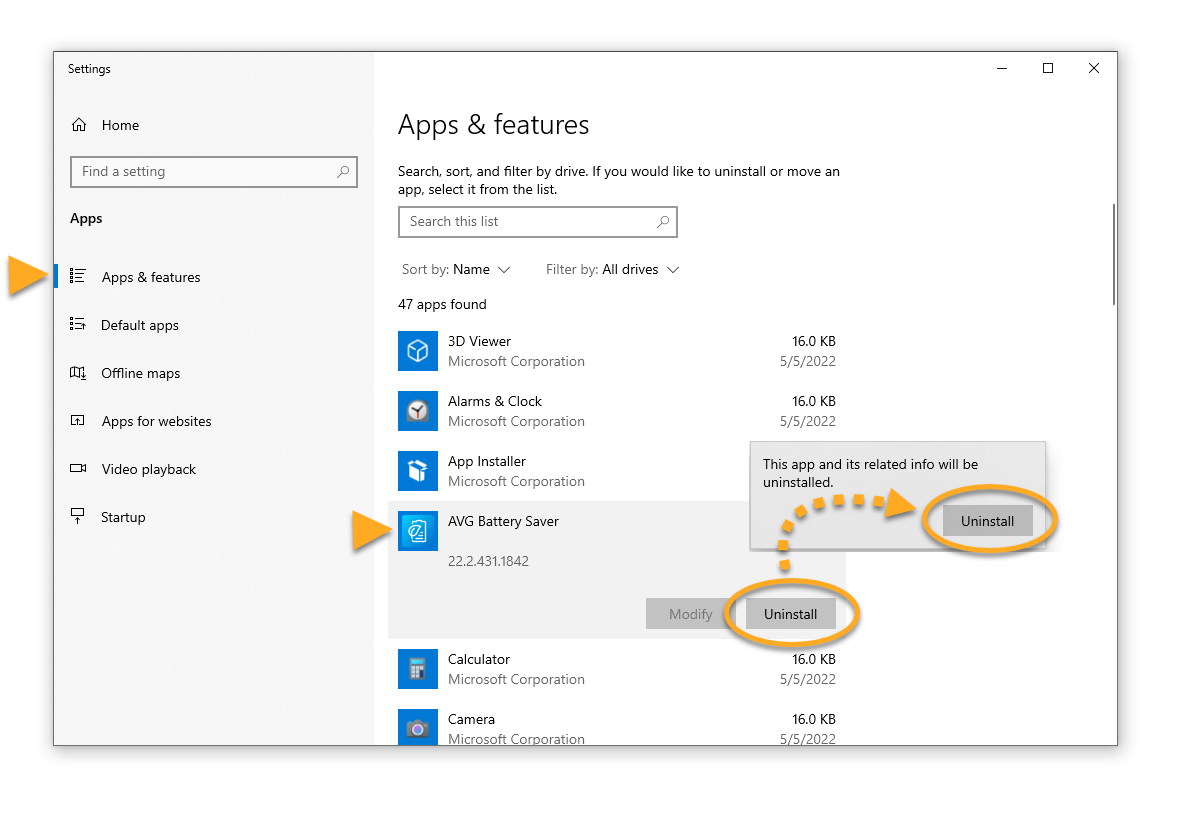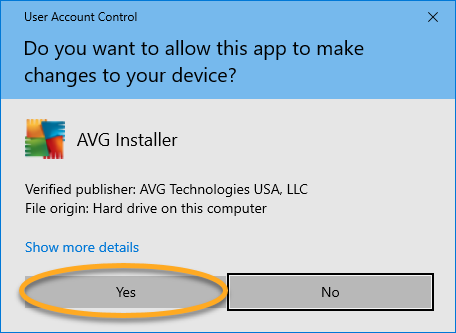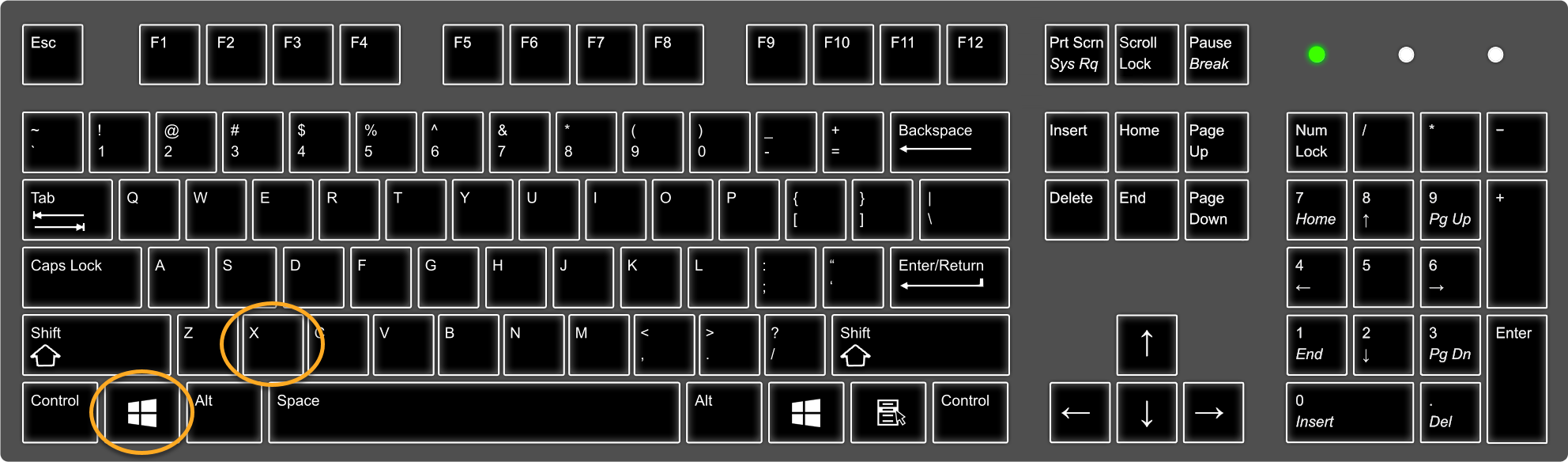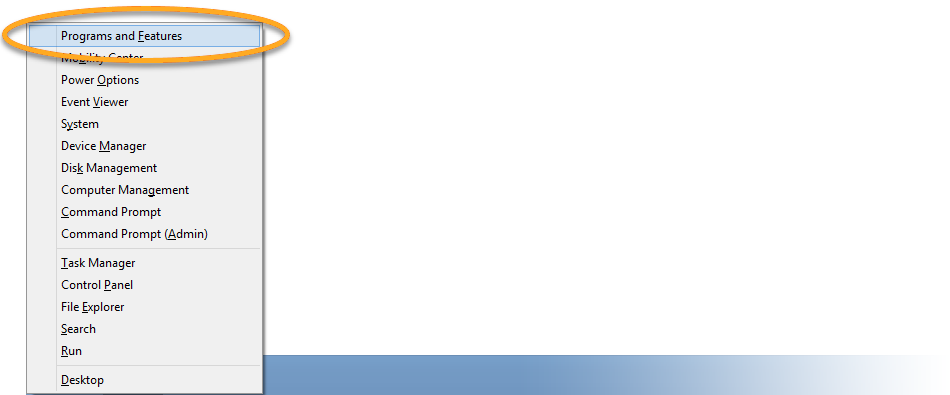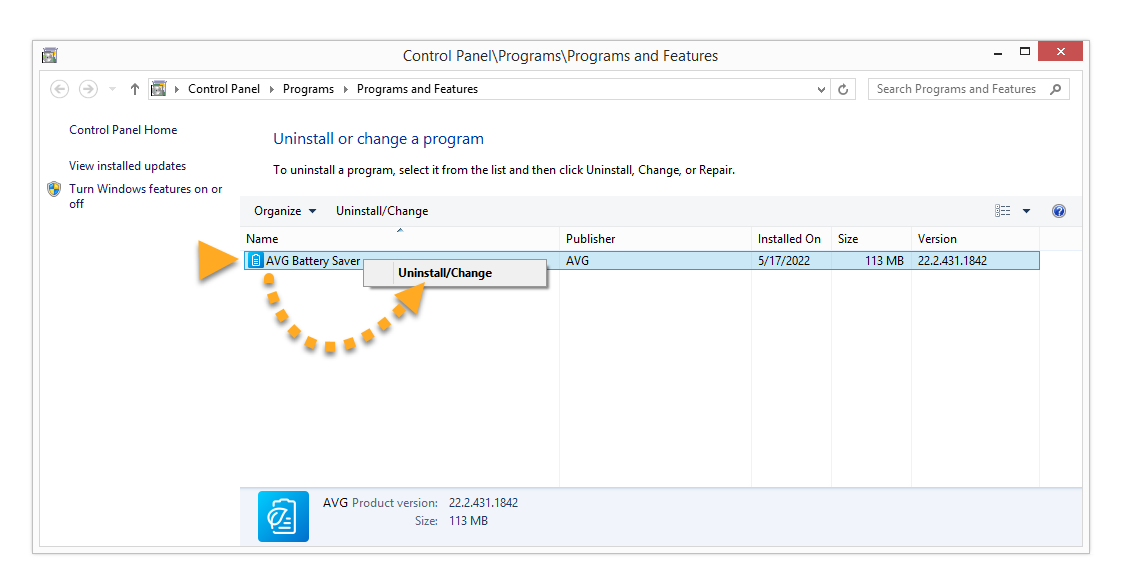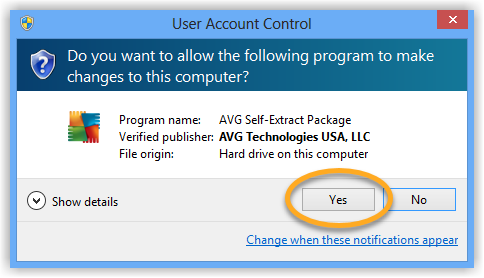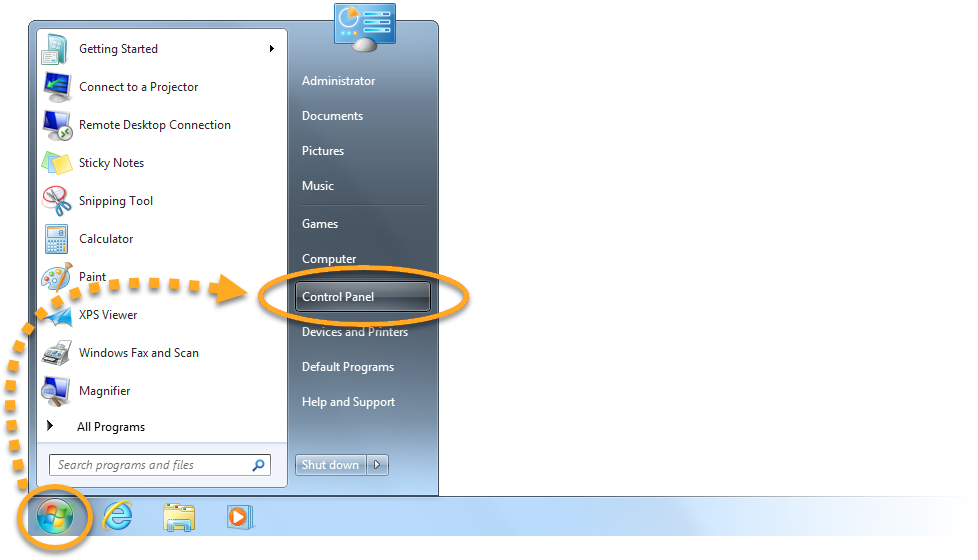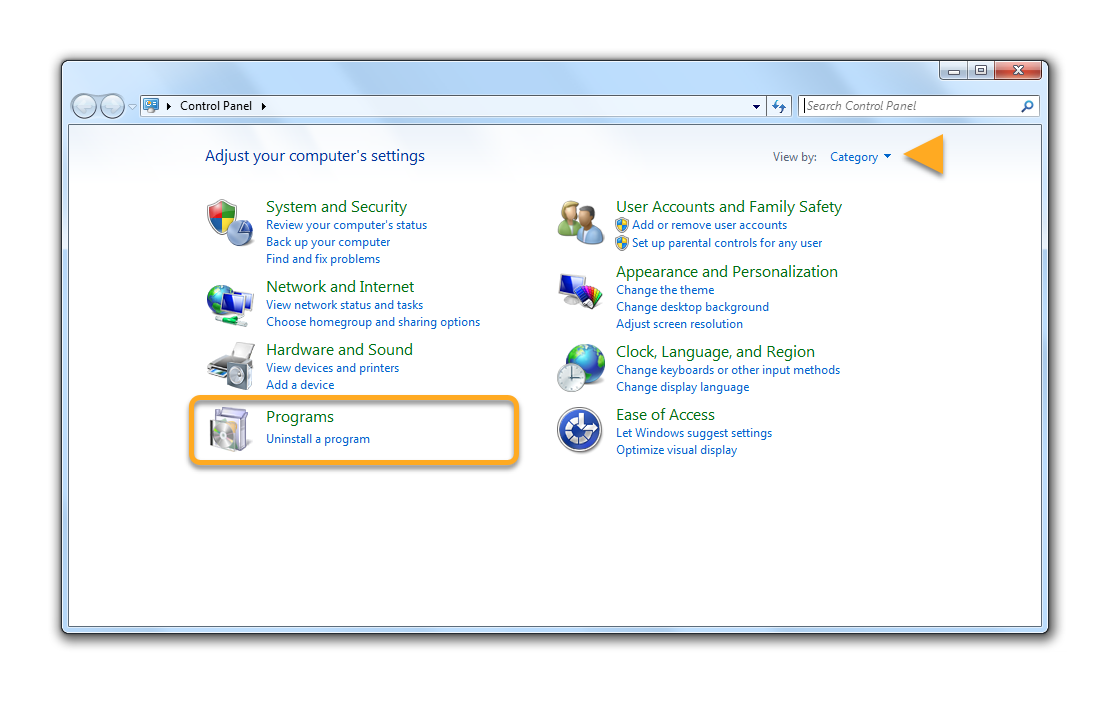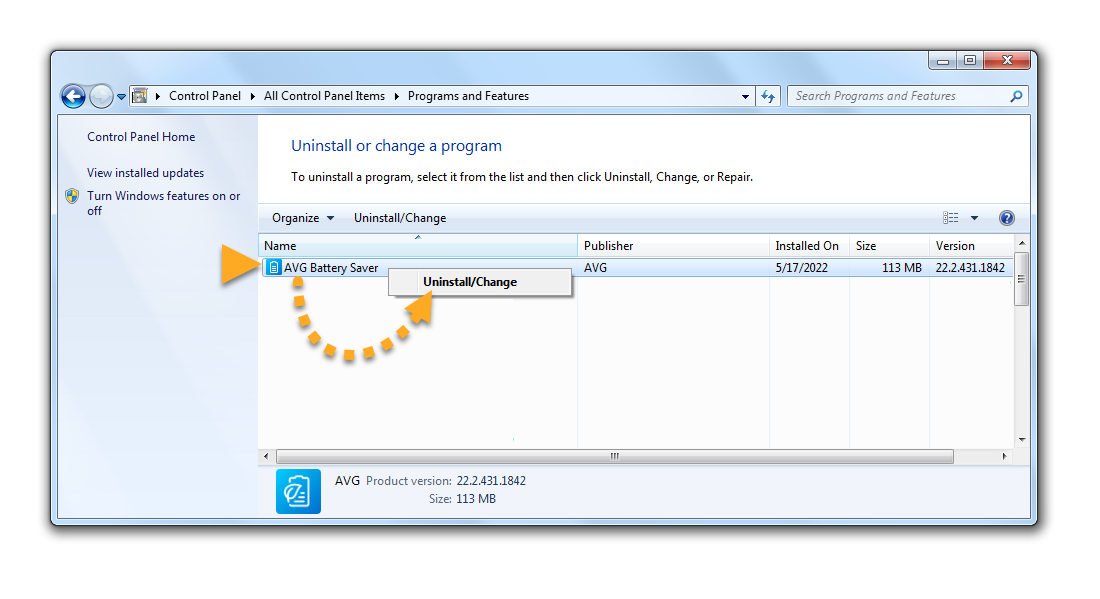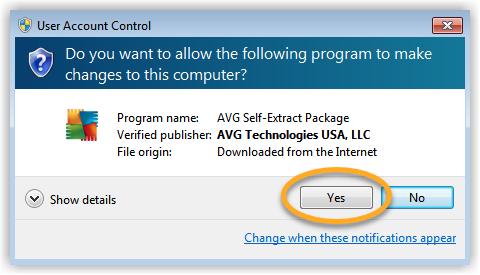Wenn Sie ein
kostenpflichtiges Abonnement für AVG Battery Saver besitzen, führt die Deinstallation der App von Ihrem Gerät
nicht automatisch zu einer Kündigung dieses Abonnements. Weitere Informationen zur Kündigung Ihres Abonnements erhalten Sie im folgenden Artikel:
Deinstallation von AVG Battery Saver
Um AVG Battery Saver von Ihrem Laptop zu deinstallieren, folgen Sie den nachstehenden Schritten entsprechend Ihrer Windows-Version.
Deinstallieren über das Startmenü
- Klicken Sie unter Windows mit der rechten Maustaste auf das Symbol
 Start und wählen Sie aus dem angezeigten Menü Apps und Features aus.
Start und wählen Sie aus dem angezeigten Menü Apps und Features aus. 
- Stellen Sie sicher, dass im linken Bereich Apps ausgewählt ist, klicken Sie dann auf
⋮ (drei Punkte) neben AVG Battery Saver und wählen Sie Deinstallieren. 
- Wenn Sie im Dialogfenster Benutzerkontensteuerung zur Erteilung der erforderlichen Berechtigungen aufgefordert werden, klicken Sie auf Ja.

- Wenn das Installationsfenster von AVG Battery Saver erscheint, klicken Sie auf Deinstallieren.

- Aktivieren Sie optional das Kontrollkästchen neben Alle Protokolldateien löschen, wenn AVG Battery Saver nicht neu installieren möchten. Wenn AVG Battery Saver in Zukunft neu installieren möchten, empfehlen wir, dieses Kontrollkästchen deaktiviert zu lassen, damit die Protokolldateien zur Fehlerbehebung verfügbar bleiben.
Klicken Sie auf Deinstallieren, um die Deinstallation von AVG Battery Saver zu starten. 
- Warten Sie, bis das Deinstallationsprogramm AVG Battery Saver von Ihrem Laptop entfernt hat.

- Wenn die Bestätigungsmeldung erscheint, klicken Sie auf Fertig oder bei Aufforderung auf Neustart, um Ihren Laptop umgehend neu zu starten und die Deinstallation abzuschließen.

- Klicken Sie unter Windows mit der rechten Maustaste auf die Schaltfläche
 Start und wählen Sie aus dem angezeigten Menü Programme und Funktionen aus.
Start und wählen Sie aus dem angezeigten Menü Programme und Funktionen aus. 
- Stellen Sie sicher, dass im linken Bereich Apps und Features ausgewählt ist, klicken Sie auf AVG Battery Saver und wählen Sie dann Deinstallieren.

- Klicken Sie bei der Aufforderung zur Erteilung der erforderlichen Berechtigungen im Dialogfeld Benutzerkontensteuerung auf Ja.

- Wenn das Installationsfenster von AVG Battery Saver erscheint, klicken Sie auf Deinstallieren.

- Aktivieren Sie optional das Kontrollkästchen neben Alle Protokolldateien löschen, wenn AVG Battery Saver nicht neu installieren möchten. Wenn AVG Battery Saver in Zukunft neu installieren möchten, empfehlen wir, dieses Kontrollkästchen deaktiviert zu lassen, damit die Protokolldateien zur Fehlerbehebung verfügbar bleiben.
Klicken Sie auf Deinstallieren, um die Deinstallation von AVG Battery Saver zu starten. 
- Warten Sie, bis das Deinstallationsprogramm AVG Battery Saver von Ihrem Laptop entfernt hat.

- Wenn die Bestätigungsmeldung erscheint, klicken Sie auf Fertig oder bei Aufforderung auf Neustart, um Ihren Laptop umgehend neu zu starten und die Deinstallation abzuschließen.

- Drücken Sie auf Ihrer Tastatur gleichzeitig die Windows-Logo-Taste
 und die
und die X-Taste. 
- Wählen Sie Programme und Funktionen aus dem angezeigten Menü aus.

- Klicken Sie mit der rechten Maustaste auf AVG Battery Saver und wählen Sie anschließend Deinstallieren/ändern aus dem Dropdown-Menü aus.

- Klicken Sie bei der Aufforderung zur Erteilung der erforderlichen Berechtigungen im Dialogfeld Benutzerkontensteuerung auf Ja.

- Wenn das Installationsfenster von AVG Battery Saver erscheint, klicken Sie auf Deinstallieren.

- Aktivieren Sie optional das Kontrollkästchen neben Alle Protokolldateien löschen, wenn AVG Battery Saver nicht neu installieren möchten. Wenn AVG Battery Saver in Zukunft neu installieren möchten, empfehlen wir, dieses Kontrollkästchen deaktiviert zu lassen, damit die Protokolldateien zur Fehlerbehebung verfügbar bleiben.
Klicken Sie auf Deinstallieren, um die Deinstallation von AVG Battery Saver zu starten. 
- Warten Sie, bis das Deinstallationsprogramm AVG Battery Saver von Ihrem Laptop entfernt hat.

- Wenn die Bestätigungsmeldung erscheint, klicken Sie auf Fertig oder bei Aufforderung auf Neustart, um Ihren Laptop umgehend neu zu starten und die Deinstallation abzuschließen.

- Klicken Sie auf das Windows-Startsymbol
 und wählen Sie dann Systemsteuerung aus.
und wählen Sie dann Systemsteuerung aus. 
- Folgen Sie je nach Ansicht der Option A oder B unten:
- Option A (Standardkategorie – Ansicht): Klicken Sie unter Programme auf Programm deinstallieren.

- Option B (Ansicht der großen/kleinen Symbole): Klicken Sie auf Programme und Funktionen.

- Klicken Sie mit der rechten Maustaste auf AVG Battery Saver und wählen Sie anschließend Deinstallieren/ändern aus dem Dropdown-Menü aus.

- Klicken Sie bei der Aufforderung zur Erteilung der erforderlichen Berechtigungen im Dialogfeld Benutzerkontensteuerung auf Ja.

- Wenn das Installationsfenster von AVG Battery Saver erscheint, klicken Sie auf Deinstallieren.

- Aktivieren Sie optional das Kontrollkästchen neben Alle Protokolldateien löschen, wenn AVG Battery Saver nicht neu installieren möchten. Wenn AVG Battery Saver in Zukunft neu installieren möchten, empfehlen wir, dieses Kontrollkästchen deaktiviert zu lassen, damit die Protokolldateien zur Fehlerbehebung verfügbar bleiben.
Klicken Sie auf Deinstallieren, um die Deinstallation von AVG Battery Saver zu starten. 
- Warten Sie, bis das Deinstallationsprogramm AVG Battery Saver von Ihrem Laptop entfernt hat.

- Wenn die Bestätigungsmeldung erscheint, klicken Sie auf Fertig oder bei Aufforderung auf Neustart, um Ihren Laptop umgehend neu zu starten und die Deinstallation abzuschließen.

AVG Battery Saver wurde von Ihrem Laptop deinstalliert.
Neuinstallieren von AVG Battery Saver
Wenn AVG Battery Saver neu installieren müssen, finden Sie im folgenden Artikel eine Installationsanleitung:
- AVG Battery Saver 22.x für Windows
- Microsoft Windows 11 Home/Pro/Enterprise/Education
- Microsoft Windows 10 Home/Pro/Enterprise/Education – 32-/64-Bit
- Microsoft Windows 8.1 Home/Pro/Enterprise/Education – 32-/64-Bit
- Microsoft Windows 8 Home/Pro/Enterprise/Education – 32-/64-Bit
- Microsoft Windows 7 Home Basic/Home Premium/Professional/Enterprise/Ultimate – Service Pack 1, 32-/64-Bit