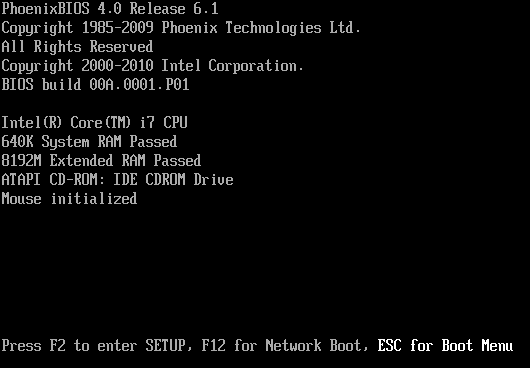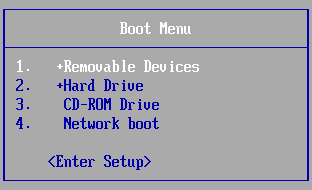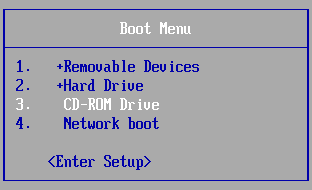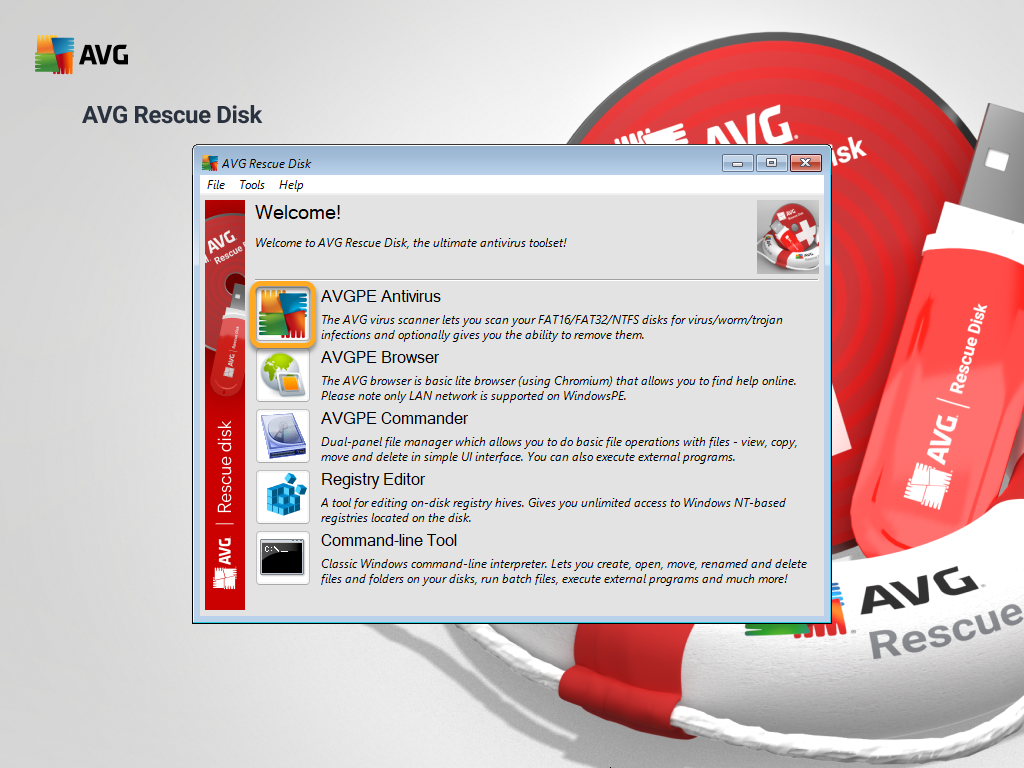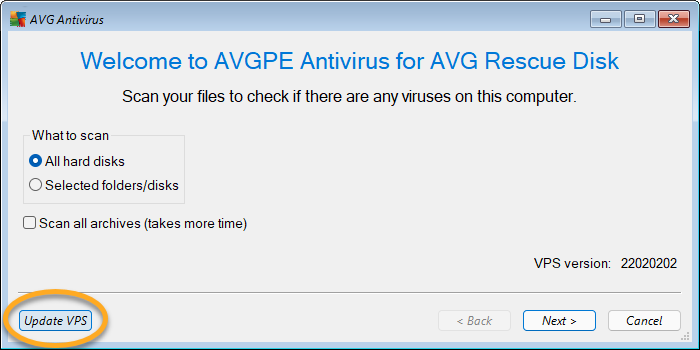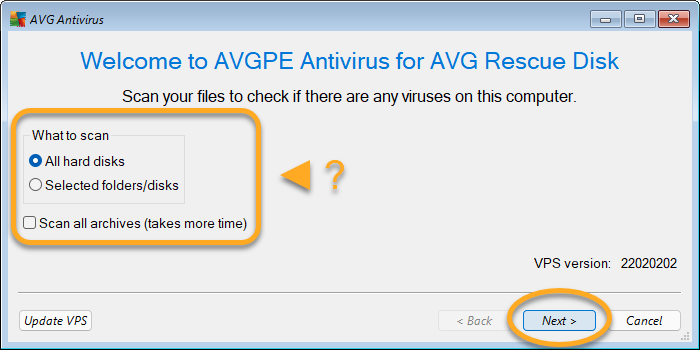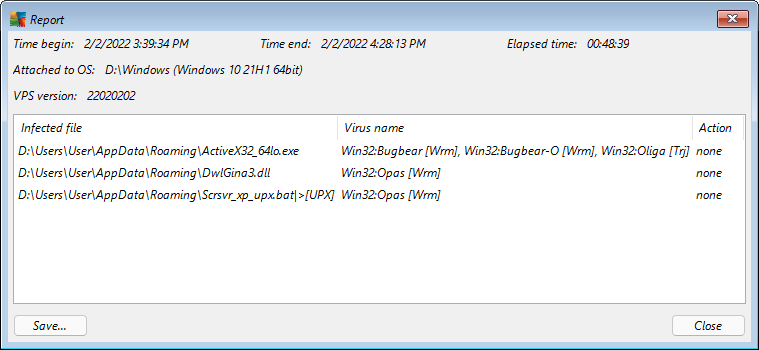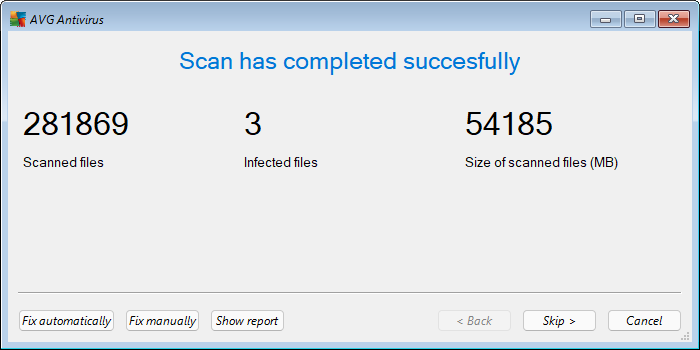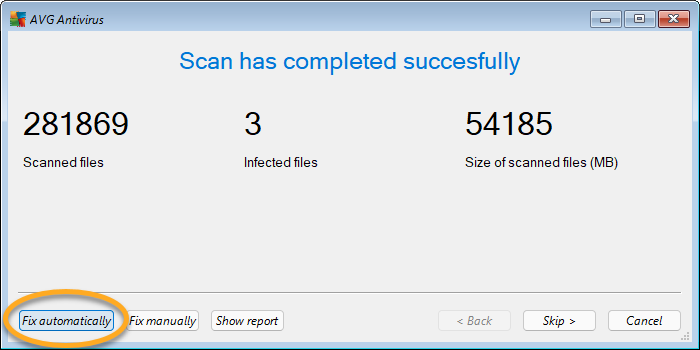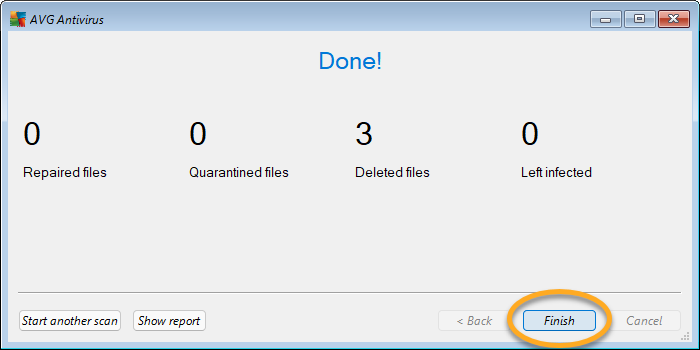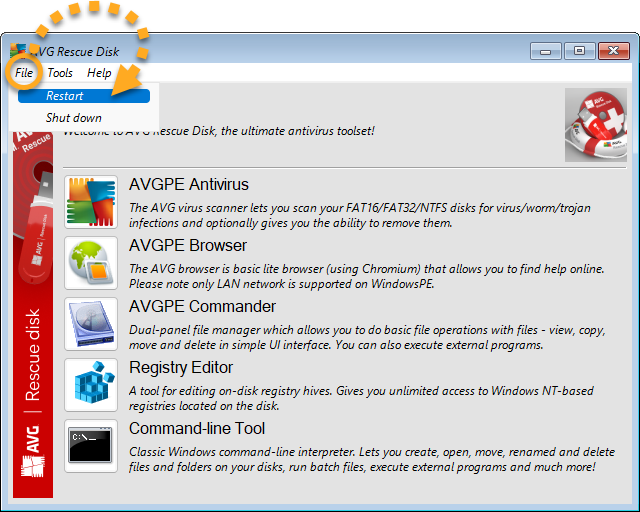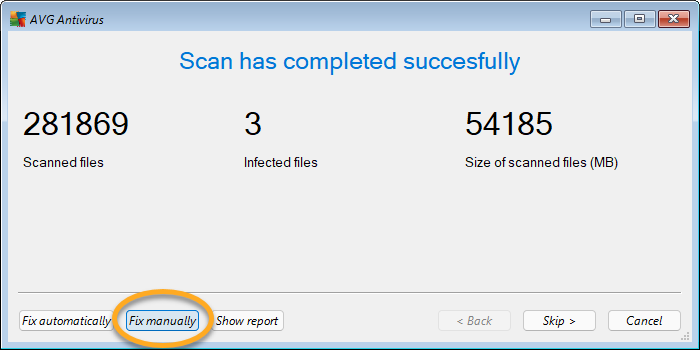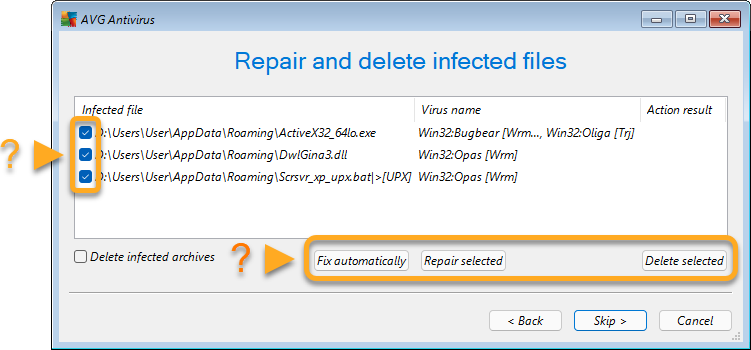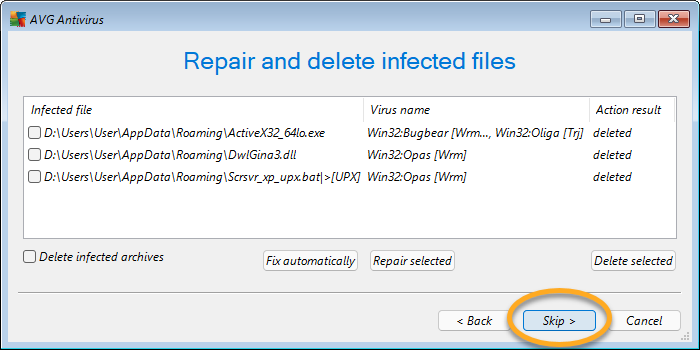Wenn Sie den Verdacht haben, dass Ihr PC mit Malware infiziert ist und keiner der anderen Antivirus-Scans (einschließlich Startzeit-Prüfung) das Problem beseitigen konnte, gibt es noch die Option Rettungsmedium. Mithilfe des Rettungsmediums können Sie Ihren PC scannen, während das Betriebssystem nicht ausgeführt wird. Mithilfe dieser Funktion erhöhen Sie die Wahrscheinlichkeit, Malware zu erkennen und zu entfernen, da die Malware in diesem Zustand nicht reagieren kann.
Befolgen Sie die Anweisungen in diesem Artikel, um ein Rettungsmedium zu erstellen und zu verwenden.
Rettungs-Medium erstellen
Um ein Rettungs-Medium auf einem leeren USB-Laufwerk oder einer DVD zu erstellen, benötigen Sie Folgendes:
- Einen anderen Malware-freien Windows-PC, auf dem AVG AntiVirus installiert ist. Installationsanweisungen finden Sie im entsprechenden Artikel unten:
UND
- Ein leeres USB-Laufwerk mit einer Kapazität von mindestens 2 GB.
ODER - Eine leere, beschreibbare DVD, einen PC mit DVD-Brenner sowie Brennsoftware, die das ISO-Dateiformat schreiben kann (z. B. der integrierte Windows-Brenner für Datenträgerabbilder).
Gehen Sie wie folgt vor, um ein Rettungs-Medium per USB-LaufwerkDVD zu erstellen:
- Öffnen Sie AVG Antivirus und wählen Sie
☰ Menü ▸ Rettungsmedium. - Aktivieren Sie UEFI-Bootdatei für moderne PCs verwenden, um das Rettungsmedium auf einem modernen PC mit UEFI (Unified Extensible Firmware Interface) auszuführen. Für einen älteren PC mit BIOS (Basic Input/Output System) deaktivieren Sie dieses Kontrollkästchen.
Die ersten Privatanwender-PCs mit UEFI wurden nach dem Jahr 2005 hergestellt. Bestimmen Sie anhand der Herstellerdokumentation, ob der infizierte PC die moderne UEFI oder das ältere BIOS verwendet. Wenn Sie diese Information nicht finden, erstellen Sie das Rettungs-Medium in beiden Versionen und versuchen Sie mit jeder davon einen
PC-Start, bis das Hauptmenü des Rettungs-Mediums angezeigt wird.
- Stecken Sie einen leeren USB-Datenträger in den USB-Anschluss Ihres PCs und wählen Sie anschließend Auf USB erstellen.
- Wählen Sie im daraufhin angezeigten Dialogfeld Ihr USB-Laufwerk aus. Während das Rettungsmedium erstellt wird, sehen Sie den Fortschritt auf dem Bildschirm.
- Wenn das Rettungsmedium auf Ihren USB-Datenträger geladen wurde, klicken Sie auf OK.
- Wählen Sie ISO-Datei erstellen.
- Wählen Sie einen Speicherort für die ISO-Datei des Rettungsmediums aus und klicken Sie anschließend auf Speichern. Während die ISO-Datei für das Rettungsmedium erstellt wird, sehen Sie den Fortschritt auf dem Bildschirm.
- Wenn die Erstellung der ISO-Datei für das Rettungsmedium abgeschlossen ist, klicken Sie auf OK.
- Legen Sie auf demselben PC eine leere, beschreibbare DVD in den DVD-Brenner ein.
- Klicken Sie mit der rechten Maustaste auf die erstellte ISO-Datei und wählen Sie Datenträgerabbild brennen (unter Windows 11 wählen Sie Weitere Optionen anzeigen ▸ Datenträgerabbild brennen).
- Stellen Sie sicher, dass neben CD/DVD-Brenner der DVD-Brenner mit der eingelegten DVD ausgewählt ist, und klicken Sie dann auf Brennen. Während die DVD mit der ISO-Datei erstellt wird, sehen Sie den Fortschritt auf dem Bildschirm.
- Klicken Sie nach Abschluss des Brennvorgangs auf Schließen.
PC mit dem Rettungs-Medium starten
Nachdem Sie ein Rettungs-Medium erstellt haben, können Sie den infizierten PC per USB-LaufwerkDVD starten:
- Schalten Sie Ihren PC aus und stecken Sie das USB-Laufwerk mit dem Rettungs-Medium in den USB-Anschluss ein.
- Legen Sie die DVD mit dem Rettungs-Medium in das DVD-Laufwerk Ihres PCs ein und schalten Sie diesen anschließend aus.
- Schalten Sie Ihren PC ein. Schalten Sie den PC ein und drücken Sie die Taste, mit der das Boot-Menü aufgerufen wird.
- Suchen Sie im BIOS-Startbildschirm des PCs (normalerweise das Logo des PC-Herstellers und/oder Initialisierungsdetails der Hardware, die vor dem Start von Windows für ein paar Sekunden eingeblendet werden) nach einem Hinweis, wie Sie auf das Boot-Menü zugreifen können.
- Aufgrund der Vielzahl verschiedener PC- und BIOS-Hersteller gibt es zahlreiche Wege, wie auf das Boot-Menü zugegriffen wird. Häufig verwendete Tasten sind Esc, F12 oder F11. Bei einigen PC-Modellen oder -Herstellern werden andere Tasten verwendet, z. B. F10, F9, F8 oder F5.
- Wenn Sie ermittelt haben, mit welcher Taste Sie auf das Boot-Menü zugreifen können, starten Sie den PC noch einmal neu und beginnen Sie sofort, auf die betreffende Taste zu tippen.

- Wenn das Boot-Menü eingeblendet wird, wählen Sie Ihr USB-Laufwerk mit dem Rettungs-Medium aus. Es wird möglicherweise als
Wechselgerät, USB-Flashlaufwerk, USB-Speichergerät oder Ähnliches angezeigt (manchmal in einem Untermenü zusammen mit anderen Speicherlaufwerken). 
- Wenn das Boot-Menü eingeblendet wird, wählen Sie Ihre DVD mit dem Rettungs-Medium aus. Sie wird möglicherweise als
CD-ROM-Laufwerk, CDROM, CD/DVD/CD-RW ... oder Ähnliches angezeigt (manchmal in einem Untermenü zusammen mit anderen Speicherlaufwerken). 
- Befolgen Sie die Anweisungen in der Meldung, um per USB-LaufwerkDVD zu booten und das Rettungs-Medium zu starten.

Wenn Sie nicht auf das Boot-Menü zugreifen können, sehen Sie in der Dokumentation zu Ihrem PC auf der Website des Herstellers nach oder wenden Sie sich an den Support des Herstellers.
PC auf Viren prüfen
Sobald das Rettungs-Medium auf Ihrem PC gestartet wird, können Sie mit der Prüfung auf Malware beginnen:
- Klicken Sie im Hauptmenü des Rettungs-Mediums auf die Kachel
 AVGPE Antivirus.
AVGPE Antivirus. 
- Wenn Ihr PC mit dem Internet verbunden ist, klicken Sie auf VPS aktualisieren, um sicherzustellen, dass das Rettungs-Medium die neueste Datenbank mit bekannten Virendefinitionen verwendet.

- Wählen Sie eine Option aus:
- Alle Festplatten: Scannt den gesamten PC.
- Ausgewählte Ordner/Festplatten: Scannt nur bestimmte Ordner oder Festplatten auf dem PC. Klicken Sie auf Weiter, um die Ordner oder Laufwerke, die gescannt werden sollen, auszuwählen.
Aktivieren Sie optional das Kontrollkästchen Alle Archive scannen, um auch komprimierte Dateien (RAR, ZIP usw.) zu prüfen.
Klicken Sie dann auf Weiter, um den PC-Scan zu starten. 
- Überprüfen Sie nach Abschluss des Scans den Berichts- und Ergebnisbildschirm auf gefundene Bedrohungen.
Im Abschnitt unten finden Sie Anweisungen zum Reparieren oder Löschen infizierter Dateien. 

Infizierte Dateien reparieren oder löschen
Nach der Prüfung Ihres PCs benachrichtigt das Rettungsmedium Sie über die Ergebnisse. Falls Bedrohungen gefunden werden, können Sie zwischen den Optionen Automatisch in Ordnung bringen oder Manuell beheben wählen.
- Klicken Sie im Ergebnisbildschirm auf Fix automatically (Automatisch reparieren). Das Rettungs-Medium versucht, den Schadcode aus allen infizierten Dateien zu entfernen und den Rest jeder Datei intakt zu halten. Falls einzelne Dateien nicht repariert werden können, werden sie automatisch von Ihrem PC gelöscht.

- Wenn die Aktion abgeschlossen ist, klicken Sie auf "Fertig stellen".

- Wählen Sie im Hauptmenü des Rettungsmediums Datei ▸ Neustart.

- Klicken Sie im Ergebnisbildschirm auf Manuell beheben.

- Aktivieren Sie die Kontrollkästchen neben den Dateien, auf die Sie eine Aktion anwenden möchten, und wählen Sie anschließend die gewünschte Aktion aus:
- Automatisch in Ordnung bringen: Entfernt nur den Schadcode aus den gewählten Dateien, während der Rest der jeweiligen Datei intakt bleibt. Bedrohungen, die nicht repariert werden können, werden automatisch gelöscht.
- Ausgewählte reparieren: Entfernt nur den Schadcode aus den gewählten Dateien, während der Rest der jeweiligen Datei intakt bleibt. Bedrohungen, die nicht repariert werden können, müssen Sie manuell löschen.
- Auswahl löschen: Löscht die ausgewählten Dateien dauerhaft von Ihrem PC.

- Sobald die ausgewählte Aktion abgeschlossen ist, klicken Sie auf Überspringen und dann auf Fertig.


- Wählen Sie im Hauptmenü des Rettungsmediums Datei ▸ Neustart.

Beim Neustart Ihres PCs können Sie das USB-Laufwerk bzw. die DVD mit dem Rettungsmedium entfernen.
Weitere Empfehlungen
Weitere Informationen zu den in AVG AntiVirus enthaltenen Scans entnehmen Sie dem folgenden Artikel:
- AVG Internet Security
- AVG AntiVirus FREE
 AVGPE Antivirus.
AVGPE Antivirus.