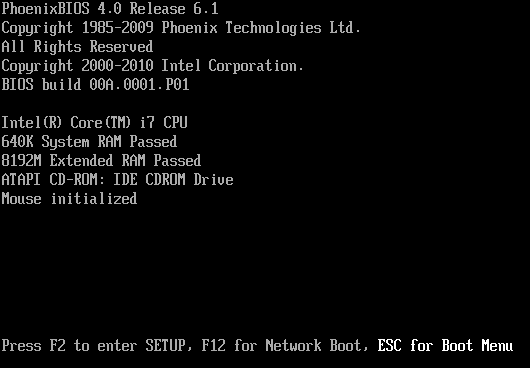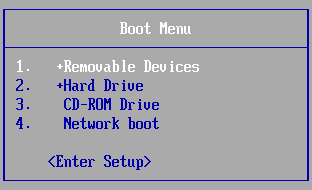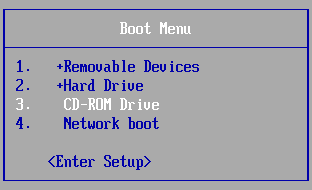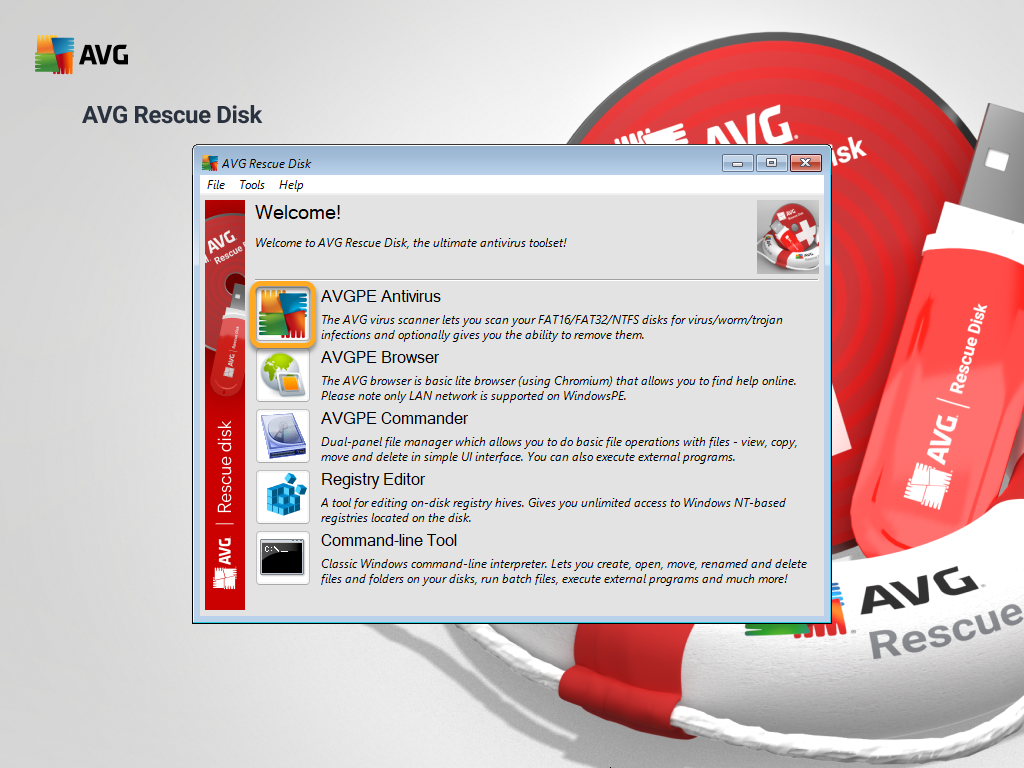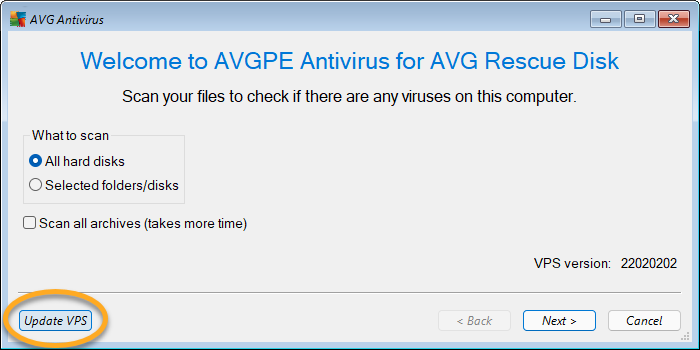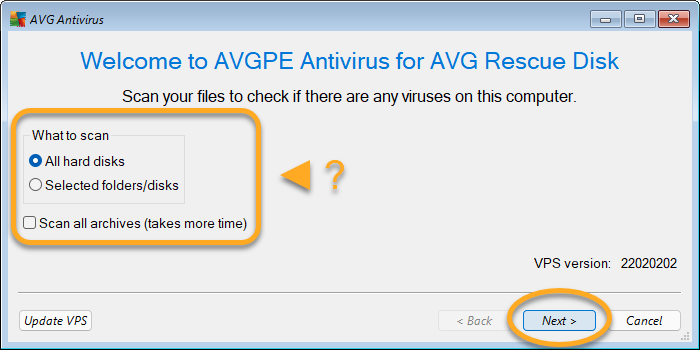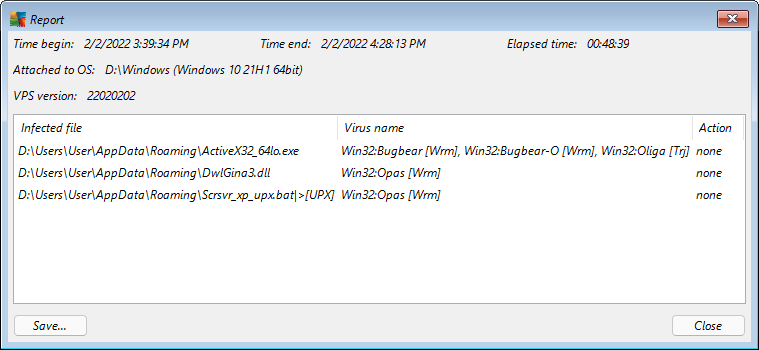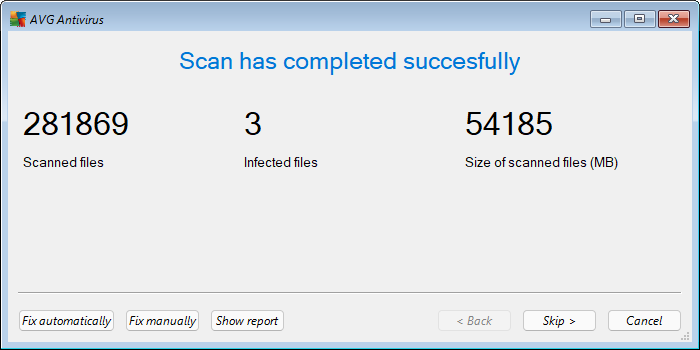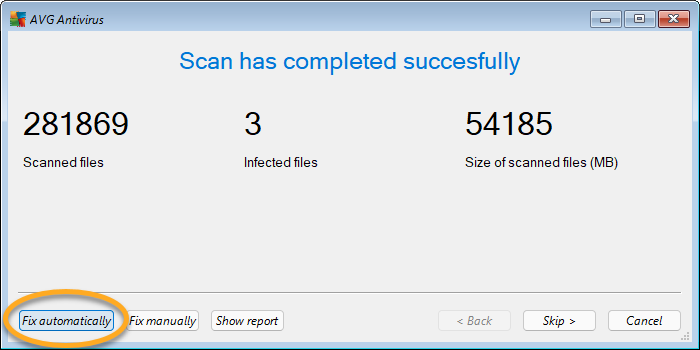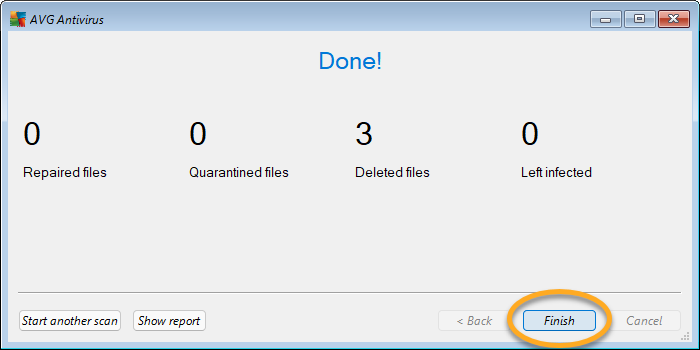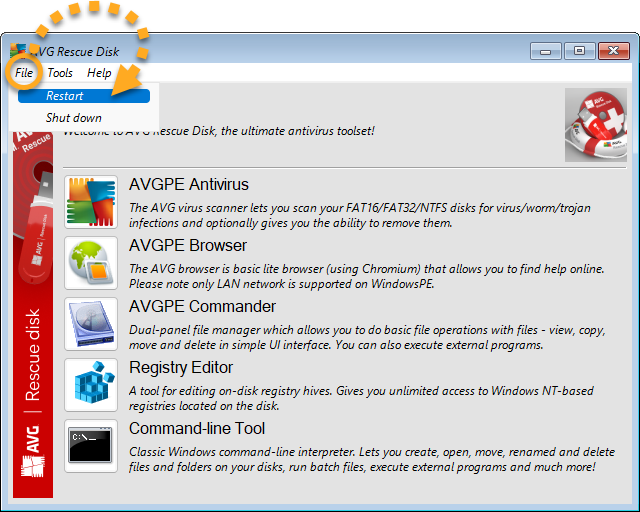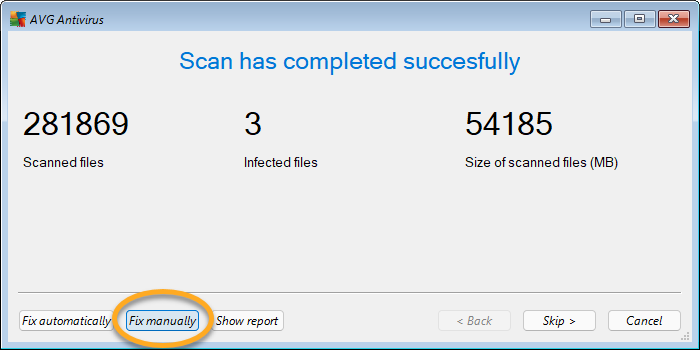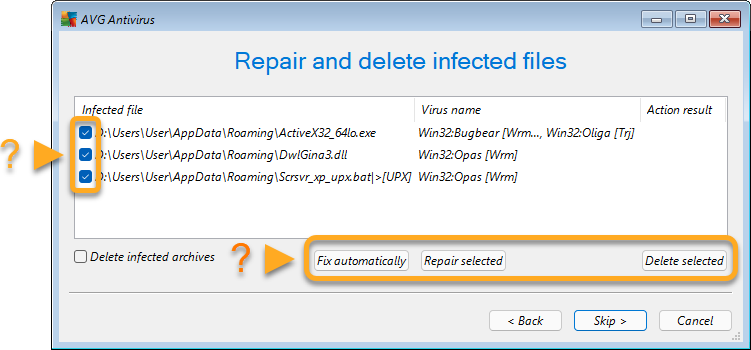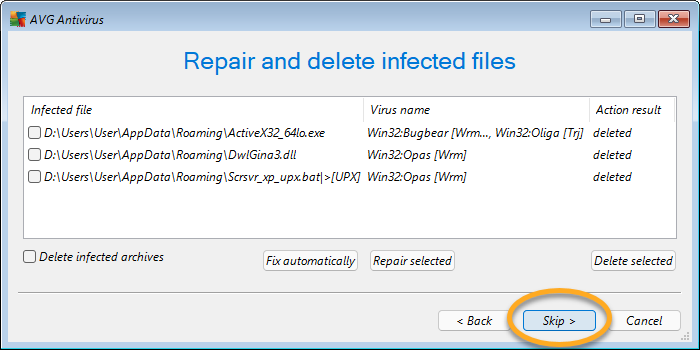お使いのパソコンがマルウェアに感染していると思われ、他のすべてのウイルス対策スキャン (ブートタイム スキャンを含む) で問題が解決されなかった場合、レスキュー ディスクをご利用いただけます。レスキュー ディスクは、システムが動作していないときにパソコンをスキャンします。この方法ではマルウェアが妨害できないため、マルウェアを検出して削除できる可能性が高まります。
この記事の指示に従って、レスキュー ディスクを作成して使用しましょう。
レスキュー ディスクの作成
レスキュー ディスクを空の USB ドライブまたは DVD に作成するために必要なもの:
- マルウェアに感染しておらず、AVG アンチウイルスがインストールされているもう 1 台の Windows PCインストール手順については、下記の該当する記事をご参照ください。 および
- 容量が 2 GB 以上の空の USB ドライブ。
または - 空の記録可能な DVD、DVD ライターを搭載した PC、ISO ファイルフォーマットから書き込み可能なソフトウェア(Windows 内蔵の Disc Image Burner など)が必要です。
ウイルスがないか PC をスキャンする
PC でレスキュー ディスクが起動したら、マルウェアのスキャンを開始できます。
- レスキュー ディスクのメイン メニューの[
 AVGPE アンチウイルス]タイルをクリックします。
AVGPE アンチウイルス]タイルをクリックします。 
- PC がインターネットに接続されている場合は、[VPS のアップデート]をクリックして、レスキュー ディスクが既知のウイルス定義の最新データベースを引き続き使用することを確認します

- オプションを選択します。
- すべてのハードディスク: PC 全体をスキャンします。
- 選択したフォルダ / ディスク: PC 上の特定のフォルダやディスクのみをスキャンします。[次へ] をクリックして、スキャンするフォルダまたはディスクを選択します。
必要に応じて、[すべてのアーカイブをスキャン] にチェックマークを付け、圧縮ファイル (RAR、ZIP など) もスキャンします。その後、[次へ] をクリックして、PC のスキャンを開始します。
- スキャンが完了したら、脅威が見つかったかどうかスキャンレポートと結果画面を確認します。
感染したファイルを修復または削除する手順については、以下のセクションをご参照ください。

感染したファイルを修復または削除する
PC をスキャンした後、レスキュー ディスクは結果を通知します。脅威が見つかった場合は、[自動的に修復する] か、[手動で修復する] を選択することができます。
パソコンが再起動したら、レスキュー ディスクが入っているUSBドライブ/DVDを取り出してください。
その他の推奨事項
AVG アンチウイルスのスキャンの詳細については、次の記事を参照してください。
- AVG インターネット セキュリティ
- AVG 無料アンチウイルス
- Windows