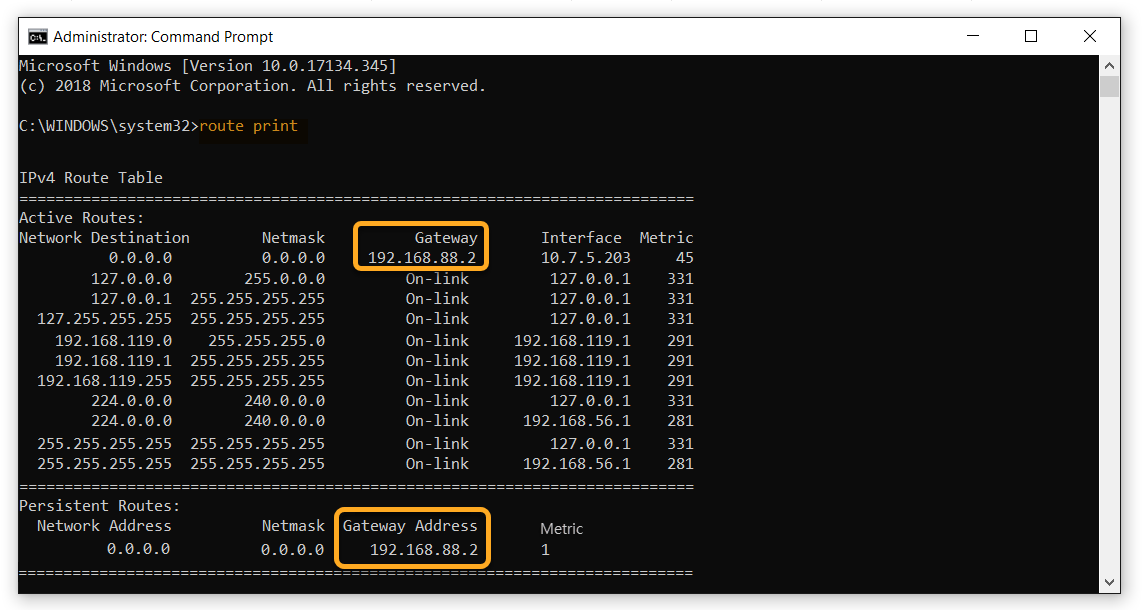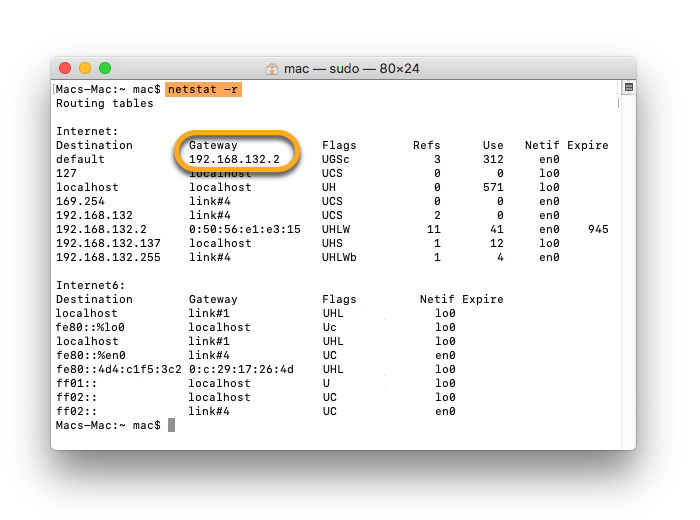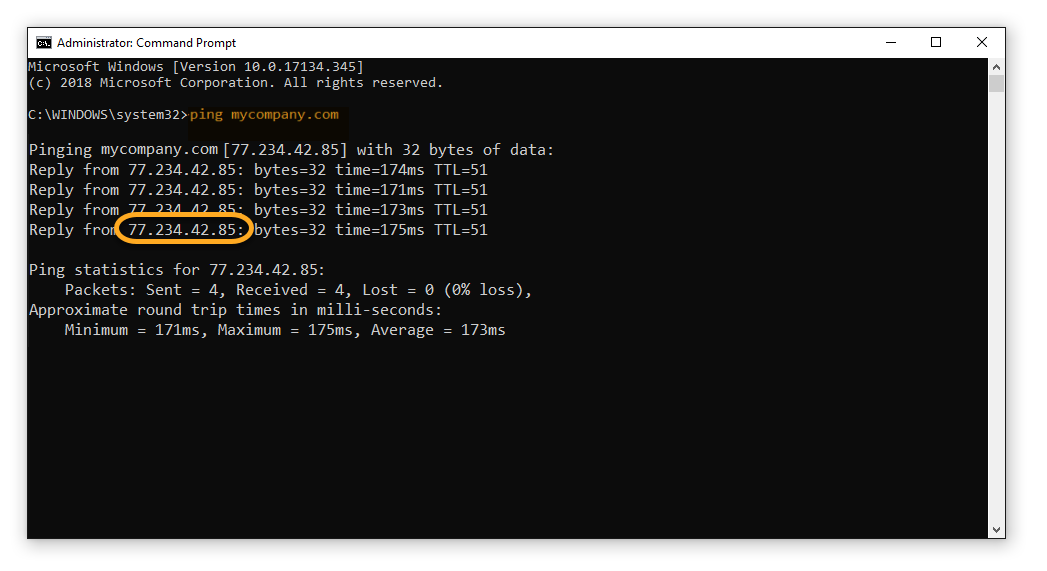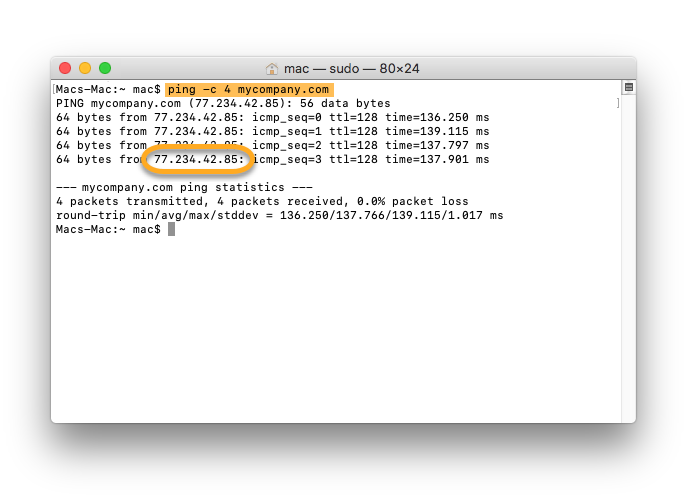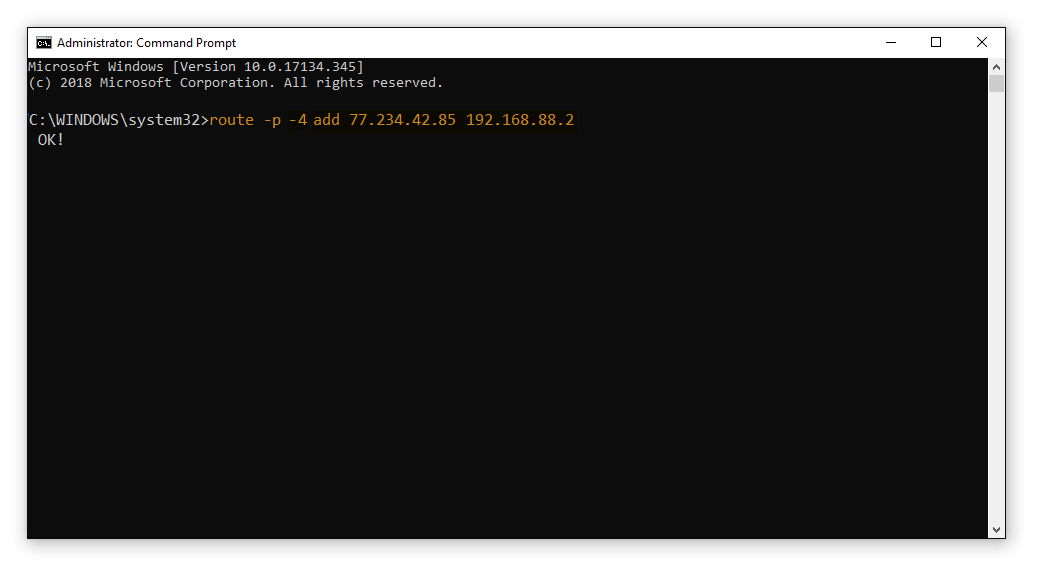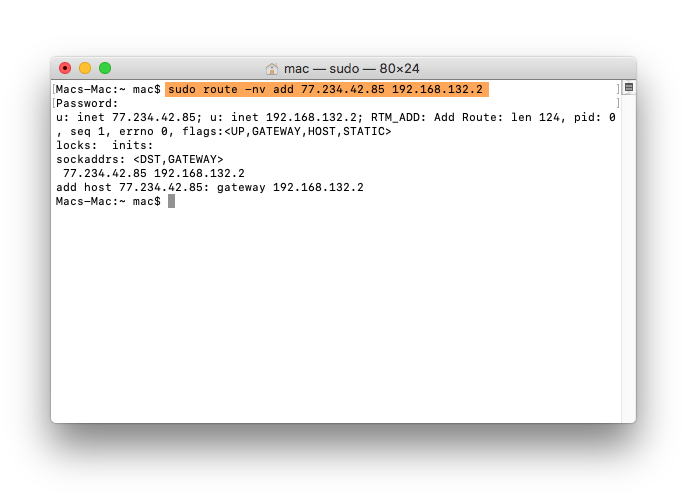Einige Websites und Server beschränken die Nutzung von VPN. In diesen Fällen müssen Sie Ihre physische IP-Adresse verwenden. Statt beim Besuch dieser Seiten Ihr VPN jedes Mal deaktivieren zu müssen, können Sie eine dauerhafte VPN-Umgehung einrichten, sodass automatisch Ihre physische IP-Adresse verwendet wird.
Zur Einrichtung einer VPN-Umgehung müssen Sie zunächst die IP-Adresse Ihres Gateways und die IP-Adresse der Webseite, auf die Sie per VPN-Umgehung zugreifen möchten, ermitteln.
Trennen Sie die Verbindung des AVG Secure VPN, bevor Sie die Anweisungen in diesem Artikel umsetzen.
Stellen Sie die IP-Adresse Ihres Gateways fest
Die Gateway-IP-Adresse ist in der Regel die IP-Adresse beispielsweise Ihres Routers bzw. DSL-Modems (des Geräts, über den sich Ihr PC mit dem Internet verbindet). Zur Einrichtung einer VPN-Umgehung müssen Sie die IP-Adresse dieses Geräts kennen. So finden Sie die IP-Adresse Ihres Gateways heraus:
- Klicken Sie auf das Windows
 Start-Symbol und geben Sie
Start-Symbol und geben Sie cmd ein. Wählen Sie dann Eingabeaufforderung aus den Suchergebnissen aus. - Geben Sie im Fenster der Eingabeaufforderung den Befehl
route print ein und drücken Sie die Eingabetaste. - In der ausgegebenen IPv4 Route Table finden Sie Ihre Gateway-IP-Adresse unter Gateway Address (oder Gateway). Notieren Sie diese Ziffer.

- Wählen Sie in der Apple-Menüleiste Gehe zu ▸ Dienstprogramme und öffnen Sie dann das Terminal.
- Im Fenster von Terminal geben Sie
netstat -r ein und drücken die Eingabetaste. - In der Ausgabe finden Sie unter Gateway die Gateway-IP-Adresse. Notieren Sie diese Ziffer.

IP-Adresse einer Website herausfinden
Zur Einrichtung einer VPN-Umgehung müssen Sie die IP-Adresse der Website kennen, auf die Sie zugreifen möchten. So finden Sie die IP-Adresse:
- Klicken Sie auf das Windows
 Start-Symbol und geben Sie
Start-Symbol und geben Sie cmd ein. Wählen Sie dann Eingabeaufforderung aus den Suchergebnissen aus. - Geben Sie im Fenster der Eingabeaufforderung
ping gefolgt von der URL der Website ein, für die Sie eine VPN-Umgehung einrichten möchten. Um beispielsweise die IP-Adresse der Website www.mycompany.com zu finden, geben Sie ping mycompany.com im Fenster der Eingabeaufforderung ein und drücken die Eingabetaste. - Im Fenster der Eingabeaufforderung wird nun die IP-Adresse der Website angezeigt. Notieren Sie diese Ziffer.

- Wählen Sie in der Apple-Menüleiste Gehe zu ▸ Dienstprogramme und öffnen Sie dann das Terminal.
- Geben Sie
ping -c 4 gefolgt von der URL der Website ein, für die Sie eine VPN-Umgehung einrichten möchten. Um beispielsweise die IP-Adresse der Website www.mycompany.com, zu finden, geben Sie ping -c 4 mycompany.com im Fenster von Terminal ein und drücken die Eingabetaste. - Im Fenster von Terminal wird nun die IP-Adresse der Website angezeigt. Notieren Sie diese Ziffer.

VPN-Umgehung einrichten
Sie können auf bestimmte Websites oder Server, die den Zugriff über ein VPN beschränken, zugreifen, indem Sie eine VPN-Umgehung manuell einrichten. Sie müssen dazu Ihre Gateway-IP-Adresse und die IP-Adresse der Website kennen.
- Klicken Sie auf das Windows
 Start-Symbol und geben Sie
Start-Symbol und geben Sie cmd ein. Wählen Sie aus den Ergebnissen Eingabeaufforderung aus, klicken Sie mit der rechten Maustaste darauf und wählen Sie Als Administrator ausführen. - Geben Sie im Fenster der Eingabeaufforderung
route -p -4 add gefolgt von der IP-Adresse der Website und Ihrer Gateway-IP-Adresse ein. Beispiel: route -p -4 add 77.234.42.85 192.168.88.2, wobei 77.234.42.85 die IP-Adresse der Website ist, auf die Sie zugreifen möchten, und 192.168.88.2 Ihre Gateway-IP-Adresse ist.
Wenn Sie eine vorübergehende Umgehung einrichten möchten, entfernen Sie -p aus dem Befehl.
- Drücken Sie die Eingabetaste, um die Umgehung zu aktivieren.

Stellen Sie sicher, dass Sie über ein Administratorkonto mit Passwort an Ihrem Mac angemeldet sind, bevor Sie den nachstehenden Anweisungen folgen.
- Wählen Sie in der Apple-Menüleiste Gehe zu ▸ Dienstprogramme und öffnen Sie dann das Terminal.
- Geben Sie im Fenster der Eingabeaufforderung
sudo route -nv add gefolgt von der IP-Adresse der Website und Ihrer Gateway-IP-Adresse ein. Beispiel: sudo route -nv add 77.234.42.85 192.168.132.2, wobei 77.234.42.85 die IP-Adresse der Website ist, auf die Sie zugreifen möchten, und 192.168.132.2 Ihre Gateway-IP-Adresse. - Drücken Sie die Eingabetaste, um den Befehl auszuführen.

- Terminal fragt Sie nach Ihrem Passwort. Geben Sie Ihr Passwort ein und drücken Sie die Eingabetaste.
Der Cursor im Terminal-Fenster bewegt sich nicht, wenn Sie Ihr Passwort eingeben.
Die Umgehung wurde eingerichtet. Sie können sich jetzt wieder mit dem VPN verbinden und sollten nun in der Lage sein, auf die zuvor gesperrte Website zuzugreifen.
Fehlerbehebung
Wenn die oben beschriebenen Schritte bei Ihnen nicht zum Erfolg führen oder Ihre Umgehung irgendwann nicht mehr funktioniert, empfehlen wir, sich an den Administrator der Website bzw. des Servers zu wenden. Es ist möglich, dass die Website bzw. der Server mehr als eine IP-Adresse besitzt. In diesem Fall müssen Sie die oben genannten Schritte für jede IP-Adresse durchführen.
- AVG Secure VPN 5.x für Windows
- AVG Secure VPN 1.x für Mac
- Microsoft Windows 11 Home/Pro/Enterprise/Education
- Microsoft Windows 10 Home/Pro/Enterprise/Education – 32-/64-Bit
- Microsoft Windows 8.1 Home/Pro/Enterprise/Education – 32-/64-Bit
- Microsoft Windows 8 Home/Pro/Enterprise/Education – 32-/64-Bit
- Microsoft Windows 7 Home Basic/Home Premium/Professional/Enterprise/Ultimate – Service Pack 1, 32-/64-Bit
- Apple macOS 12.x (Monterey)
- Apple macOS 11.x (Big Sur)
- Apple macOS 10.15.x (Catalina)
- Apple macOS 10.14.x (Mojave)
- Apple macOS 10.13.x (High Sierra)
- Apple macOS 10.12.x (Sierra)