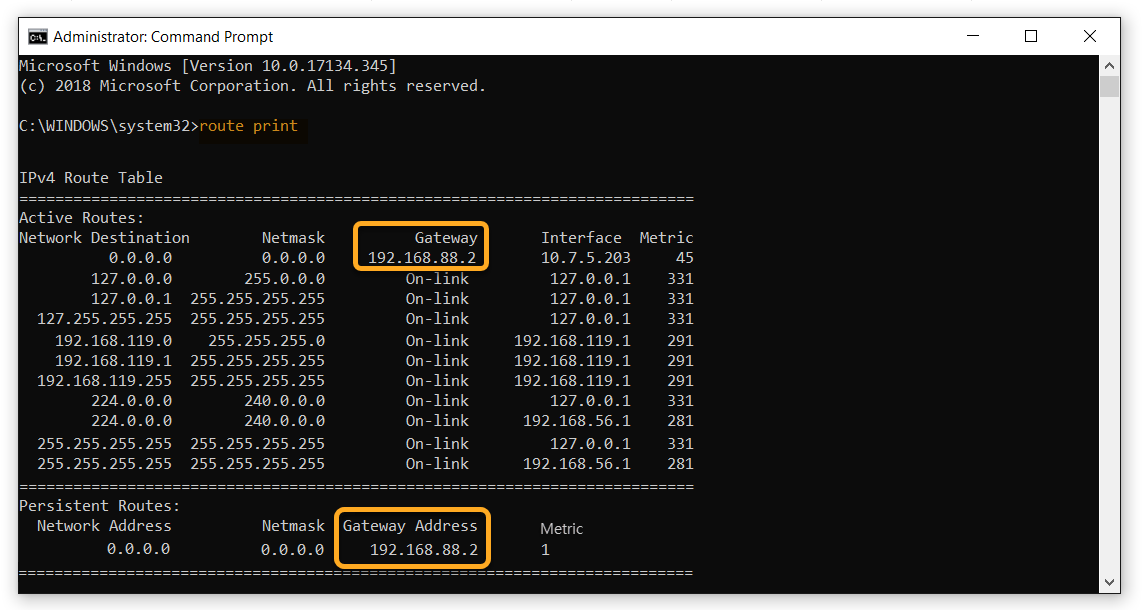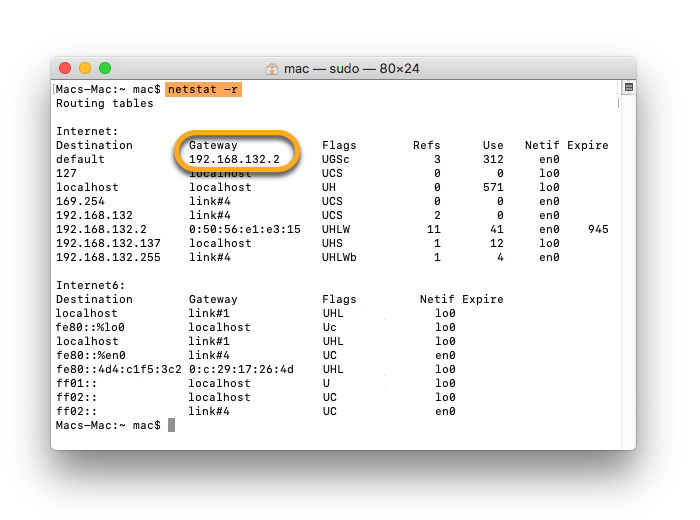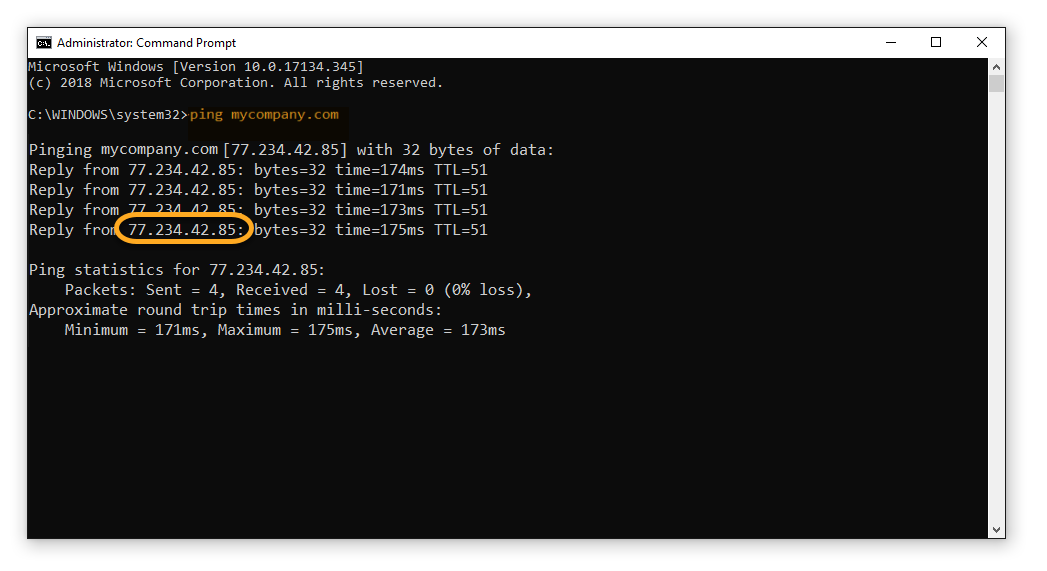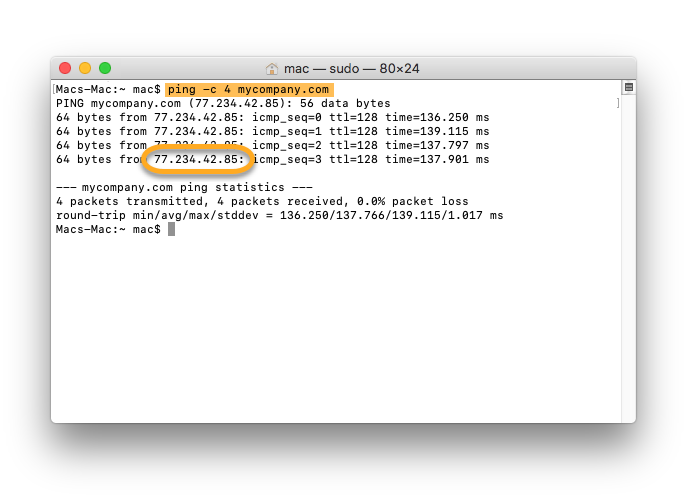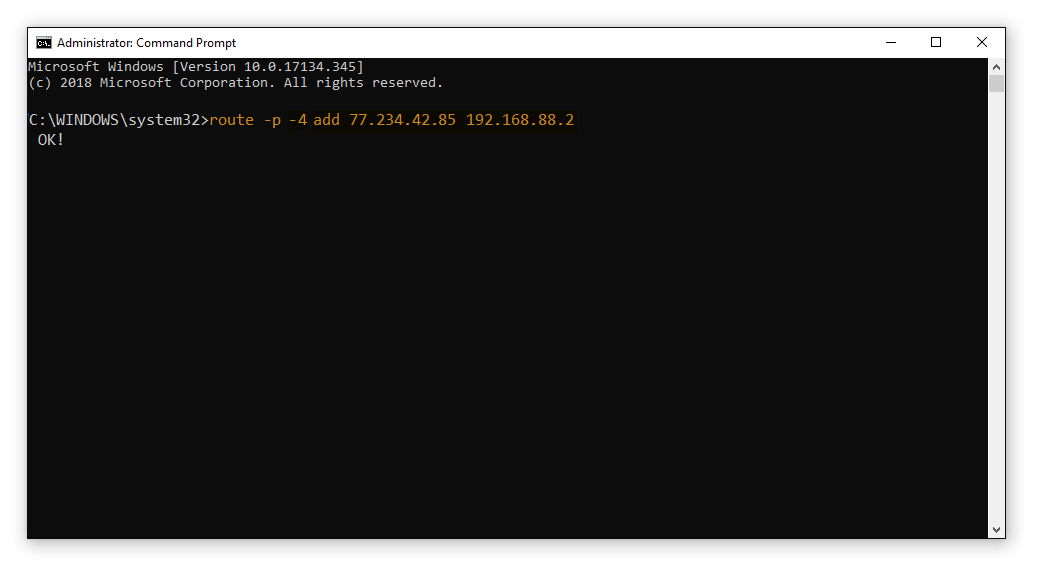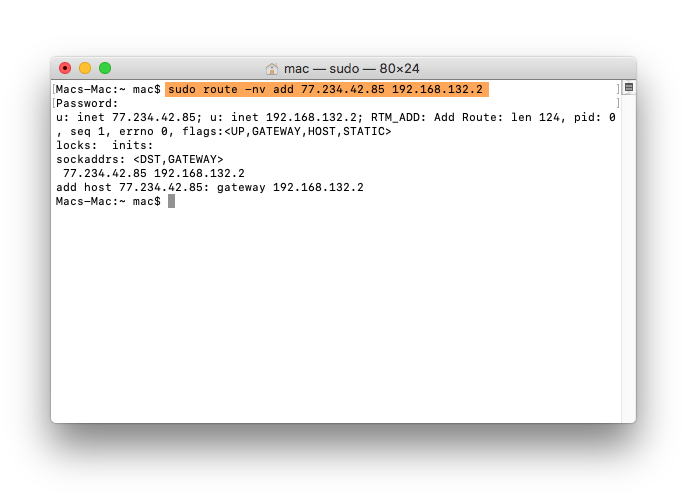Sommige websites en servers beperken het gebruik van een VPN. In die gevallen moet u uw fysieke IP-adres gebruiken. Om te voorkomen dat u uw VPN telkens moet uitschakelen wanneer u dergelijke websites wilt openen, kunt u een permanente VPN-omleiding instellen, zodat automatisch uw fysieke IP-adres wordt gebruikt.
Als u een VPN-omleidingsroute wilt instellen, zoekt u eerst het IP-adres van uw gateway en het IP-adres van de website die u wilt openen.
schakel AVG Secure VPN uit voordat u de instructies in dit artikel uitvoert.
Het IP-adres van uw gateway zoeken
Het IP-adres van uw gateway is meestal het IP-adres van het apparaat dat uw pc voorziet van internet, bijvoorbeeld uw router of DSL-modem. Als u een VPN-omleidingsroute wilt instellen, moet u het IP-adres van dit apparaat weten. Ga als volgt te werk om het IP-adres van uw gateway vast te stellen:
- Klik op het Windows
 Start-pictogram, typ
Start-pictogram, typ cmd en selecteer dan Opdrachtprompt in de zoekresultaten. - Typ
route print in het venster Opdrachtprompt en druk op Enter. - In de uitvoer voor IPv4 Route Table vindt u het IP-adres van uw gateway onder Gatewayadres (of Gateway). Noteer dit nummer.

- Selecteer Ga ▸ Hulpprogramma's in de Apple-menubalk en open dan Terminal.
- Typ
netstat -r in het venster Terminal en druk op Enter. - In de uitvoer vindt u het IP-adres van uw gateway onder Gateway. Noteer dit nummer.

Het IP-adres van een website zoeken
Als u een VPN-omleidingsroute wilt instellen, moet u het IP-adres weten van de website die u wilt weergeven. Ga als volgt te werk om een IP-adres te zoeken:
- Klik op het Windows
 Start-pictogram, typ
Start-pictogram, typ cmd en selecteer dan Opdrachtprompt in de zoekresultaten. - Typ
ping in het venster Opdrachtprompt, gevolgd door de URL van de website waarvoor u de VPN-omleiding wilt instellen. Als u bijvoorbeeld het IP-adres van de website www.voorbeeldbedrijf.com wilt weten, typt u ping voorbeeldbedrijf.com in het venster Opdrachtprompt en drukt u op Enter. - In het venster Opdrachtprompt ziet u nu het IP-adres van de website. Noteer dit nummer.

- Selecteer Ga ▸ Hulpprogramma's in de Apple-menubalk en open dan Terminal.
- Typ
ping -c 4 gevolgd door de URL van de website waarvoor u de VPN-omleiding wilt instellen. Als u bijvoorbeeld het IP-adres van de website www.voorbeeldbedrijf.com wilt weten, typt u ping - c 4 voorbeeldbedrijf.com in het venster Terminal en drukt u op Enter. - In het venster Terminal ziet u nu het IP-adres van de website. Noteer dit nummer.

Een VPN-omleidingsroute instellen
U kunt zich toegang verschaffen tot bepaalde websites of servers met VPN-beperkingen door handmatig een VPN-omleidingsroute in te stellen. Daarvoor hebt u het IP-adres van de gateway en het IP-adres van de website die u wilt openen nodig.
- Klik op het Windows
 Start-pictogram en typ
Start-pictogram en typ cmd. Selecteer Opdrachtprompt in de zoekresultaten en klik er met de rechtermuisknop op. Klik vervolgens op Als administrator uitvoeren. - Typ
route -p -4 add in het venster Opdrachtprompt, gevolgd door het IP-adres van de website en het IP-adres van uw gateway. Voorbeeld: route -p -4 add 77.234.42.85 192.168.88.2, waarbij 77.234.42.85 het IP-adres van de website is die u wilt openen en 192.168.88.2 het IP-adres van uw gateway.
Als u een tijdelijke omleidingsroute wilt instellen, verwijdert u -p uit de opdrachtreeks.
- Druk op Enter om de omleidingsroute te activeren.

Voordat u onderstaande instructies uitvoert, moet u ervoor zorgen dat u op uw Mac bent aangemeld met een beheerdersaccount met een wachtwoord.
- Selecteer Ga ▸ Hulpprogramma's in de Apple-menubalk en open dan Terminal.
- Typ
sudo route -nv add in het venster Opdrachtregel, gevolgd door het IP-adres van de website en het IP-adres van uw gateway. Bijvoorbeeld: sudo route -nv add 77.234.42.85 192.168.132.2, waarbij 77.234.42.85 het IP-adres van de website is die u wilt openen en 192.168.132.2 het IP-adres van uw gateway. - Druk op Enter om de opdracht uit te voeren.

- Er wordt om uw wachtwoord gevraagd. Typ uw wachtwoord en druk op Enter.
De cursor in het venster Terminal beweegt niet wanneer u het wachtwoord invoert.
De omleidingsroute is ingesteld. U kunt nu opnieuw verbinding maken met uw VPN en hebt als het goed is toegang tot de eerder geblokkeerde website.
Probleemoplossing
Als bovenstaande stappen niets uithalen of als uw omleidingsroute niet meer werkt, is het raadzaam contact op te nemen met de beheerder van de website of server waartoe u toegang probeert te krijgen. Mogelijk is er meer dan één IP-adres gekoppeld aan de website of server. In dat geval moet u bovenstaande stappen voor elk IP-adres herhalen.
- AVG Secure VPN 5.x voor Windows
- AVG Secure VPN 1.x voor Mac
- Microsoft Windows 11 Home / Pro / Enterprise / Education
- Microsoft Windows 10 Home / Pro / Enterprise / Education – 32-/64-bits
- Microsoft Windows 8.1 / Pro / Enterprise – 32-/64-bits
- Microsoft Windows 8 / Pro / Enterprise – 32-/64-bits
- Microsoft Windows 7 Home Basic / Home Premium / Professional / Enterprise / Ultimate – Service Pack 1, 32-/64-bits
- Apple macOS 12.x (Monterey)
- Apple macOS 11.x (Big Sur)
- Apple macOS 10.15.x (Catalina)
- Apple macOS 10.14.x (Mojave)
- Apple macOS 10.13.x (High Sierra)
- Apple macOS 10.12.x (Sierra)