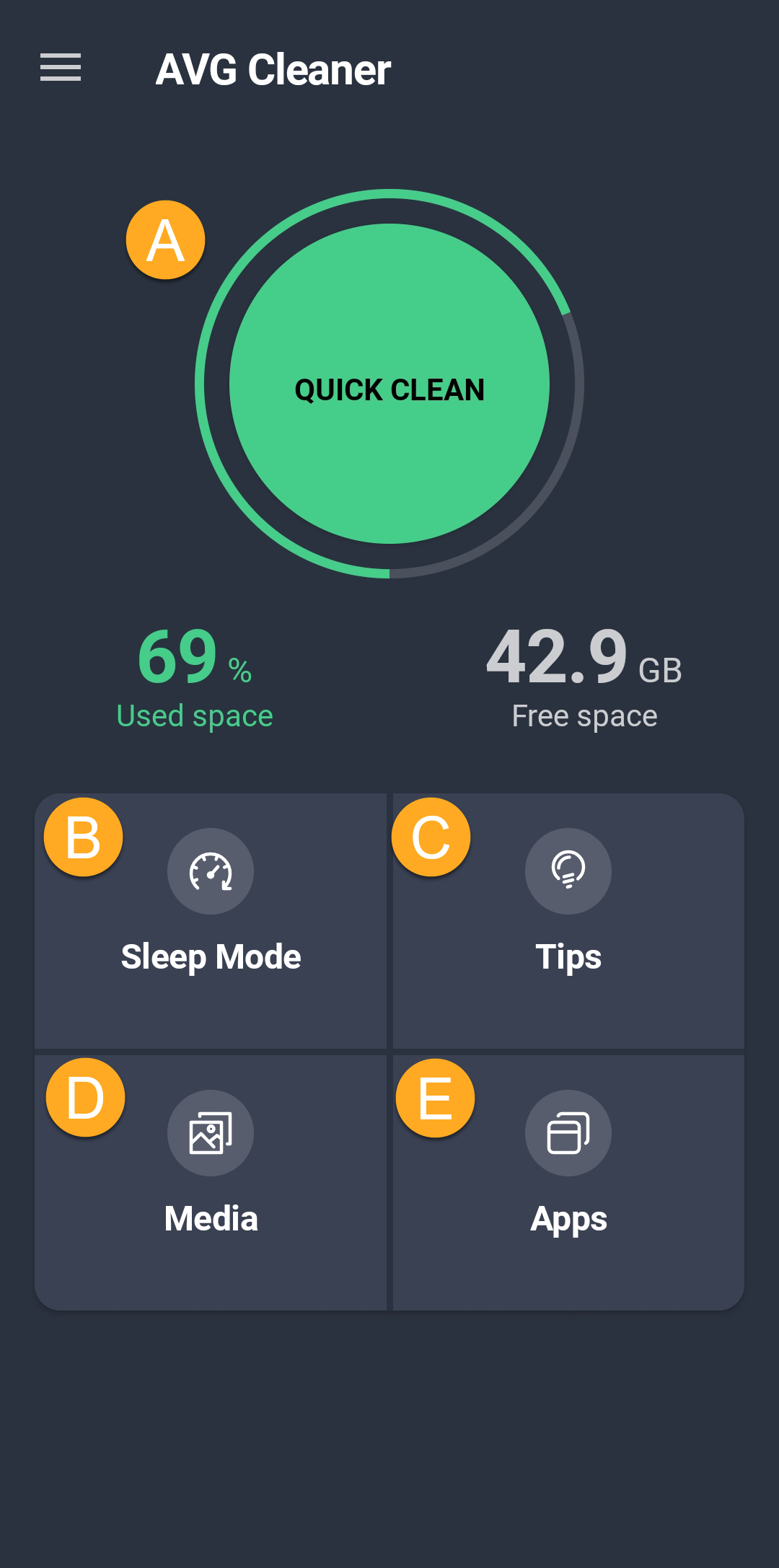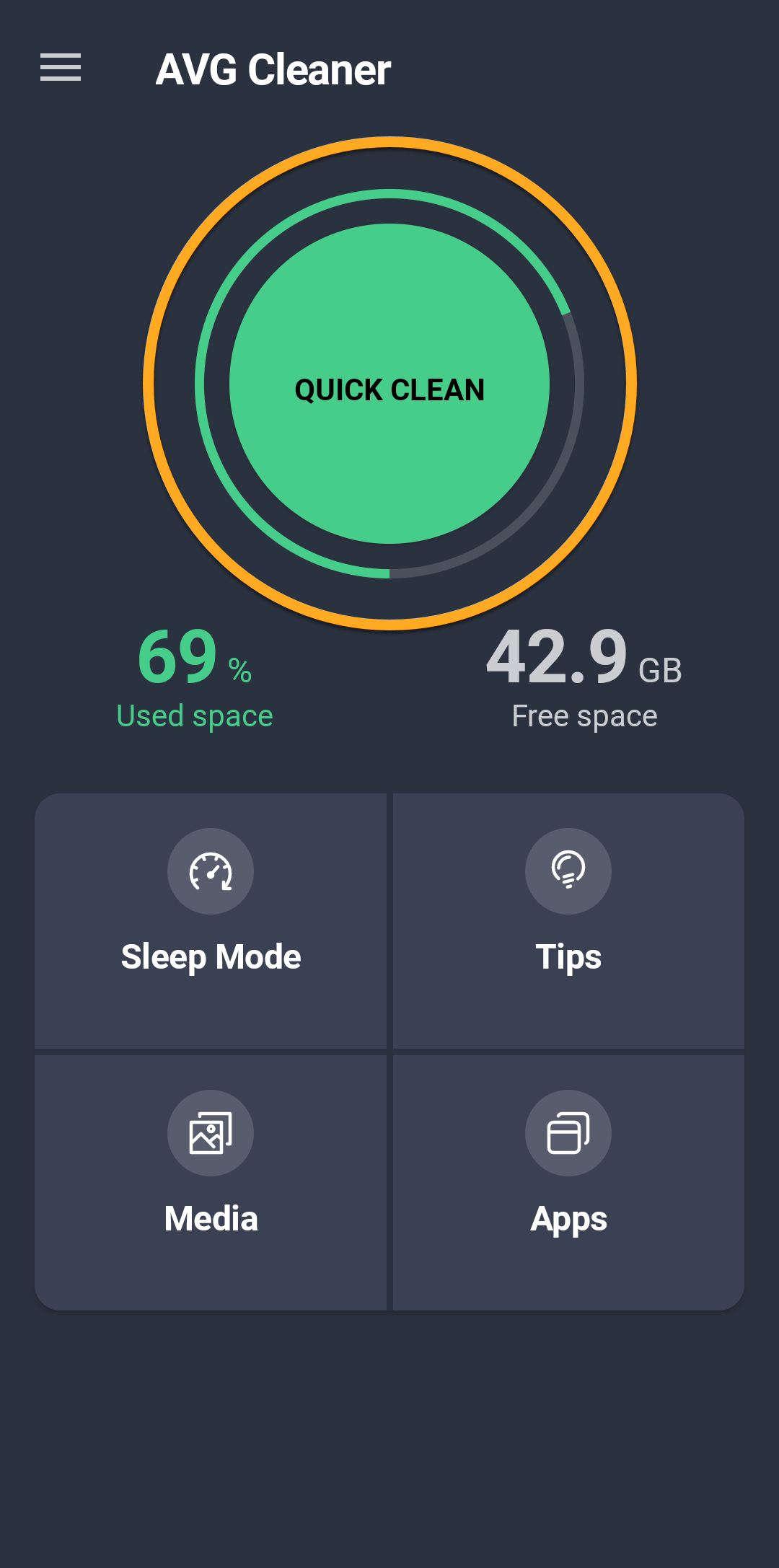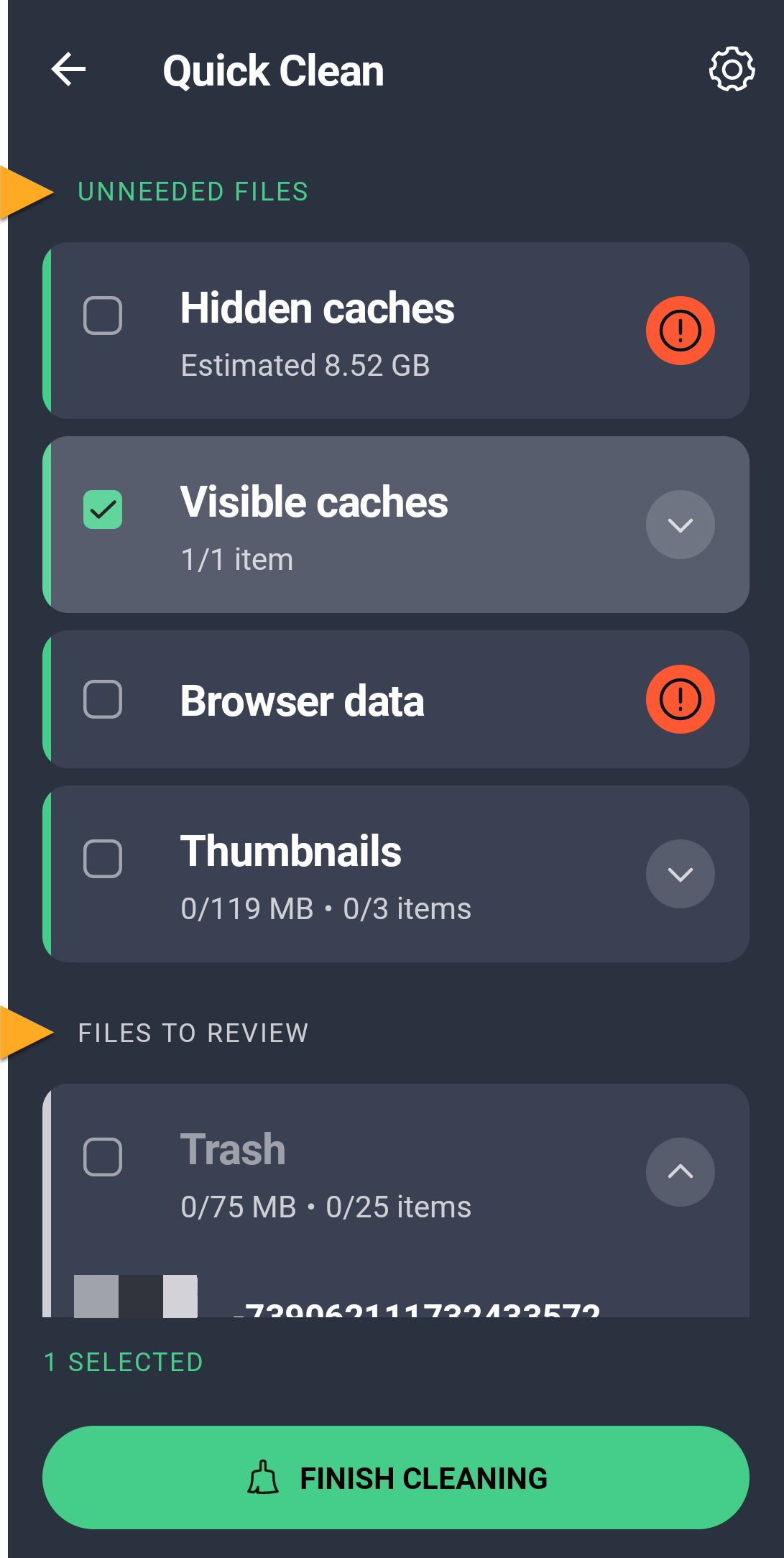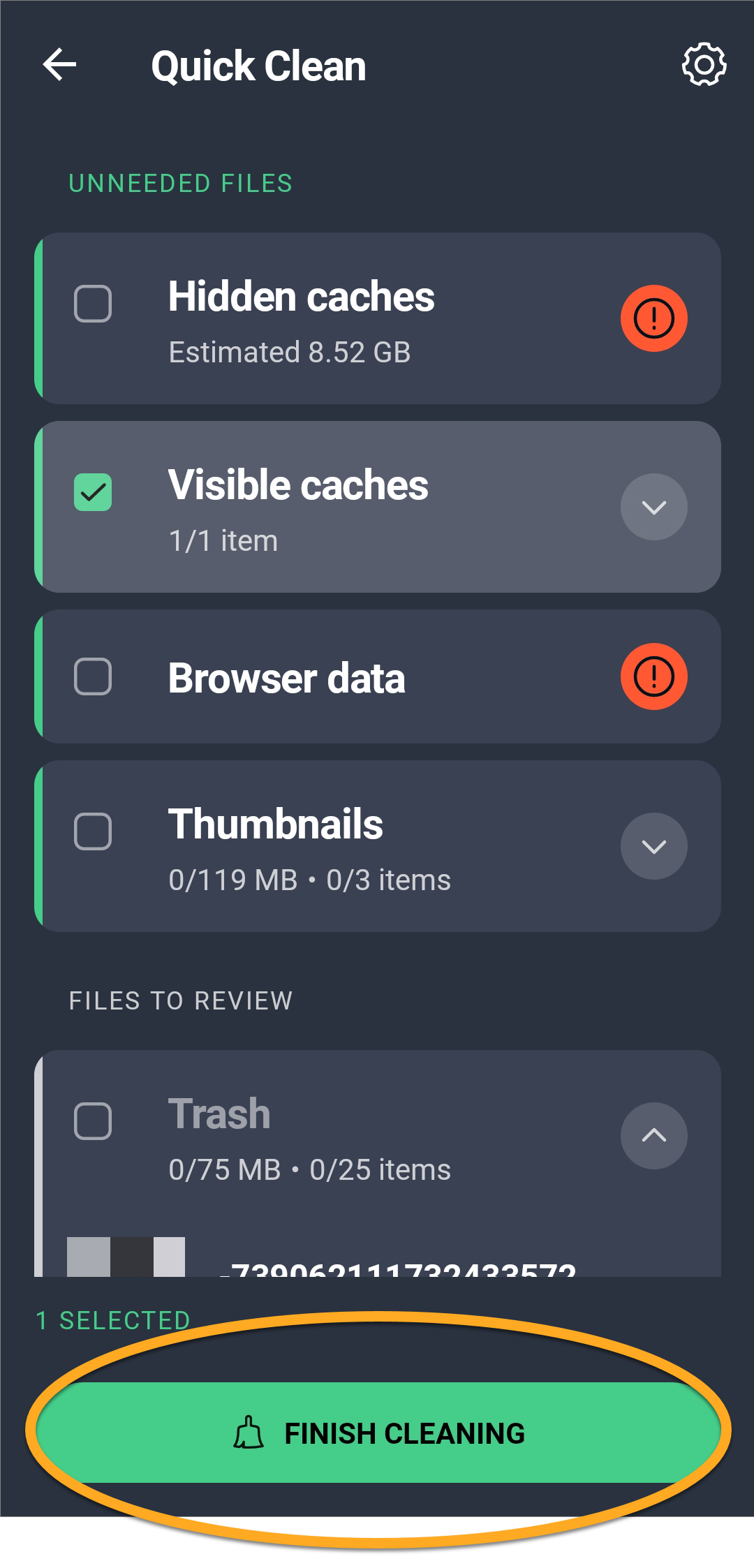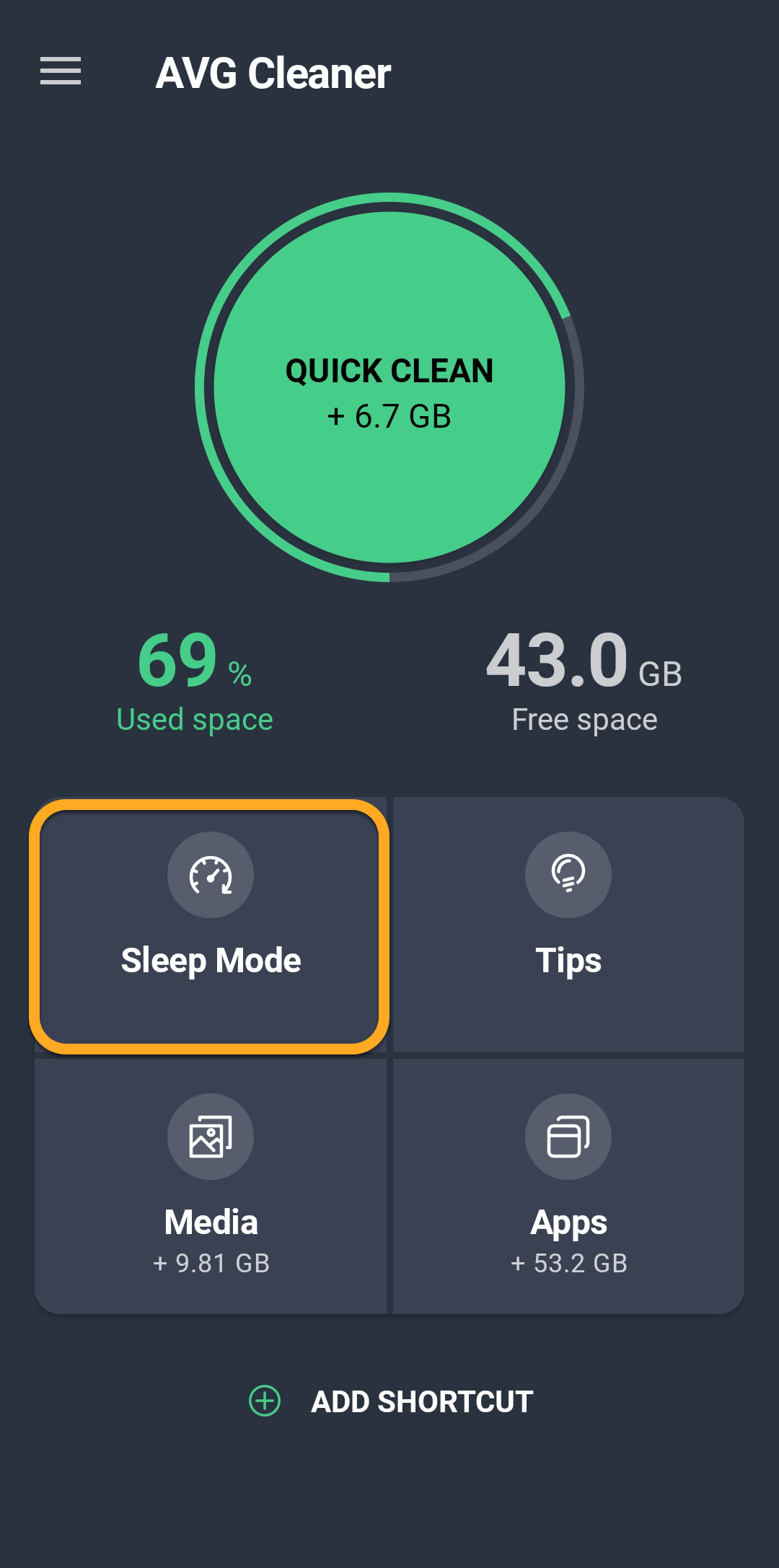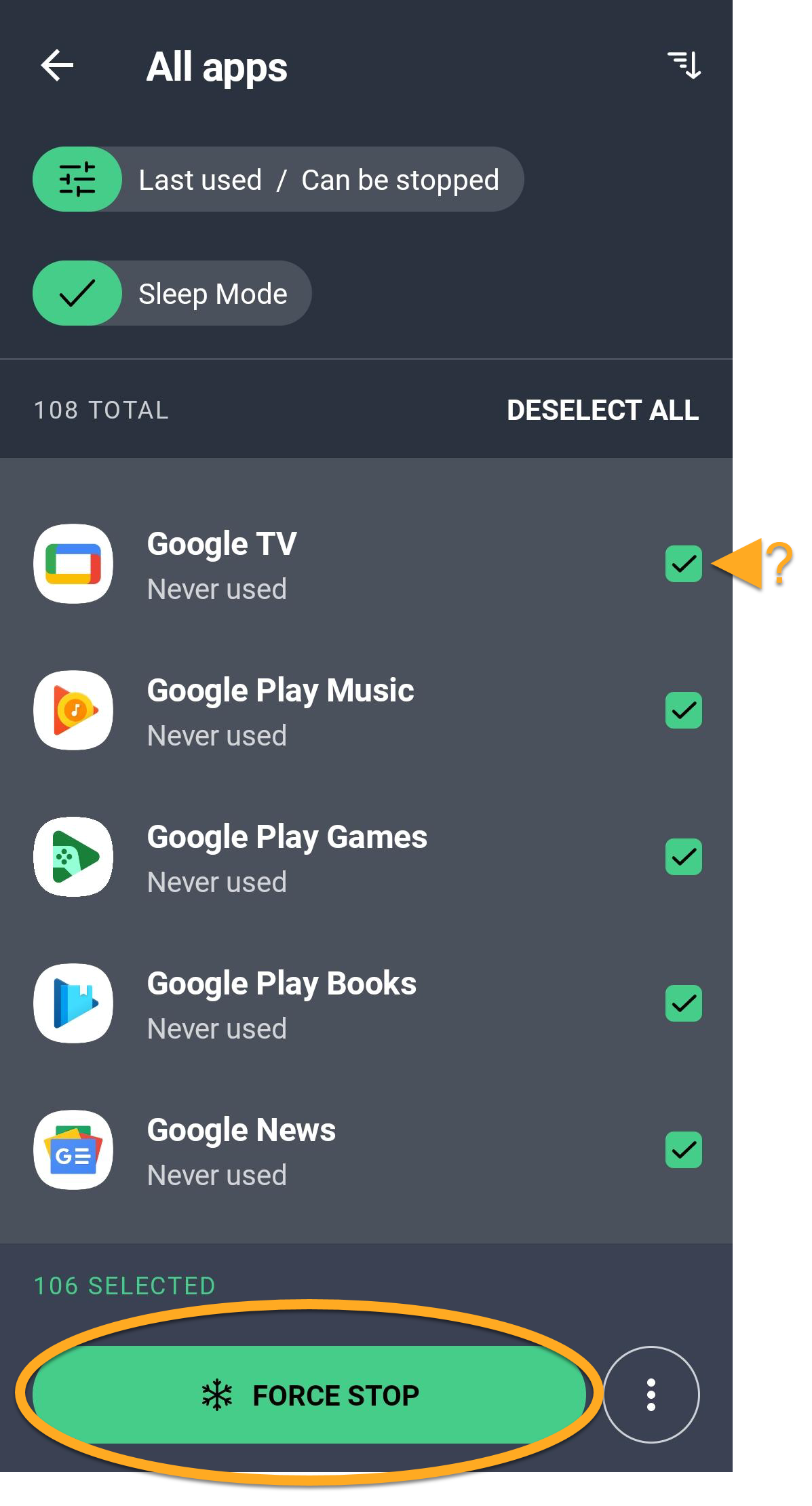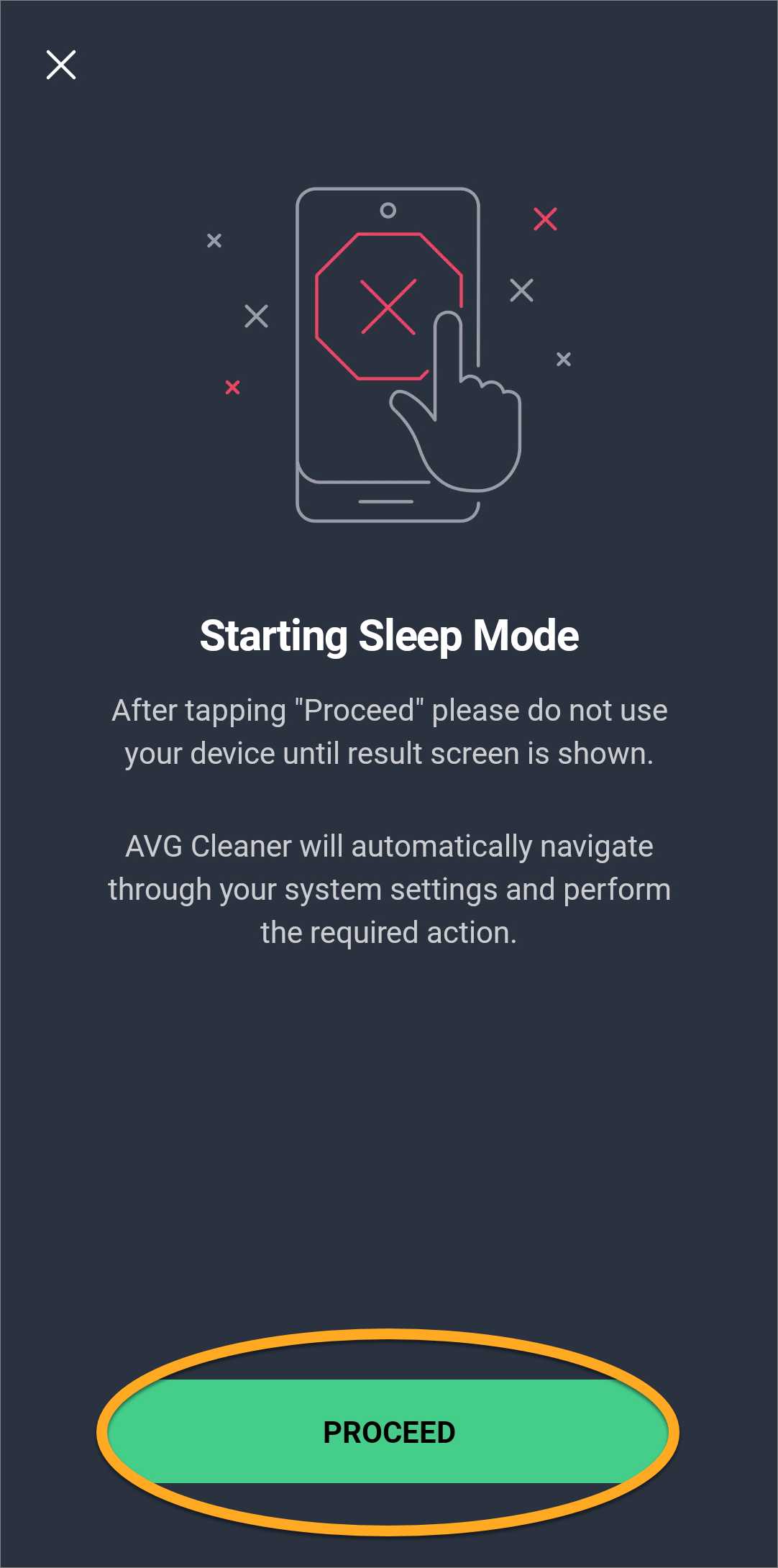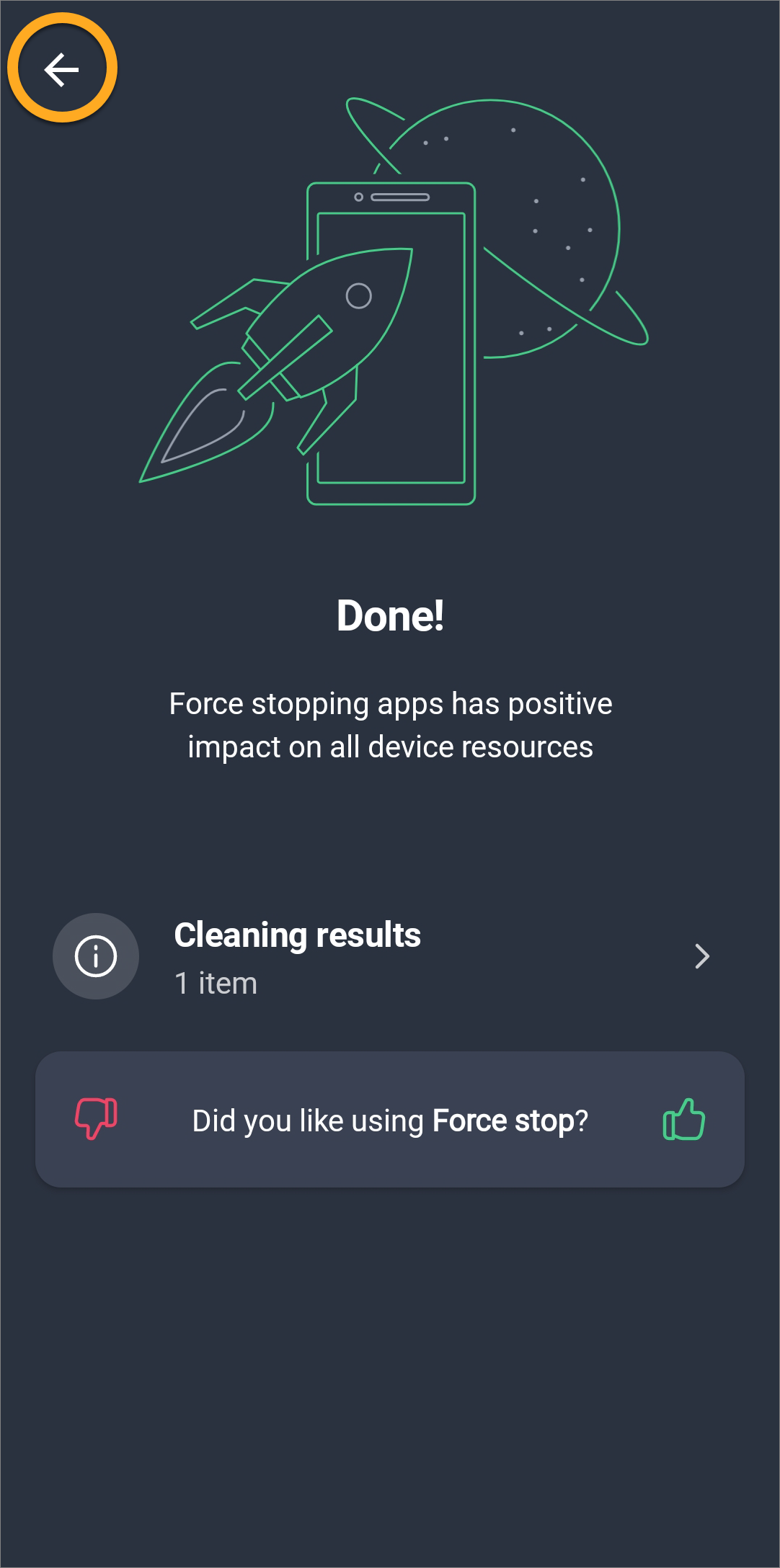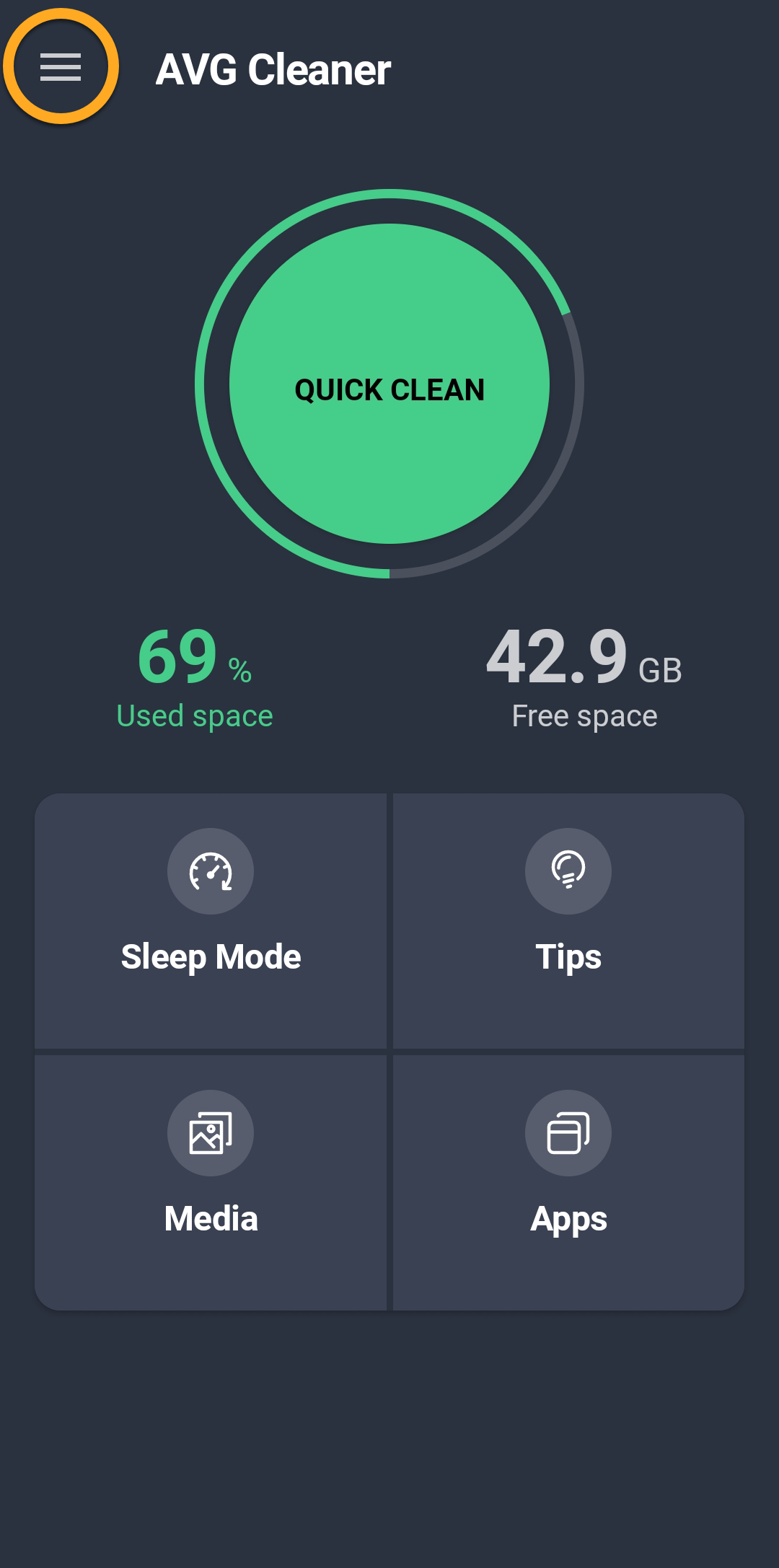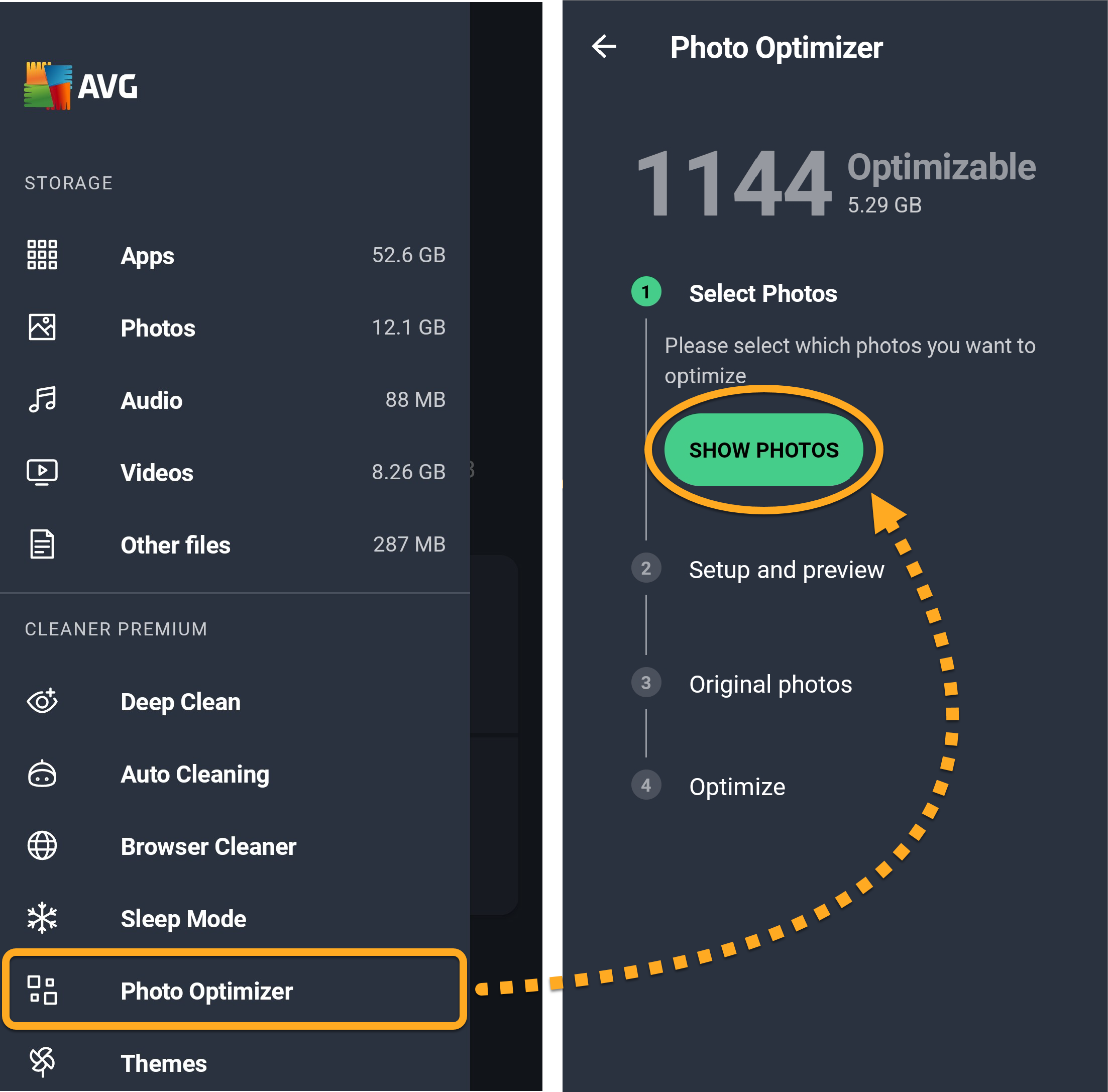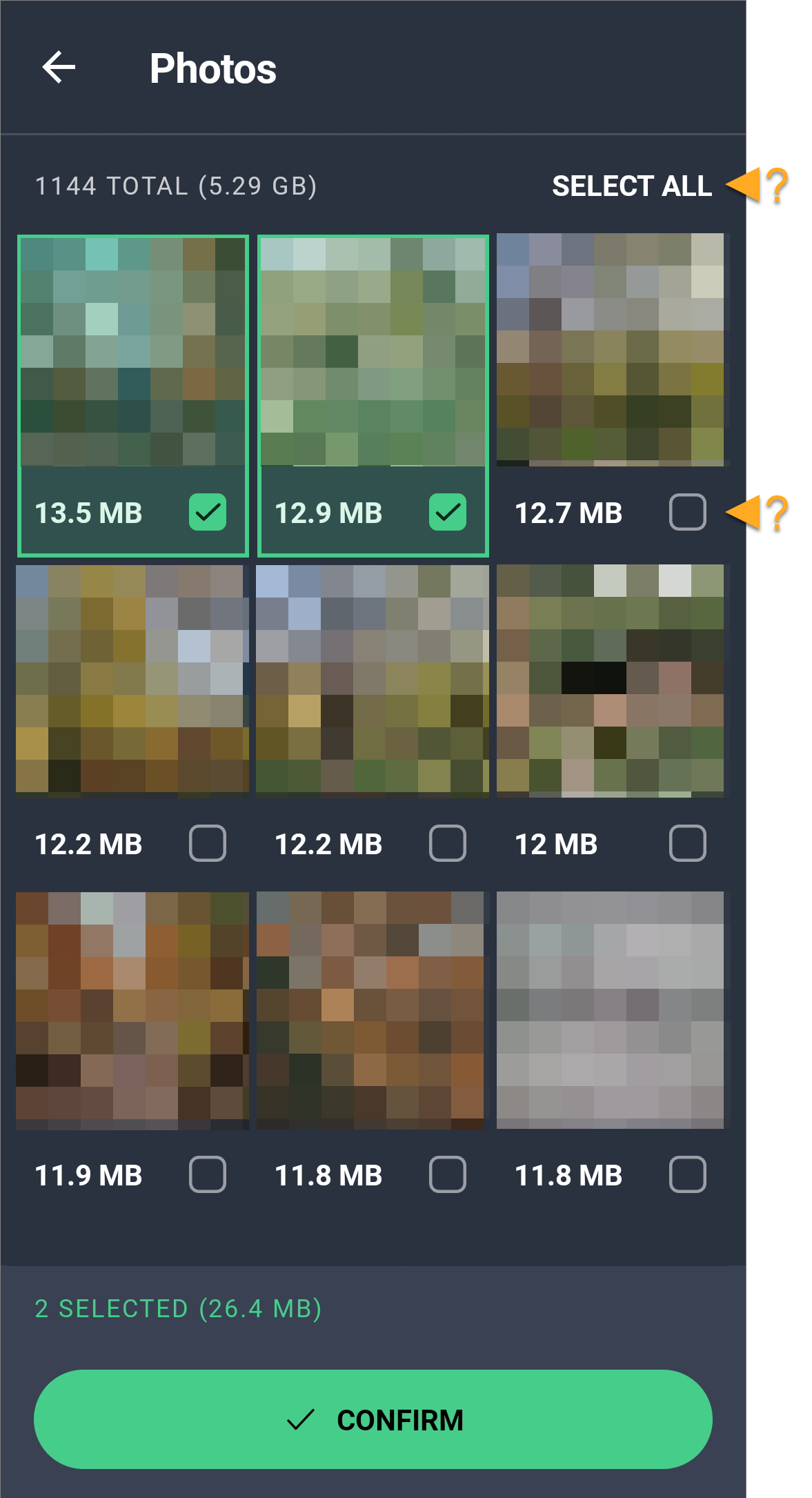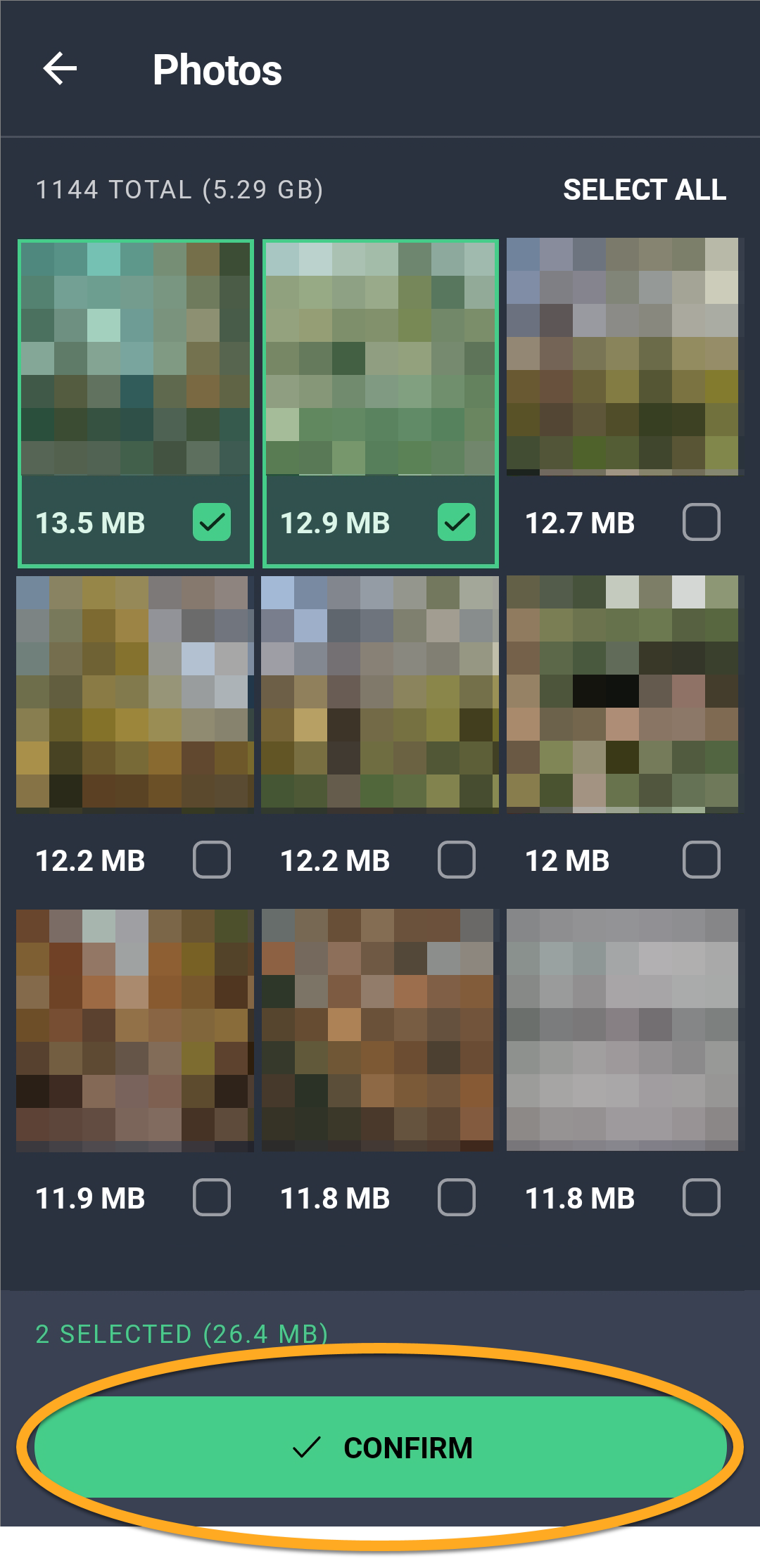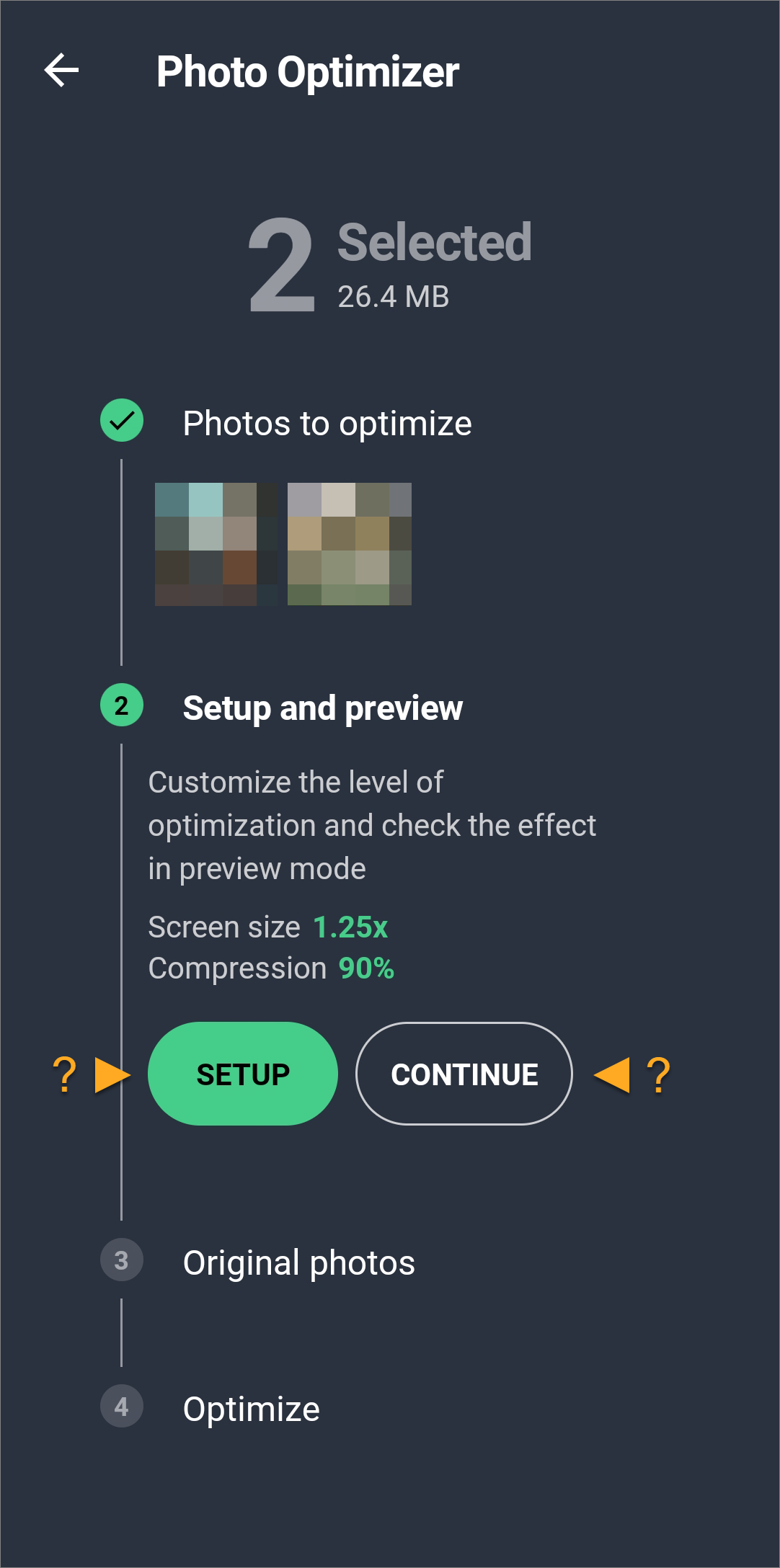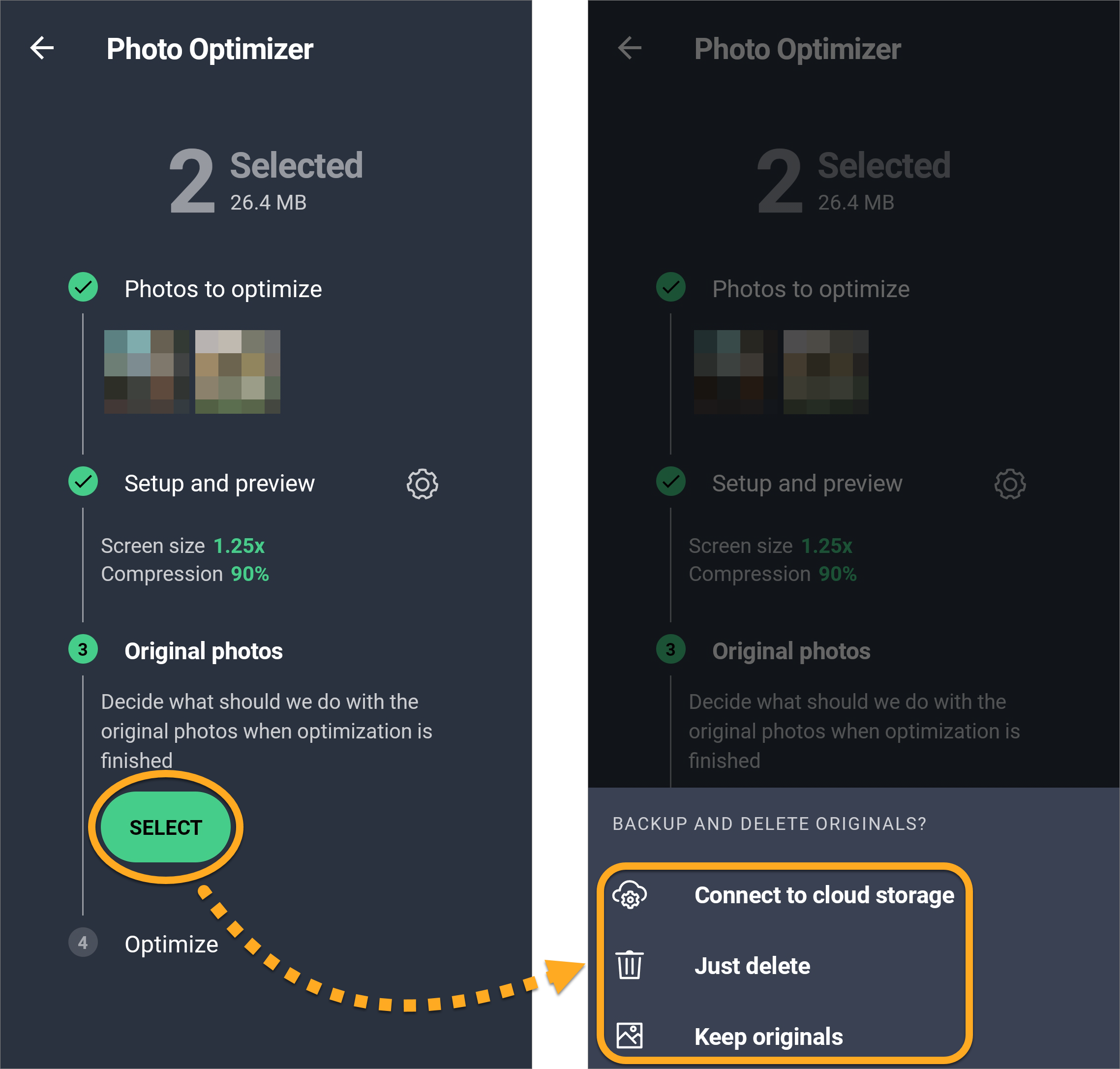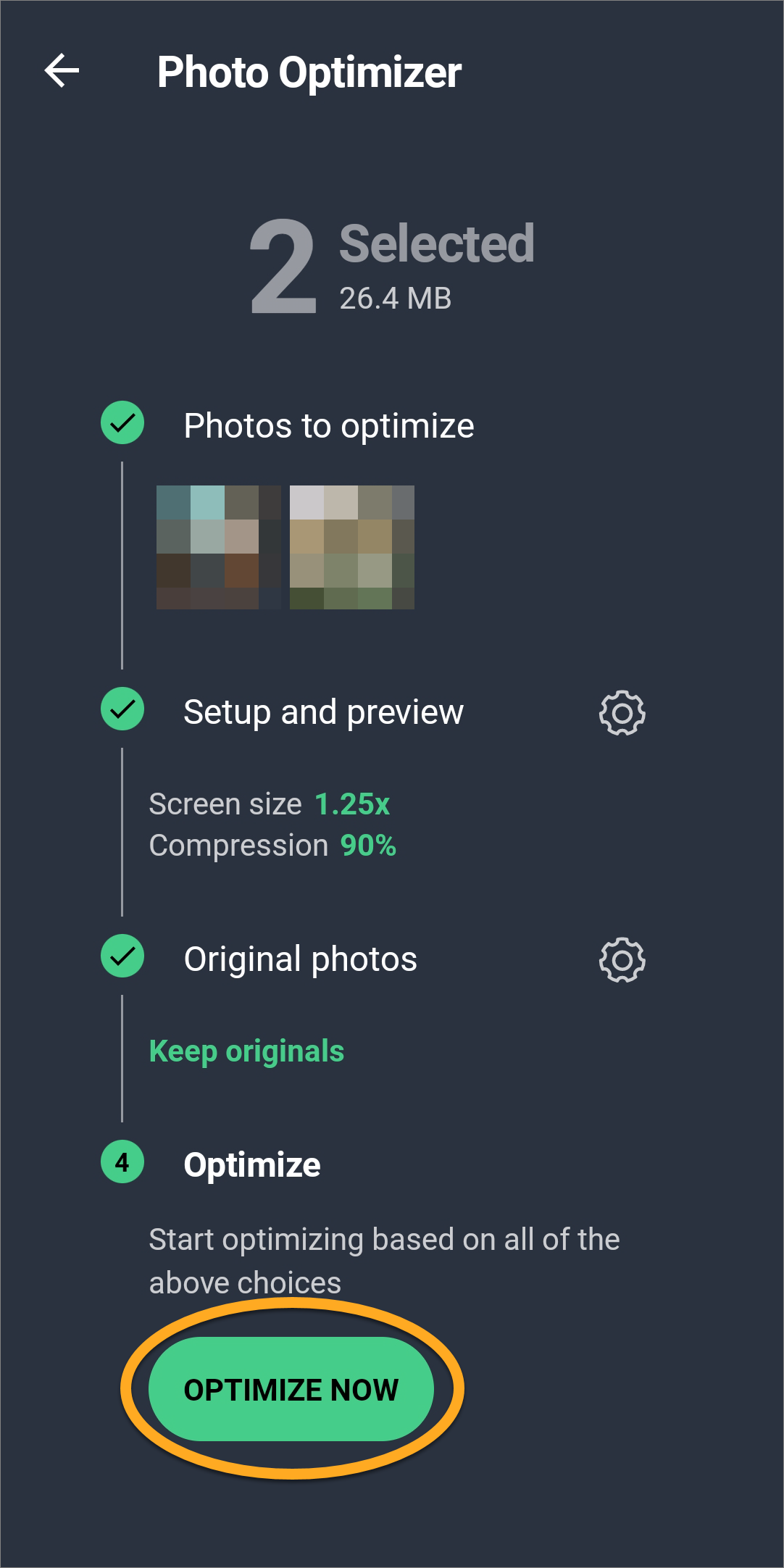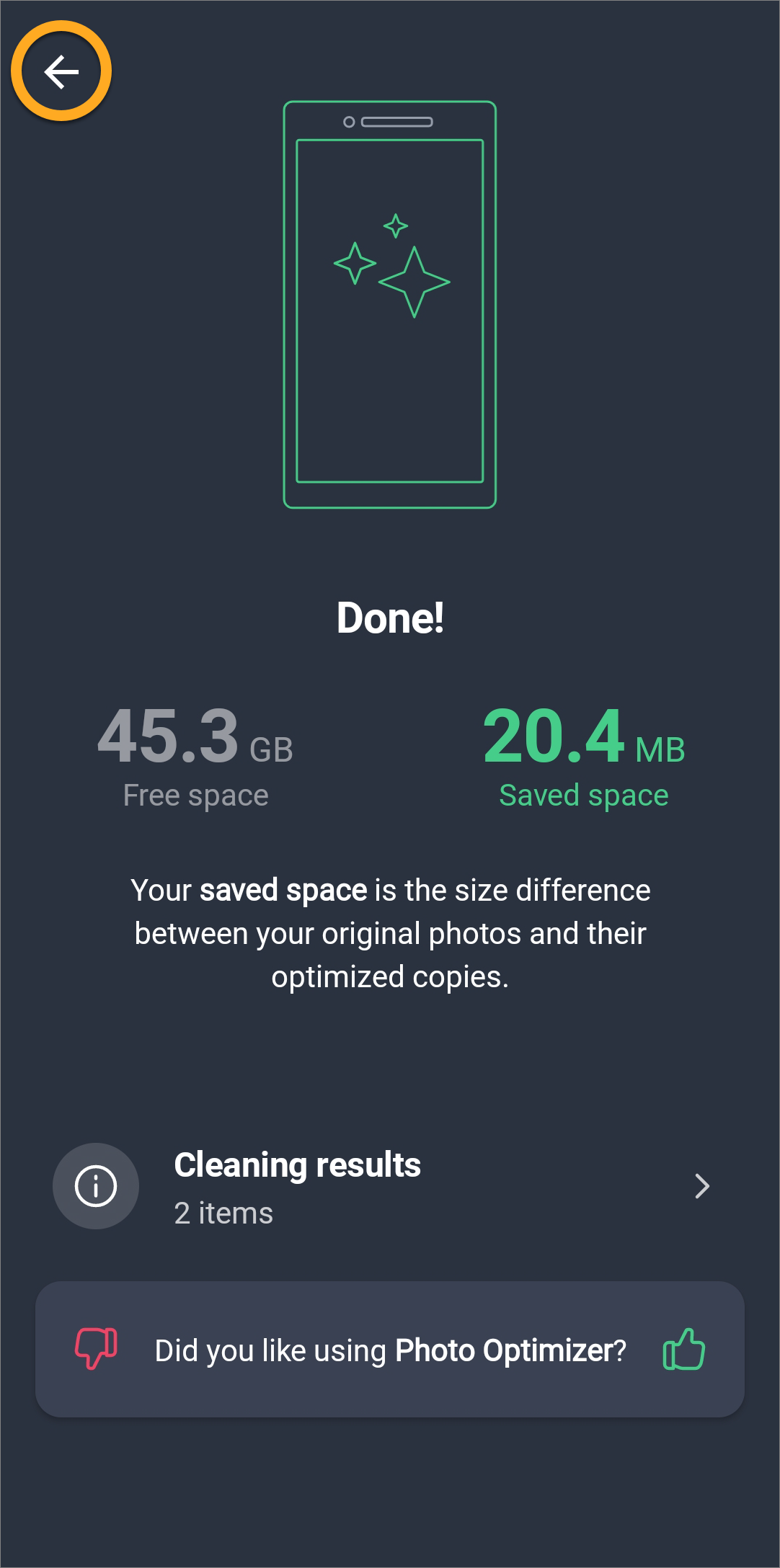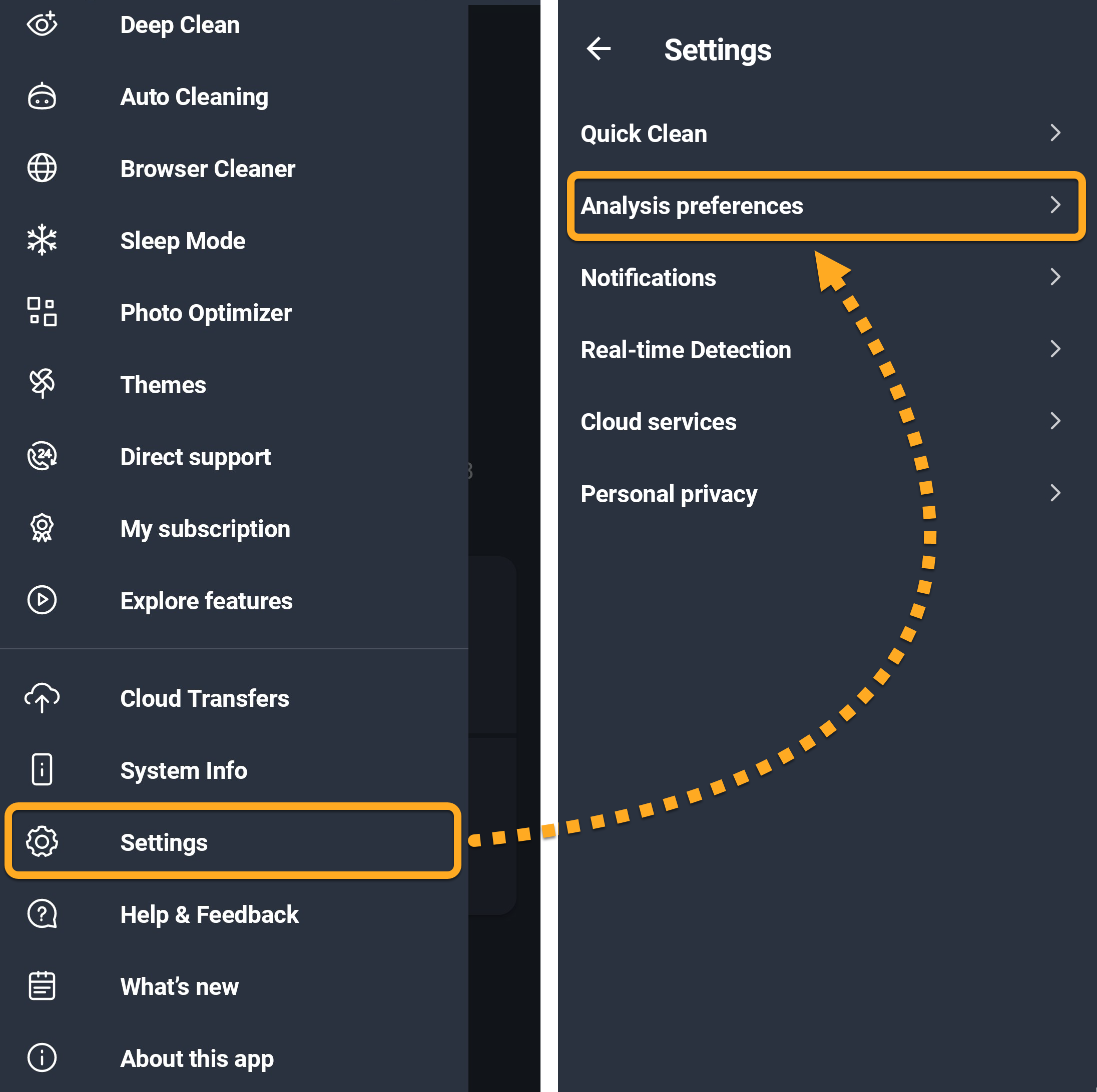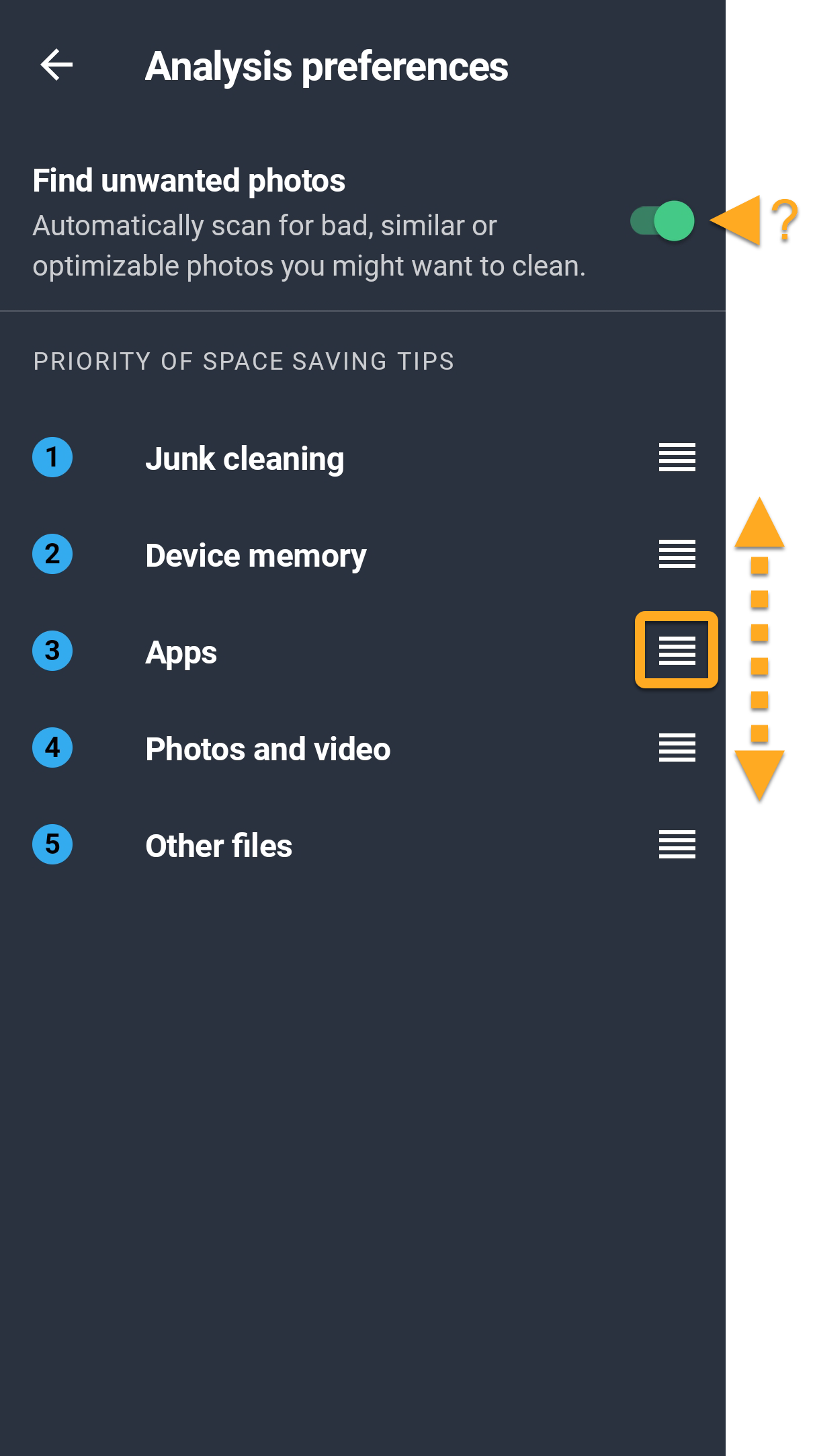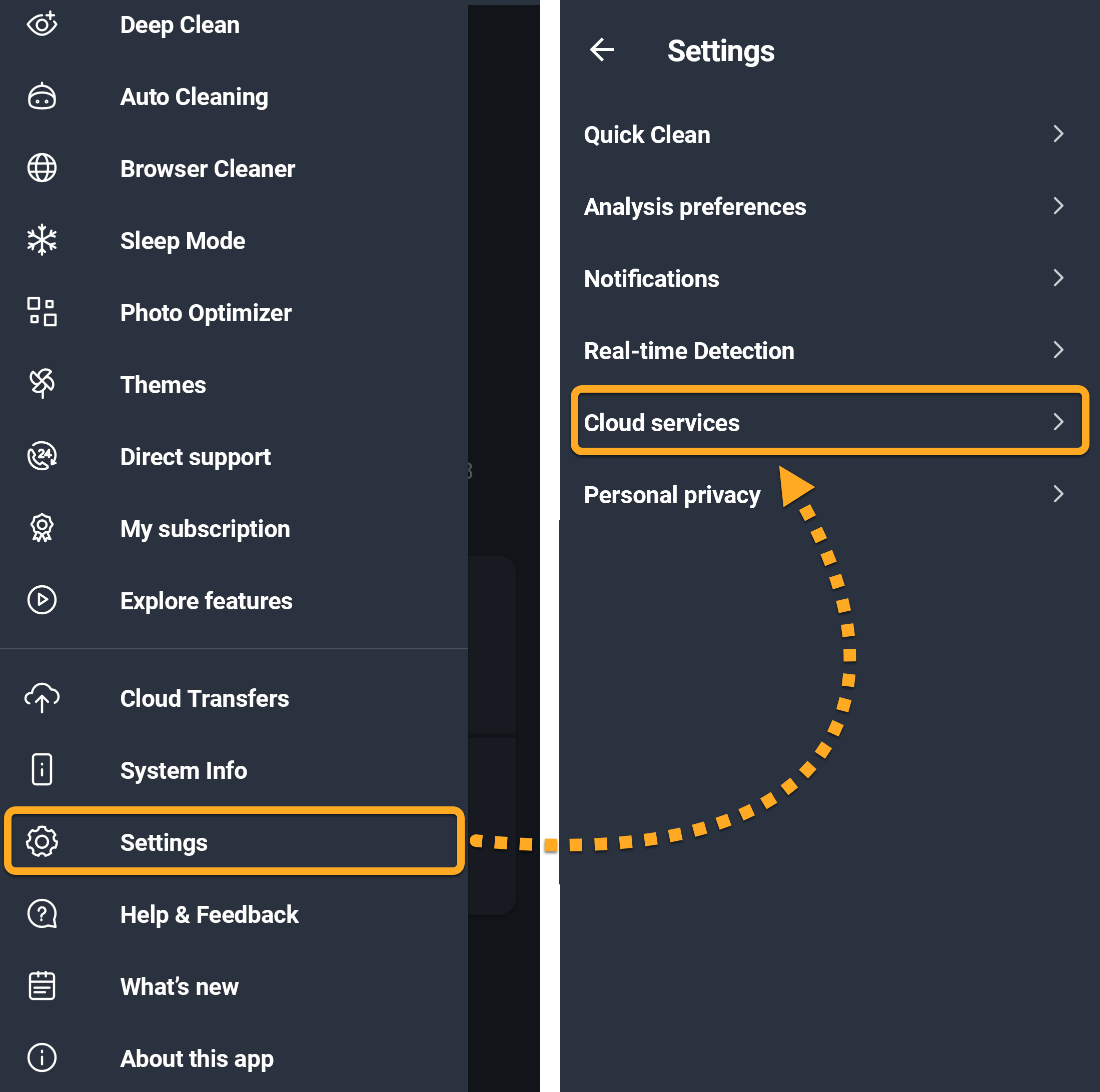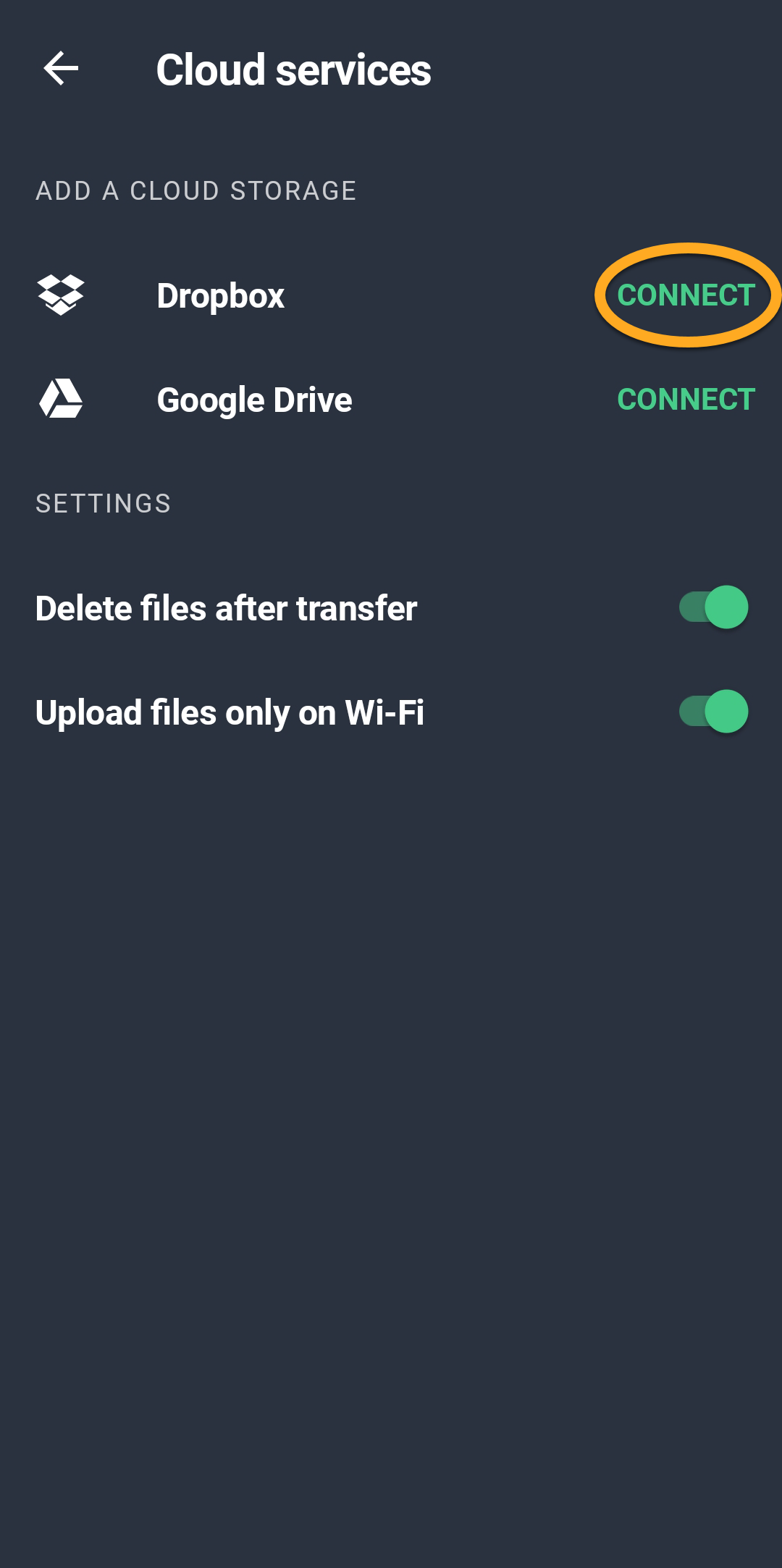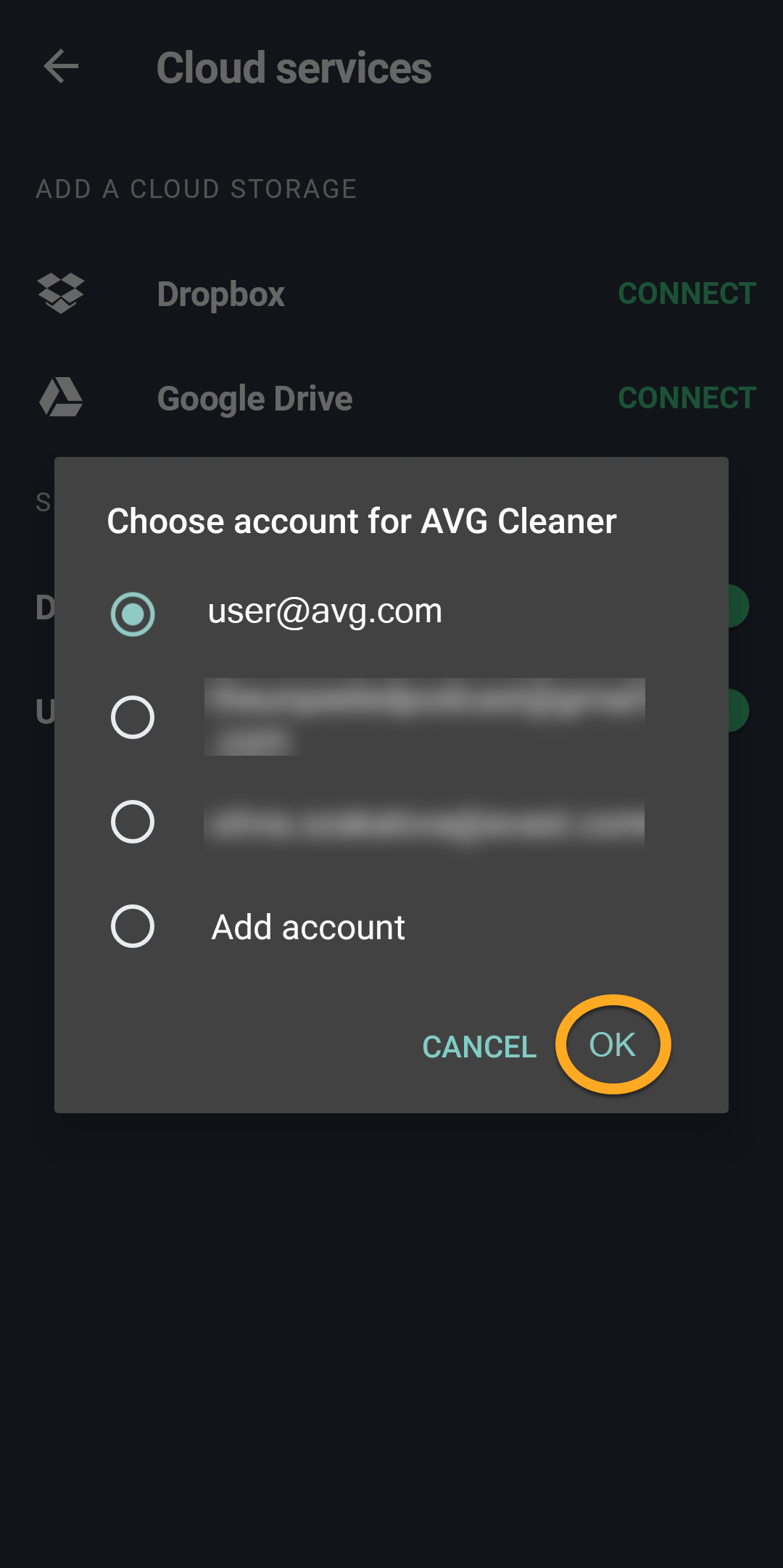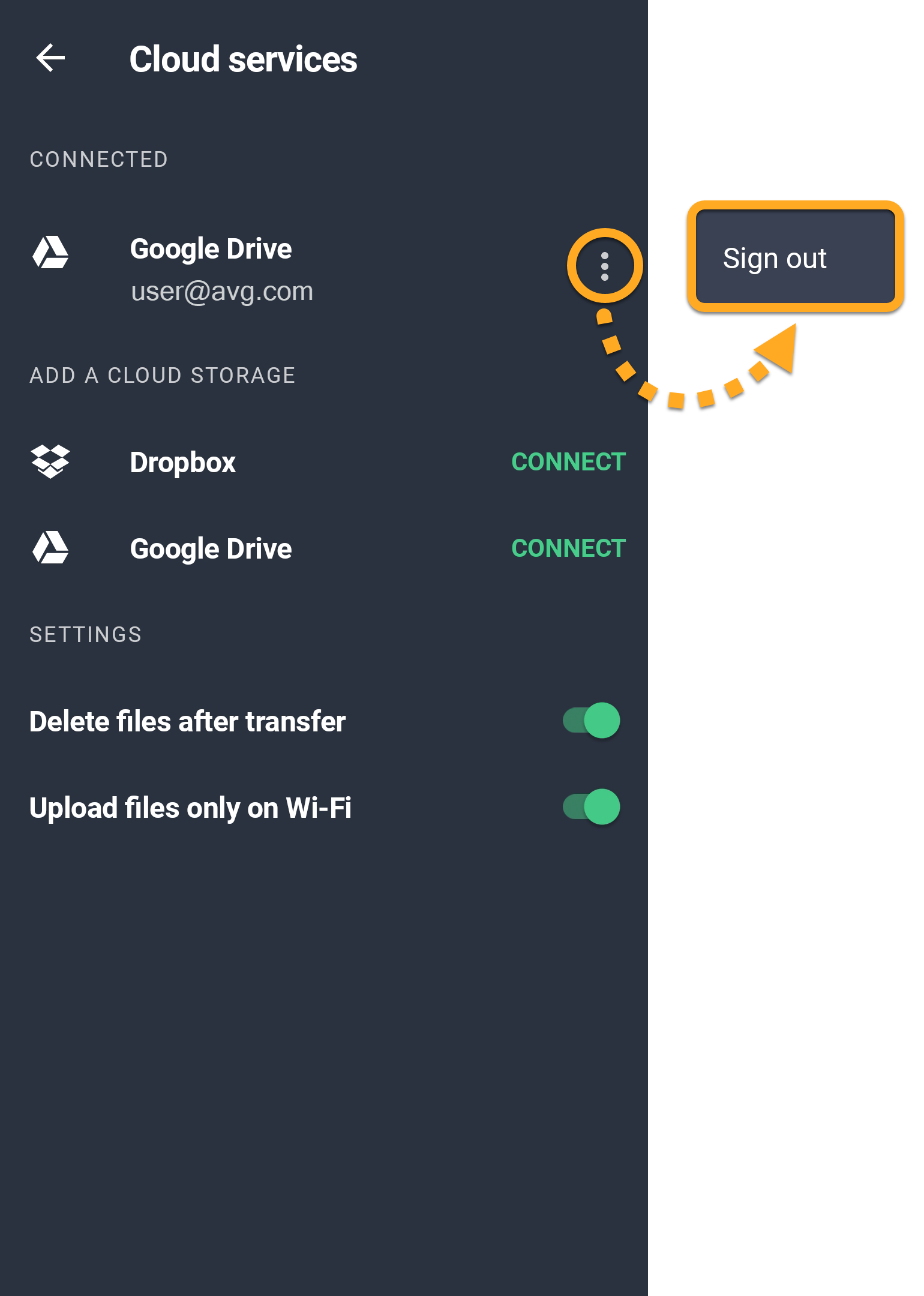AVG Cleaner für Android ist eine mobile App, die Ihnen dabei helfen soll, die Leistung Ihres Geräts zu verbessern sowie durch das Entfernen nicht benötigter Medien, Dateien, Apps und App-Daten Speicherplatz freizugeben. Entfernen Sie diese Objekte, indem Sie sie in einen Cloud Speicher übertragen und/oder von Ihrem Gerät löschen. Sie können außerdem Ihre Fotos optimieren, damit diese weniger Speicherplatz einnehmen.
AVG Cleaner kennenlernen
- Tippen Sie auf dem Startbildschirm auf das Symbol AVG Cleaner, um die App zu öffnen.

- Folgende Optionen sind auf dem Hauptbildschirm der App verfügbar:
- Schnelle Reinigung: Scannen Sie Ihr Gerät auf überflüssige Objekte, einschließlich Miniaturansichten, APKs, Dateireste sowie versteckte, sichtbare und freigegebene Cache-Dateien, und entfernen Sie diese.
- Schlafmodus: Versetzen Sie im Hintergrund laufende Apps in den Ruhezustand, um Ihr Gerät nicht zu verlangsamen oder übermäßig viel Akku zu beanspruchen.
- Tipps: Beachten Sie unsere Tipps zur Freigabe von Speicherplatz auf Ihrem Gerät. Wenn Sie die Funktion „Tipps“ zum ersten Mal verwenden, werden Sie aufgefordert, über den Bildschirm Analyseeinstellungen anzugeben, welche Arten von Tipps AVG Cleaner priorisieren soll.
- Medien: Rufen Sie einen Überblick über die auf Ihrem Gerät gespeicherten Mediendateien auf, einschließlich Tipps zur Freigabe von Speicherplatz.
- Apps: Rufen Sie einen Überblick über die auf Ihrem Gerät installierten Anwendungen mit Tipps zur Freigabe von Speicherplatz auf.

Schnelle Reinigung durchführen
Die Schnelle Reinigung bereinigt Ihr Gerät durch Entfernen nicht benötigter Dateien. Auf diese Weise wird Speicherplatz freigegeben. Sie können vor der Bereinigung die zu entfernenden Objekttypen auswählen.
- Tippen Sie auf die Schaltfläche Schnelle Reinigung.

- Markieren Sie die zu bereinigenden Objekttypen. Objekttypen werden in zwei Bereiche unterteilt (abhängig von den auf Ihrem Gerät gespeicherten Datentypen wird ein oder werden beide Bereiche angezeigt):
- Unnötige Dateien: Daten, die sorgfältig ausgewählt wurden, um sicherzustellen, dass sie wirklich überflüssig sind. Dazu gehören Miniaturansichten, APKs, Dateireste sowie versteckte, sichtbare und freigegebene Cache-Dateien.
- Zu prüfende Dateien: Daten, die für Sie möglicherweise wertlos sind. Wir empfehlen Ihnen, die in dieser Gruppe enthaltenen Objekte zu prüfen und ausschließlich bei nicht benötigten Objekten einen Haken zu setzen. Standardmäßig ist keines dieser Objekte ausgewählt und die Objekte werden nur gelöscht, wenn manuell ausgewählt werden.

- Tippen Sie auf Bereinigung abschließen, um die ausgewählten Objekte zu löschen.

Versetzen von Apps in den Ruhezustand
Die Funktion Schlafmodus stoppt die Ausführung von Apps im Hintergrund, wodurch mehr Arbeitsspeicher für andere Aufgaben freigegeben wird.
- Tippen Sie auf die Kachel Schlafmodus.

- Wählen Sie die Apps aus, die Sie beenden möchten, und tippen Sie auf Anhalten erzwingen.
 Möglicherweise müssen Sie AVG Cleaner in den Geräteeinstellungen die Berechtigung erteilen, die massenweise Beendigung von Apps zu erzwingen. Tippen Sie auf Zulassen und folgen Sie den Anweisungen auf dem Bildschirm. Wenn Sie diese Berechtigung nicht erteilen, werden Sie dazu aufgefordert, jede ausgewählte App einzeln in den Ruhezustand zu versetzen.
Möglicherweise müssen Sie AVG Cleaner in den Geräteeinstellungen die Berechtigung erteilen, die massenweise Beendigung von Apps zu erzwingen. Tippen Sie auf Zulassen und folgen Sie den Anweisungen auf dem Bildschirm. Wenn Sie diese Berechtigung nicht erteilen, werden Sie dazu aufgefordert, jede ausgewählte App einzeln in den Ruhezustand zu versetzen. - Tippen Sie auf Weiter.

- Warten Sie, bis AVG Cleaner die ausgewählten Apps in den Ruhezustand versetzt hat und tippen Sie auf den Zurück-Pfeil, um zum Hauptbildschirm von AVG Cleaner zurückzukehren.

Die ausgewählten Apps werden nicht mehr im Hintergrund ausgeführt.
Optimieren Ihrer Fotos
Mit AVG Cleaner können Sie Ihre Bilder optimieren, sodass diese weniger Platz einnehmen. Bilder, die bereits genauso groß sind wie der Bildschirm Ihres Geräts (z. B. Screenshots), sind nicht optimierbar. So optimieren Sie Ihre Fotos:
- Tippen Sie oben links im Hauptbildschirm der App auf
☰Menü (drei Balken).
- Gehen Sie zu Foto-Optimierer ▸ Fotos anzeigen.

- Die Fotos sind je nach Ablagedatum in Gruppen angeordnet. Setzen Sie einen Haken bei allen Fotos, die Sie optimieren möchten, oder tippen Sie neben einer Gruppe von Fotos auf Alle auswählen, um die ganze Gruppe auszuwählen.

- Tippen Sie am unteren Bildschirmrand auf die Schaltfläche Bestätigen.

- Tippen Sie auf Weiter, um mit der Standardoptimierung fortzufahren, oder auf Einrichtung, um eine Vorschau eines optimierten Bildes anzuzeigen. Wenn Sie ein kostenpflichtiges AVG Cleaner-Abonnement haben, können Sie zusätzlich die Optimierungsstufe Ihren Anforderungen entsprechend einstellen.

- Tippen Sie unter Original Fotos auf Auswählen (oder auf Ändern), um festzulegen, was mit Ihren Originalfotos geschehen soll. Folgende Optionen sind verfügbar:
- Originale an Cloud-Speicher senden: Die Originalfotos werden von Ihrem Gerät entfernt und an Ihren Cloud-Speicher gesendet. Wenn AVG Cleaner bereits mit einem Cloud-Speicherkonto verbunden ist, tippen Sie auf die E-Mail-Adresse, die mit Ihrem bevorzugten Konto verbunden ist. Anderenfalls tippen Sie auf Mit Cloud-Speicher verbinden, um die App mit einem neuen Cloud-Speicherkonto zu verbinden.
- Einfach löschen: Die Originalfotos werden unwiderruflich von Ihrem Gerät entfernt.
- Beibehalten der Originale: Die Originalfotos bleiben auf Ihrem Gerät gespeichert.

- Tippen Sie auf Jetzt optimieren, um sofort mit der Optimierung der ausgewählten Fotos zu beginnen.

- Tippen Sie nach Abschluss der Optimierung auf den Zurück-Pfeil, um zum AVG Cleaner-Hauptbildschirm zurückzukehren.

Ihre Fotos werden nun optimiert, um weniger Speicherplatz auf Ihrem Gerät einzunehmen.
Festlegen von Analyseeinstellungen
Wenn Sie auf die Kachel Tipps im Hauptschirm tippen, sehen Sie Tipps, wie Sie auf Ihrem Gerät Speicherplatz freigeben können.
Über den Bildschirm „Analyseeinstellungen“ können Sie festlegen, welche Arten von Tipps in AVG Cleaner priorisiert werden sollen:
- Tippen Sie oben links im Hauptbildschirm der App auf
☰Menü (drei Balken).
- Gehen Sie zu Einstellungen ▸ Analyseeinstellungen.

- Halten Sie das Symbol
 (vier Balken) neben einer Tipp-Kategorie gedrückt und ziehen Sie den Bereich Ihren Wünschen entsprechend nach oben oder unten. Sie können auf den Schieberegler neben Unerwünschte Fotos finden tippen, um die Funktion zu aktivieren (grün) bzw. zu deaktivieren (grau).
(vier Balken) neben einer Tipp-Kategorie gedrückt und ziehen Sie den Bereich Ihren Wünschen entsprechend nach oben oder unten. Sie können auf den Schieberegler neben Unerwünschte Fotos finden tippen, um die Funktion zu aktivieren (grün) bzw. zu deaktivieren (grau). 
AVG Cleaner zeigt die Tipps gemäß den von Ihnen angegebenen Einstellungen an.
Verwalten der Übertragung in die Cloud
Der Begriff „die Cloud“ bezeichnet virtuellen Speicherplatz, in dem Sie Medien und Dateien wie Fotos, Videos und Dokumente aufbewahren können. Mit AVG Cleaner können Sie bequem Objekte von Ihrem Gerät an ein verbundenes Cloud-Speicher-Konto übertragen. So stellen Sie eine Verbindung zwischen AVG Cleaner und einem Cloud-Speicher-Konto her:
- Tippen Sie oben links im Hauptbildschirm der App auf
☰Menü (drei Balken).
- Gehen Sie zu Einstellungen ▸ Cloud-Dienste.

- Tippen Sie neben dem ausgewählten Cloud-Dienst (Dropbox oder Google Drive) auf Verbindung herstellen.

- Wählen Sie Ihr bevorzugtes Konto und tippen Sie auf OK. Geben Sie nach Aufforderung Ihre Anmeldedaten ein.

- Das Konto wird nun unter Verbunden angezeigt. Um sich vom Konto abzumelden, tippen Sie auf das Symbol
⋮Weitere Optionen (drei Punkte) neben dem Konto und wählen Sie Abmelden.
Sie können gleichzeitig mit mehreren Google Drive-Konten und einem Dropbox-Konto verbunden sein. Wenn Sie gleichzeitig mit mehreren Konten verbunden sind, werden Sie bei jeder Übertragung zur Auswahl des gewünschten Kontos aufgefordert.
Weitere Informationen zur Verwaltung von Cloud-Übertragungen in AVG Cleaner für Android finden Sie im folgenden Artikel:
Weitere Empfehlungen
Weitere Informationen zu AVG Cleaner finden Sie im folgenden Artikel:
- AVG Cleaner 24.x für Android
- Google Android 9.0 (Pie, API 28) oder höher