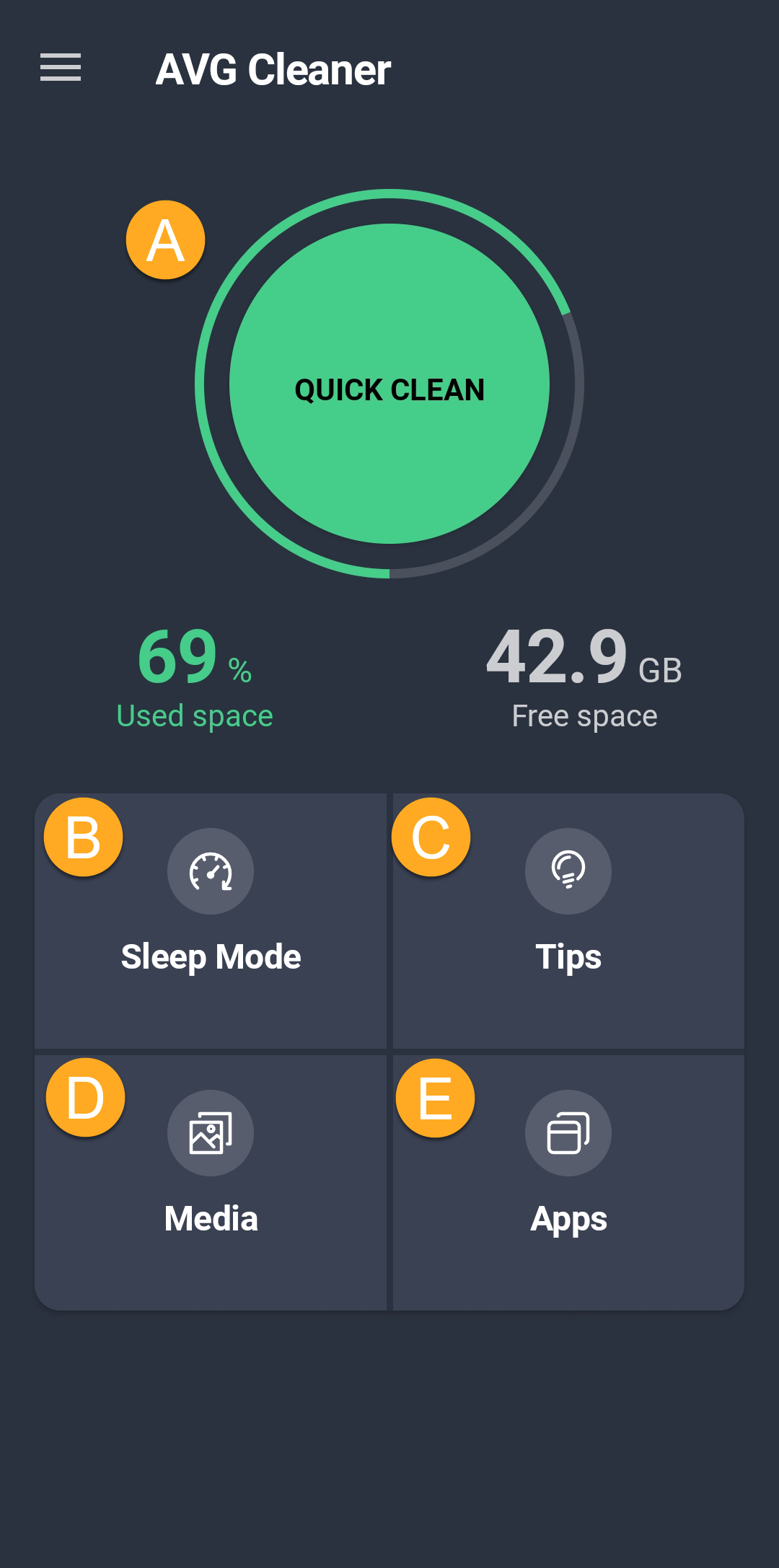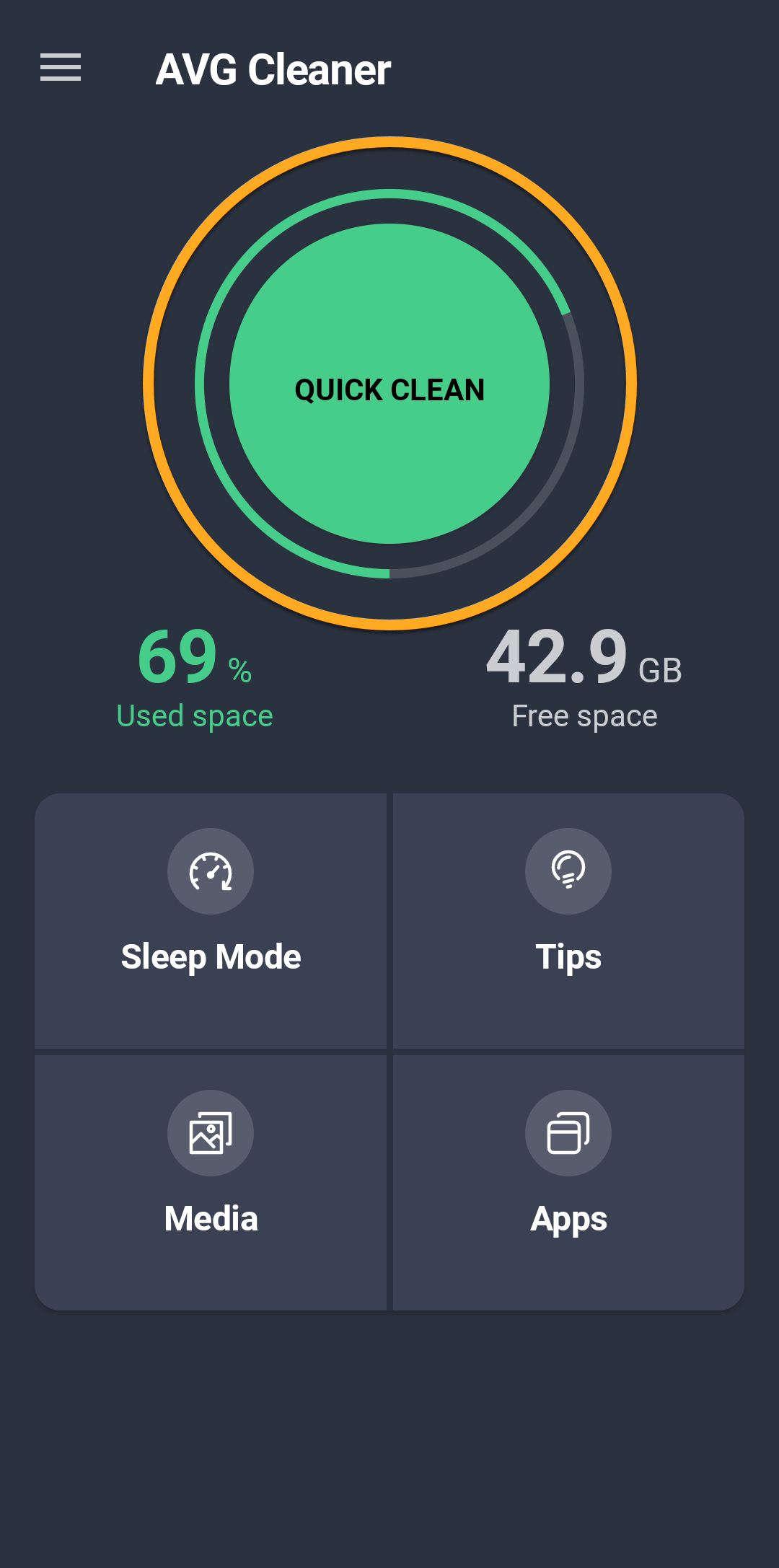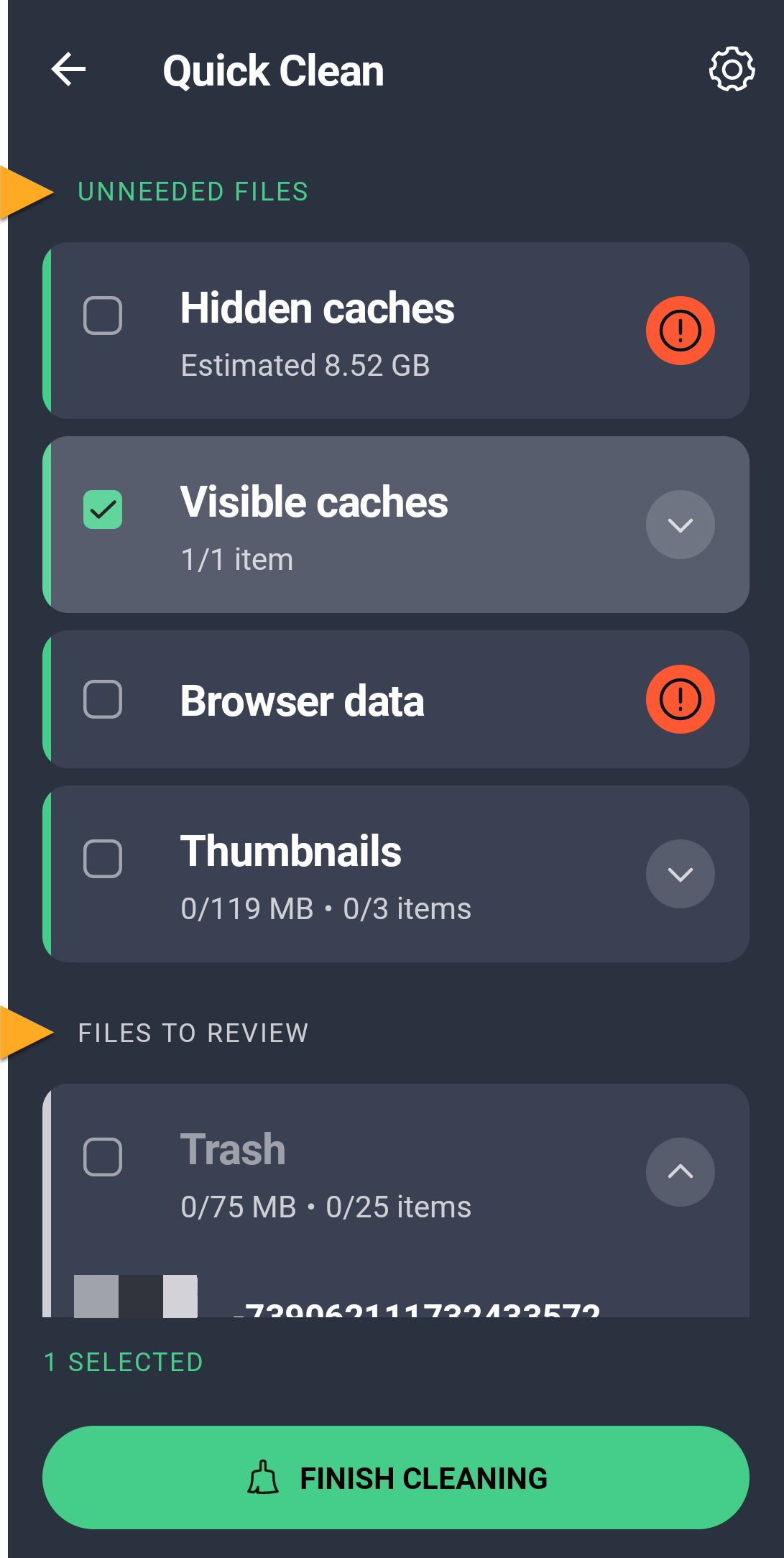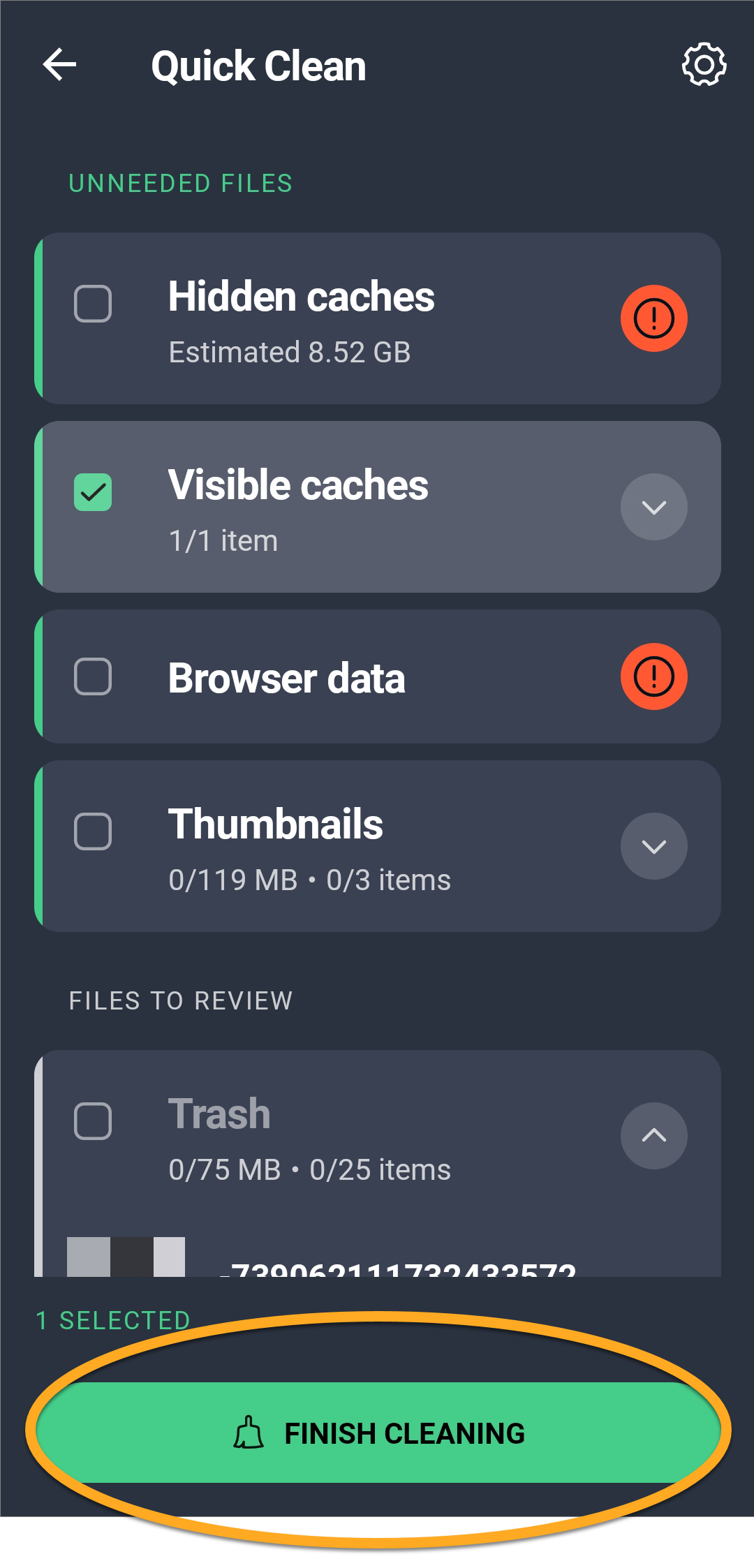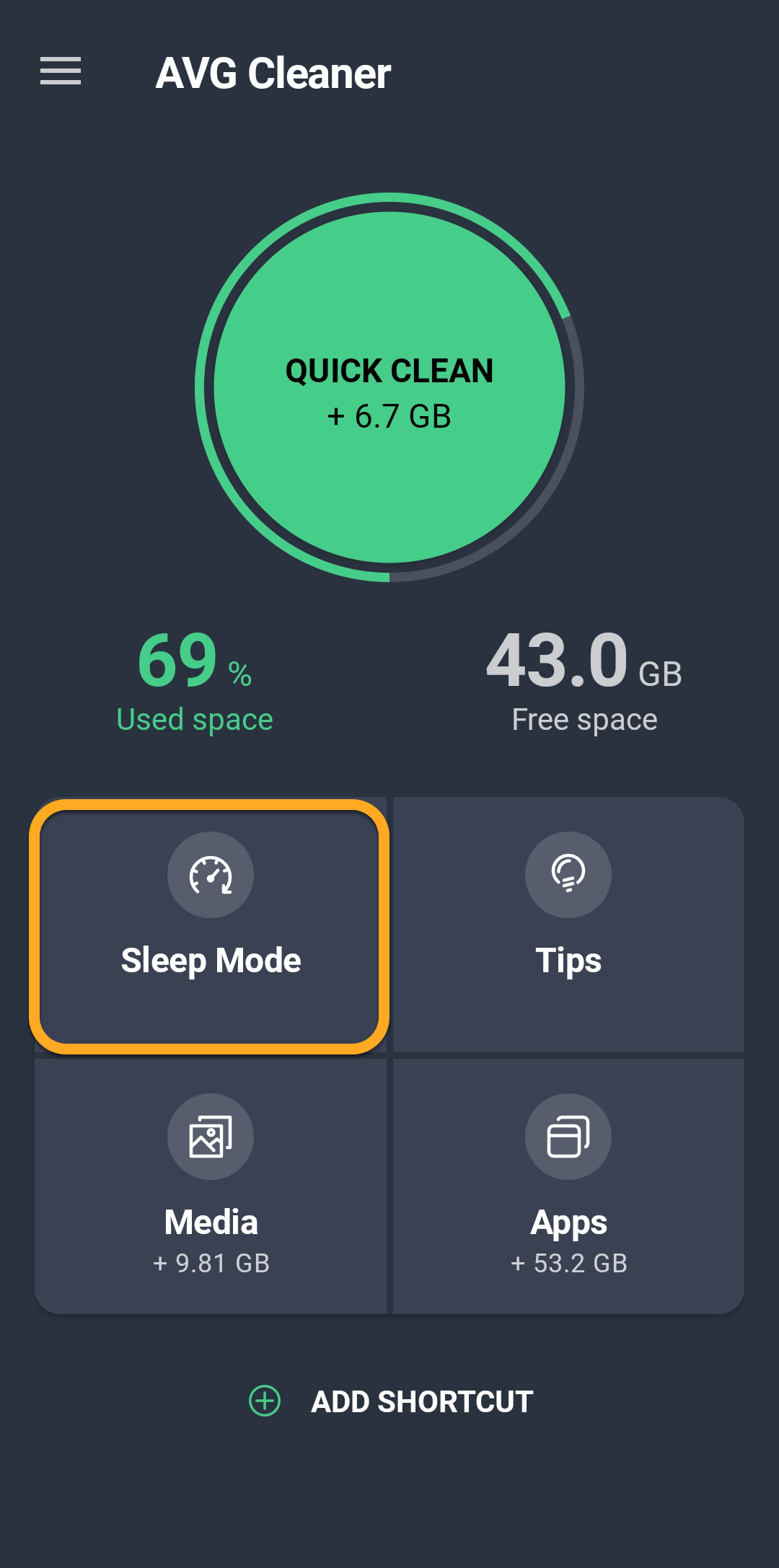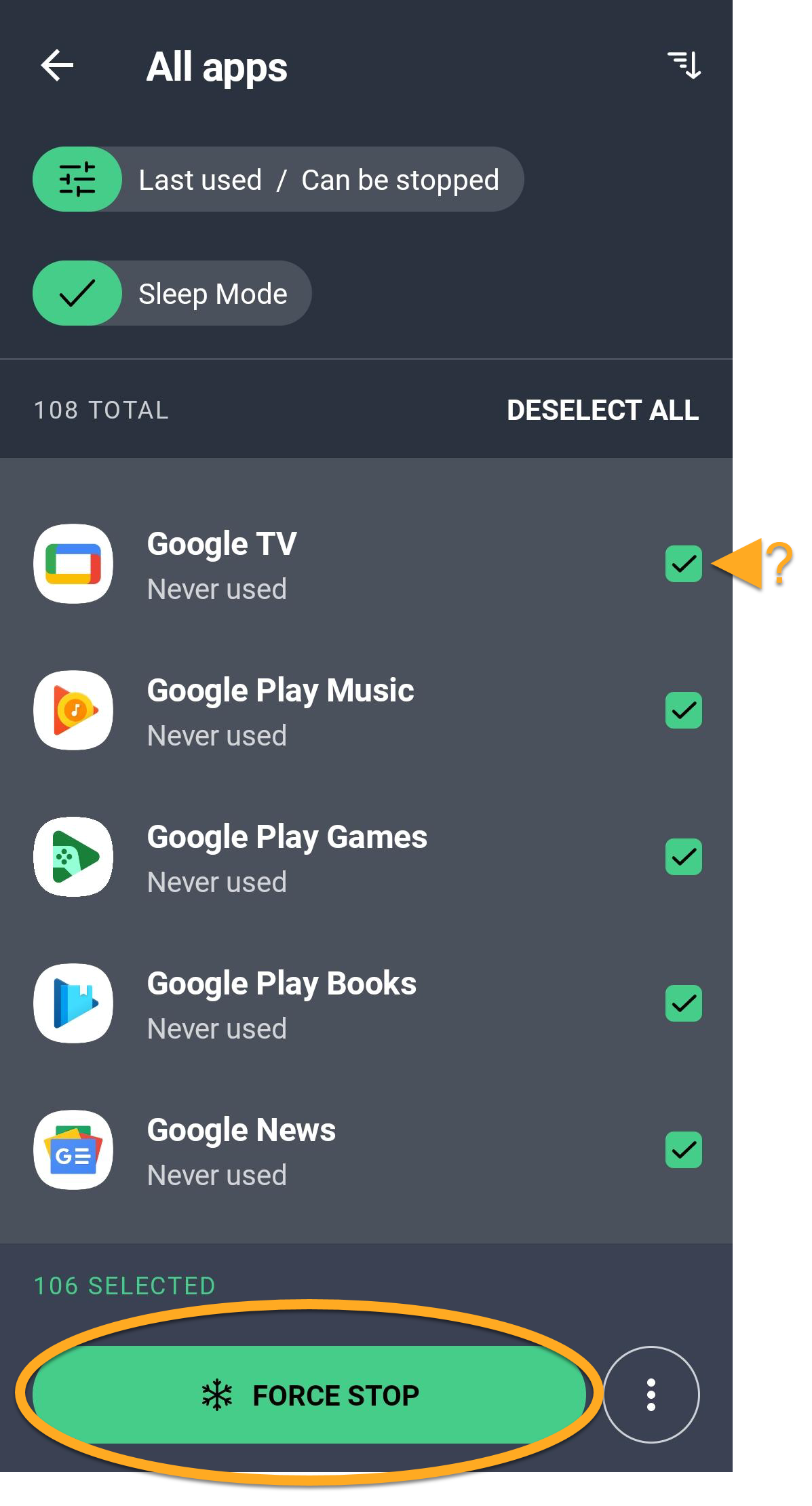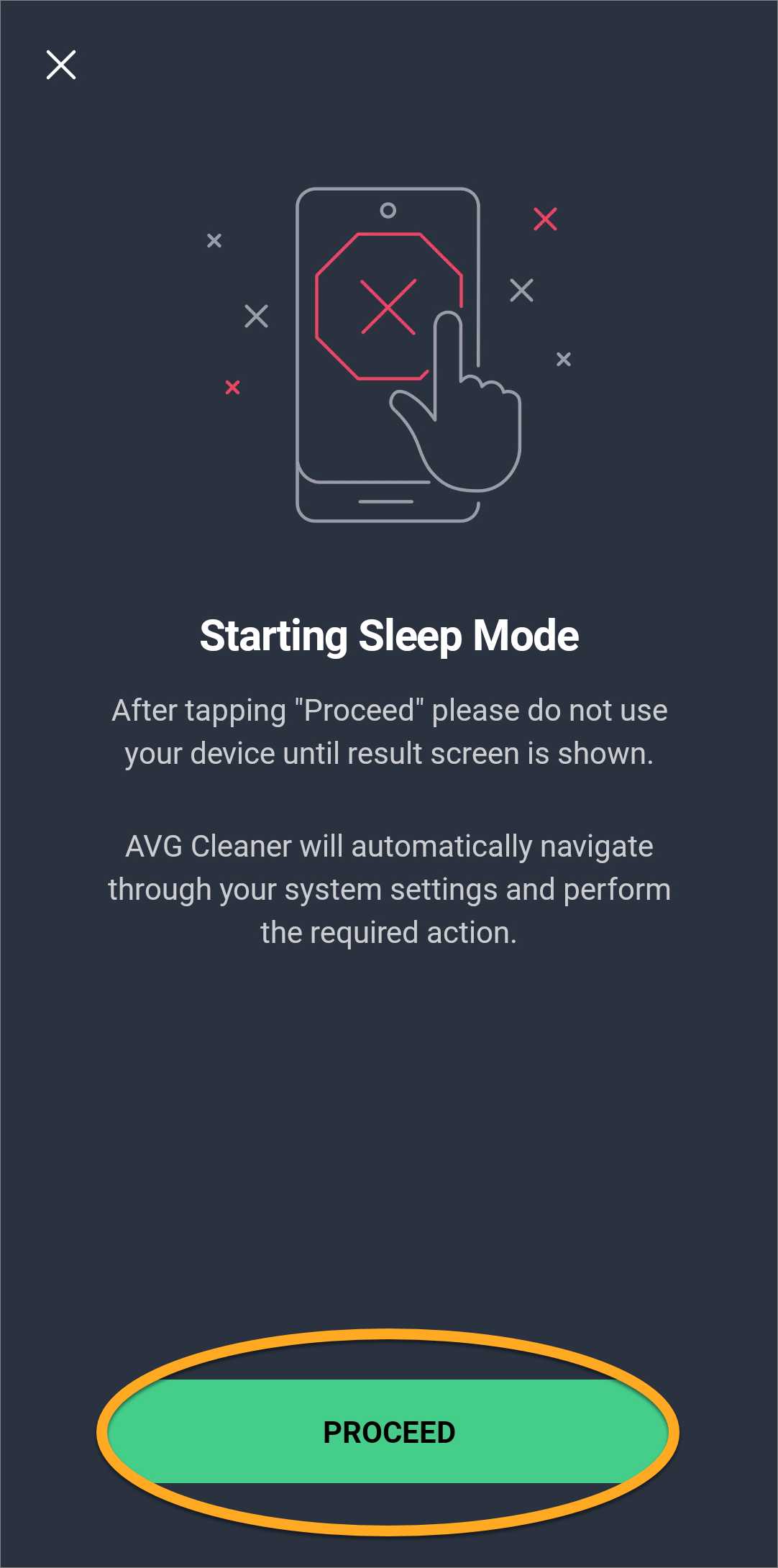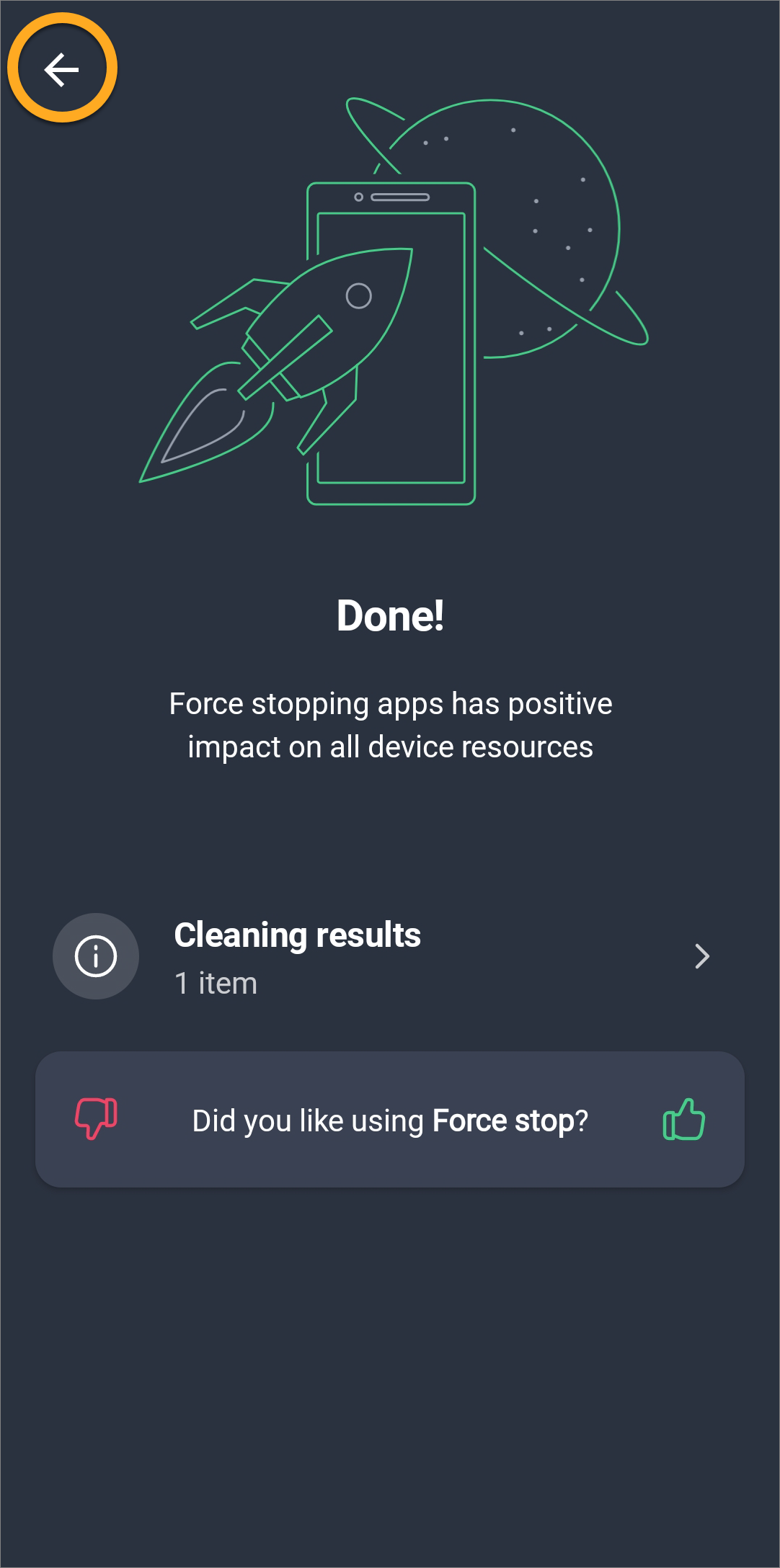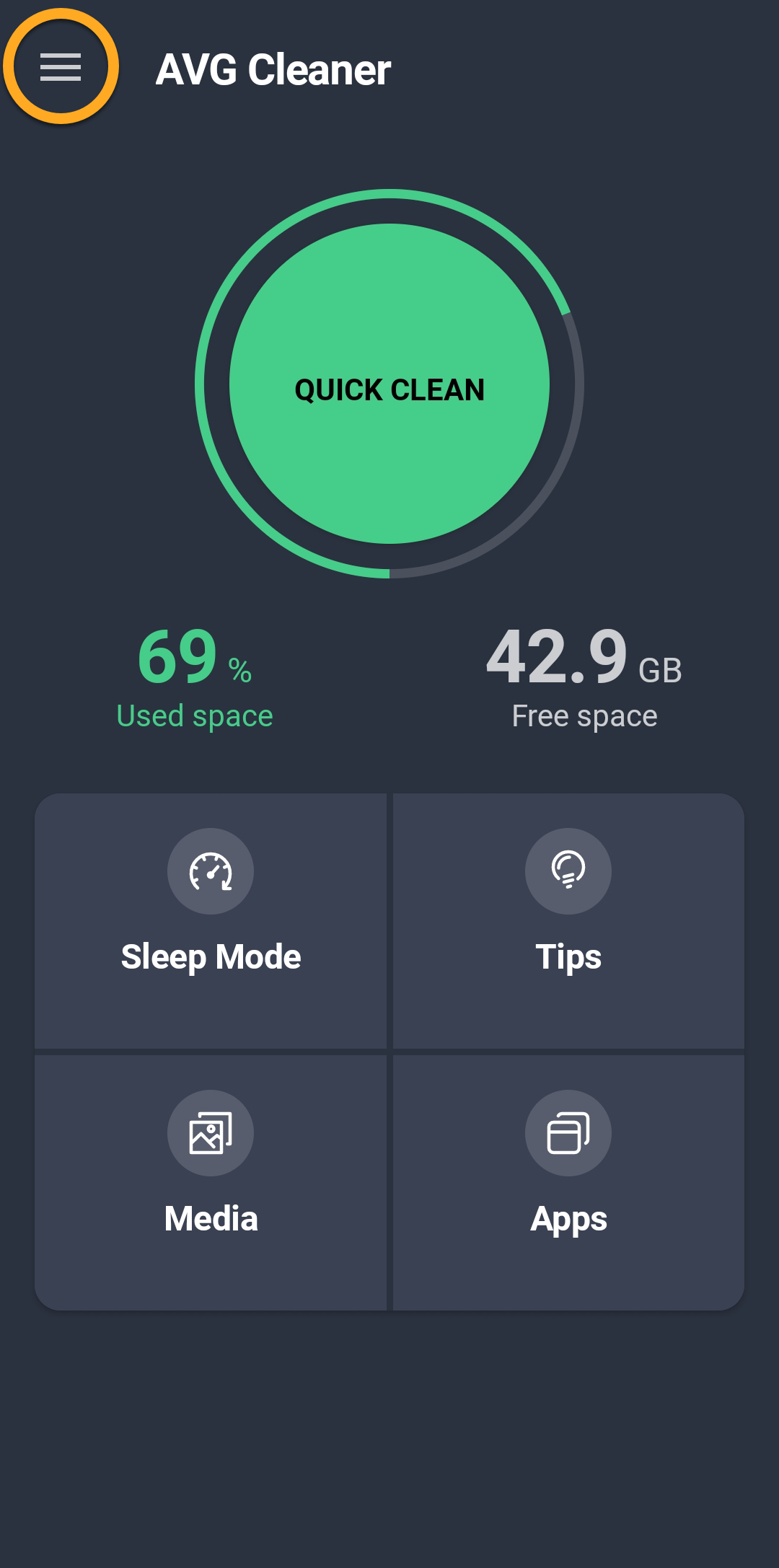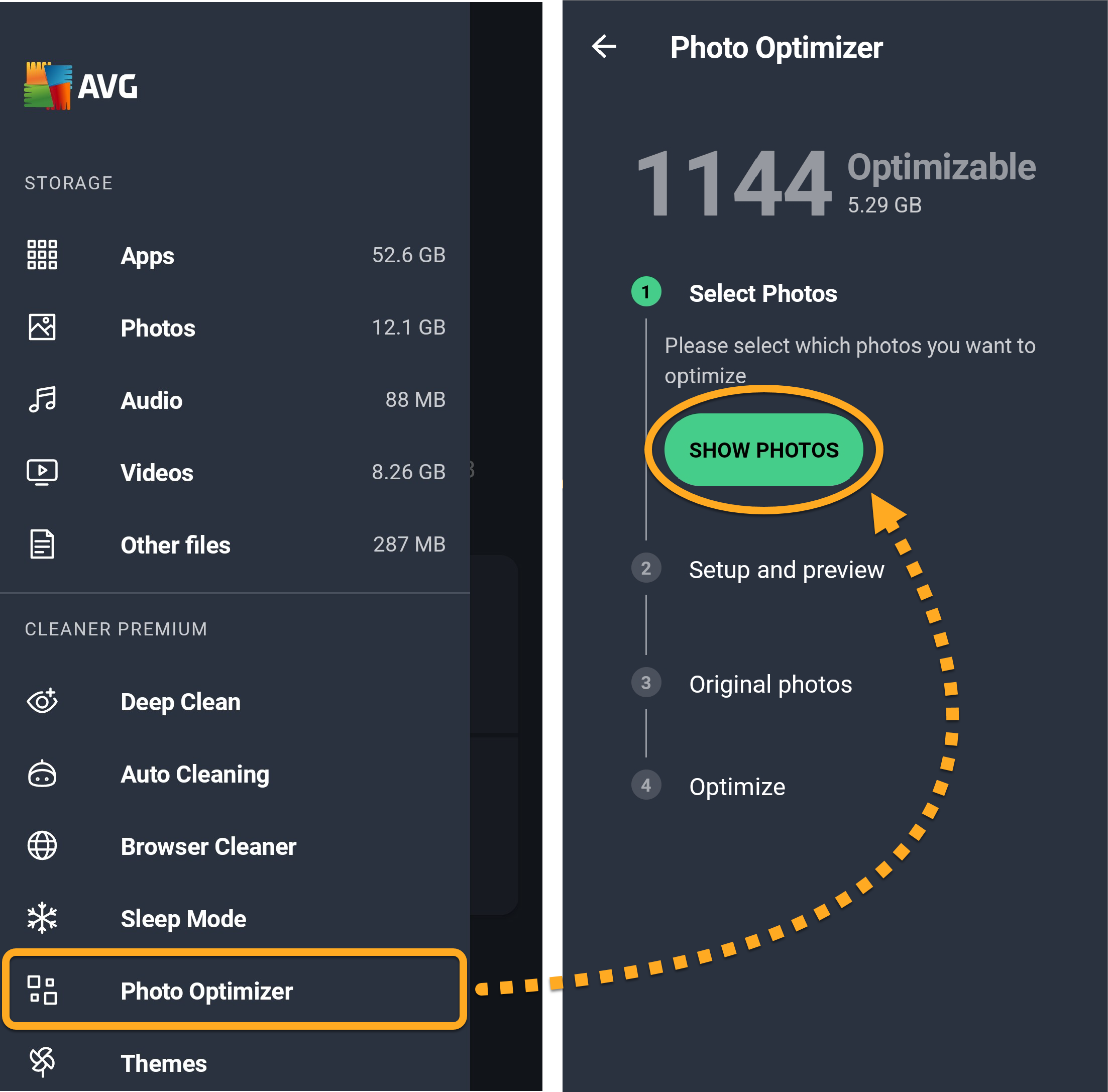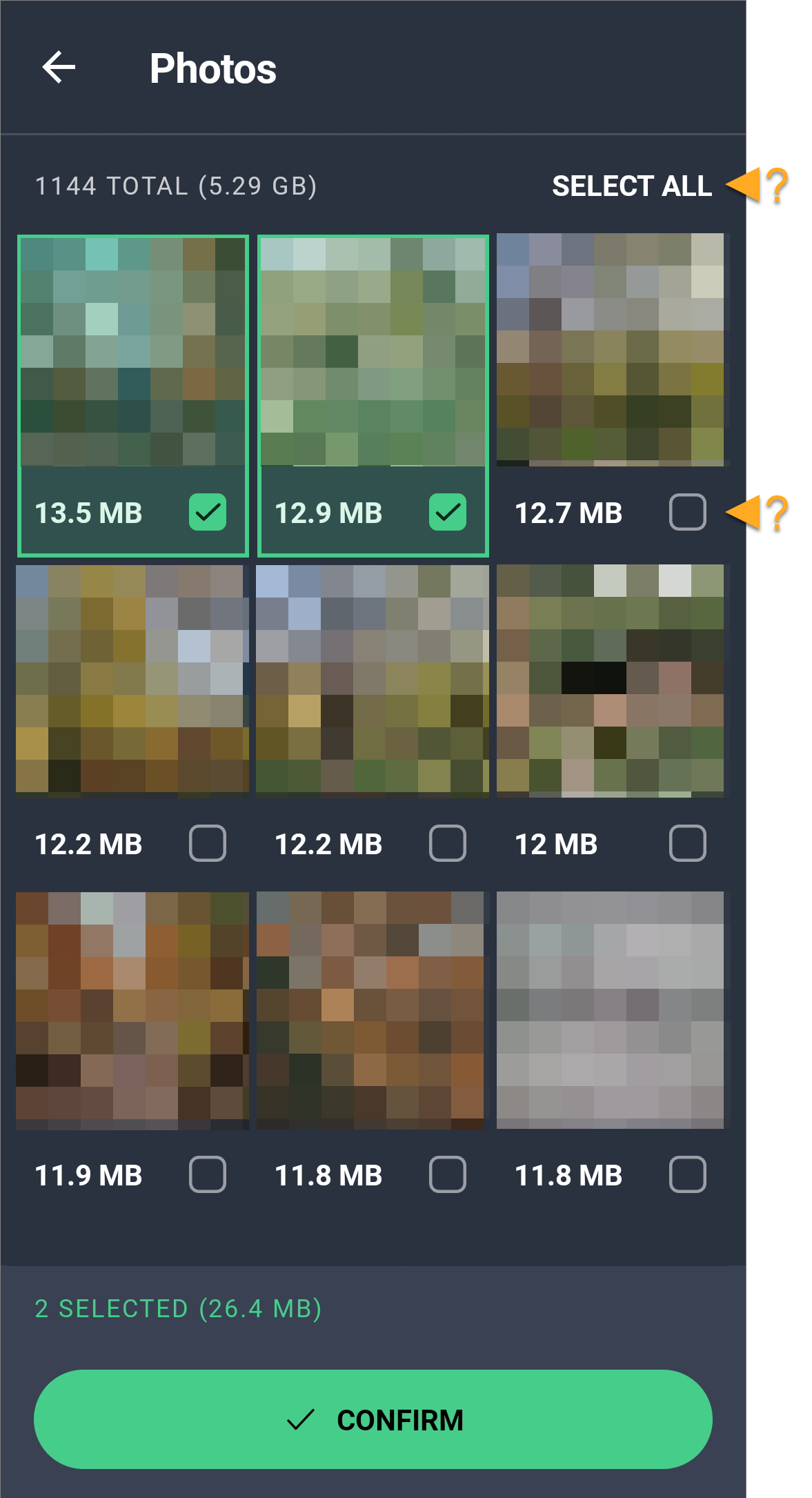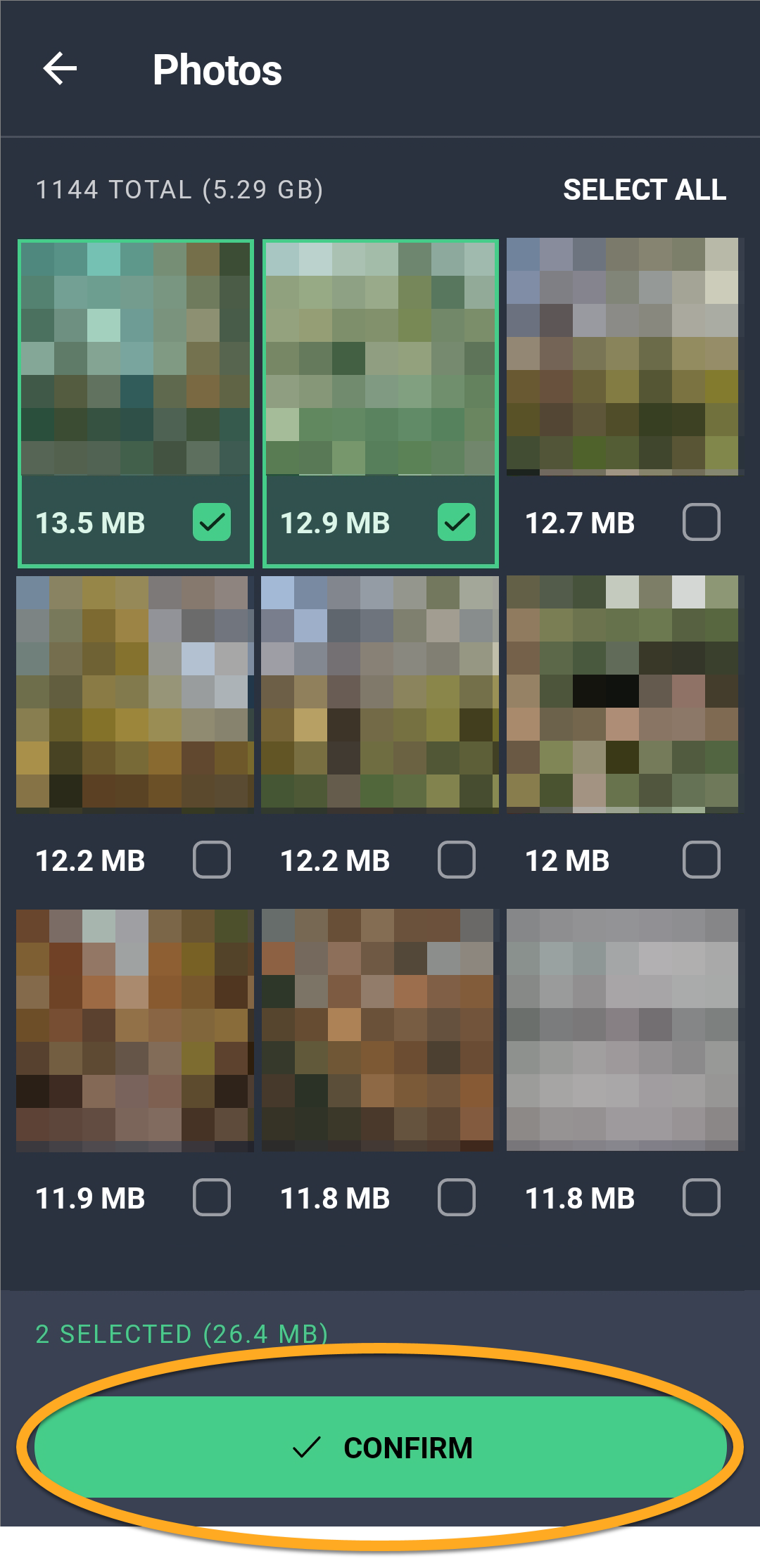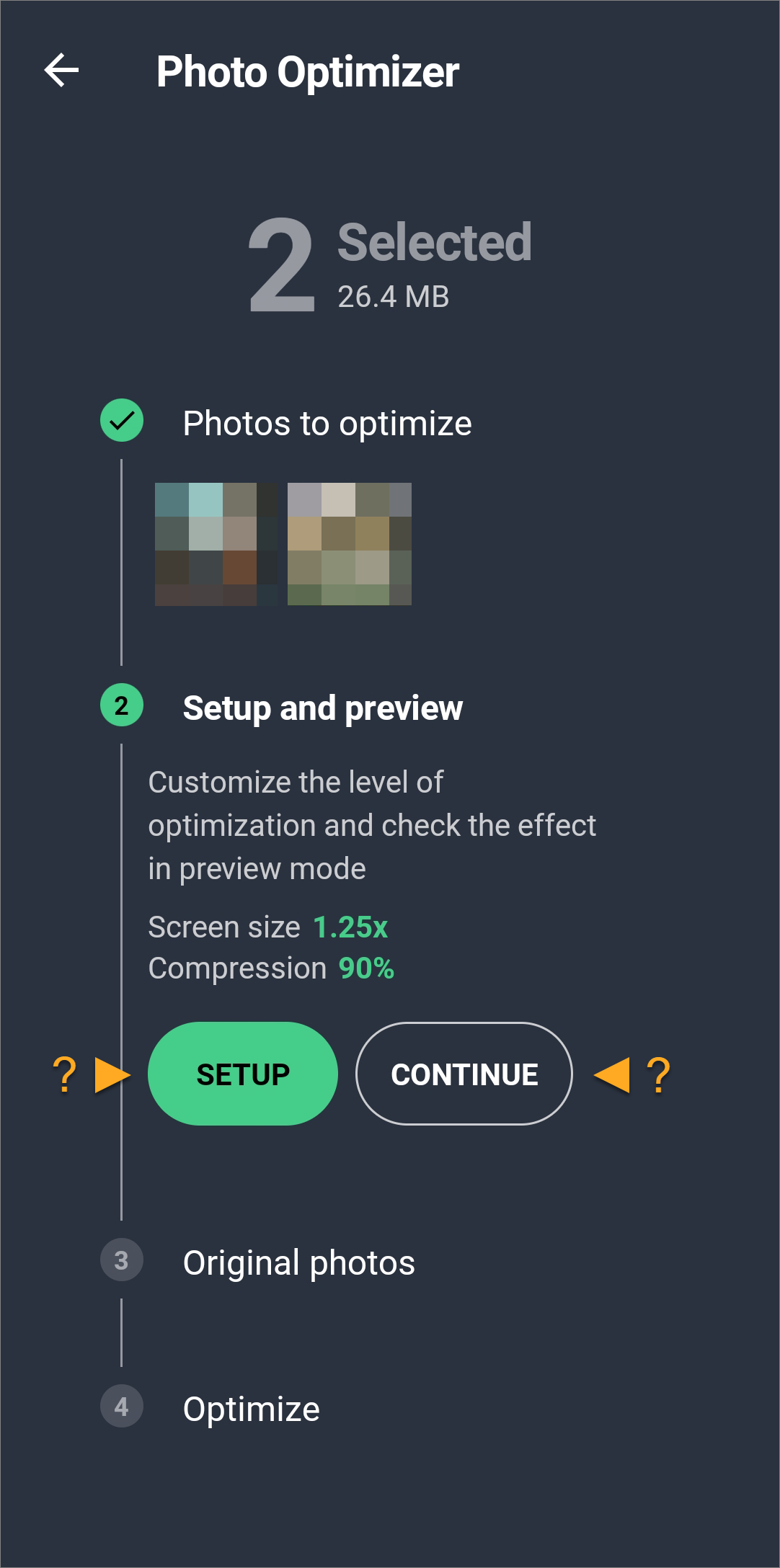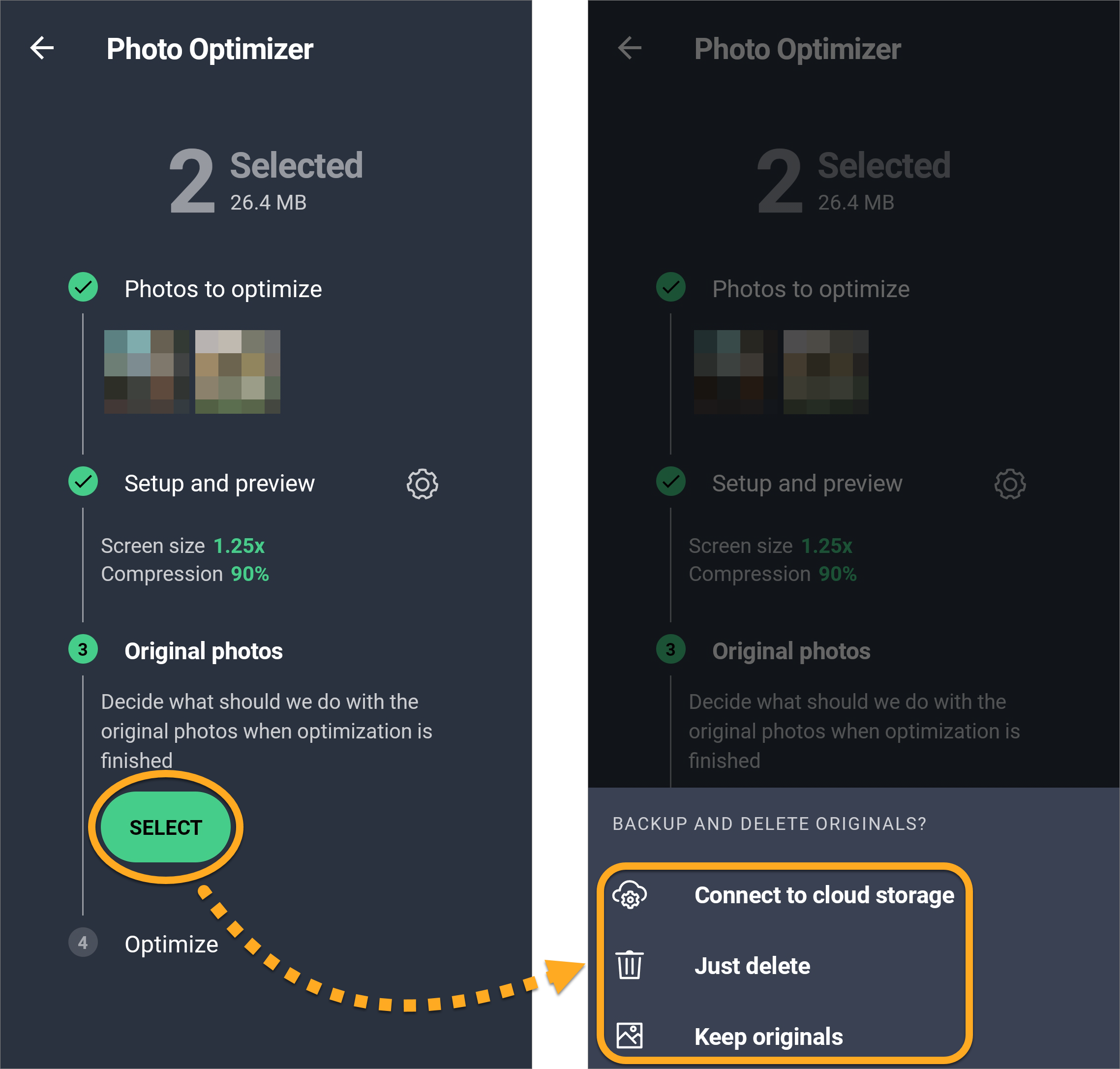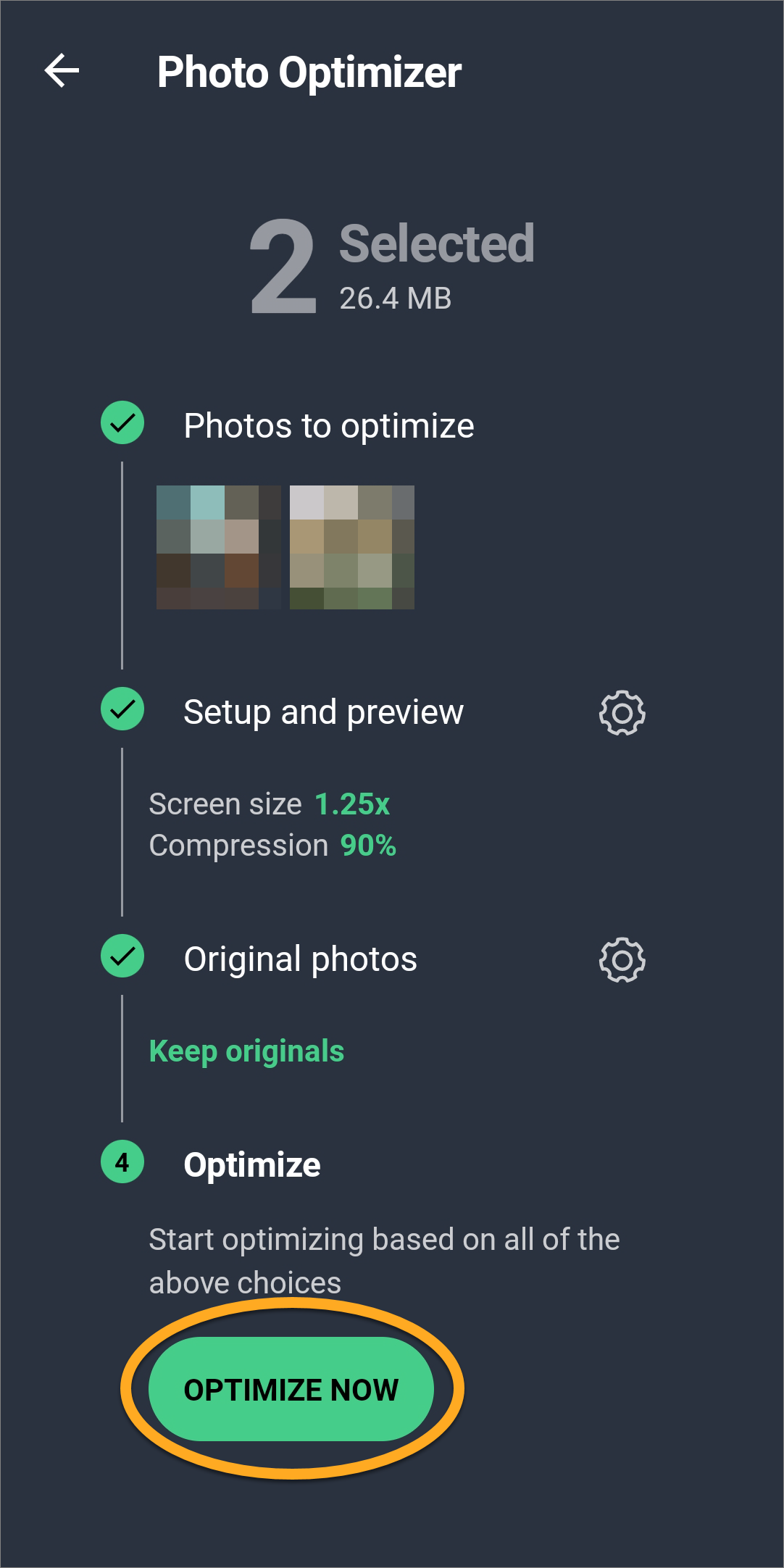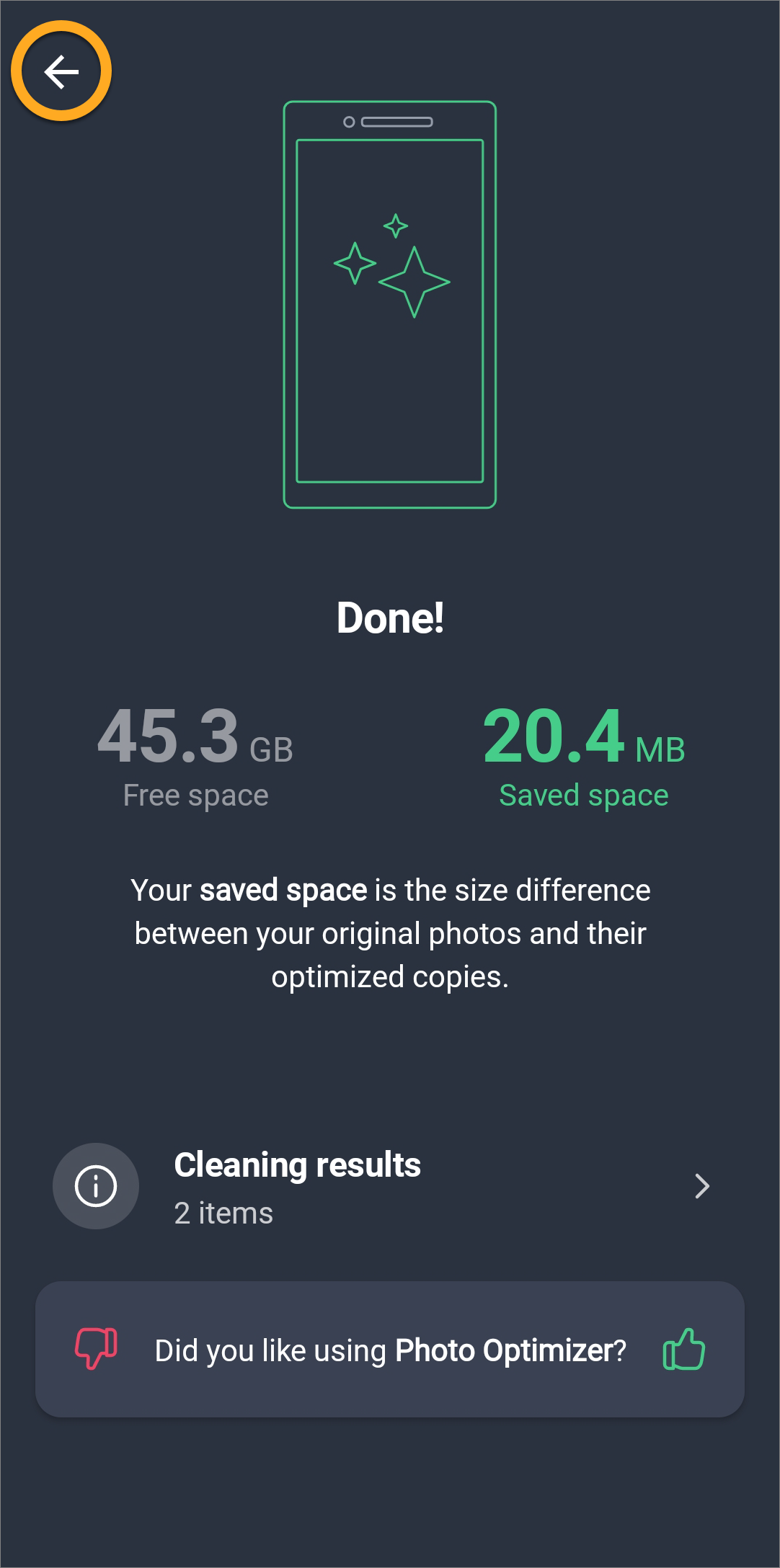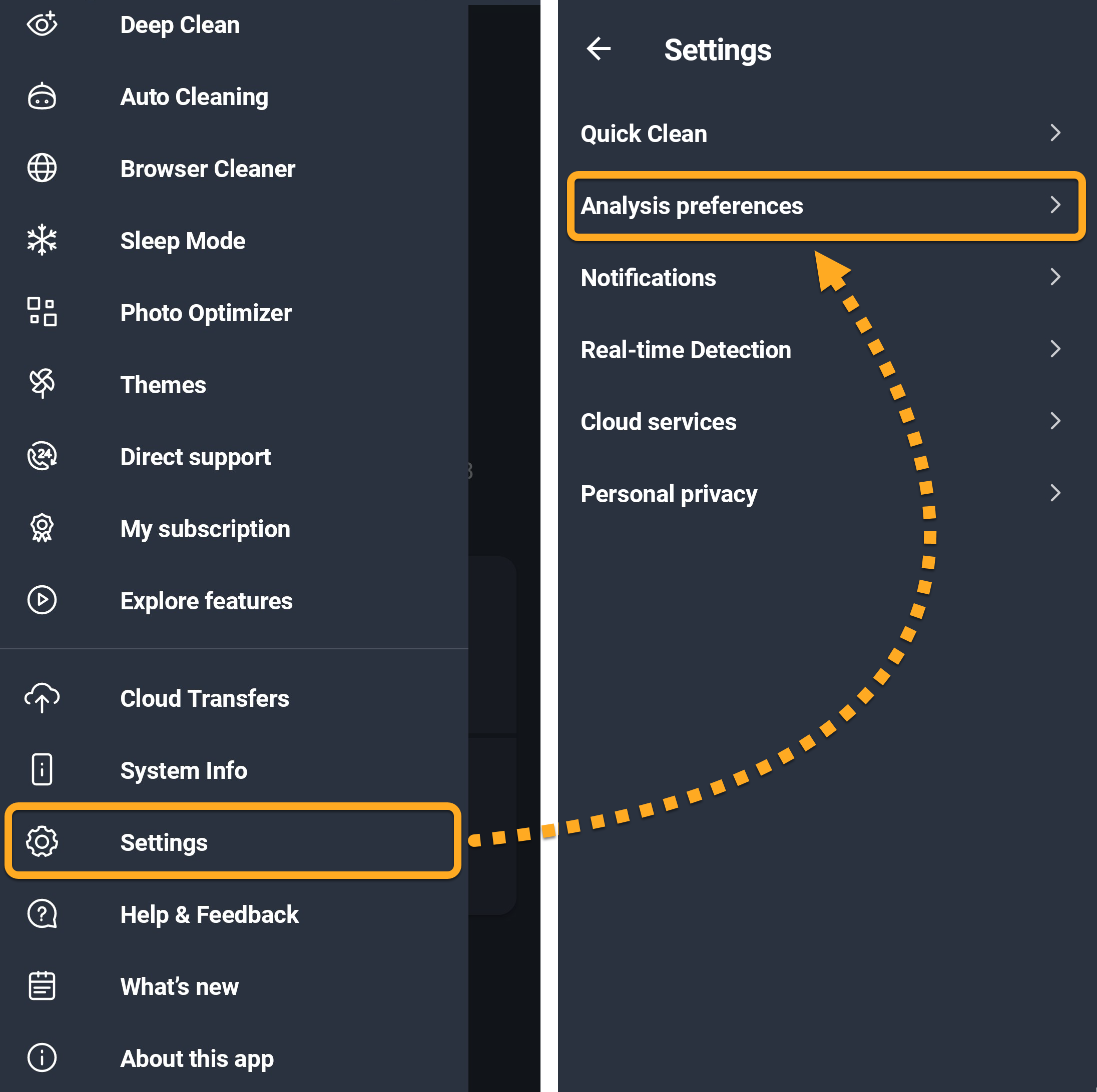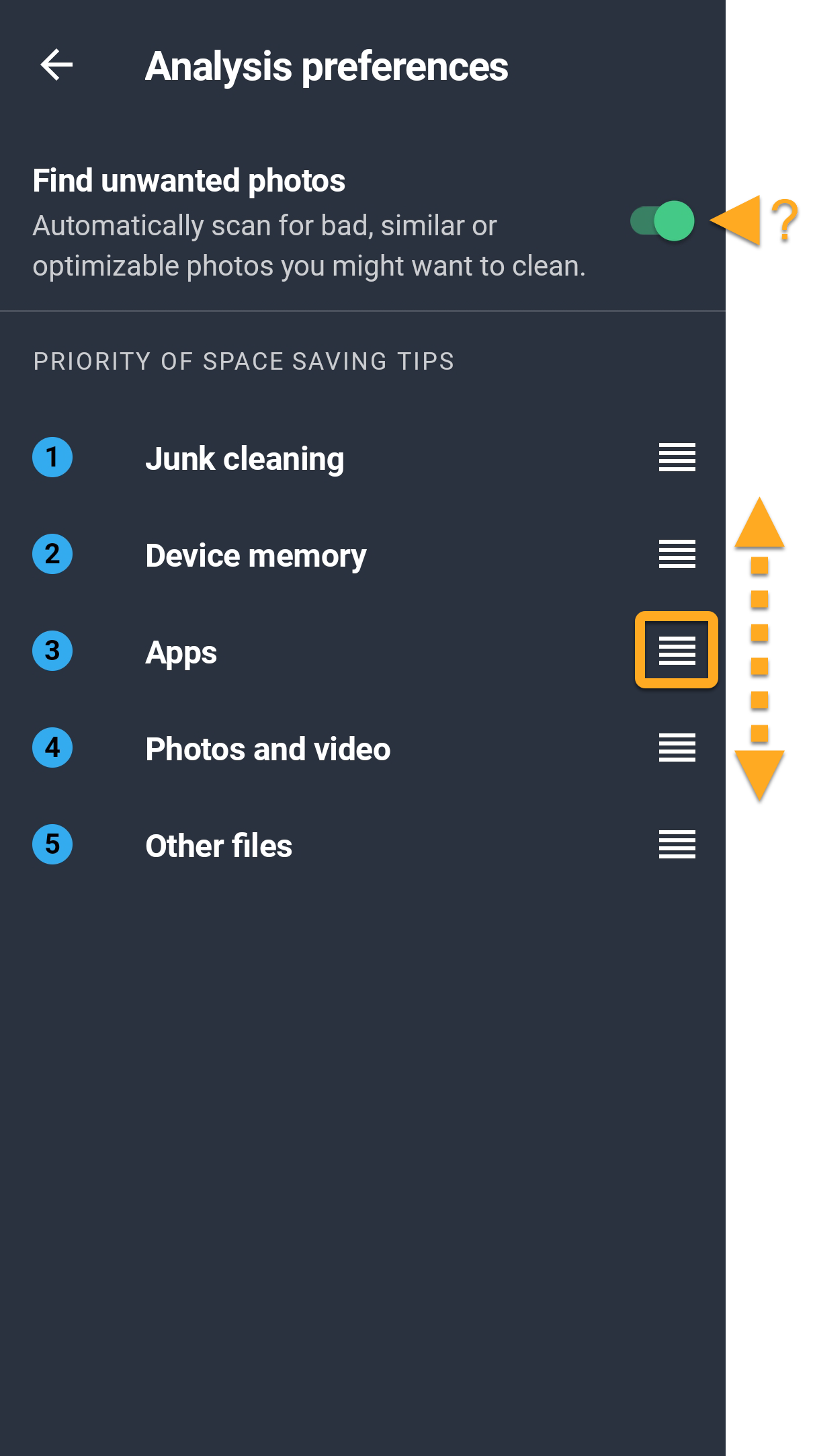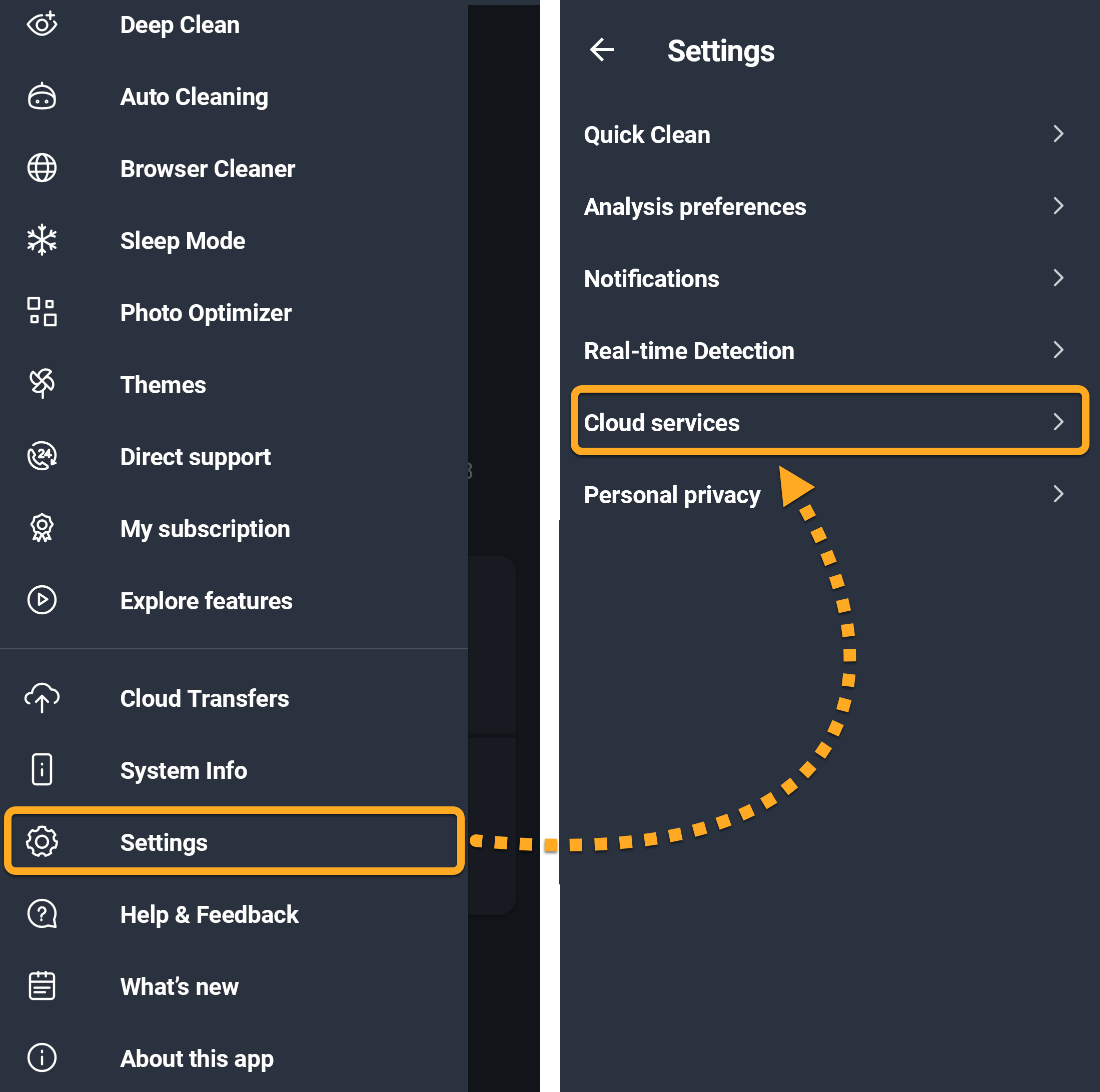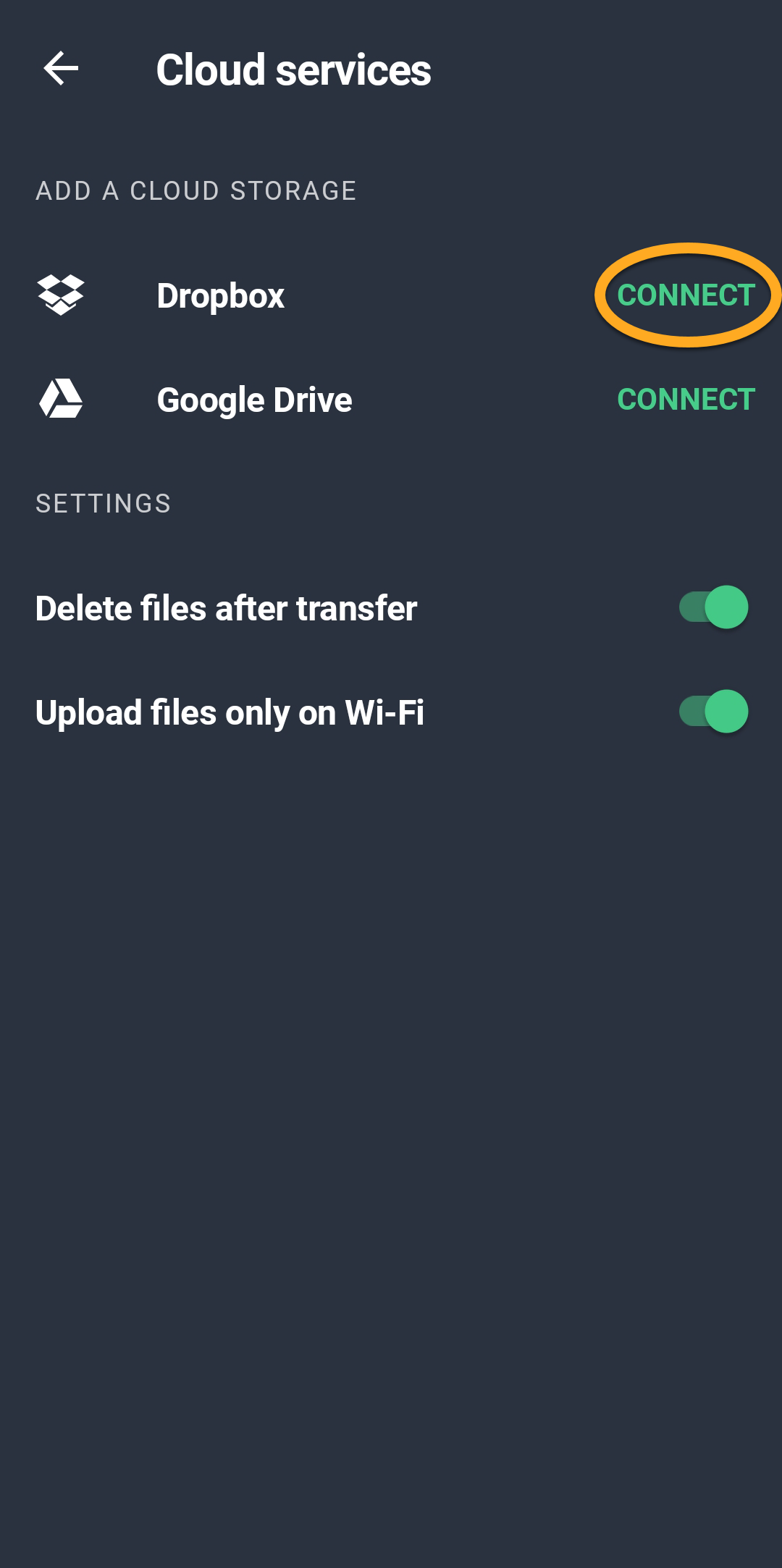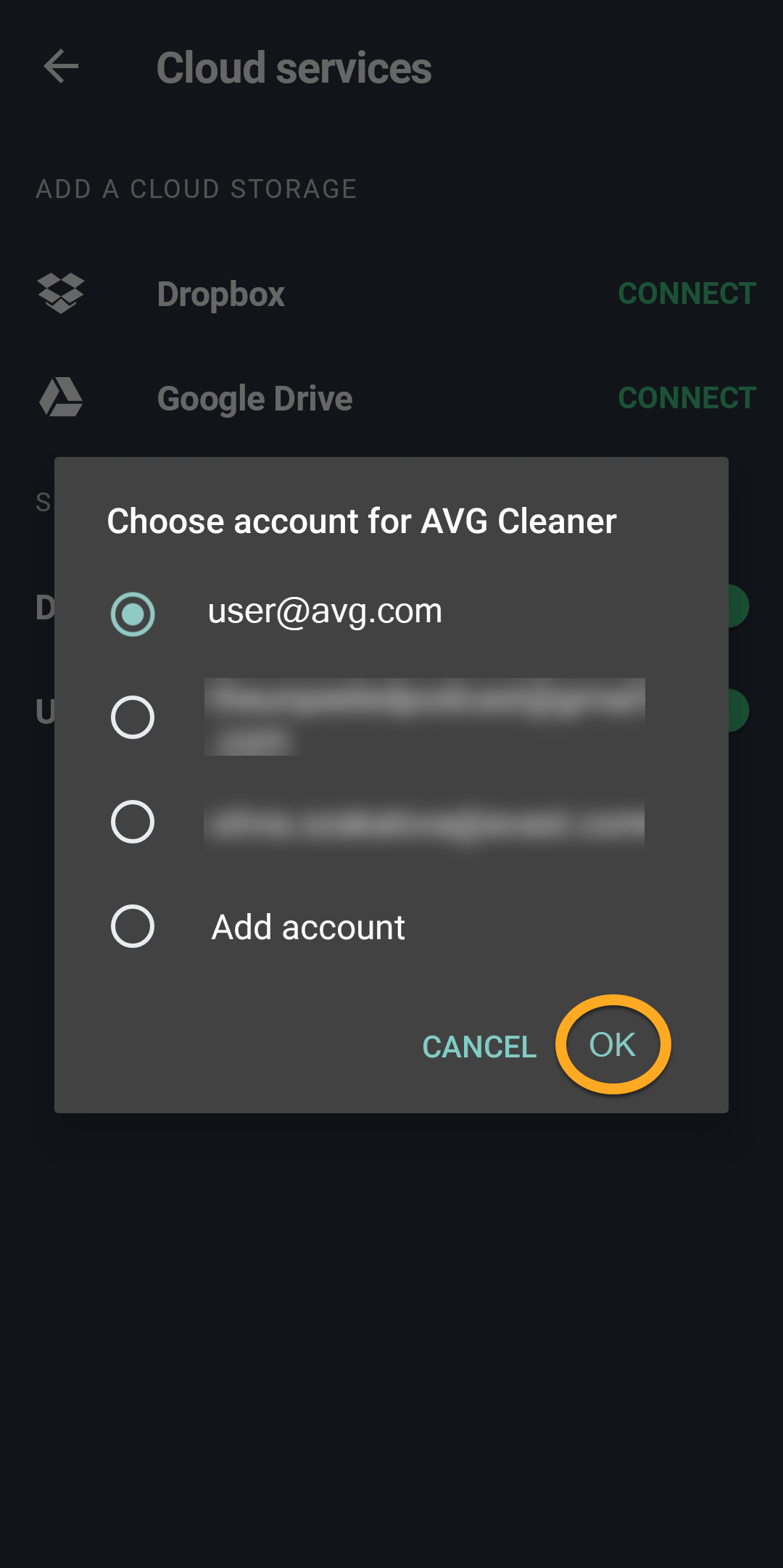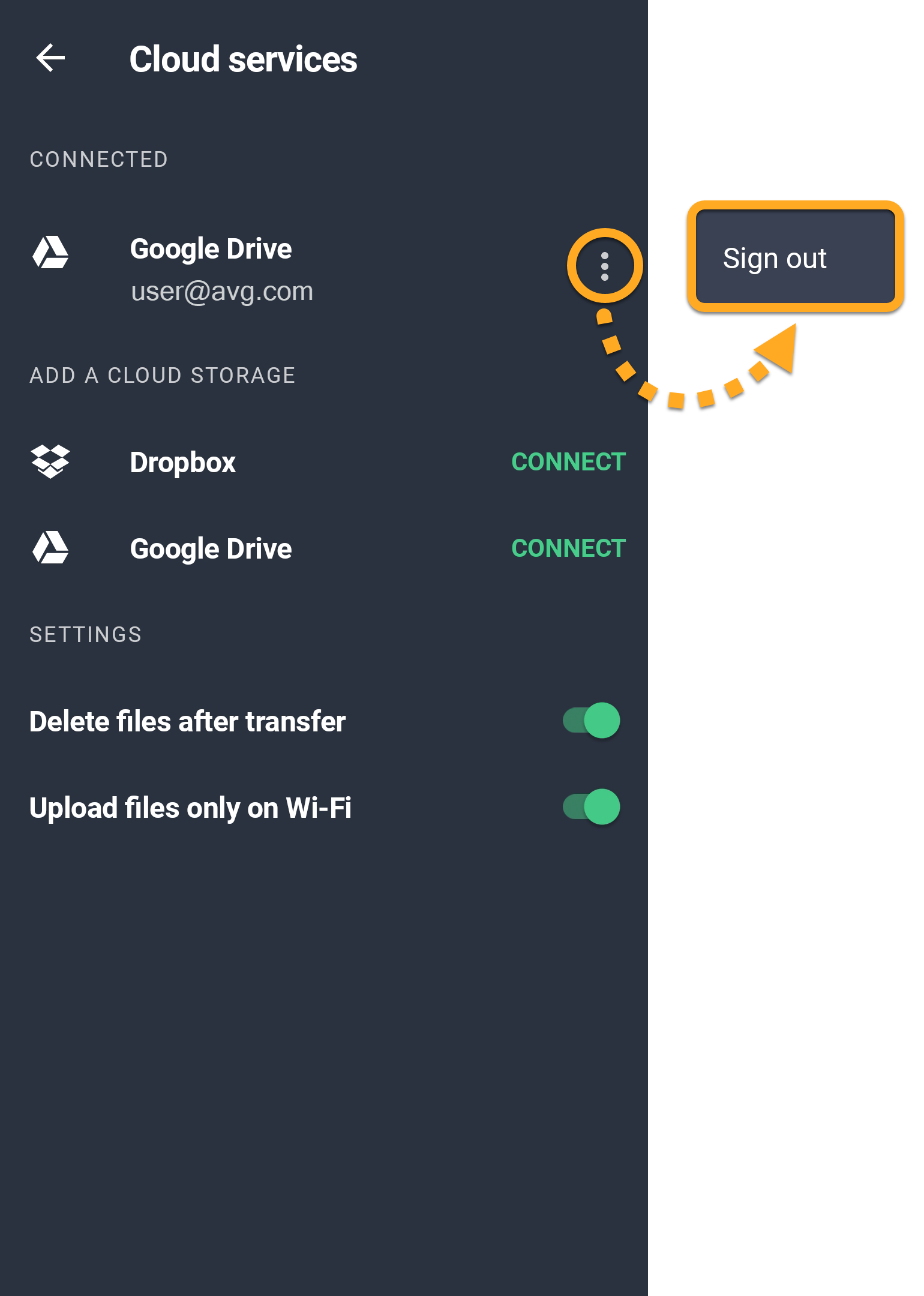AVG Cleaner dla systemu Android to aplikacja mobilna, która pomaga poprawić wydajność urządzenia i zwolnić miejsce, usuwając niepotrzebne multimedia, pliki oraz aplikacje i ich dane. Elementy te można przenieść do konta w usłudze pamięci w chmurze lub usunąć z urządzenia. Można także zoptymalizować zdjęcia, tak aby zajmowały mniej miejsca.
Poruszanie się po aplikacji AVG Cleaner
- Na ekranie głównym urządzenia naciśnij ikonę aplikacji AVG Cleaner, aby ją otworzyć.

- Na ekranie głównym aplikacji dostępne są następujące opcje:
- Szybkie czyszczenie: umożliwia wyszukanie i usunięcie zbędnych elementów, w tym miniatur, pakietów APK, plików pozostałych po odinstalowaniu aplikacji oraz plików ukrytej, widocznej i udostępnionej pamięci podręcznej.
- Tryb uśpiony: umożliwia zahibernowanie aplikacji działających w tle, dzięki czemu nie będą one spowalniały urządzenia ani powodowały nadmiernego zużycia baterii.
- Wskazówki: powoduje wyświetlenie wskazówek dotyczących zwalniania miejsca na urządzeniu. Przy pierwszym użyciu funkcji Wskazówki na ekranie Preferencje analizy wyświetlona zostaje prośba o określenie, jakie typy wskazówek aplikacja AVG Cleaner ma traktować priorytetowo.
- Media: pozwala wyświetlić przegląd multimediów przechowywanych na urządzeniu, który zawiera sugestie dotyczące zwalniania miejsca.
- Aplikacje: pozwala wyświetlić przegląd aplikacji zainstalowanych na urządzeniu, który zawiera sugestie dotyczące zwalniania miejsca.

Korzystanie z funkcji Szybkie oczyszczanie
Funkcja Szybkie czyszczenie usuwa z urządzenia niepotrzebne pliki w celu zwolnienia miejsca. Przed rozpoczęciem oczyszczania możesz wybrać typy elementów, które mają zostać usunięte.
- Naciśnij przycisk Szybkie czyszczenie.

- Zaznacz pola wyboru obok typów elementów, które chcesz oczyścić. Typy elementów dzielą się na dwie sekcje (w zależności od tego, jakie typy plików znajdują się na Twoim urządzeniu, możesz widzieć jedną lub obie sekcje):
- Niepotrzebne pliki: starannie wybrane dane, które z całą pewnością są zbędne, takie jak miniatury, pakiety APK, pliki pozostałe po odinstalowaniu aplikacji oraz pliki widocznej, ukrytej i udostępnionej pamięci podręcznej.
- Pliki do przeglądu: dane, które mogą nie być dla Ciebie ważne. Zalecamy sprawdzenie elementów znajdujących się w tej grupie i zaznaczenie tylko tych, które są zbędne. Domyślnie żadne elementy nie są zaznaczone i nie zostaną usunięte, jeśli nie wybierzesz ich ręcznie.

- Naciśnij opcję Ukończ czyszczenie, aby usunąć wybrane elementy.

Hibernowanie aplikacji
Funkcja Tryb uśpiony uniemożliwia aplikacjom działanie w tle, zwalniając tym samym pamięć, która może zostać wykorzystana do wykonania innych zadań.
- Naciśnij kafelek Tryb uśpiony.

- Zaznacz aplikacje, które chcesz zatrzymać, a następnie naciśnij opcję Wymuś zatrzymanie.
 Konieczne może być nadanie aplikacji AVG Cleaner uprawnienia do zbiorczego wymuszenia zatrzymania aplikacji z poziomu ustawień urządzenia. Naciśnij opcję Nadaj, a następnie postępuj zgodnie z instrukcjami wyświetlanymi na ekranie. Jeśli nie przyznasz tego uprawnienia, trzeba będzie hibernować każdą aplikację osobno.
Konieczne może być nadanie aplikacji AVG Cleaner uprawnienia do zbiorczego wymuszenia zatrzymania aplikacji z poziomu ustawień urządzenia. Naciśnij opcję Nadaj, a następnie postępuj zgodnie z instrukcjami wyświetlanymi na ekranie. Jeśli nie przyznasz tego uprawnienia, trzeba będzie hibernować każdą aplikację osobno. - Naciśnij opcję Kontynuuj.

- Poczekaj, aż aplikacja AVG Cleaner zahibernuje wybrane aplikacje, a następnie naciśnij strzałkę wstecz, aby powrócić do ekranu głównego aplikacji AVG Cleaner.

Wybrane aplikacje przestaną działać w tle.
Optymalizowanie zdjęć
Aplikacja AVG Cleaner umożliwia optymalizowanie zdjęć w taki sposób, by zajmowały mniej miejsca. Optymalizacja obrazów o rozmiarze odpowiadającym wielkości ekranu (np. zrzutów ekranowych) nie jest możliwa. Aby zoptymalizować zdjęcia:
- Naciśnij ikonę Menu
☰(trzy linie) w lewym górnym rogu ekranu głównego aplikacji.
- Wybierz kolejno opcje Optymalizacja zdjęć ▸ Pokaż zdjęcia.

- Zdjęcia są sortowane w grupach według daty wykonania. Zaznacz zdjęcia, które chcesz zoptymalizować, lub naciśnij opcję Wybierz wszystkie obok grupy zdjęć, aby wybrać całą grupę.

- Naciśnij przycisk Zatwierdź u dołu ekranu.

- Naciśnij opcję Kontynuuj, aby kontynuować domyślną optymalizację, lub opcję Instalator, aby wyświetlić podgląd zoptymalizowanego zdjęcia. Jeśli masz płatną subskrypcję AVG Cleaner, możesz dodatkowo ustawić poziom optymalizacji zgodnie z potrzebami.

- W obszarze Zdjęcia oryginalne naciśnij opcję Wybierz (lub Zmień), aby określić, co się stanie z oryginalnymi zdjęciami. Dostępne są następujące opcje:
- Wyślij oryginały do usługi przechowywania w chmurze: powoduje usunięcie oryginalnych zdjęć z urządzenia i wysłanie ich do usługi przechowywania w chmurze. Jeśli aplikacja AVG Cleaner jest już połączona z kontem w usłudze przechowywania w chmurze, naciśnij adres e-mail powiązany z preferowanym kontem. Jeśli aplikacja nie jest połączona, naciśnij opcję Połącz się z magazynem w chmurze, aby połączyć aplikację z nowym kontem w usłudze przechowywania w chmurze.
- Po prostu usuń: powoduje trwałe usunięcie oryginalnych zdjęć z urządzenia.
- Zachowaj oryginały: powoduje zachowanie oryginalnych zdjęć na urządzeniu.

- Naciśnij opcję Zoptymalizuj teraz, aby natychmiast rozpocząć optymalizację wybranych zdjęć.

- Po ukończeniu optymalizacji naciśnij strzałkę Wstecz, aby powrócić do głównego ekranu aplikacji AVG Cleaner.

Zdjęcia zostały zoptymalizowane, tak aby zajmowały mniej miejsca na urządzeniu.
Określanie preferencji analizy
Po naciśnięciu kafelka Wskazówki na ekranie głównym aplikacji zostają wyświetlone wskazówki dotyczące zwalniania miejsca na urządzeniu.
Na ekranie Preferencje analizy możesz określić, jakiego typu wskazówki aplikacja AVG Cleaner ma traktować priorytetowo:
- Naciśnij ikonę Menu
☰(trzy linie) w lewym górnym rogu ekranu głównego aplikacji.
- Wybierz kolejno opcje Ustawienia ▸ Preferencje analizy.

- Naciśnij i przytrzymaj ikonę
 (cztery linie) obok kategorii wskazówki, a następnie przeciągnij panel w górę lub w dół zgodnie ze swoimi preferencjami. Możesz też nacisnąć suwak obok opcji Znajdź niechciane zdjęcia, aby włączyć (kolor zielony) lub wyłączyć (kolor szary) funkcję.
(cztery linie) obok kategorii wskazówki, a następnie przeciągnij panel w górę lub w dół zgodnie ze swoimi preferencjami. Możesz też nacisnąć suwak obok opcji Znajdź niechciane zdjęcia, aby włączyć (kolor zielony) lub wyłączyć (kolor szary) funkcję. 
Aplikacja AVG Cleaner wyświetla powiadomienia zgodnie z określonymi preferencjami.
Zarządzanie przesyłaniem do chmury
Chmura to wirtualna przestrzeń magazynowania danych, w której można przechowywać pliki, takie jak zdjęcia, filmy i dokumenty. Aplikacja AVG Cleaner umożliwia łatwe przesyłanie elementów z urządzenia na powiązane konto w usłudze przechowywania w chmurze. Aby połączyć aplikację AVG Cleaner z kontem w usłudze przechowywania w chmurze:
- Naciśnij ikonę Menu
☰(trzy linie) w lewym górnym rogu ekranu głównego aplikacji.
- Wybierz kolejno opcje Ustawienia ▸ Usługi przechowywania w chmurze.

- Naciśnij opcję Połącz obok wybranej usługi pamięci w chmurze (Dropbox lub Dysk Google).

- Wybierz preferowane konto i naciśnij opcję OK. W razie potrzeby wpisz dane logowania.

- Konto jest teraz widoczne w obszarze Połączono. Aby wylogować się z konta, naciśnij ikonę
⋮Więcej opcji (trzy kropki) obok konta i wybierz polecenie Wyloguj się.
Konto w aplikacji może być jednocześnie połączone z wieloma kontami w usłudze Dysk Google i jednym kontem Dropbox. Jeśli Twoje konto w aplikacji zostało połączone z wieloma kontami, program będzie Cię prosić o wybór konta przy każdej próbie przesłania danych do pamięci w chmurze.
Aby uzyskać więcej informacji na temat zarządzania przesyłaniem do chmury w aplikacji AVG Cleaner dla systemu Android, zapoznaj się z następującym artykułem:
Dalsze zalecenia
Więcej informacji o aplikacji AVG Cleaner zawiera następujący artykuł:
- AVG Cleaner 24.x dla systemu Android
- Google Android 9.0 (Pie, API 28) lub nowszy