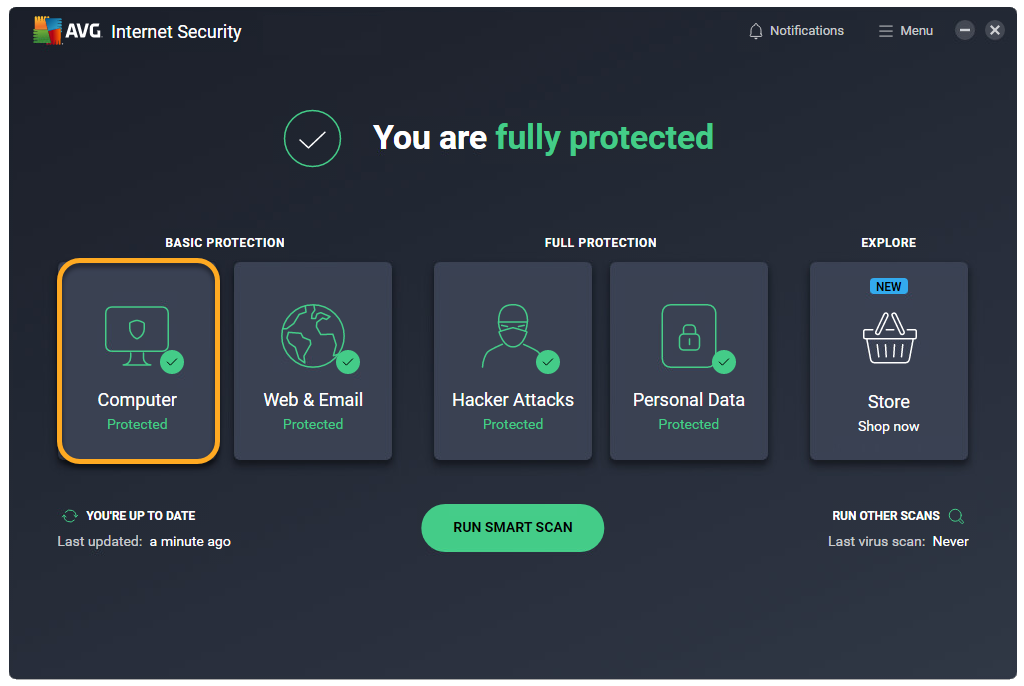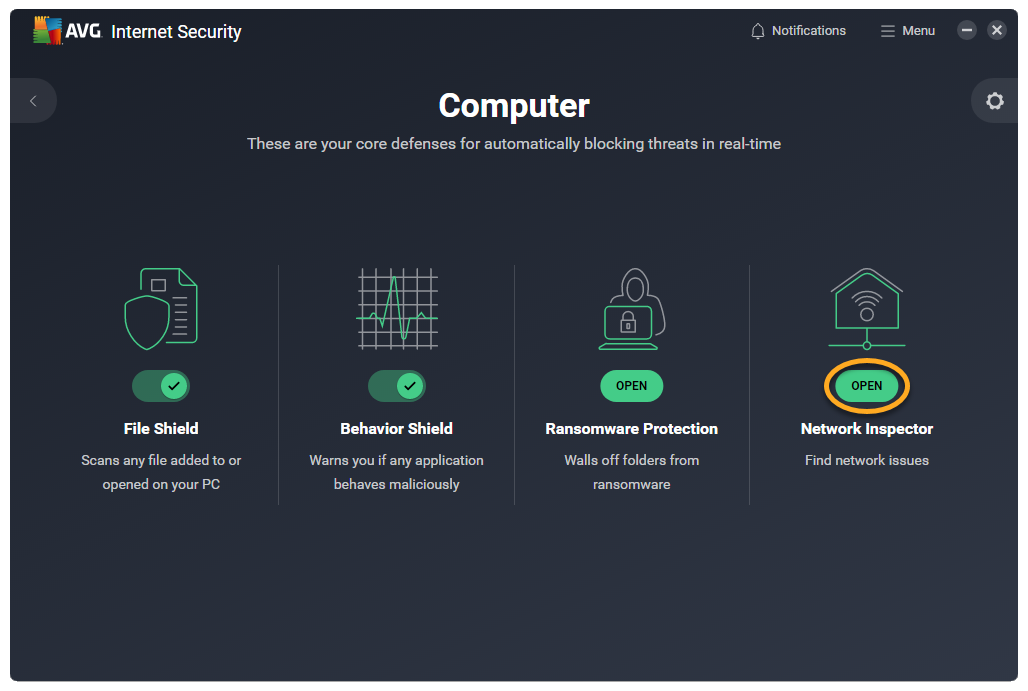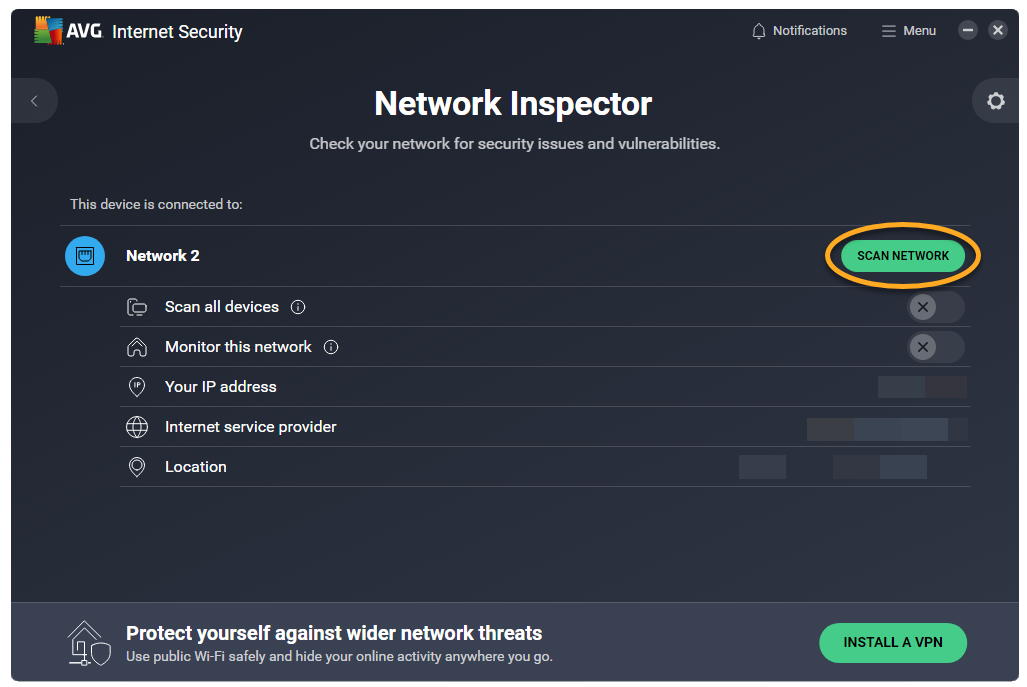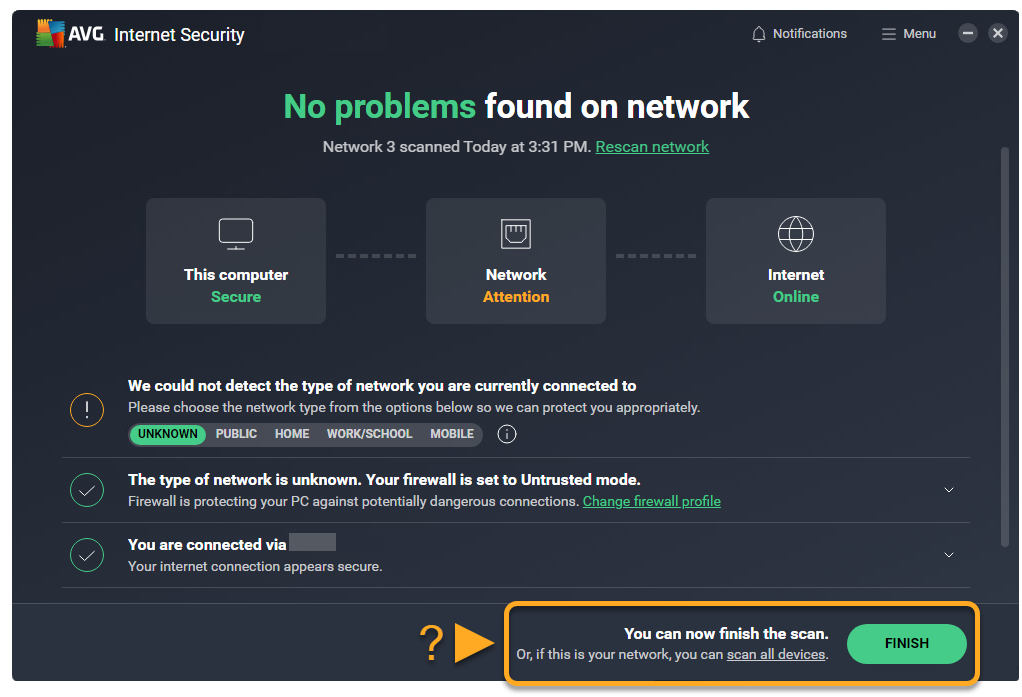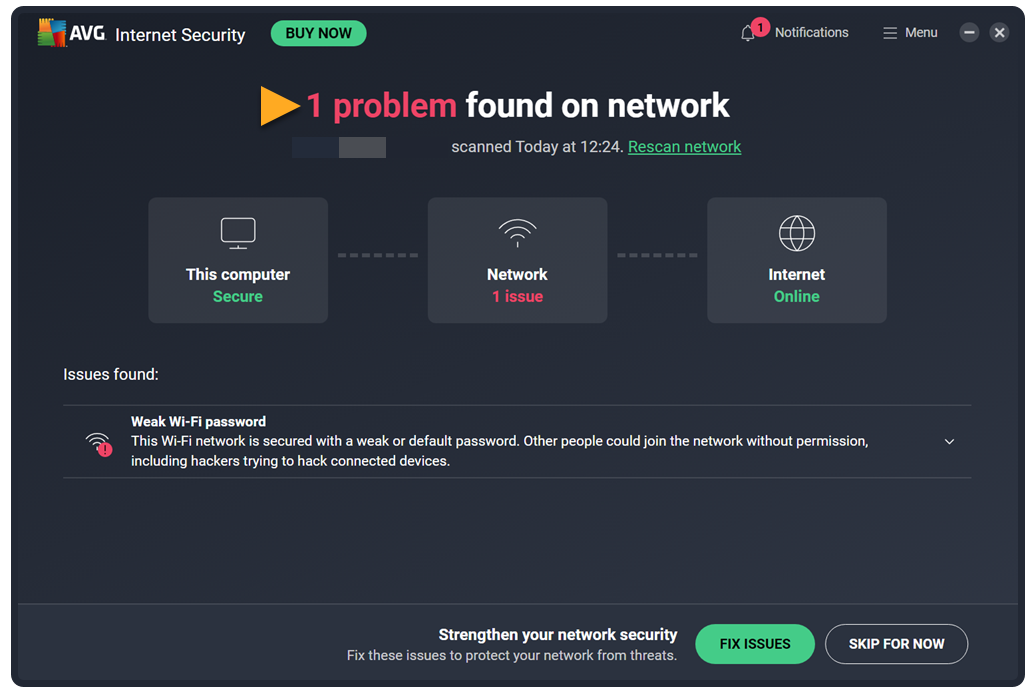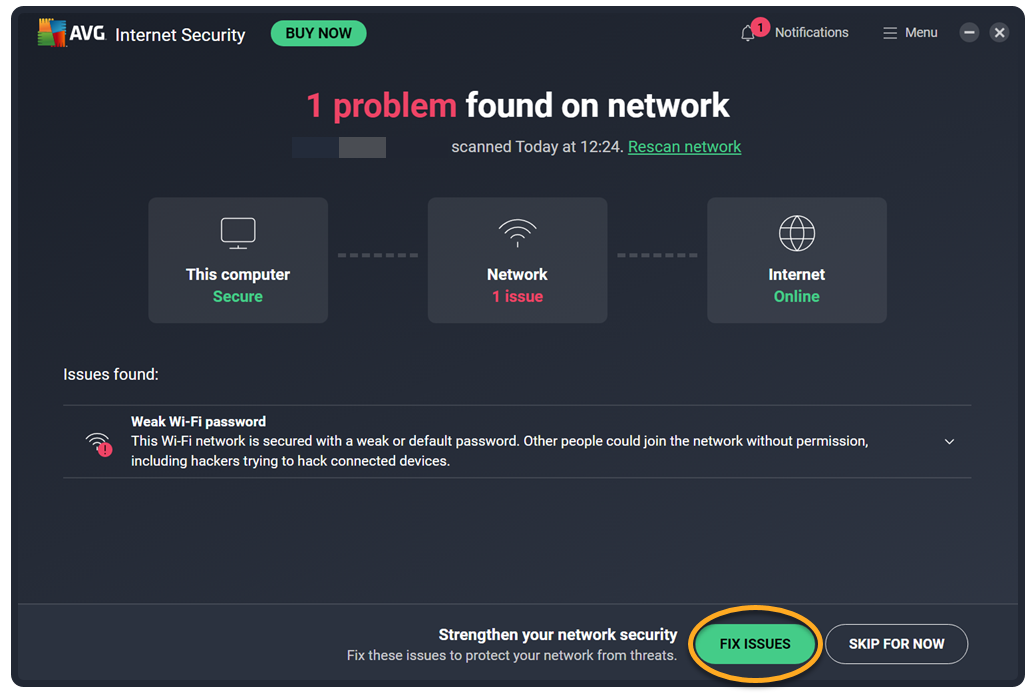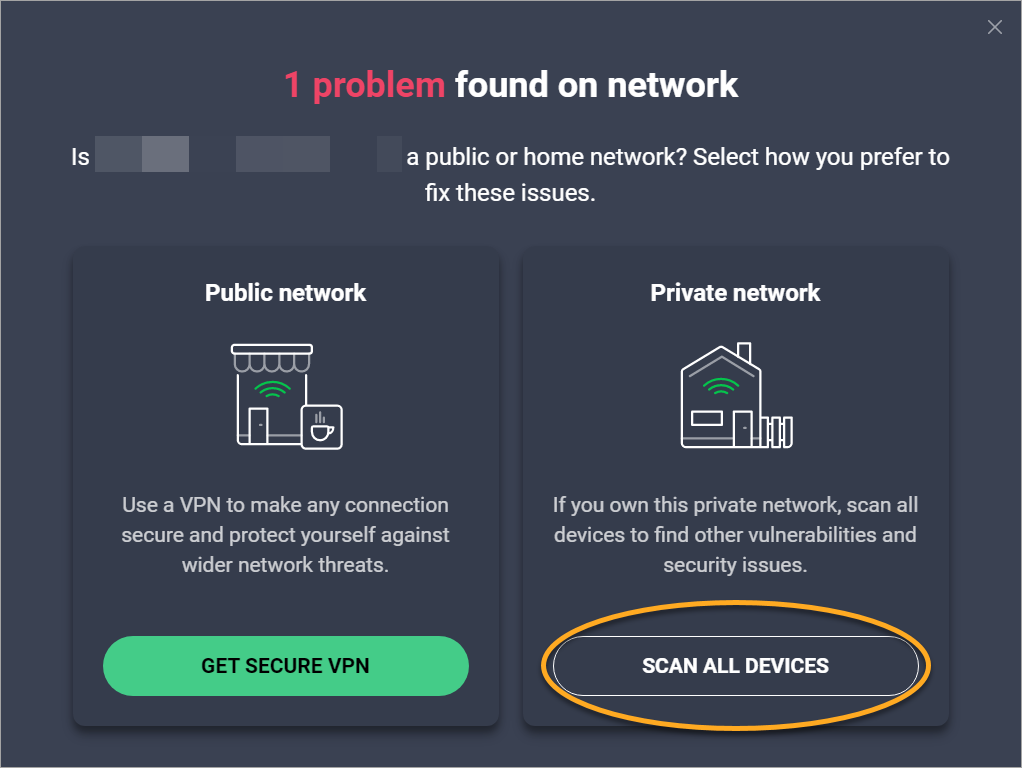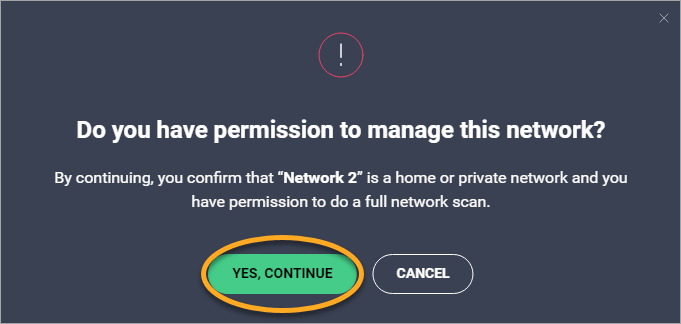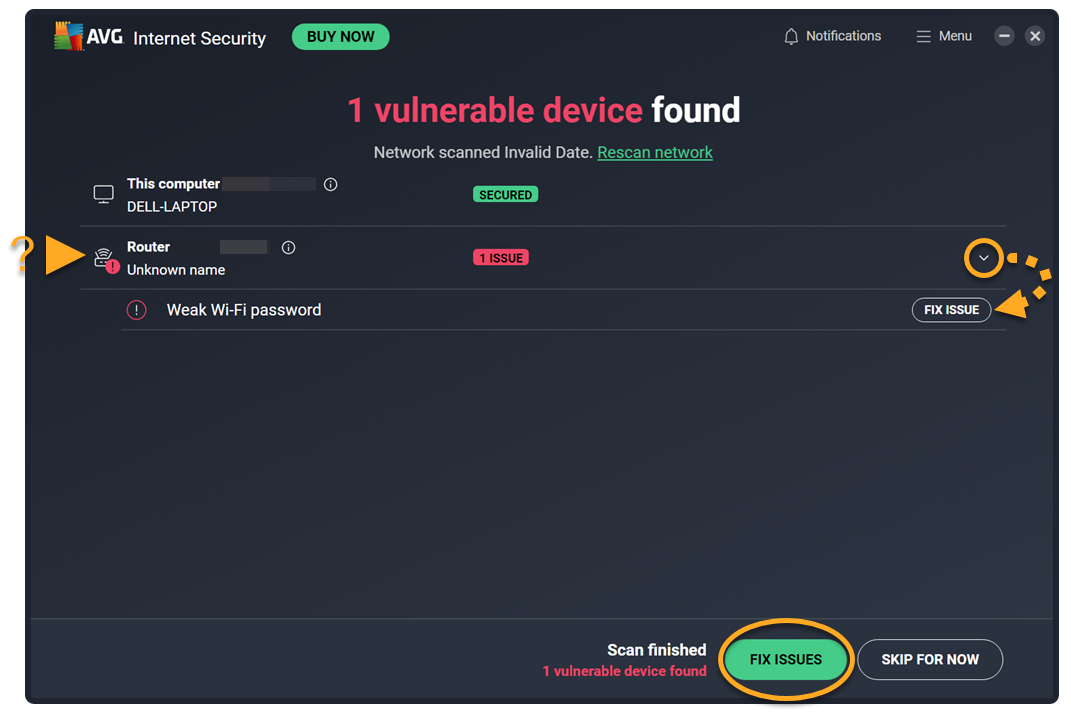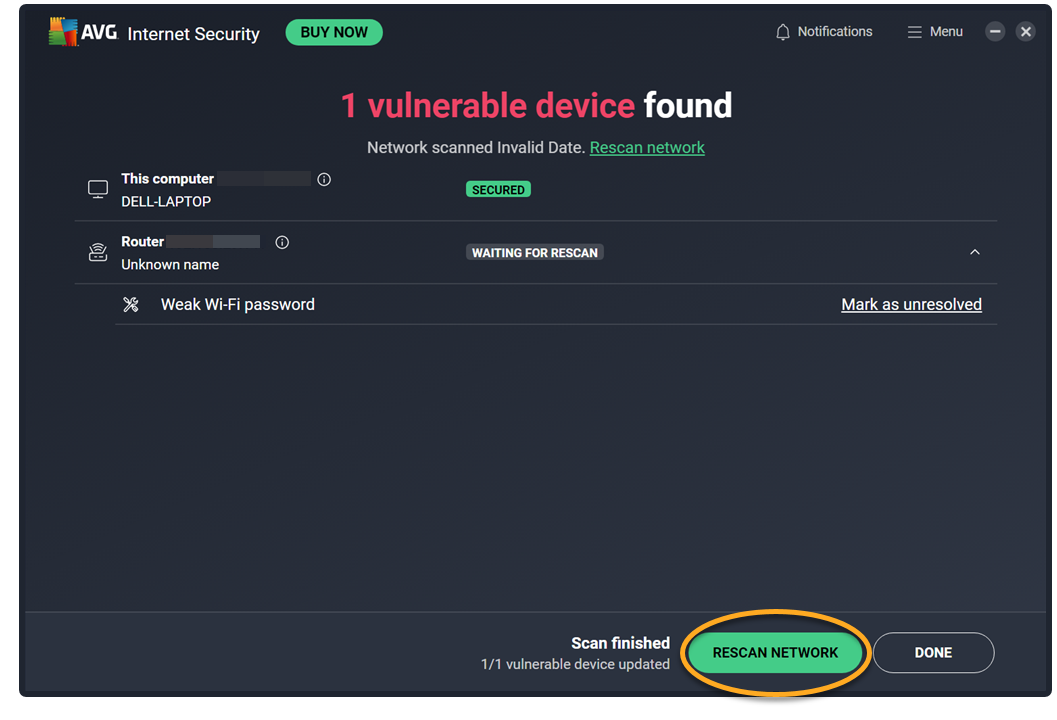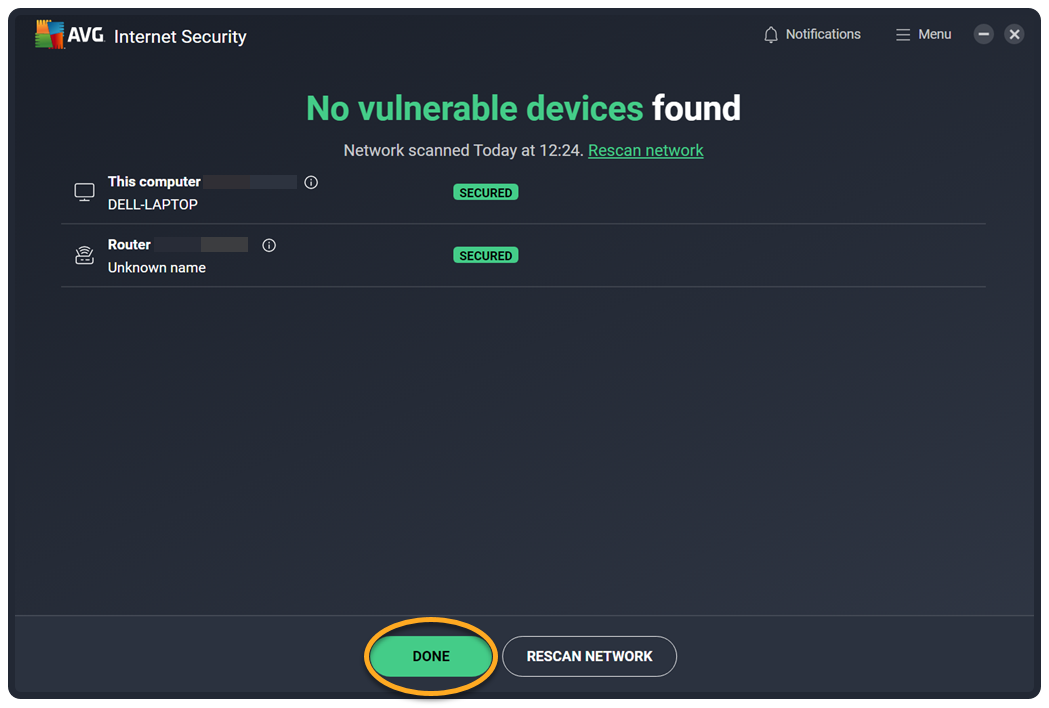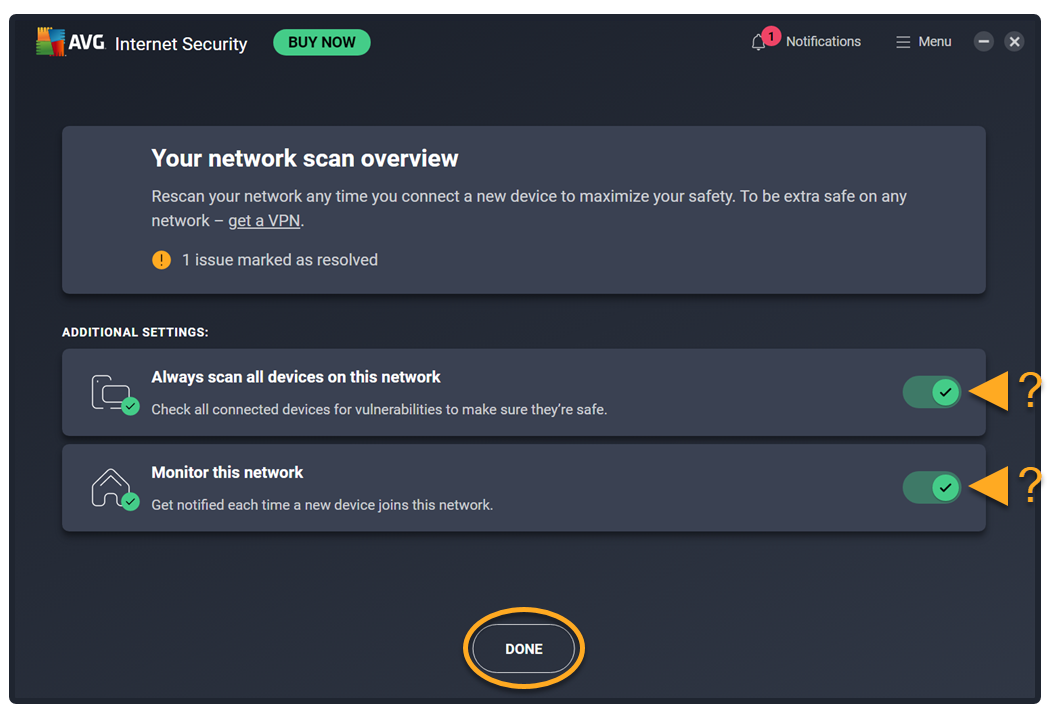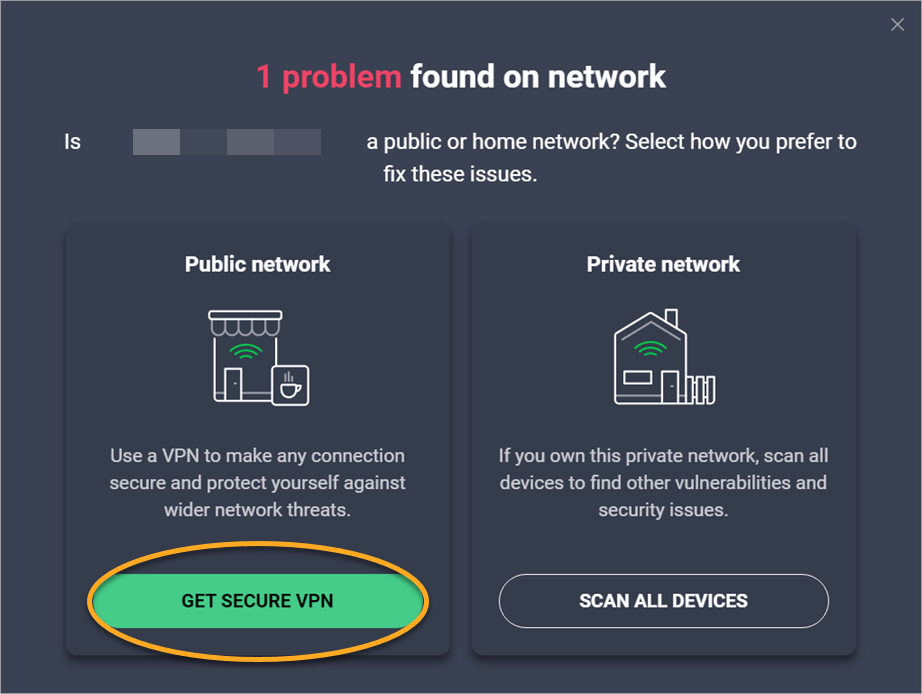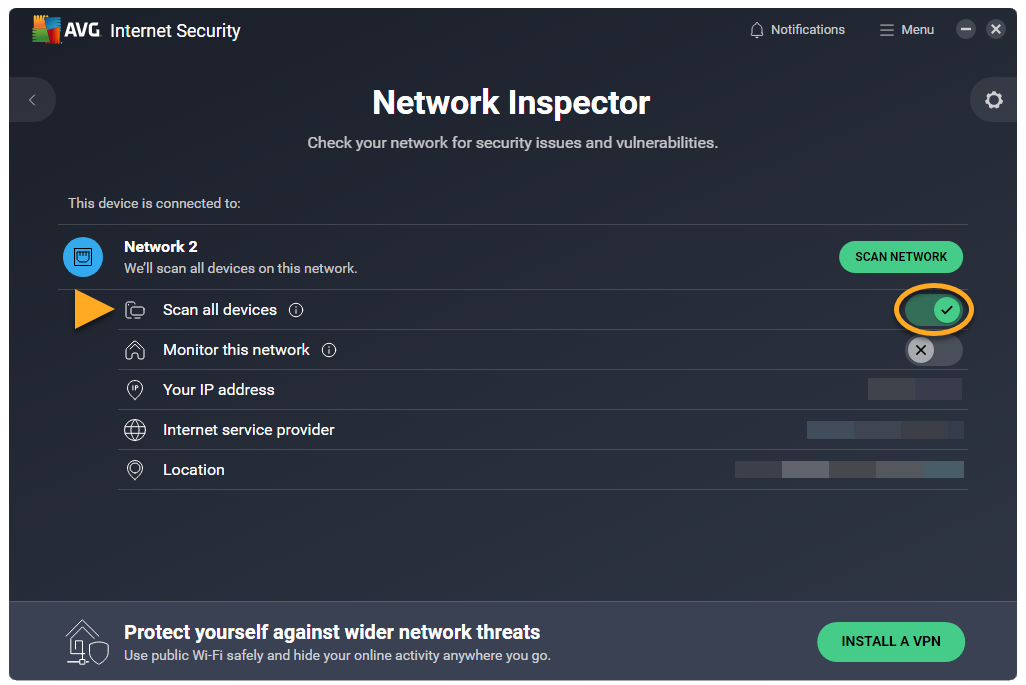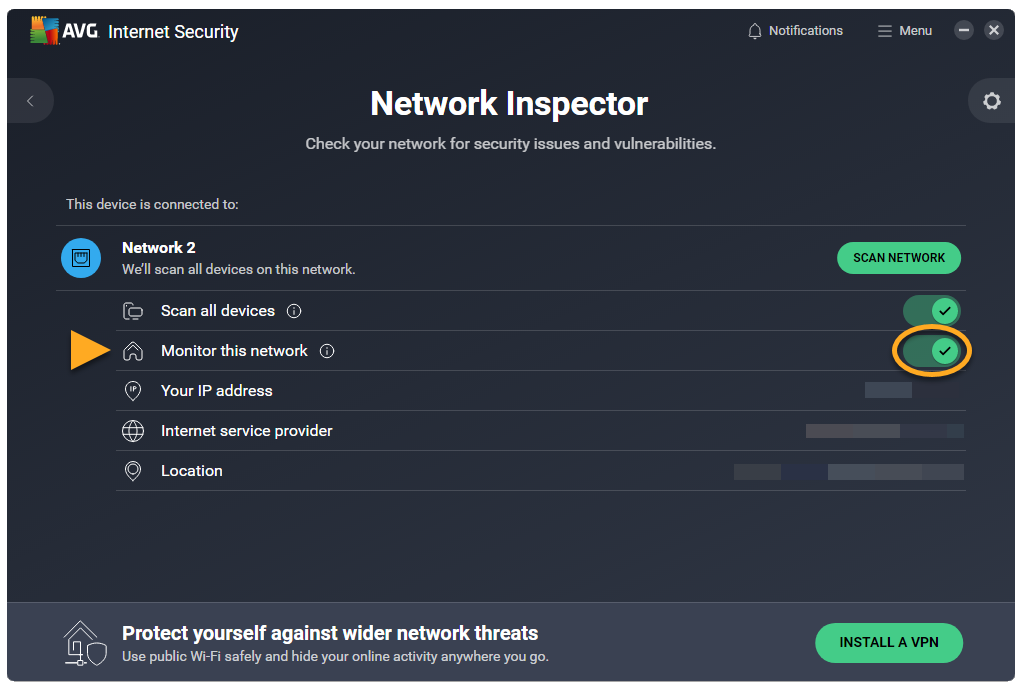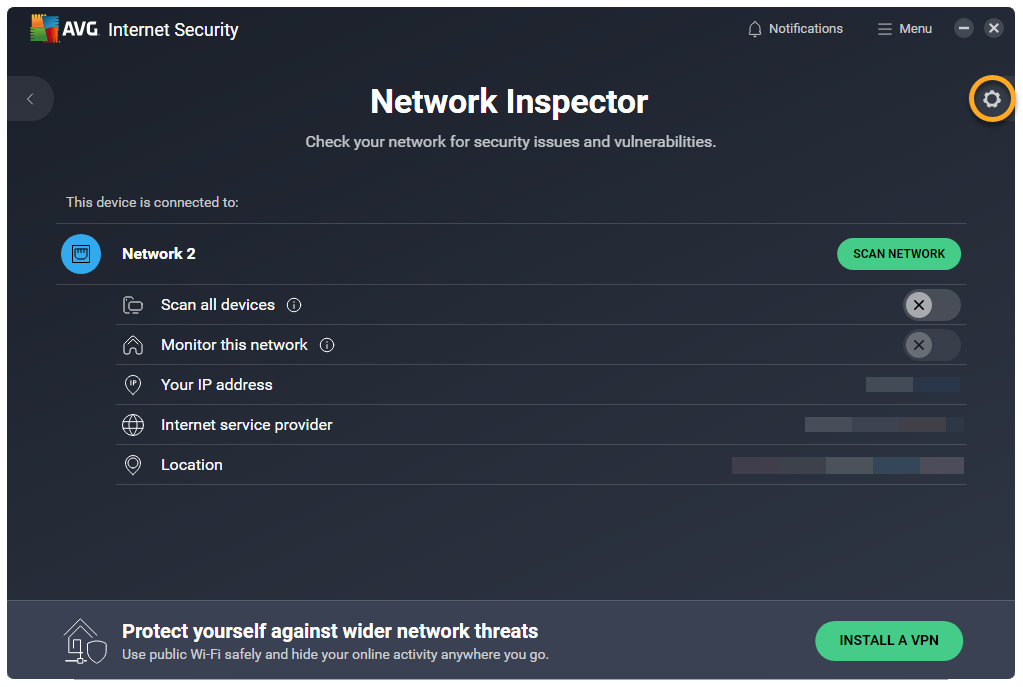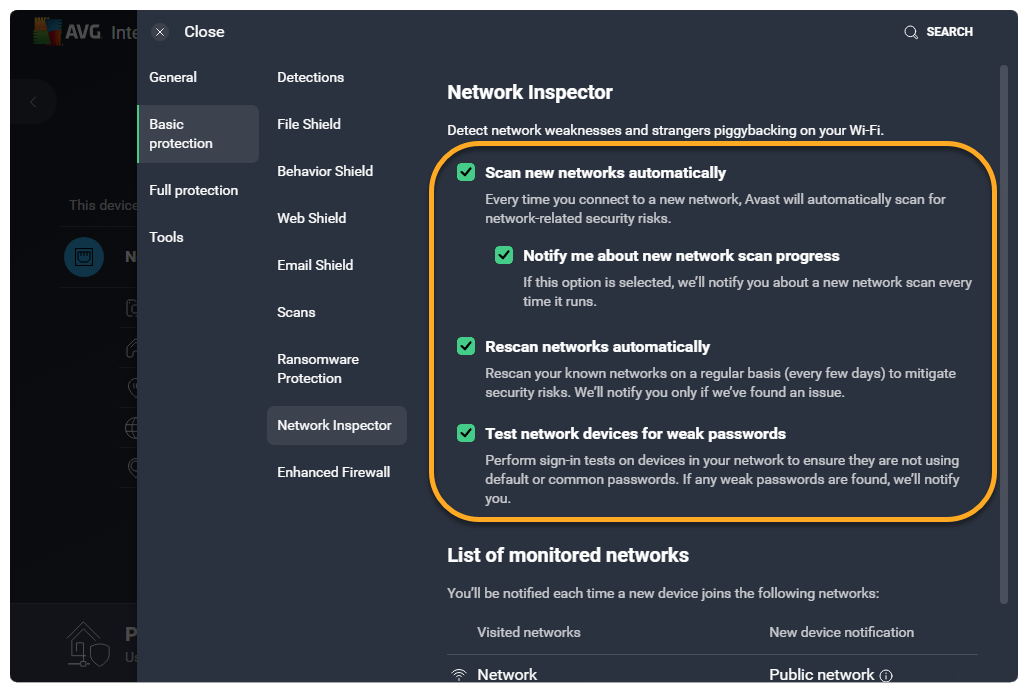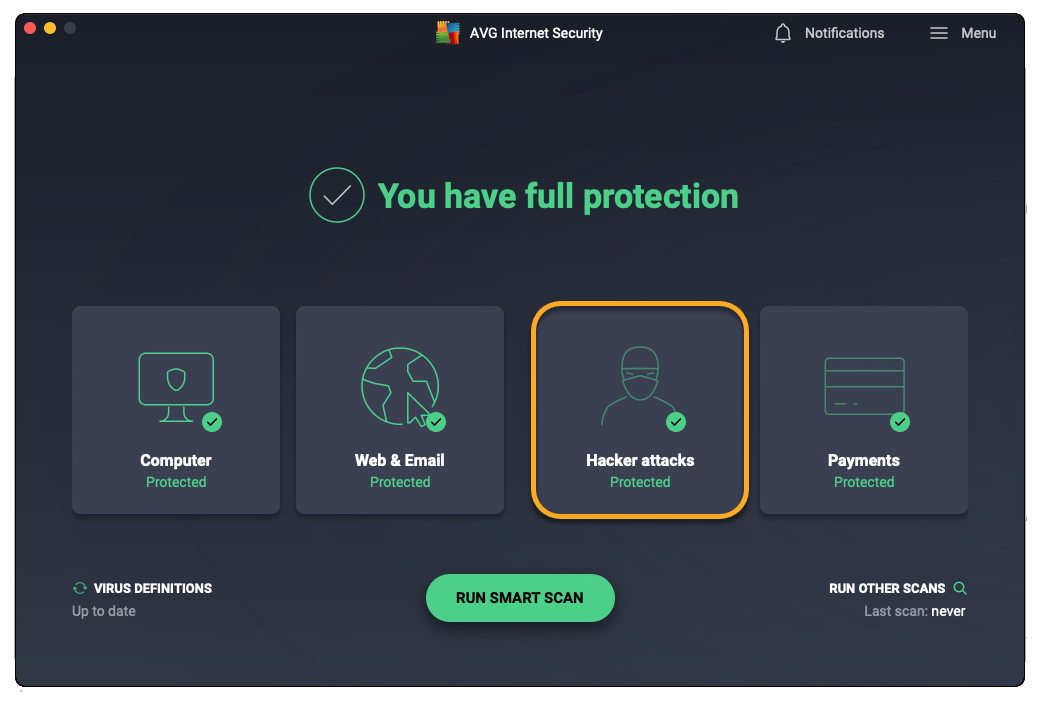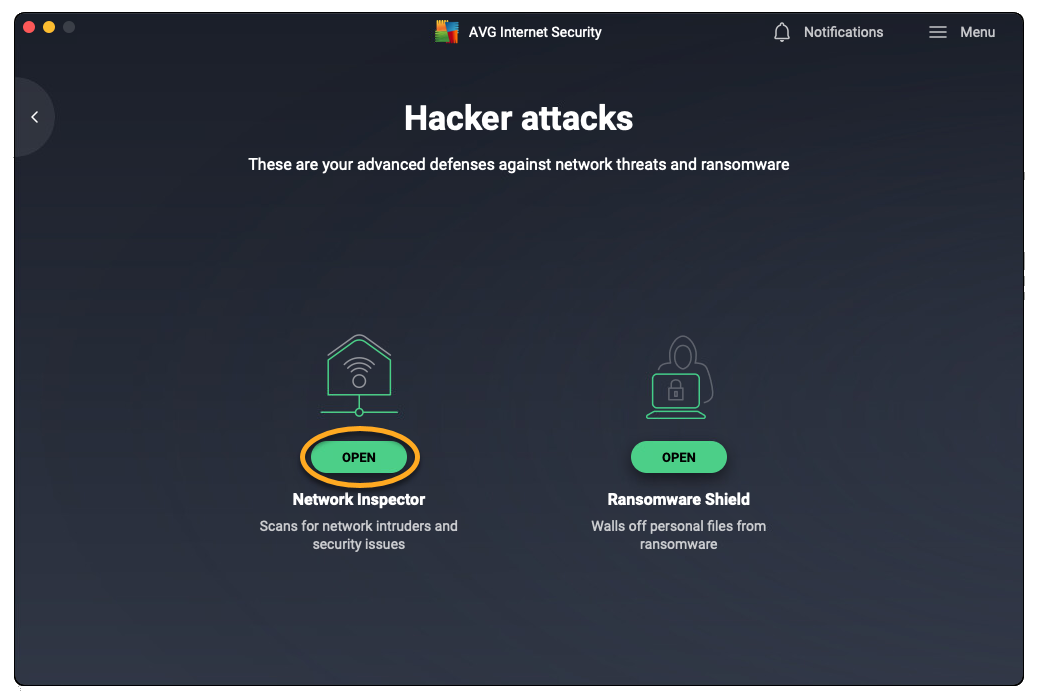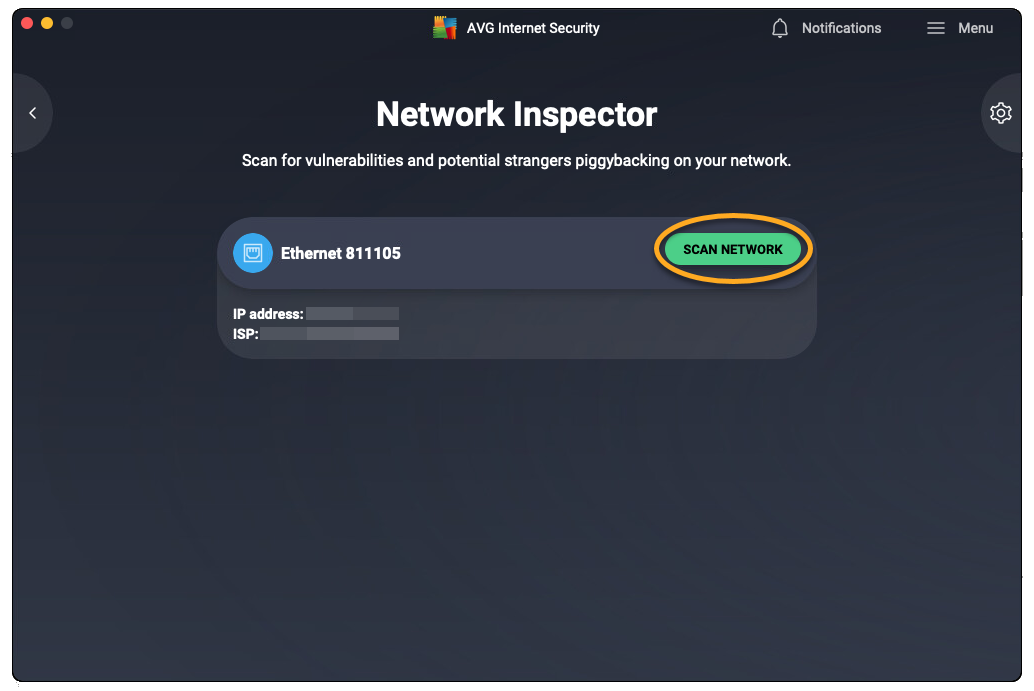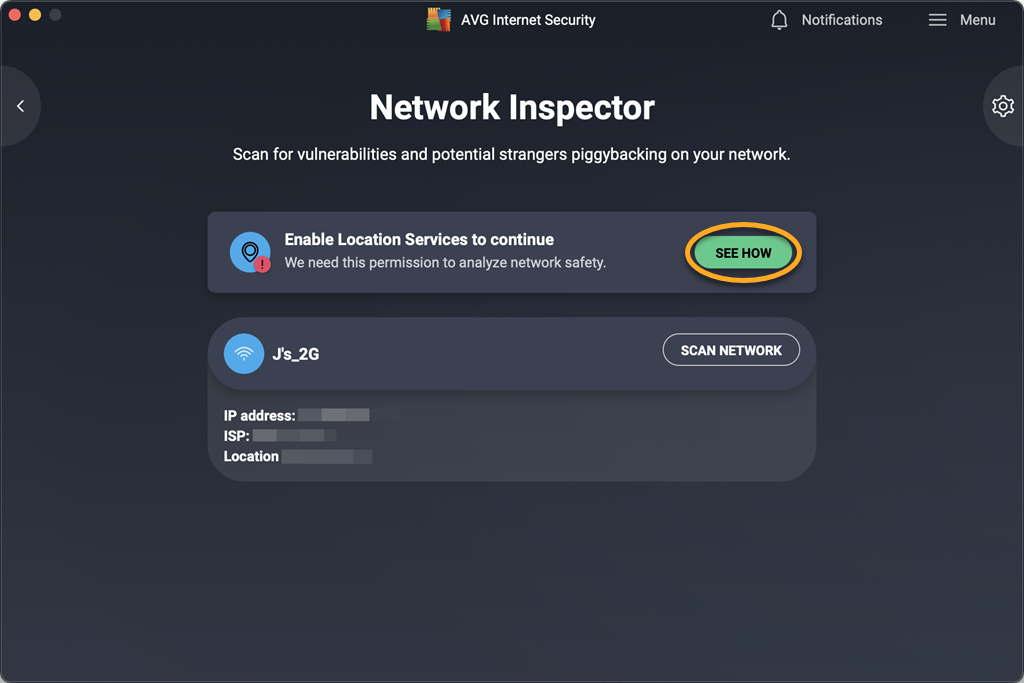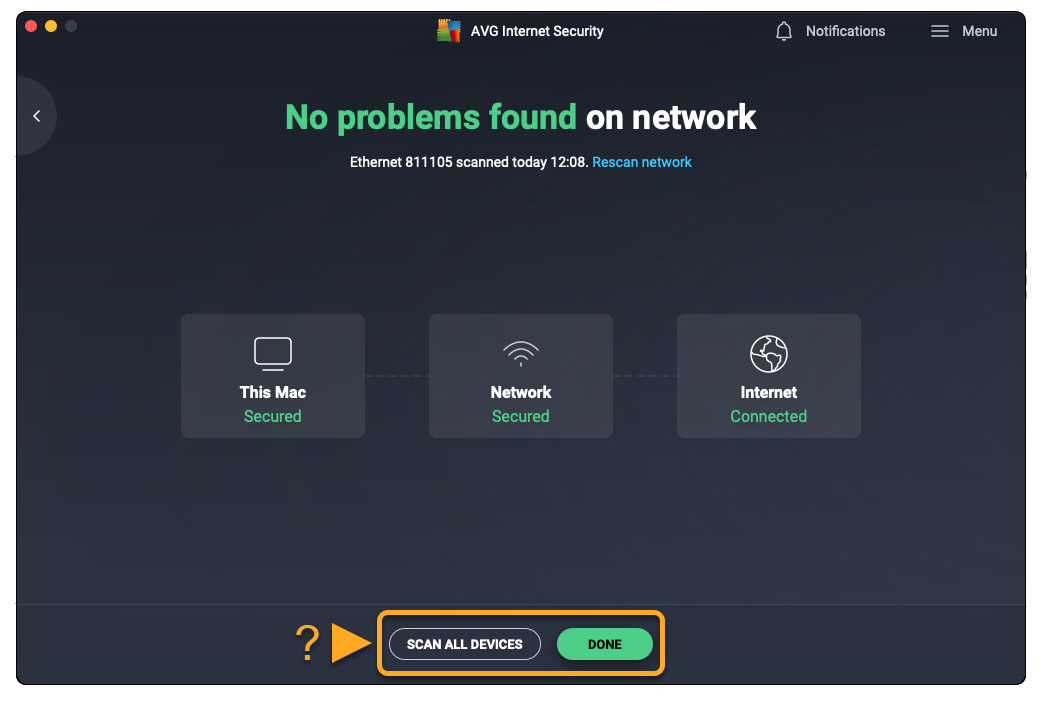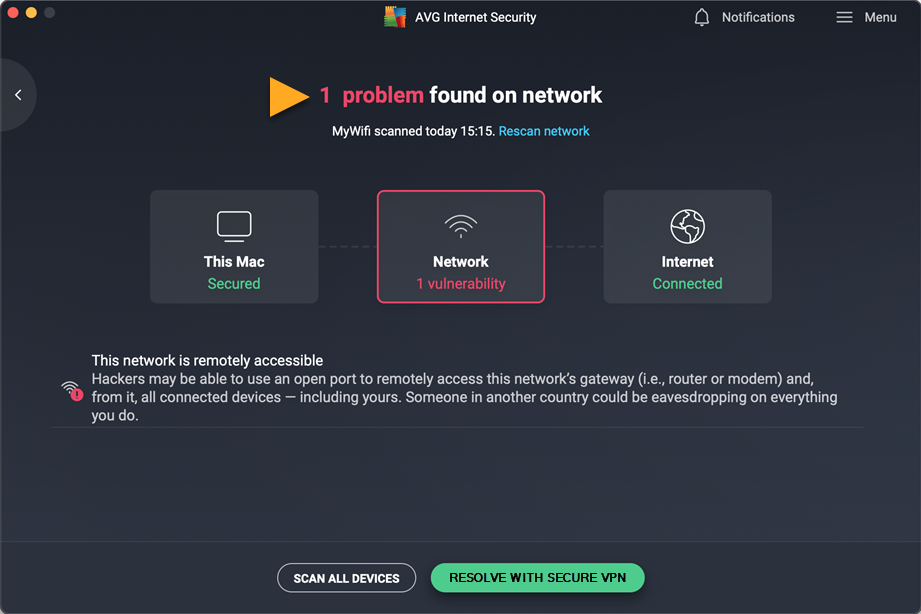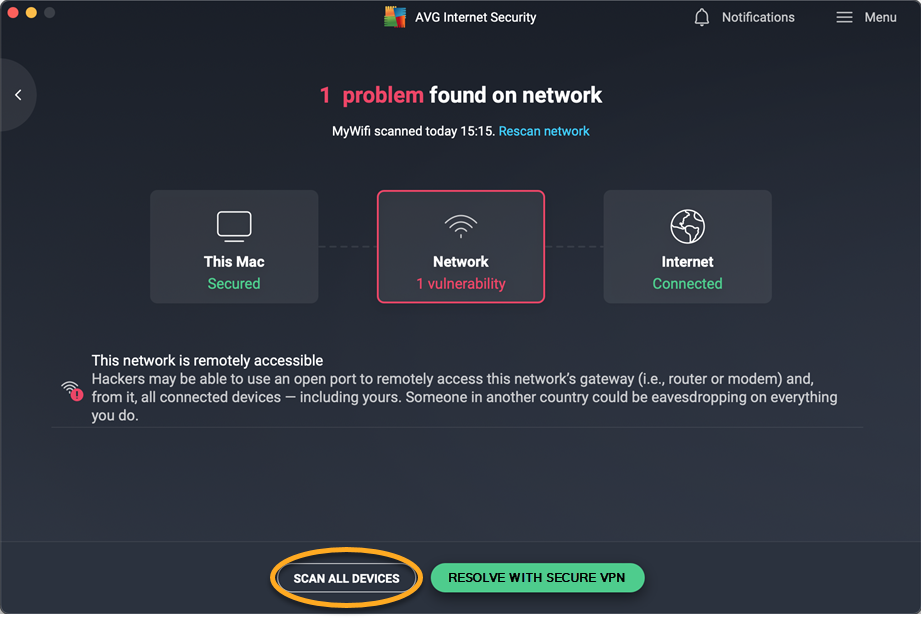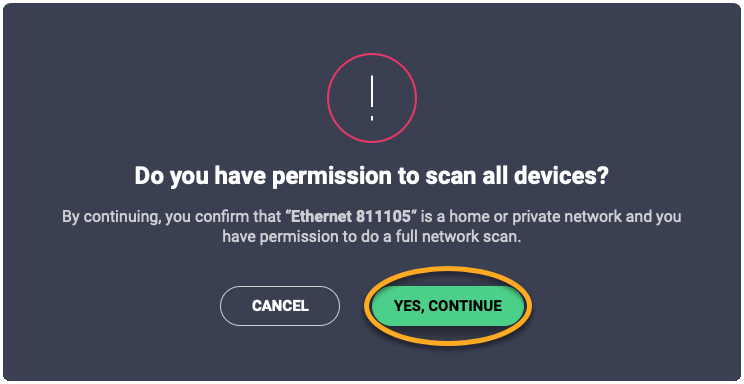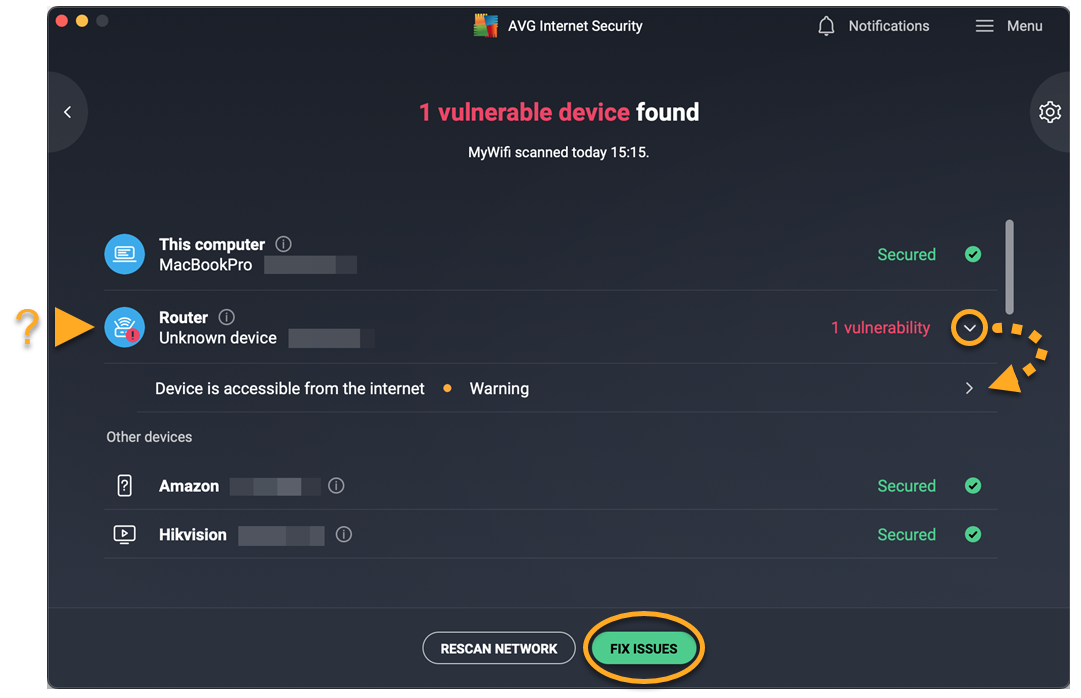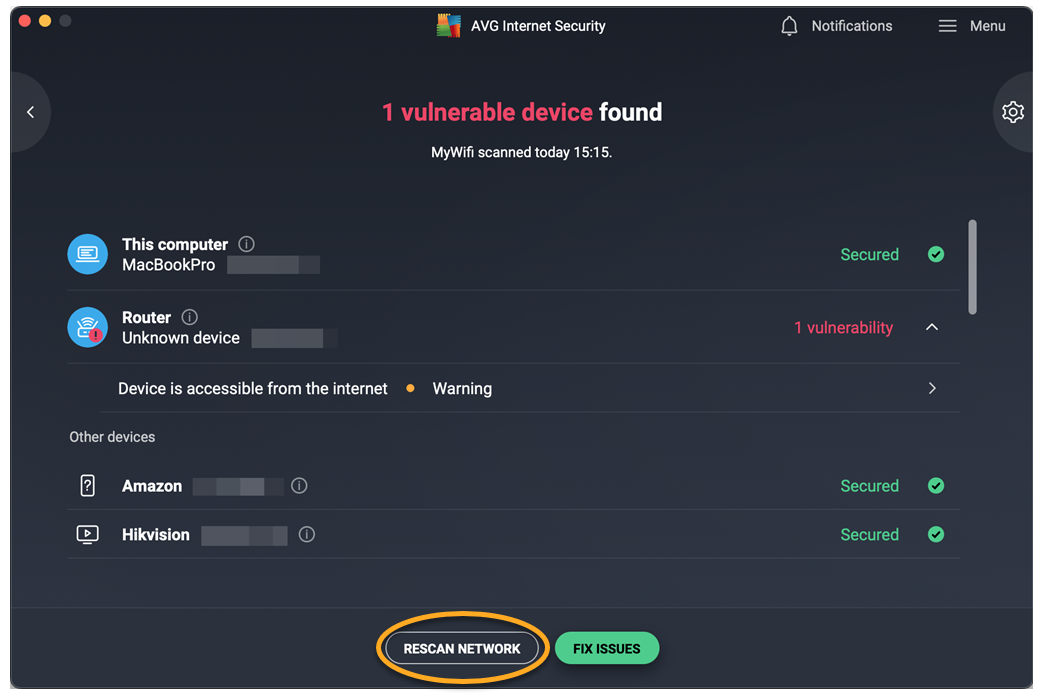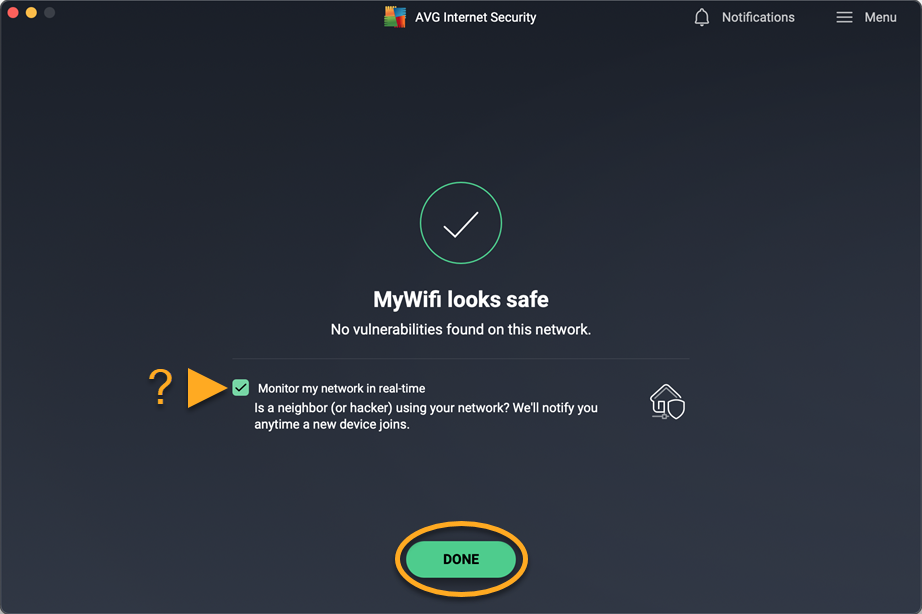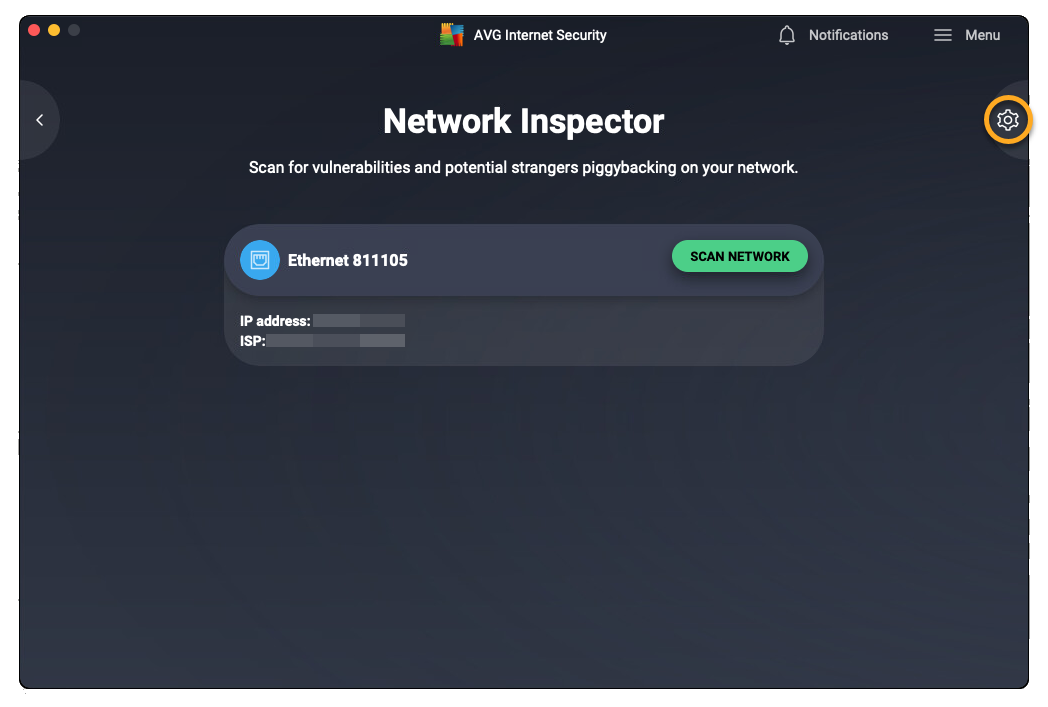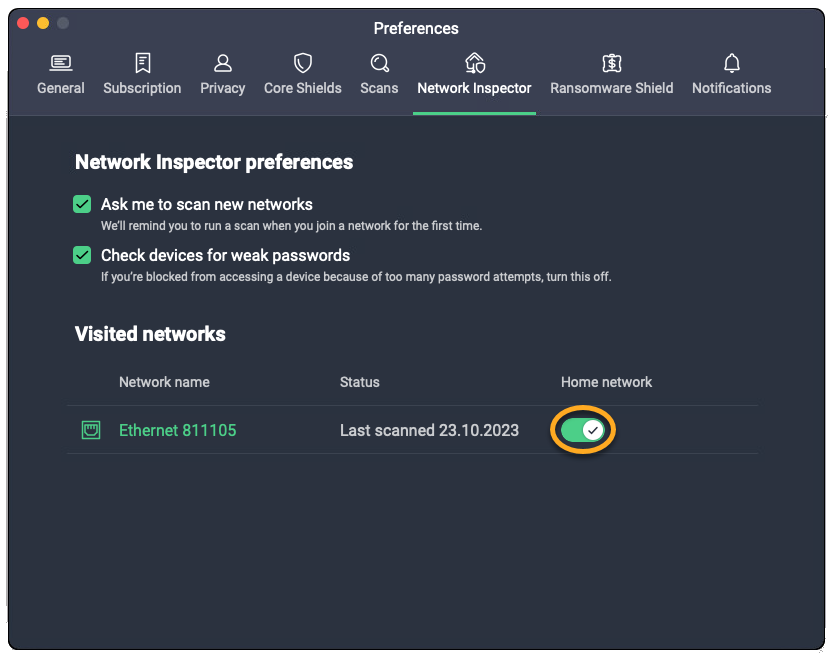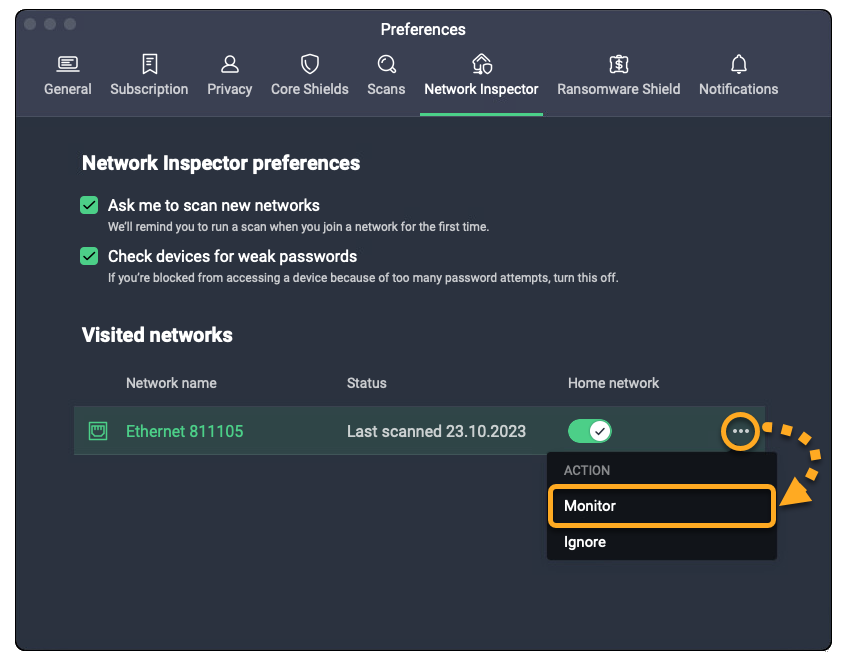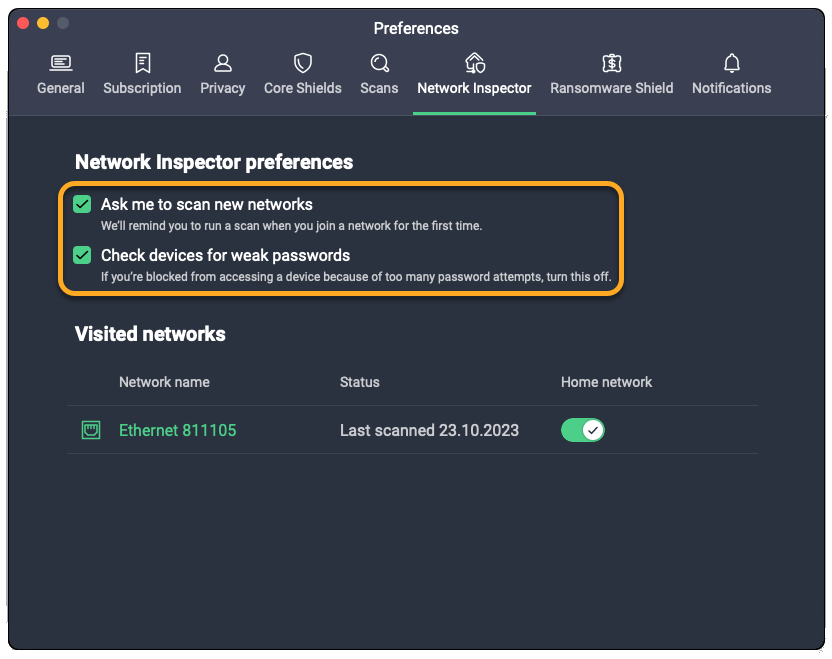Der Netzwerk-Inspektor scannt Ihr aktuelles Netzwerk auf Sicherheitslücken und Sicherheitsprobleme, die Ihre sensiblen Daten kompromittieren oder die Geräte in Ihrem Netzwerk anfällig für Angriffe machen können. Darüber hinaus gibt der Netzwerk-Inspektor an, welche Geräte gegenwärtig mit Ihrem Heimnetzwerk verbunden sind. So können Sie feststellen, ob Ihr Netzwerk von Unbefugten genutzt wird.
Lesen Sie die Abschnitte in diesem Artikel, um mehr über die Verwendung des Netzwerk-Inspektors zu erfahren.
Ausführen von Scans
So prüfen Sie Ihr Heimnetzwerk auf Schwachstellen:
- Öffnen Sie AVG AntiVirus und klicken Sie auf die Kachel Computer.

- Klicken Sie auf Öffnen oberhalb von Netzwerk-Inspektor.

- Klicken Sie auf Netzwerk scannen.
 Bei aktiviertem VPN ist kein Netzwerk-Scan möglich.
Bei aktiviertem VPN ist kein Netzwerk-Scan möglich. - Warten Sie, während der Netzwerk-Inspektor in Ihrem Netzwerk nach Schwachstellen sucht.
- Lesen Sie die nachstehenden Informationen zum Meldungstext, der auf dem Ergebnisbildschirm angezeigt wird:
- Keine Probleme im Netzwerk gefunden/Bislang keine anfälligen Geräte gefunden: Wir haben keine Sicherheitslücken oder -probleme im aktuellen Netzwerk gefunden. Klicken Sie auf Fertig, um den Scan abzuschließen. Sie können auch auf Alle Geräte scannen klicken, wenn Sie sich in einem privaten Netzwerk befinden und alle vernetzten Geräte auf Sicherheitslücken überprüfen möchten.

- Problem(e) gefunden/Fehler gefunden: Wir haben Schwachstellen oder Sicherheitsprobleme in Ihrem Netzwerk gefunden. Weitere Informationen finden Sie im Abschnitt Lösen von Problemen in diesem Artikel.

- Keine Probleme im Netzwerk gefunden/Bislang keine anfälligen Geräte gefunden: Wir haben keine Sicherheitslücken oder -probleme im aktuellen Netzwerk gefunden. Klicken Sie auf Fertig, um den Scan abzuschließen. Sie können auch auf Alle Geräte scannen klicken, wenn Sie sich in einem privaten Netzwerk befinden und alle vernetzten Geräte auf Sicherheitslücken überprüfen möchten.
Lösen von Problemen
Wenn der Netzwerk-Inspektor in Ihrem Netzwerk Probleme erkennt, wird nach der Durchführung eines Netzwerk-Inspektor-Scans die Meldung Problem(e) gefunden/Fehler gefunden angezeigt.
Wählen Sie die Art des Netzwerks aus, mit dem Sie verbunden sind, um zu erfahren, wie die einzelnen erkannten Sicherheitslücken behoben werden können:
- Klicken Sie auf Probleme beheben.

- Wählen Sie Alle Geräte scannen, um alle mit dem Netzwerk verbundenen Geräte auf Sicherheitslücken zu überprüfen.

- Wenn Sie um die Berechtigung zur Netzwerkverwaltung gebeten werden, stellen Sie sicher, dass Sie mit einem Heim- oder Privatnetzwerk verbunden sind, und wählen Sie Ja, fortfahren.

- Warten Sie, während der Netzwerk-Inspektor Ihre Geräte auf Sicherheitslücken scannt.
- Sichern Sie Ihre Verbindung ab, indem Sie Probleme beheben auswählen und die Anweisungen auf dem Bildschirm befolgen.
Sie können sich auch die Sicherheitslücken des jeweiligen Geräts anzeigen lassen und sie einzeln beheben, indem Sie auf den Dropdown-Pfeil im entsprechenden Feld klicken und die Anweisungen auf dem Bildschirm befolgen.
- Nachdem Sie die Sicherheitslücken nach Maßgabe der Anweisungen beseitigt haben, klicken Sie im Hauptfenster des Netzwerk-Inspektors auf Netzwerk erneut scannen, um einen weiteren Scan durchzuführen und sich zu vergewissern, dass Ihr Netzwerk jetzt sicher ist.

- Wenn alle Sicherheitslücken behoben sind, wählen Sie Fertig.

- Sie können auch die Option Alle Geräte scannen sowie Dieses Netzwerk überwachen aktivieren und dann auf Fertig klicken.

- Klicken Sie auf Probleme beheben.

- Aktivieren Sie ein VPN wie AVG Secure VPN, um Ihr Gerät innerhalb des Netzwerks besser abzusichern.

Alle Geräte scannen
So aktivieren Sie den Netzwerk-Inspektor, um alle Geräte in einem Heim- oder Privatnetzwerk zu scannen:
- Öffnen Sie AVG AntiVirus und klicken Sie auf die Kachel Computer.

- Klicken Sie auf Öffnen oberhalb von Netzwerk-Inspektor.

- Klicken Sie auf den grauen Schieberegler (AUS) im Bereich Alle Geräte scannen, sodass er sich grün (EIN) färbt.

- Wenn Sie um die Berechtigung zur Netzwerkverwaltung gebeten werden, stellen Sie sicher, dass Sie mit einem Heim- oder Privatnetzwerk verbunden sind, und wählen Sie Ja, fortfahren.

- Sie können auch auf den grauen Schieberegler (AUS) im Bereich Dieses Netzwerk überwachen klicken, sodass er sich grün (EIN) färbt.

Der Netzwerk-Inspektor scannt jetzt alle vernetzten Geräte und benachrichtigt Sie, sobald ein neues Gerät dem privaten Netzwerk beitritt.
Verwalten von Einstellungen
So ändern Sie Ihre Einstellungen:
- Öffnen Sie AVG AntiVirus und klicken Sie auf die Kachel Computer.

- Klicken Sie auf Öffnen oberhalb von Netzwerk-Inspektor.

- Klicken Sie auf
 Einstellungen (das Zahnradsymbol) in der rechten oberen Ecke.
Einstellungen (das Zahnradsymbol) in der rechten oberen Ecke. 
- Aktivieren oder deaktivieren Sie die folgenden Optionen nach Bedarf:
- Neue Netzwerke automatisch scannen (automatisch aktiviert): Scannt regelmäßig neue Netzwerke auf netzwerkbezogene Sicherheitsrisiken.
- Benachrichtigen Sie mich über neue Netzwerk-Scan-Fortschritte (automatisch aktiviert): Sendet Ihnen Benachrichtigungen, wenn neue Netzwerk-Scans durchgeführt werden.
- Netzwerke automatisch neu scannen (automatisch aktiviert): Scannt regelmäßig Ihre bekannten Netzwerke, um die Netzwerksicherheit zu überprüfen.
- Netzwerk-Geräte auf schwache Passwörter testen (automatisch aktiviert): Überprüft regelmäßig Ihre Passwörter, um dafür zu sorgen, dass diese stark und sicher sind.

Der Netzwerk-Inspektor scannt Ihr aktuelles Netzwerk auf Sicherheitslücken und Sicherheitsprobleme, die Ihre sensiblen Daten kompromittieren oder die Geräte in Ihrem Netzwerk anfällig für Angriffe machen können. Darüber hinaus gibt der Netzwerk-Inspektor an, welche Geräte gegenwärtig mit Ihrem Heimnetzwerk verbunden sind. So können Sie feststellen, ob Ihr Netzwerk von Unbefugten genutzt wird.
Lesen Sie die Abschnitte in diesem Artikel, um mehr über die Verwendung des Netzwerk-Inspektors zu erfahren.
Ausführen von Scans
So prüfen Sie Ihr Heimnetzwerk auf Schwachstellen:
- Öffnen Sie AVG Internet Security und klicken Sie im Hauptfenster der Anwendung auf die Kachel Hackerangriffe.

- Klicken Sie auf Öffnen oberhalb von Netzwerk-Inspektor.

- Klicken Sie auf Netzwerk scannen.
 Unter macOS Sonoma klicken Sie auf Mehr erfahren und befolgen Sie die Bildschirmanweisungen, um die Ortungsdienste zu aktivieren.
Unter macOS Sonoma klicken Sie auf Mehr erfahren und befolgen Sie die Bildschirmanweisungen, um die Ortungsdienste zu aktivieren.
- Warten Sie, während der Netzwerk-Inspektor in Ihrem Netzwerk nach Schwachstellen sucht.
- Lesen Sie die nachstehenden Informationen zum Meldungstext, der auf dem Ergebnisbildschirm angezeigt wird:
- Keine Probleme im Netzwerk gefunden: Wir haben keine Sicherheitslücken oder -probleme im aktuellen Netzwerk gefunden. Klicken Sie auf Fertig, um den Scanvorgang wiederaufzunehmen und abzuschließen. Sie können auch auf Alle Geräte scannen klicken, wenn Sie sich in einem privaten Netzwerk befinden und alle vernetzten Geräte auf Sicherheitslücken überprüfen möchten.

- Gefährdete(s) Gerät(e) erkannt / Probleme gefunden: Wir haben Schwachstellen oder Sicherheitsprobleme in Ihrem Netzwerk gefunden. Weitere Informationen finden Sie im Abschnitt Lösen von Problemen in diesem Artikel.

- Keine Probleme im Netzwerk gefunden: Wir haben keine Sicherheitslücken oder -probleme im aktuellen Netzwerk gefunden. Klicken Sie auf Fertig, um den Scanvorgang wiederaufzunehmen und abzuschließen. Sie können auch auf Alle Geräte scannen klicken, wenn Sie sich in einem privaten Netzwerk befinden und alle vernetzten Geräte auf Sicherheitslücken überprüfen möchten.
Lösen von Problemen
Wenn der Netzwerk-Inspektor in Ihrem Netzwerk Probleme erkennt, wird nach der Durchführung eines Netzwerk-Inspektor-Scans die Meldung Gefährdete(s) Gerät(e) erkannt/Probleme gefunden angezeigt.
Wählen Sie die Art des Netzwerks aus, mit dem Sie verbunden sind, um zu erfahren, wie die einzelnen erkannten Sicherheitslücken behoben werden können:
- Wählen Sie Alle Geräte scannen, um alle mit dem Netzwerk verbundenen Geräte auf Sicherheitslücken zu überprüfen.

- Wenn Sie um die Berechtigung zur Netzwerkverwaltung gebeten werden, stellen Sie sicher, dass Sie mit einem Heim- oder Privatnetzwerk verbunden sind, und wählen Sie Ja, fortfahren.

- Warten Sie, während der Netzwerk-Inspektor Ihre Geräte auf Sicherheitslücken scannt.
- Sichern Sie Ihre Verbindung ab, indem Sie Probleme beheben auswählen und die Anweisungen auf dem Bildschirm befolgen.
Sie können sich auch die Sicherheitslücken des jeweiligen Geräts anzeigen lassen und sie einzeln beheben, indem Sie auf den Dropdown-Pfeil im entsprechenden Feld klicken und die Anweisungen auf dem Bildschirm befolgen.
- Nachdem Sie die Sicherheitslücken nach Maßgabe der Anweisungen beseitigt haben, klicken Sie im Hauptfenster des Netzwerk-Inspektors auf Netzwerk erneut scannen, um einen weiteren Scan durchzuführen und sich zu vergewissern, dass Ihr Netzwerk jetzt sicher ist.

- Wenn alle Sicherheitslücken behoben sind, aktivieren Sie optional Mein Netzwerk in Echtzeit überwachen und wählen dann Fertig.

Aktivieren Sie nach der Durchführung eines Netzwerk-Inspektor-Scans ein VPN wie AVG Secure VPN, um Ihr Gerät innerhalb des Netzwerks besser abzusichern.
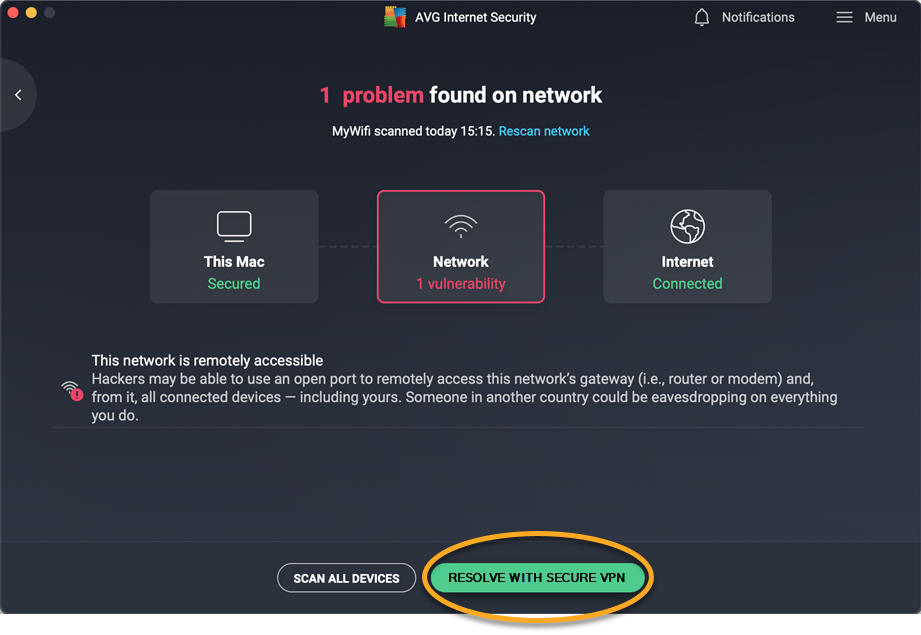
Verwalten eines Heimnetzwerks
So aktivieren Sie den Netzwerk-Inspektor, um alle Geräte in einem Heim- oder Privatnetzwerk zu scannen:
- Öffnen Sie AVG Internet Security und klicken Sie im Hauptfenster der Anwendung auf die Kachel Hackerangriffe.

- Klicken Sie auf Öffnen oberhalb von Netzwerk-Inspektor.

- Klicken Sie auf
 Einstellungen (das Zahnradsymbol) in der rechten oberen Ecke.
Einstellungen (das Zahnradsymbol) in der rechten oberen Ecke. 
- Klicken Sie im entsprechenden Netzwerk-Bereich auf den roten Schieberegler (AUS) unter Heimnetzwerk, sodass er sich grün (EIN) färbt.

- Wenn Sie um die Berechtigung zur Netzwerkverwaltung gebeten werden, stellen Sie sicher, dass Sie mit einem Heim- oder Privatnetzwerk verbunden sind, und wählen Sie Ja, fortfahren.

- Sie können auch auf
...Weitere Optionen (drei Punkte) klicken und Überwachen auswählen.
Der Netzwerk-Inspektor scannt jetzt alle vernetzten Geräte und benachrichtigt Sie, sobald ein neues Gerät dem privaten Netzwerk beitritt.
Verwalten weiterer Einstellungen
So bearbeiten Sie weitere Einstellungen:
- Öffnen Sie AVG Internet Security und klicken Sie im Hauptfenster der Anwendung auf die Kachel Hackerangriffe.

- Klicken Sie auf Öffnen oberhalb von Netzwerk-Inspektor.

- Klicken Sie auf
 Einstellungen (das Zahnradsymbol) in der rechten oberen Ecke.
Einstellungen (das Zahnradsymbol) in der rechten oberen Ecke. 
- Aktivieren oder deaktivieren Sie die folgenden Optionen nach Bedarf:
- Mich fragen, ob neue Netzwerke gescannt werden sollen: Erinnert Sie automatisch an das Scannen neuer Netzwerke, wenn Sie erstmals eine Verbindung dazu herstellen.
- Geräte auf schwache Passwörter prüfen: Überprüft regelmäßig Ihre Passwörter, um dafür zu sorgen, dass diese stark und sicher sind.

Weitere Empfehlungen
Weitere Informationen über den Netzwerk-Inspektor enthält der folgende Artikel:
- AVG Internet Security 24.x für Windows
- AVG AntiVirus FREE 24.x für Windows
- AVG Internet Security 20.x für Mac
- Microsoft Windows 11 Home/Pro/Enterprise/Education
- Microsoft Windows 10 Home/Pro/Enterprise/Education – 32-/64-Bit
- Microsoft Windows 8.1 Home/Pro/Enterprise/Education – 32-/64-Bit
- Microsoft Windows 8 Home/Pro/Enterprise/Education – 32-/64-Bit
- Microsoft Windows 7 Home Basic/Home Premium/Professional/Enterprise/Ultimate – Service Pack 1 mit benutzerfreundlichem Rollup-Update, 32-/64-Bit
- Apple macOS 14.x (Sonoma)
- Apple macOS 13.x (Ventura)
- Apple macOS 12.x (Monterey)
- Apple macOS 11.x (Big Sur)
- Apple macOS 10.15.x (Catalina)
- Apple macOS 10.14.x (Mojave)
- Apple macOS 10.13.x (High Sierra)
- Apple macOS 10.12.x (Sierra)
- Apple Mac OS X 10.11.x (El Capitan)