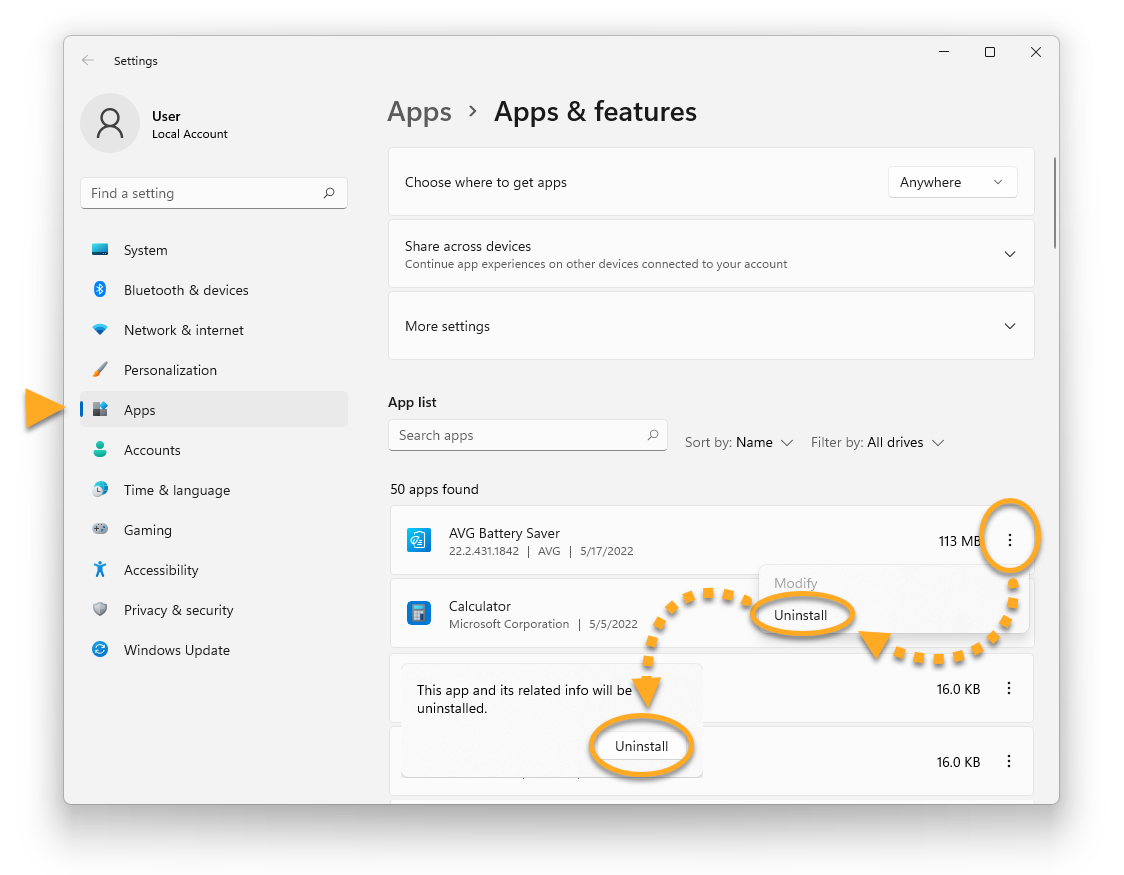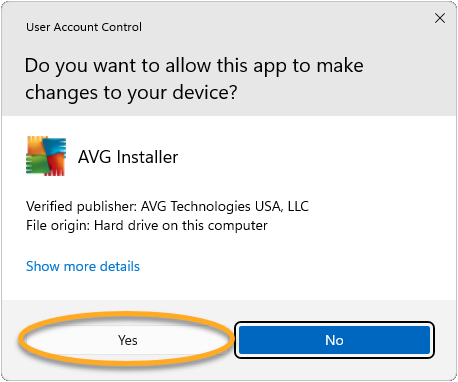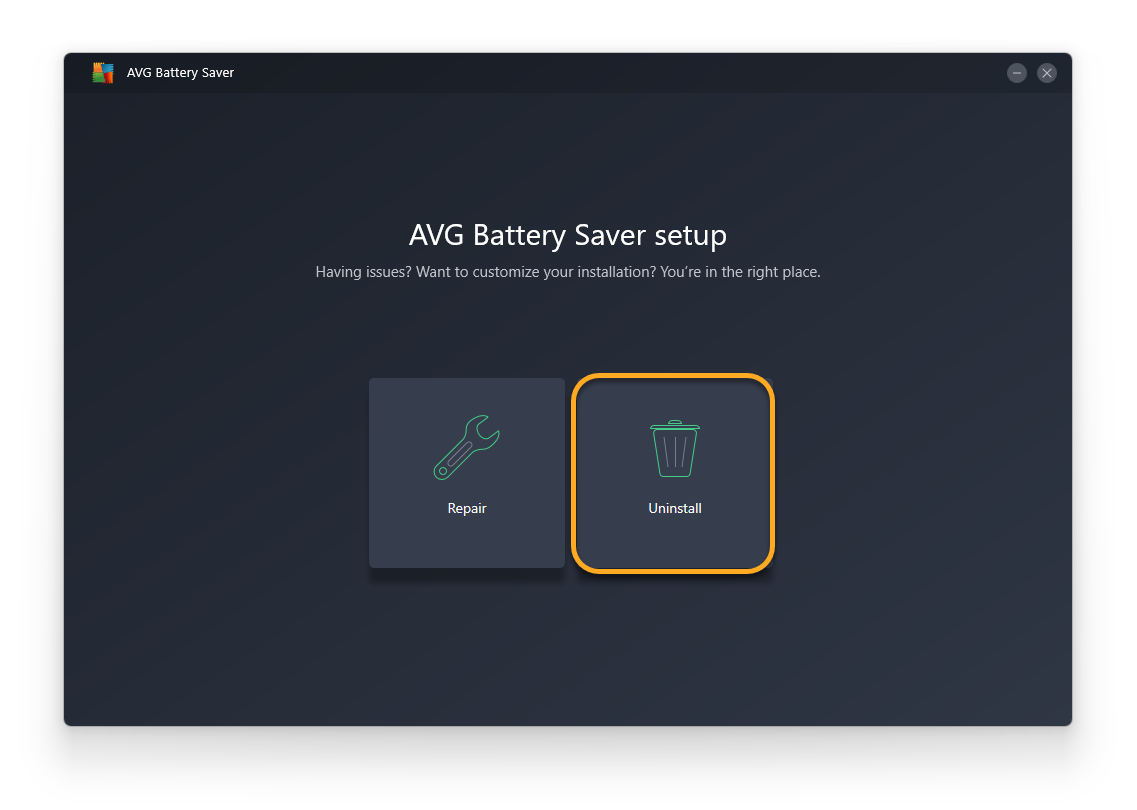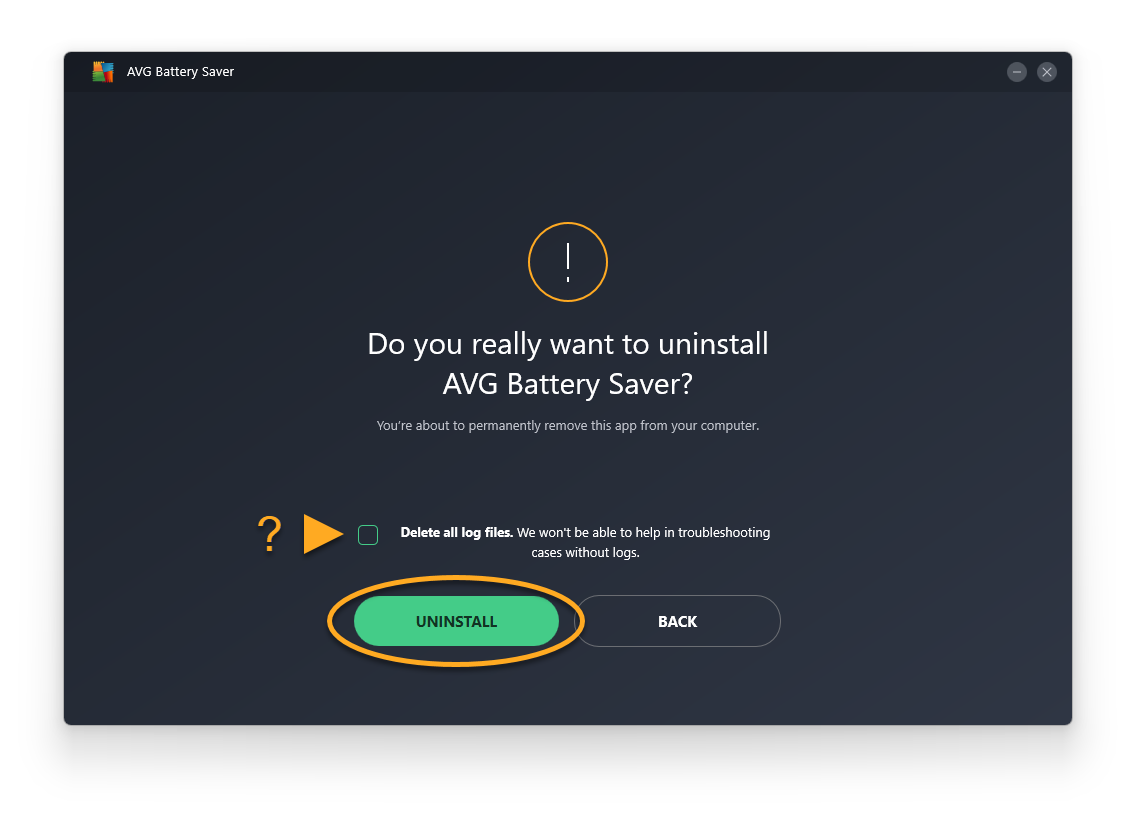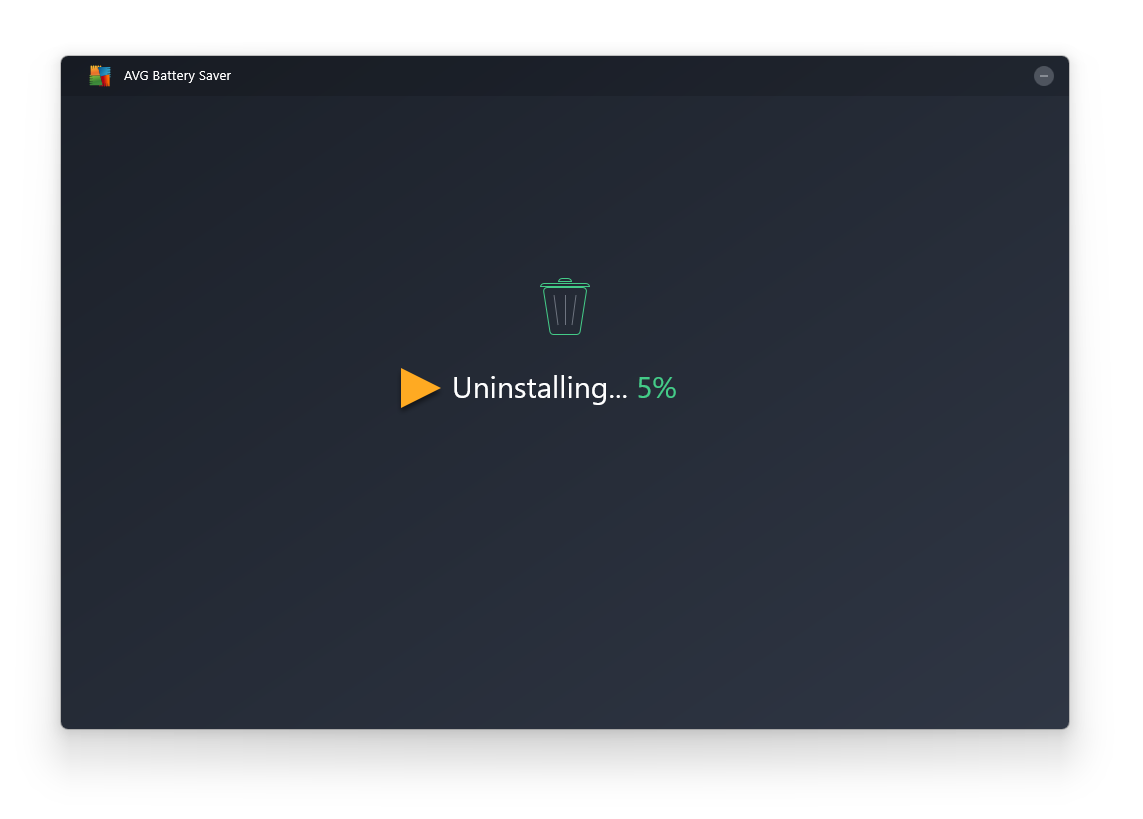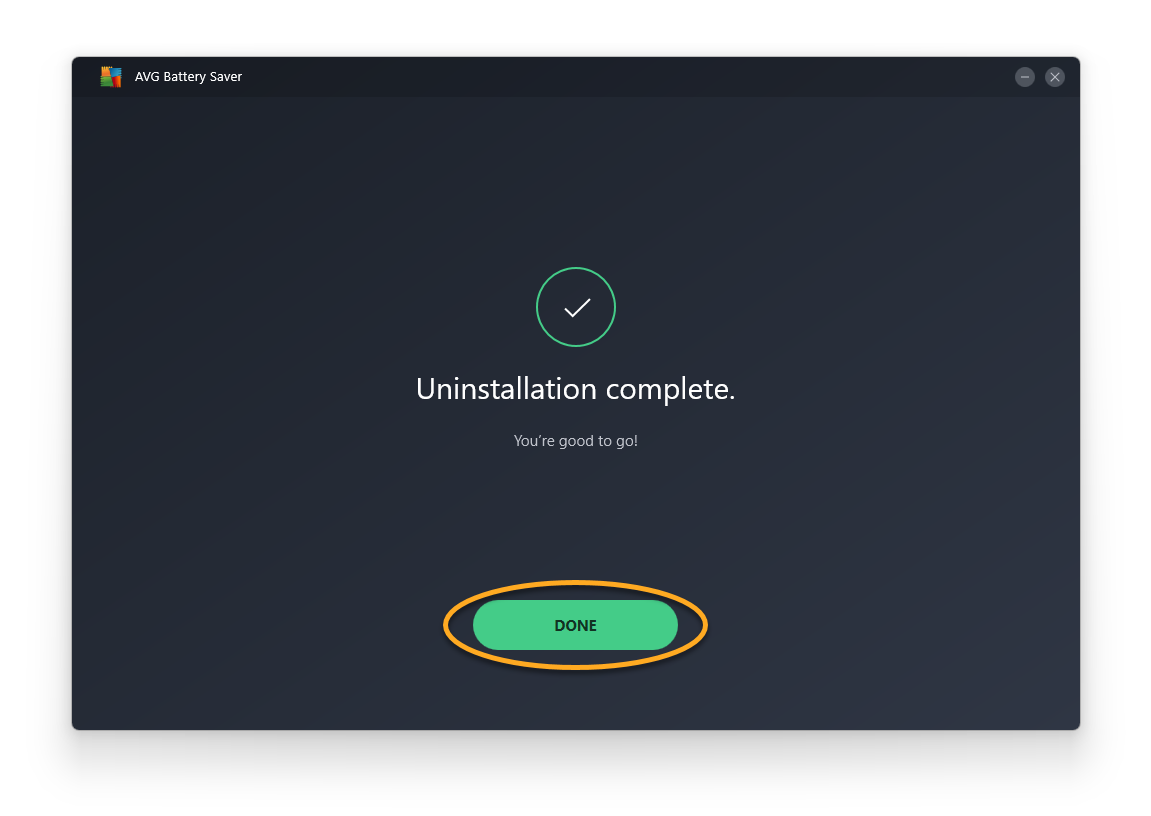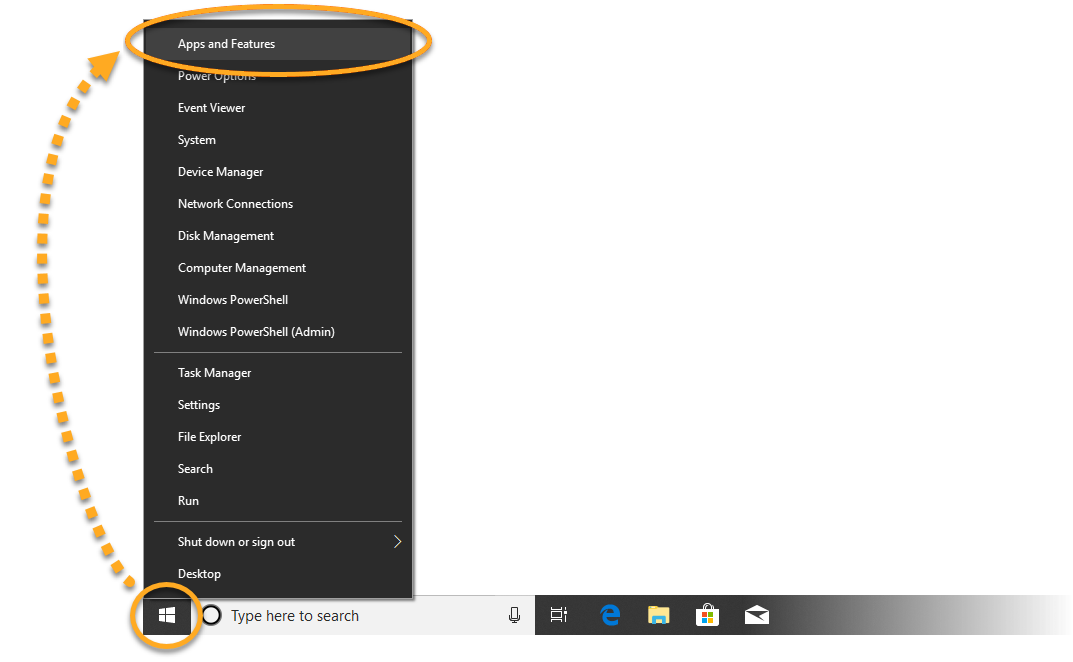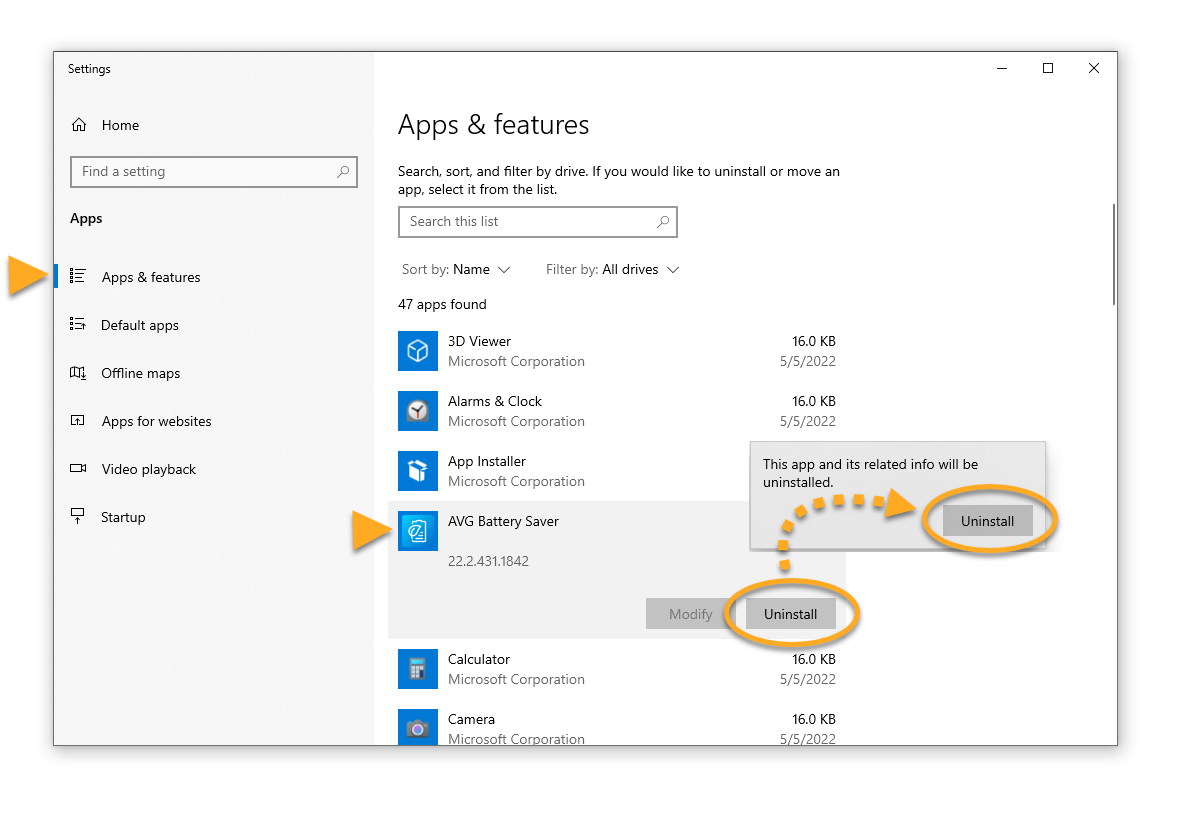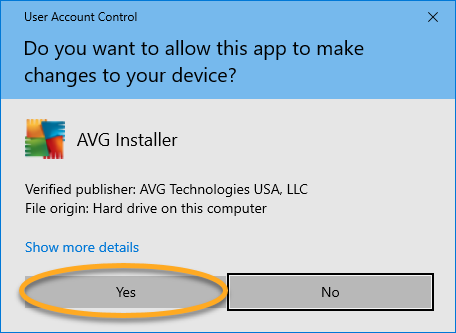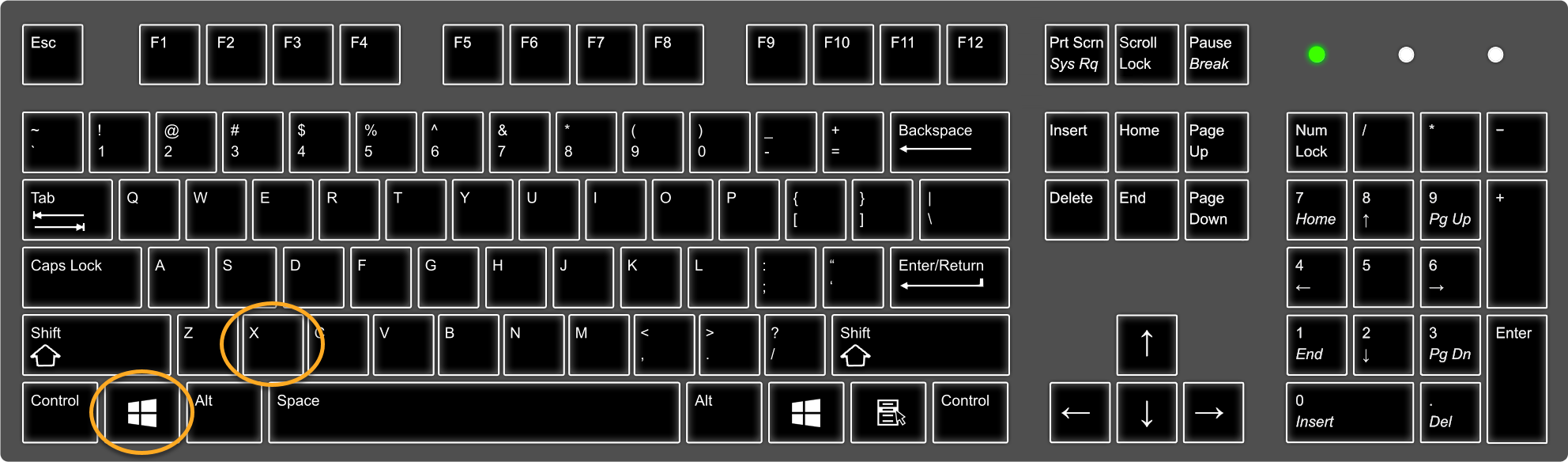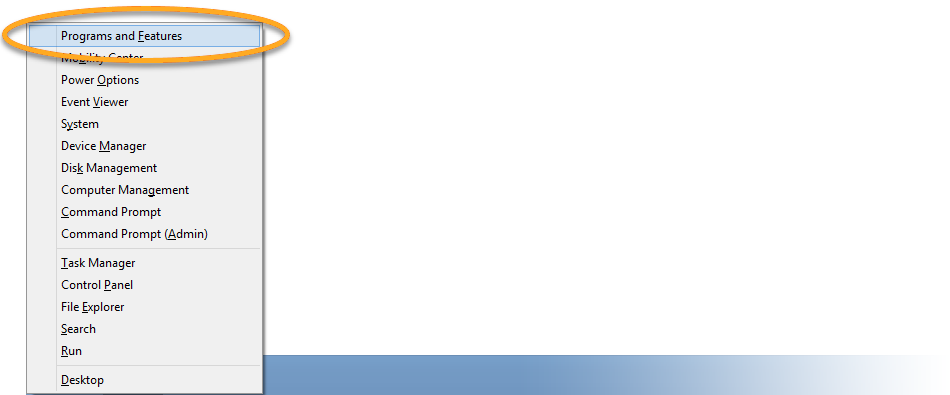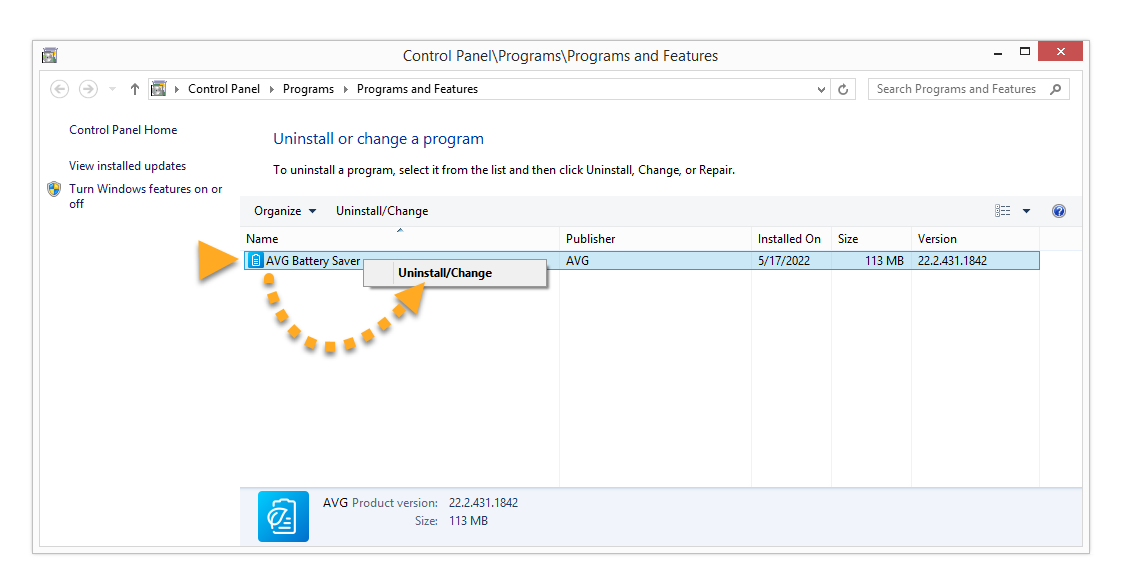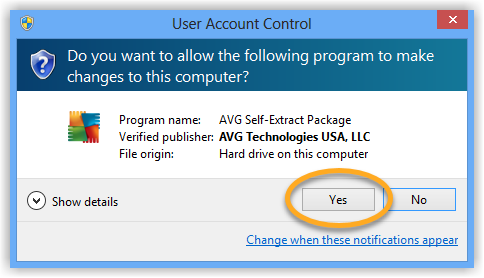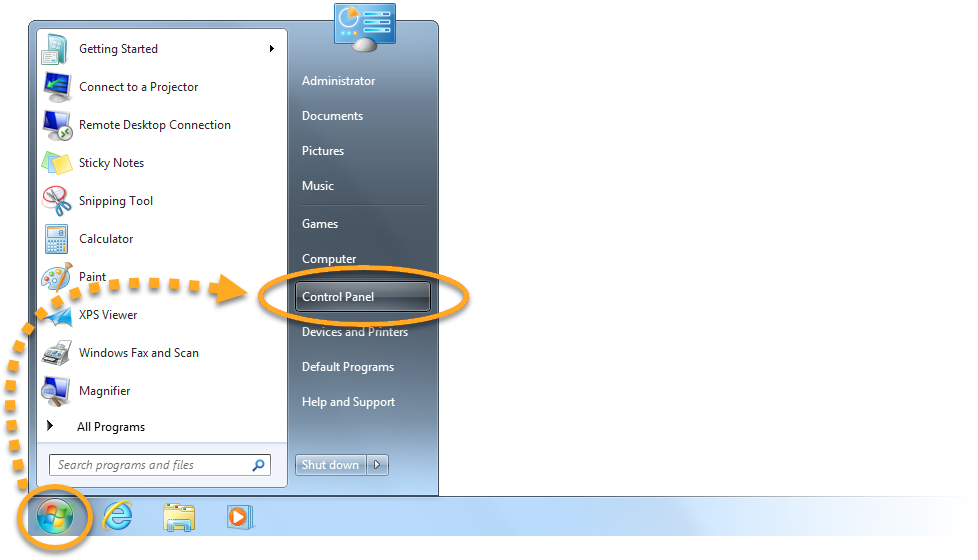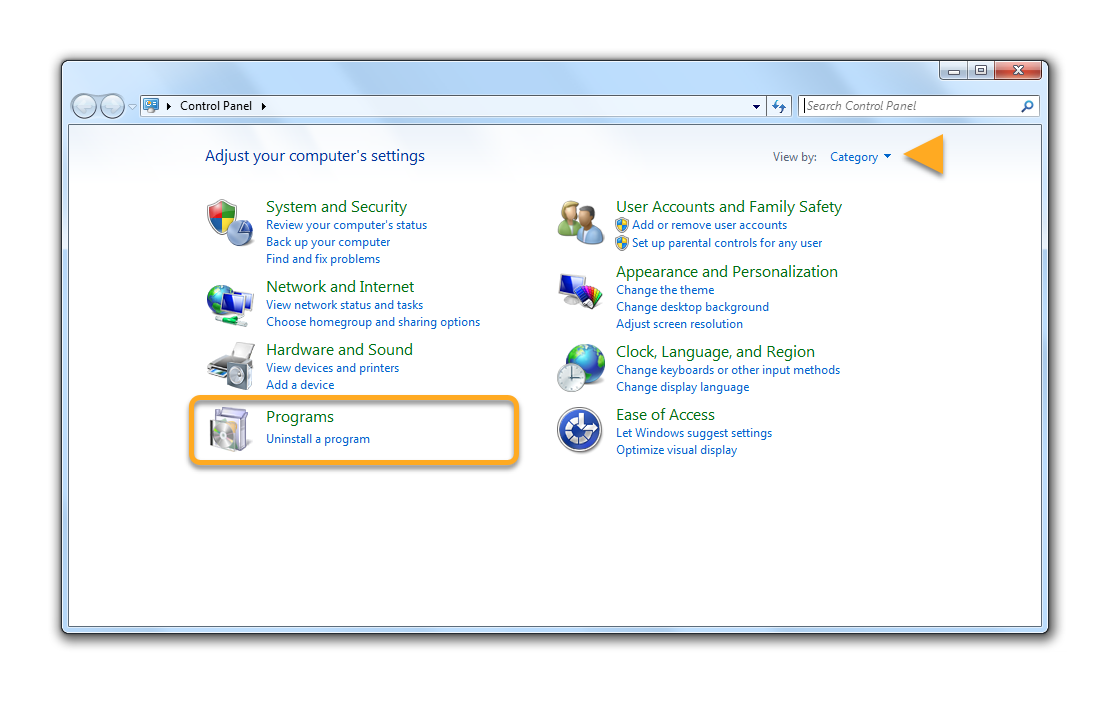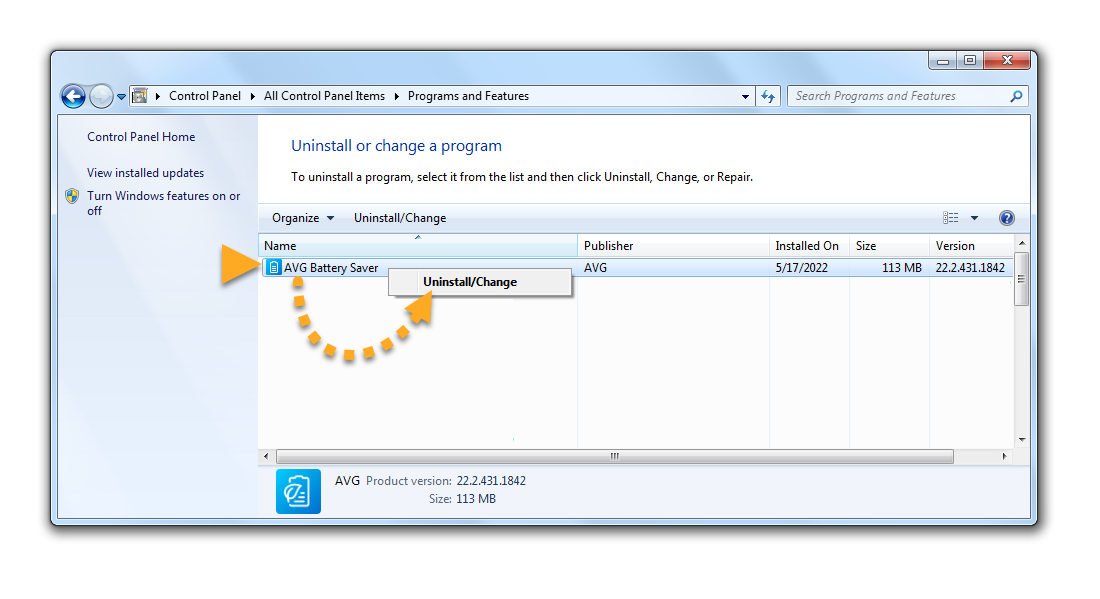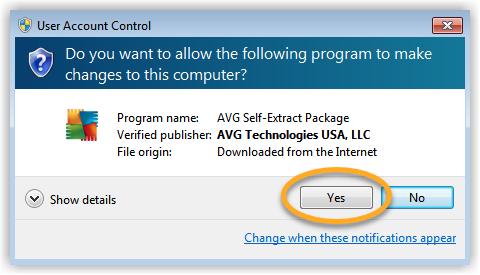If you have a
paid AVG Battery Saver subscription, uninstalling the application does
not automatically cancel your subscription. For information about canceling your subscription, refer to the following article:
Uninstall AVG Battery Saver
To uninstall AVG Battery Saver from your laptop, follow the steps below according to your Windows version.
Uninstall via Start menu
- Right-click the Windows
 Start icon, then select Apps and Features from the menu that appears.
Start icon, then select Apps and Features from the menu that appears. 
- Ensure that Apps is selected in the left panel, then click
⋮ (three dots) next to AVG Battery Saver and select Uninstall. 
- If prompted for permission by the User Account Control dialog, click Yes.

- When the AVG Battery Saver setup window appears, click Uninstall.

- Optionally tick the box next to Delete all log files if you do not plan to reinstall AVG Battery Saver. If you intend to reinstall AVG Battery Saver in the future, we recommend keeping this box unticked so that the log files remain available for troubleshooting purposes.
Click Uninstall to start the uninstallation of AVG Battery Saver. 
- Wait while the uninstaller removes AVG Battery Saver from your laptop.

- When the confirmation message appears, click Done, or if prompted, click Restart computer to immediately reboot your laptop and complete uninstallation.

- Right-click the Windows
 Start button and select Apps and Features from the menu that appears.
Start button and select Apps and Features from the menu that appears. 
- Ensure that Apps & features is selected in the left panel, then click AVG Battery Saver, and select Uninstall.

- If prompted for permission by the User Account Control dialog, click Yes.

- When the AVG Battery Saver setup window appears, click Uninstall.

- Optionally tick the box next to Delete all log files if you do not plan to reinstall AVG Battery Saver. If you intend to reinstall AVG Battery Saver in the future, we recommend keeping this box unticked so that the log files remain available for troubleshooting purposes.
Click Uninstall to start the uninstallation of AVG Battery Saver. 
- Wait while the uninstaller removes AVG Battery Saver from your laptop.

- When the confirmation message appears, click Done, or if prompted, click Restart computer to immediately reboot your laptop and complete uninstallation.

- On your keyboard, press the Windows
 logo key and
logo key and X key simultaneously. 
- Select Programs and Features from the menu that appears.

- Right-click AVG Battery Saver, then select Uninstall/Change from the drop-down menu.

- If prompted for permission by the User Account Control dialog, click Yes.

- When the AVG Battery Saver setup window appears, click Uninstall.

- Optionally tick the box next to Delete all log files if you do not plan to reinstall AVG Battery Saver. If you intend to reinstall AVG Battery Saver in the future, we recommend keeping this box unticked so that the log files remain available for troubleshooting purposes.
Click Uninstall to start the uninstallation of AVG Battery Saver. 
- Wait while the uninstaller removes AVG Battery Saver from your laptop.

- When the confirmation message appears, click Done, or if prompted, click Restart computer to immediately reboot your laptop and complete uninstallation.

- Click the Windows
 Start icon, then select Control Panel.
Start icon, then select Control Panel. 
- Follow option A or option B below according to your view:
- Option A (Default category view): Under Programs, click Uninstall a program.

- Option B (Large/small icons view): Click Programs and Features.

- Right-click AVG Battery Saver, then select Uninstall/Change from the drop-down menu.

- If prompted for permission by the User Account Control dialog, click Yes.

- When the AVG Battery Saver setup window appears, click Uninstall.

- Optionally tick the box next to Delete all log files if you do not plan to reinstall AVG Battery Saver. If you intend to reinstall AVG Battery Saver in the future, we recommend keeping this box unticked so that the log files remain available for troubleshooting purposes.
Click Uninstall to start the uninstallation of AVG Battery Saver. 
- Wait while the uninstaller removes AVG Battery Saver from your laptop.

- When the confirmation message appears, click Done, or if prompted, click Restart computer to immediately reboot your laptop and complete uninstallation.

AVG Battery Saver is now uninstalled from your laptop.
Reinstall AVG Battery Saver
If you need to reinstall AVG Battery Saver, refer to the following article for installation instructions:
- AVG Battery Saver 22.x for Windows
- Microsoft Windows 11 Home / Pro / Enterprise / Education
- Microsoft Windows 10 Home / Pro / Enterprise / Education - 32 / 64-bit
- Microsoft Windows 8.1 / Pro / Enterprise - 32 / 64-bit
- Microsoft Windows 8 / Pro / Enterprise - 32 / 64-bit
- Microsoft Windows 7 Home Basic / Home Premium / Professional / Enterprise / Ultimate - Service Pack 1, 32 / 64-bit