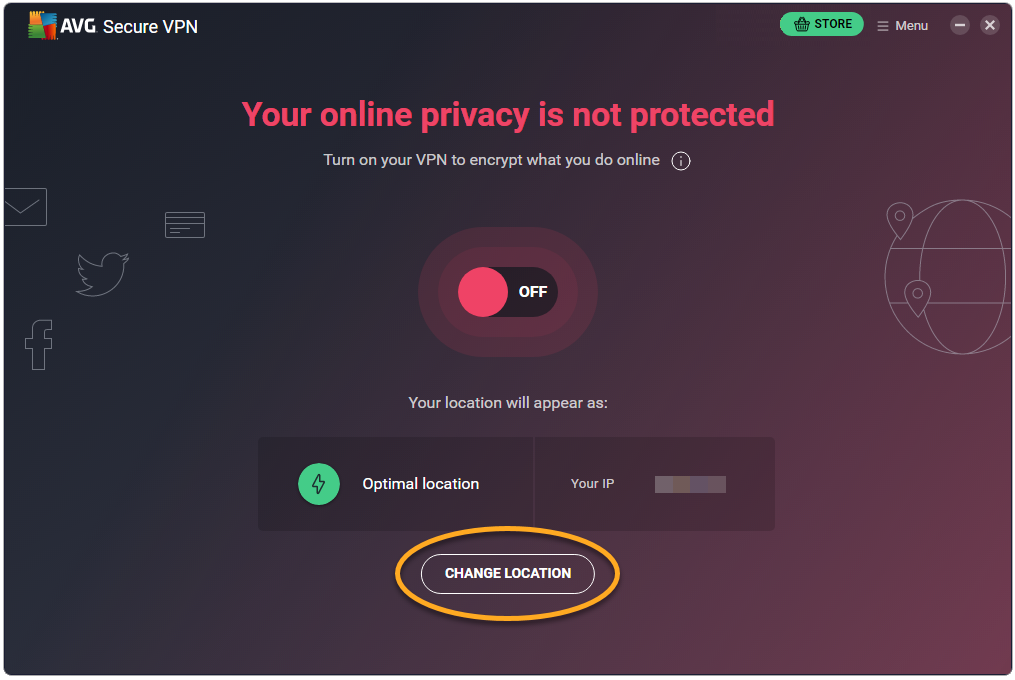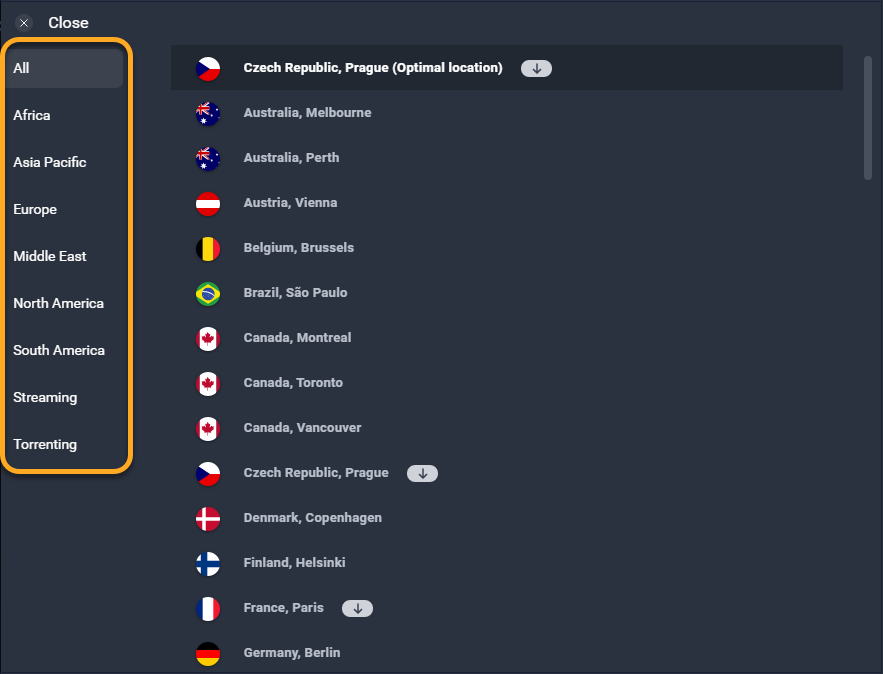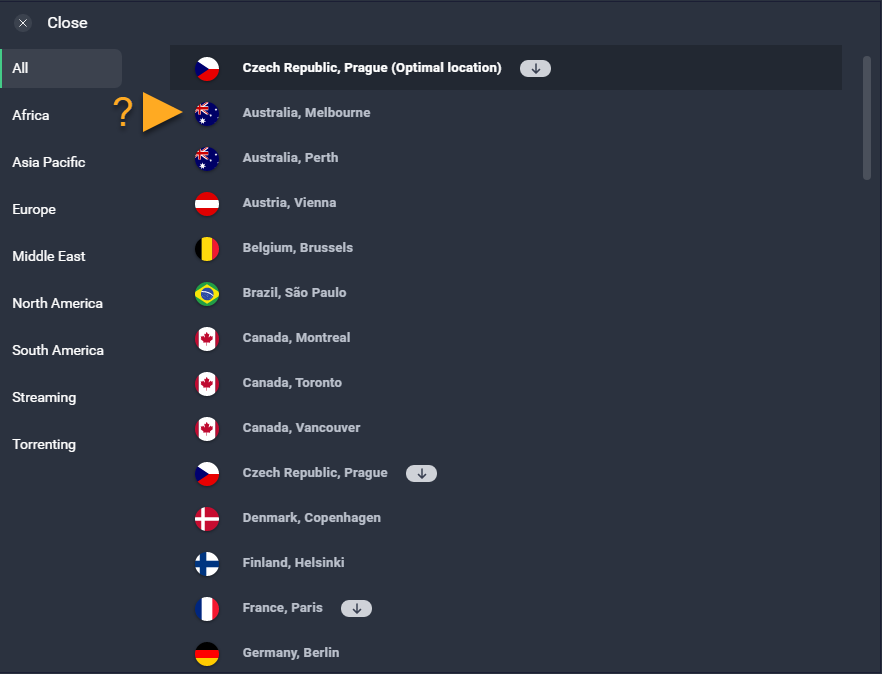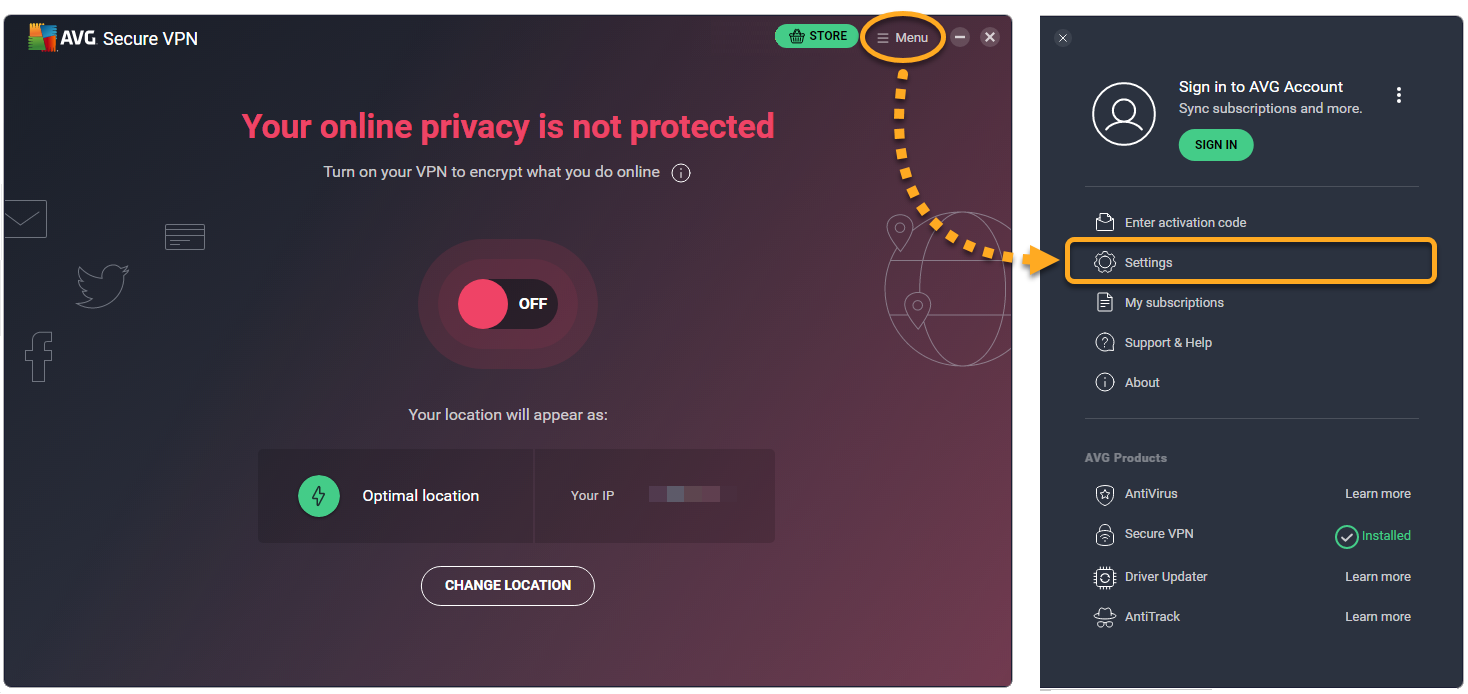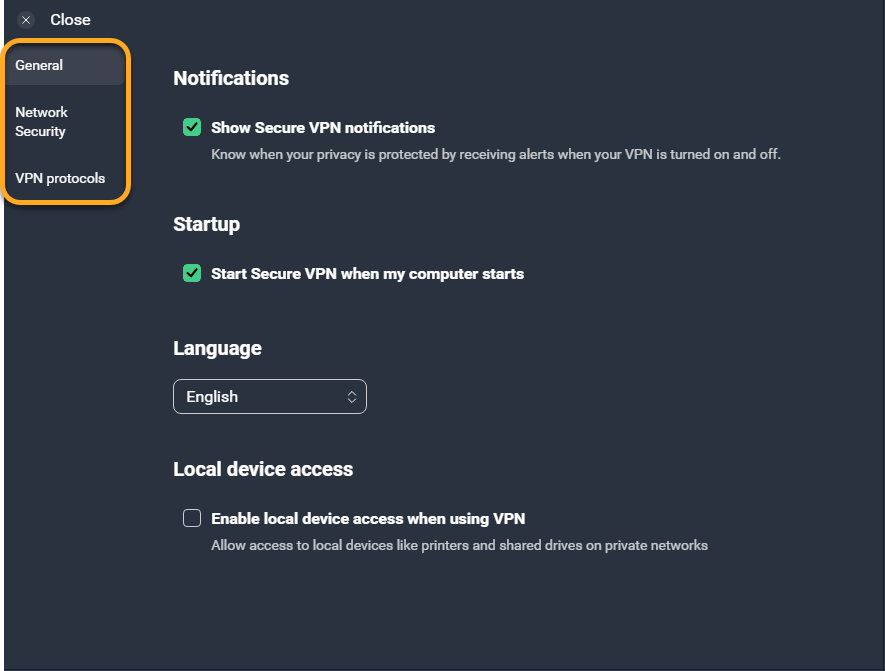AVG Secure VPN is a virtual private network that secures your internet connection using an encrypted tunnel to disguise your real location.
Connect to the VPN
You can use AVG Secure VPN any time you want to connect to the internet with extra security and privacy, and is especially recommended when you are connected to a public or unsecured Wi-Fi network.
To connect to AVG Secure VPN, click the red (OFF) slider on the main AVG Secure VPN screen so that it changes to green (ON).
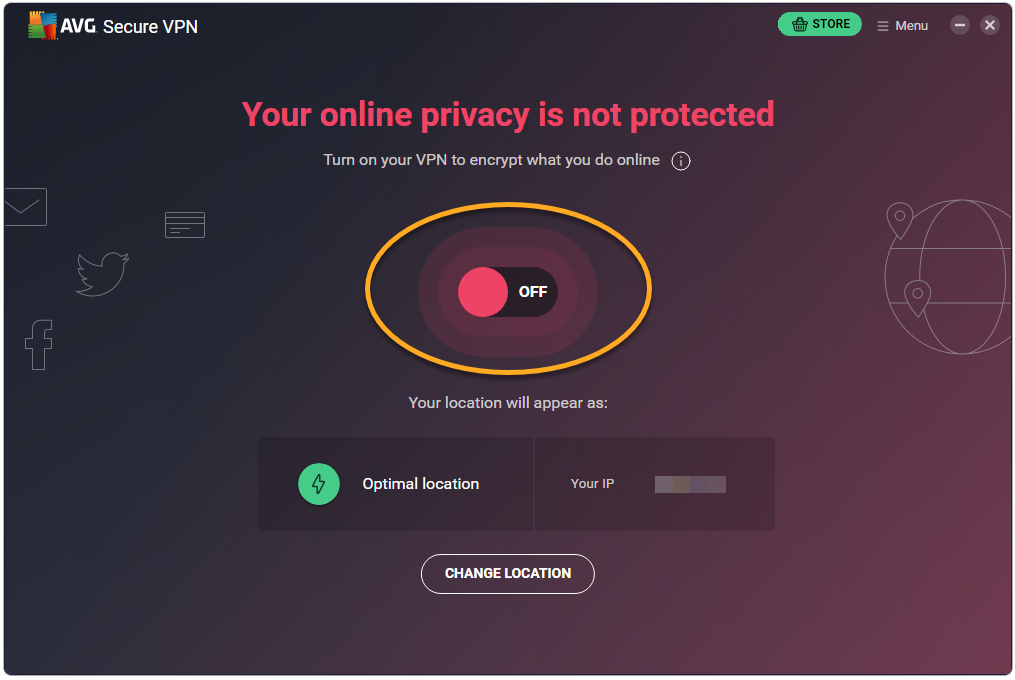
You are now connected to the AVG Secure VPN default server. You can connect to a different location if needed.
Connect to a different location
AVG Secure VPN has servers in several locations, which means you can bypass geolocation restrictions as well as access your favorite content while traveling.
To connect to a different location:
- Click Change location on the main application screen.

- Optionally, use the side menu to view all of the servers in a specific continent, servers that are optimized for streaming, or servers that are optimized for torrenting.

- Select a country and city.

AVG Secure VPN automatically connects to the location you selected.
Manage settings
- Open AVG Secure VPN and go to
☰Menu ▸ Settings.
- Select the relevant option in the left panel to configure your application settings:
- General: Configure startup options, and specify when you receive notifications from AVG Secure VPN.
- Network Security: Specify when you want to automatically connect to the internet via AVG Secure VPN servers. You can also add Trusted networks, which are excluded from automatic connection by default. For more information, refer to the following article: Automatically enabling AVG Secure VPN when connected to an unsecured Wi-Fi network.
- VPN protocols: Change the VPN protocol used by AVG Secure VPN.

Further recommendations
To learn more about AVG Secure VPN, refer to the following article:
Connect to AVG Secure VPN
You can use AVG Secure VPN any time you want to connect to the internet with extra security and privacy.
To connect to AVG Secure VPN, click the red (OFF) slider on the main AVG Secure VPN screen so that it changes to green (ON).

You are now connected to the AVG Secure VPN default server. You can change the default VPN server location if needed.
Change location
AVG Secure VPN has servers in several locations, which means you can bypass geolocation restrictions as well as access your favorite content while traveling.
To connect to a different location:
- Click Change on the main AVG Secure VPN screen.

- In the Change VPN location screen, select a country and city of your choice.

AVG Secure VPN automatically connects to the location you selected.
Manage settings
- Open AVG Secure VPN and click the Settings tab.

- Select the relevant option in the left panel to configure your application settings:
- Always turn on VPN when: This option turns on your VPN whenever you connect to untrusted networks.
- Connection Settings: Configure Kill Switch option, which will block all Internet access until VPN is reconnected.
- VPN protocols: Change the VPN protocol used by AVG Secure VPN.
Further recommendations
To learn more about AVG Secure VPN, refer to the following article:
- AVG Secure VPN
- Windows and macOS