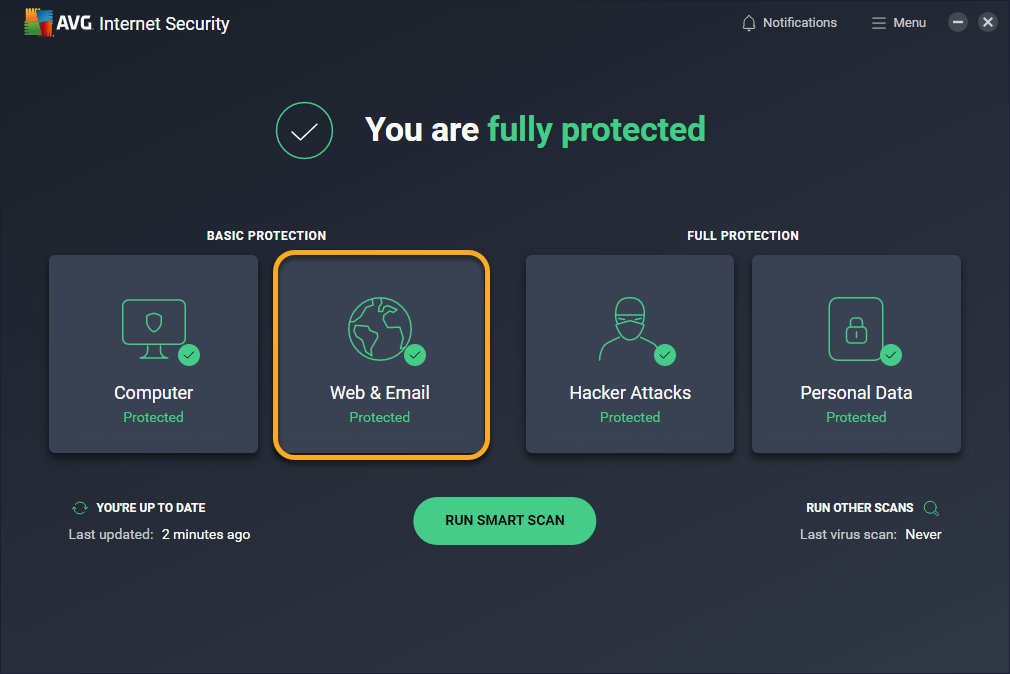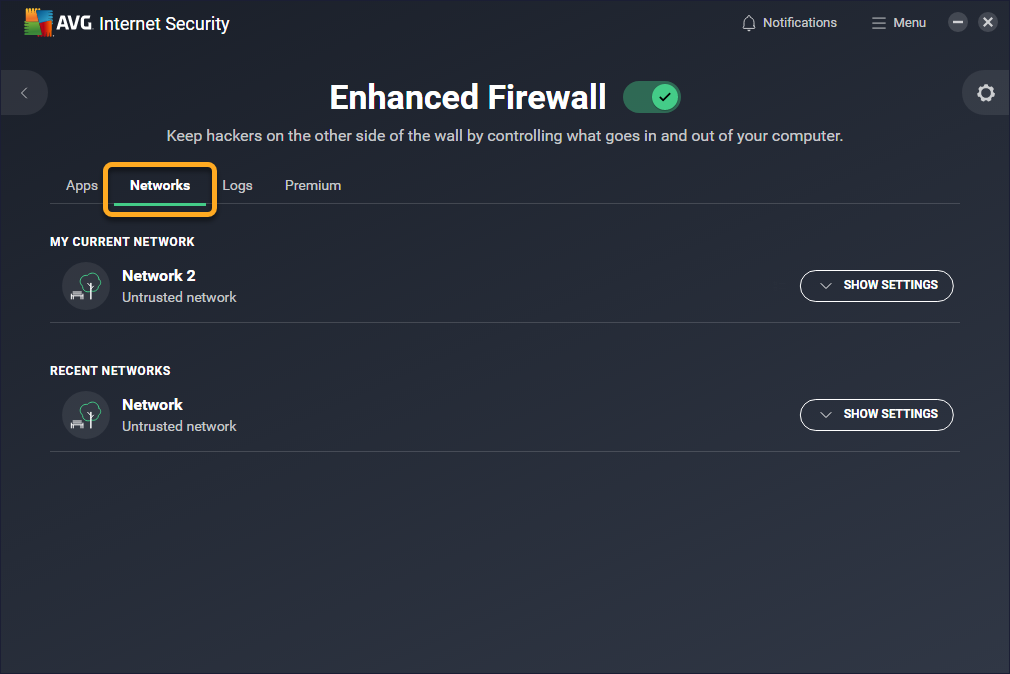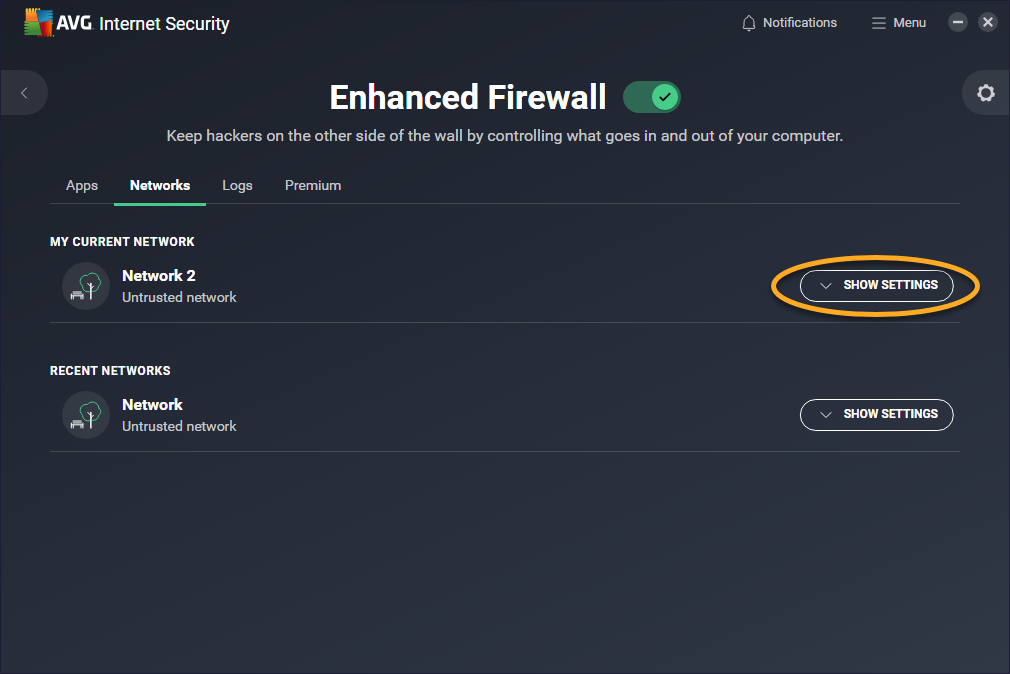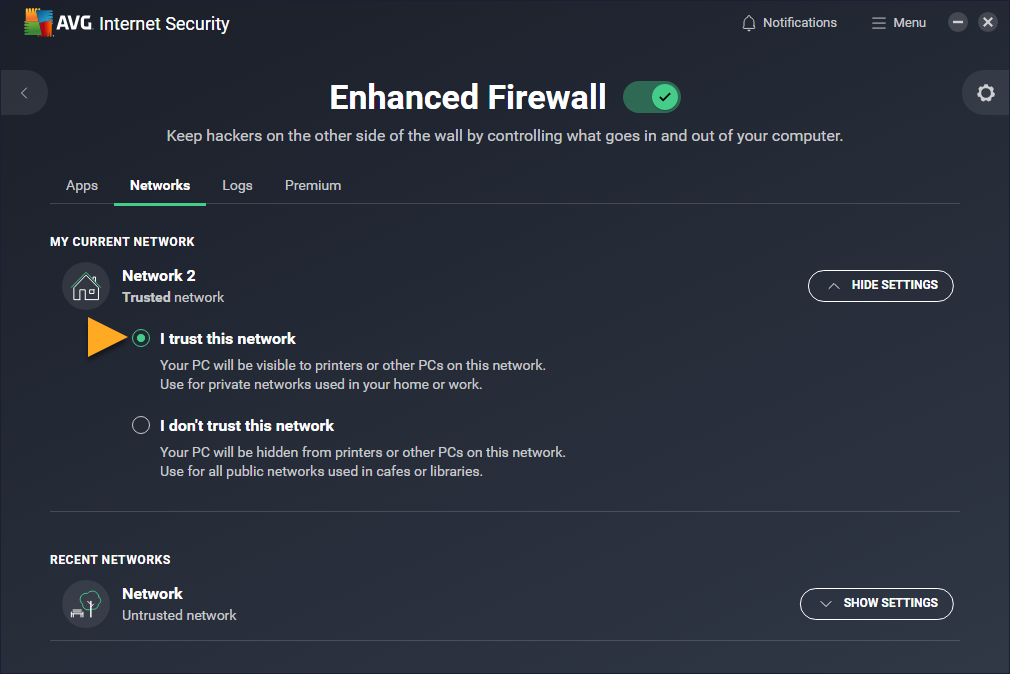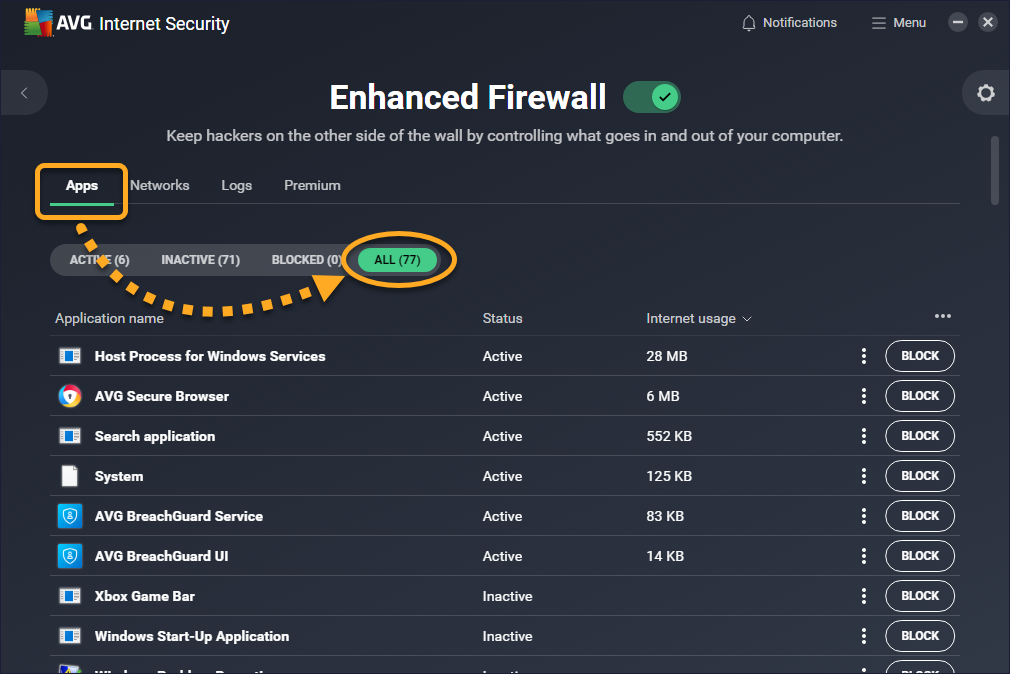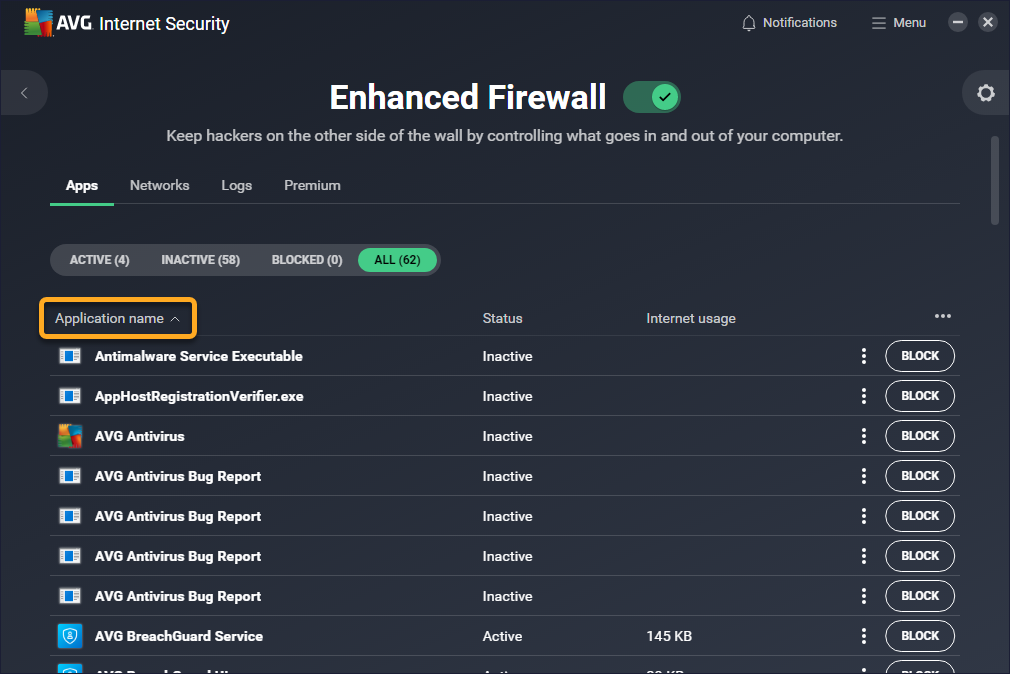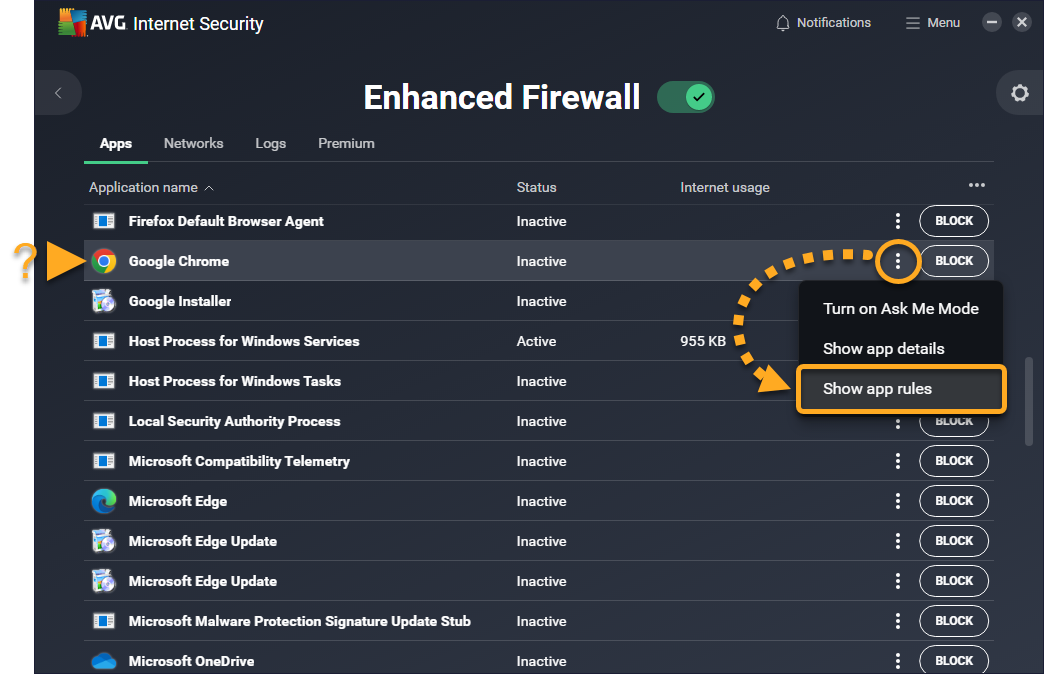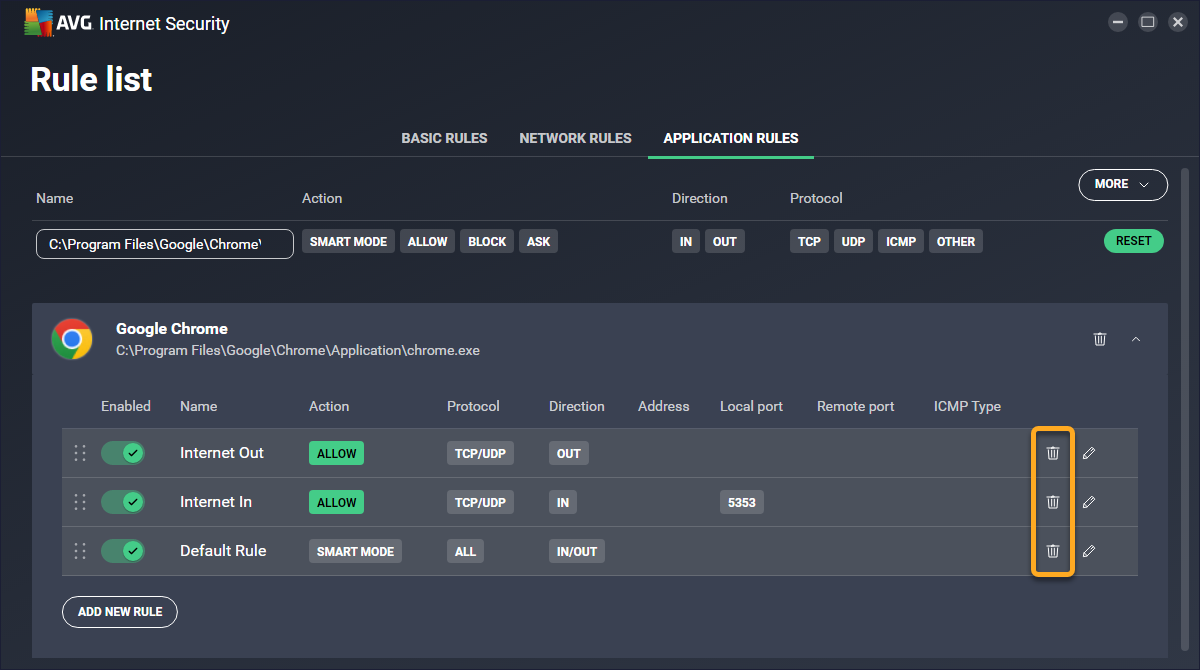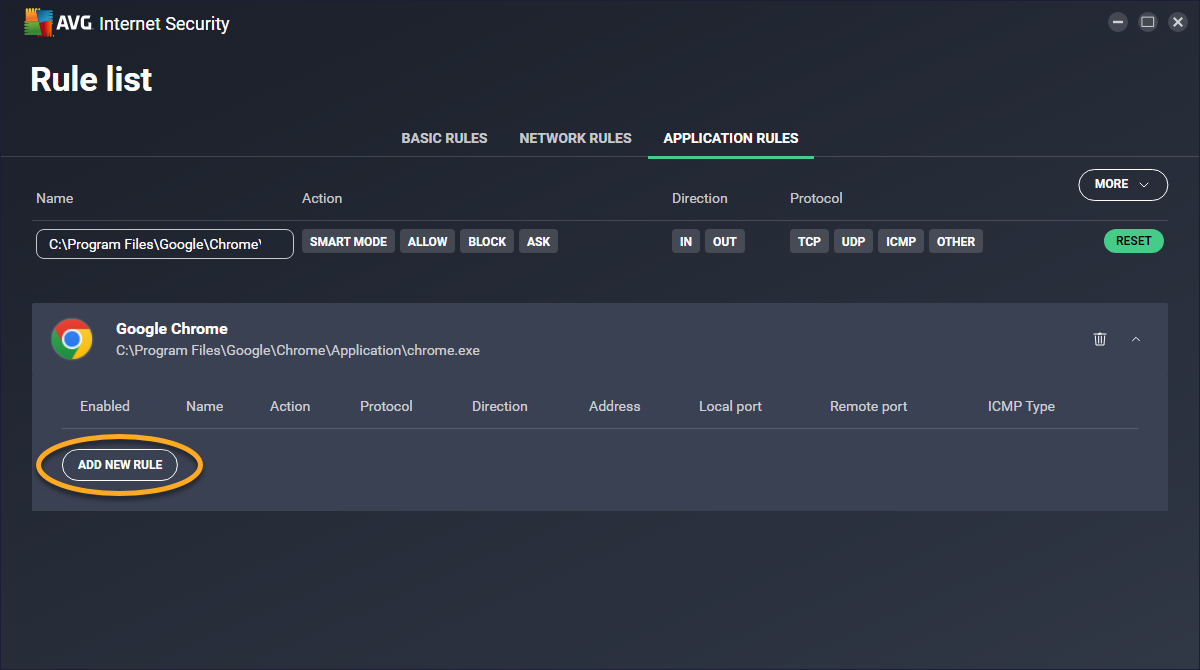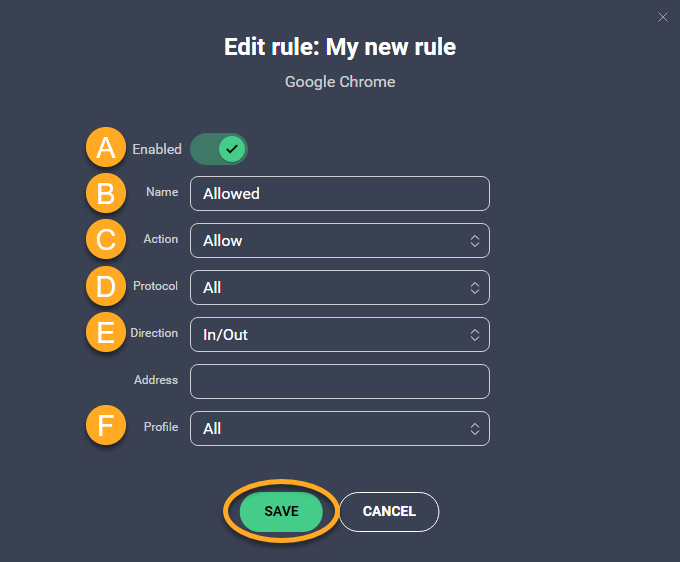By default, the Enhanced Firewall feature in AVG Free AntiVirus and AVG Internet Security restricts internet access to certain networks and programs. Access may be restricted to public networks and streaming-media programs, network games, or custom business applications that are provided by your employer.
This article explains how to change your Enhanced Firewall settings to manually allow a network or an application if you know they are safe.
Add a trusted network
Every time you connect to a new network, AVG Enhanced Firewall detects if the network is private or public, and automatically applies the relevant settings. If AVG Enhanced Firewall restricts access to your network, you can manually specify that the network is trusted by following the steps below:
- Open AVG AntiVirus and click the Web & Email tile on the main application screen.

- Click Open above Enhanced Firewall.

- Select the Networks tab.

- Click Show settings next to the relevant network.

- Select I trust this network.

Your network is set to Trusted. When you are connected to a Trusted network, most apps and devices are allowed, because fewer Enhanced Firewall restrictions are imposed.
Allow internet access to an application
Default application rules are created when an app tries to connect to the internet or to another network for the first time. If AVG Enhanced Firewall blocks a trusted application, you can manually configure the application rules for your app by following the steps below:
- Open AVG AntiVirus and click the Web & Email tile on the main application screen.

- Click Open above Enhanced Firewall.

- Ensure that the Apps tab is selected, then switch the view to All.

- Click Application name to arrange the apps alphabetically.

- Find the relevant app on the list, then click
⋮Options (three dots) ▸ Show app rules.
- Click the
 Trash icon next to all existing rules.
Trash icon next to all existing rules. 
- Click Add new rule.

- Configure the rule as below:
- Enabled: Ensure the slider is green (ON).
- Name: Give a name to your new rule.
- Action: Choose Allow.
- Protocol: Choose All.
- Direction: Choose In/Out.
- Profile: Choose All.

- Click Save.
Each time you use this app, Enhanced Firewall applies the chosen app rules.
Still need help?
For other AVG Enhanced Firewall related topics, refer to the following articles:
- AVG Enhanced Firewall - Frequently Asked Questions
- AVG Enhanced Firewall - Getting Started
- Setting up Enhanced Firewall Basic rules in AVG AntiVirus
- Setting up Enhanced Firewall Application rules in AVG AntiVirus
- Setting up Enhanced Firewall Network rules in AVG AntiVirus
- AVG Internet Security 23.x for Windows
- AVG Free AntiVirus 23.x for Windows
- Microsoft Windows 11 Home / Pro / Enterprise / Education
- Microsoft Windows 10 Home / Pro / Enterprise / Education - 32 / 64-bit
- Microsoft Windows 8.1 / Pro / Enterprise - 32 / 64-bit
- Microsoft Windows 8 / Pro / Enterprise - 32 / 64-bit
- Microsoft Windows 7 Home Basic / Home Premium / Professional / Enterprise / Ultimate - Service Pack 1 with Convenient Rollup Update, 32 / 64-bit