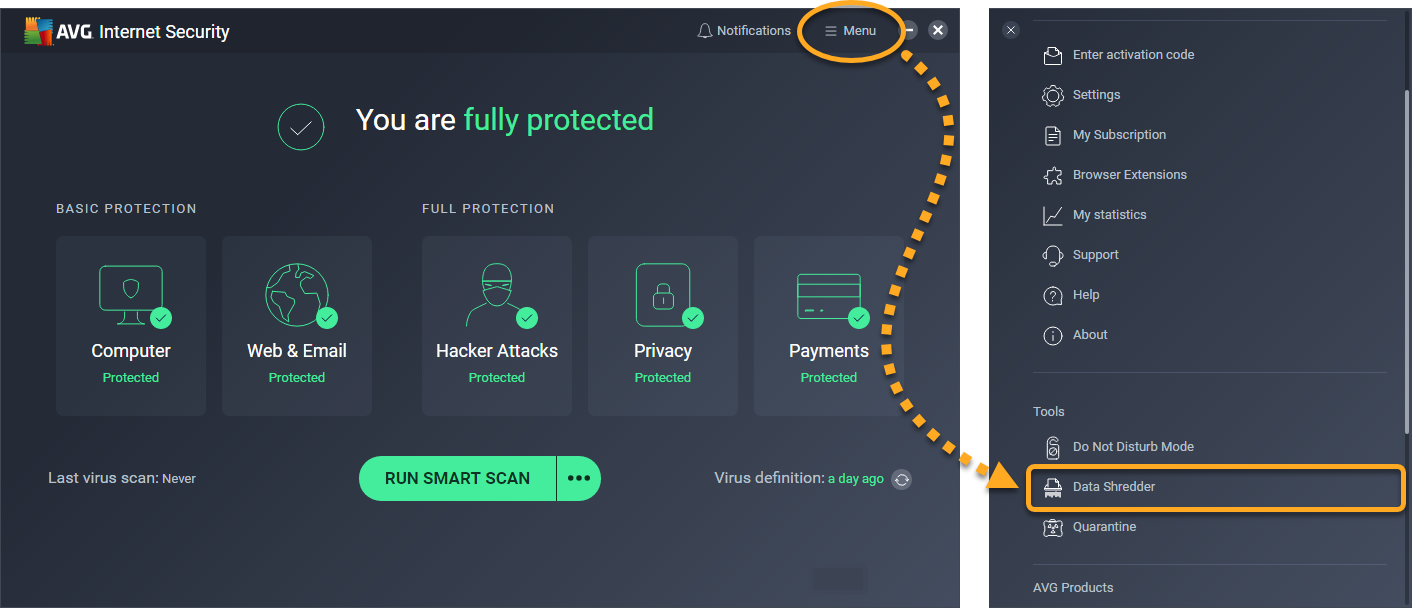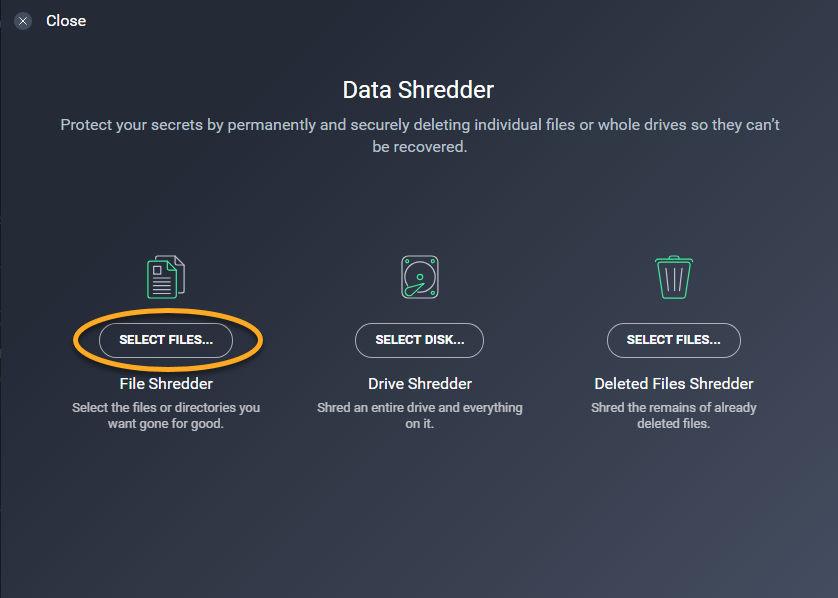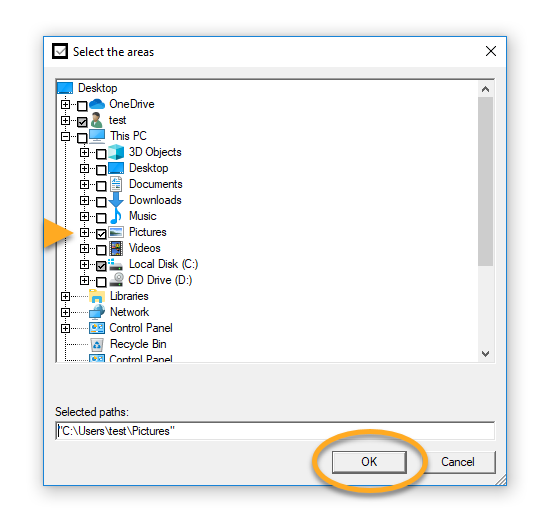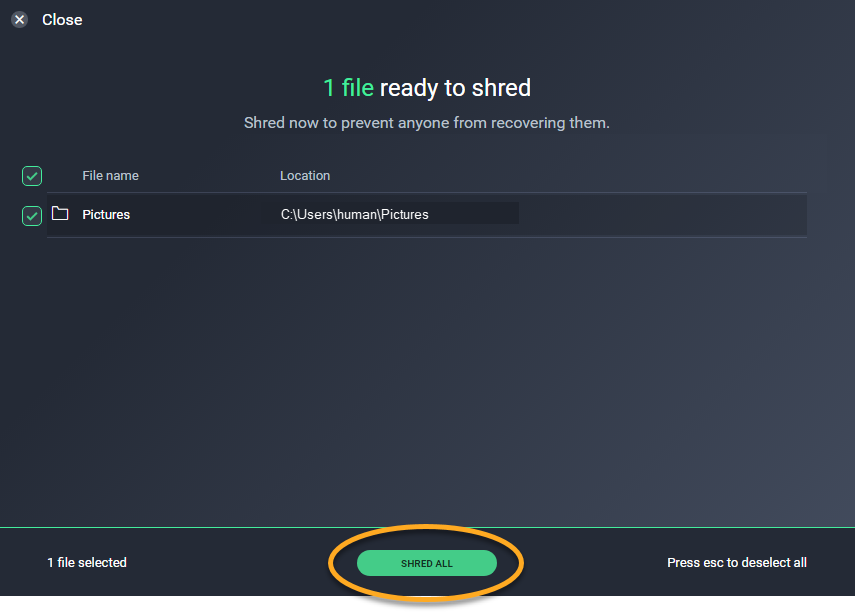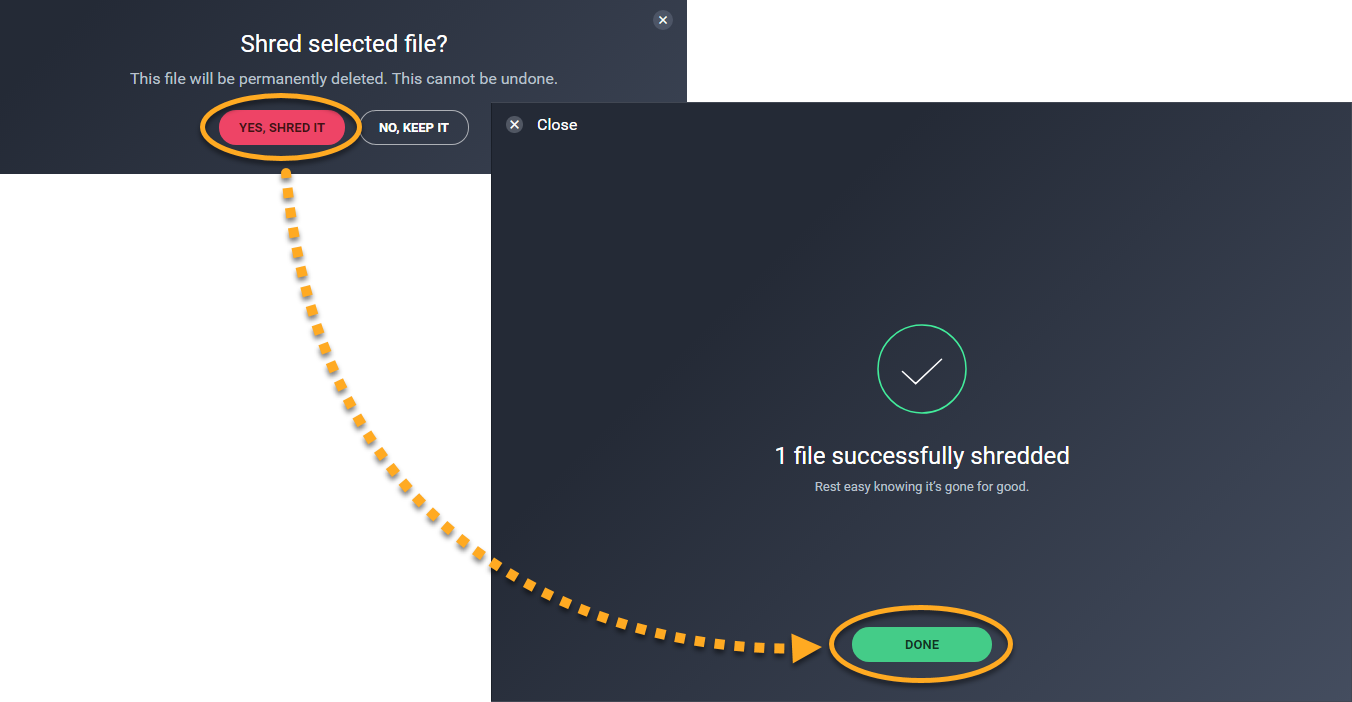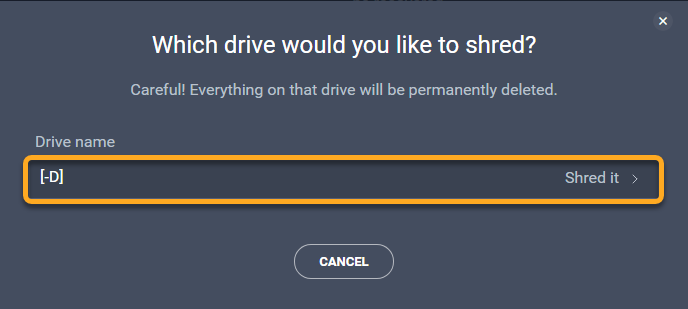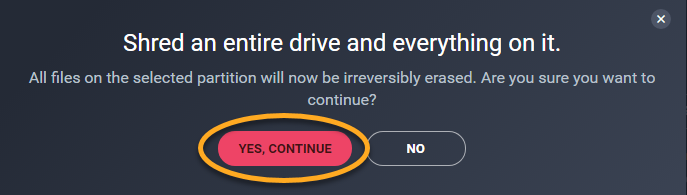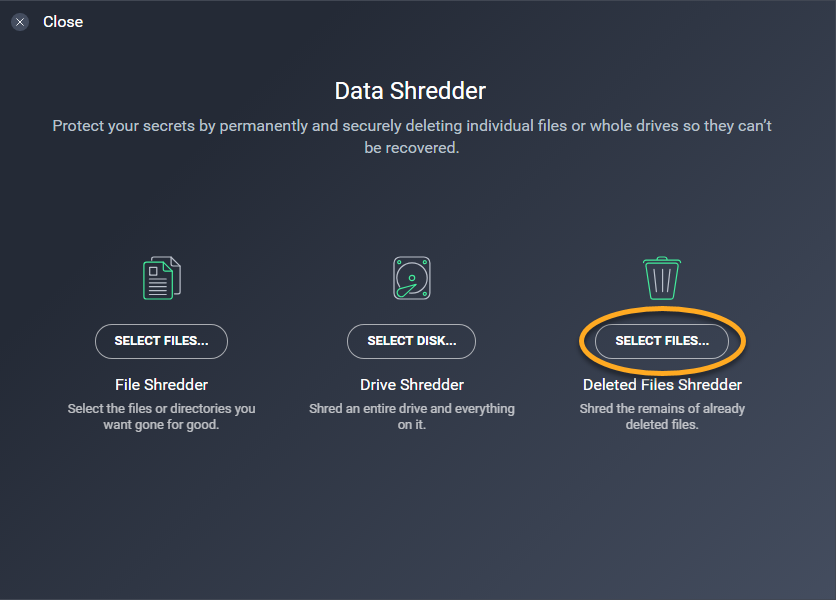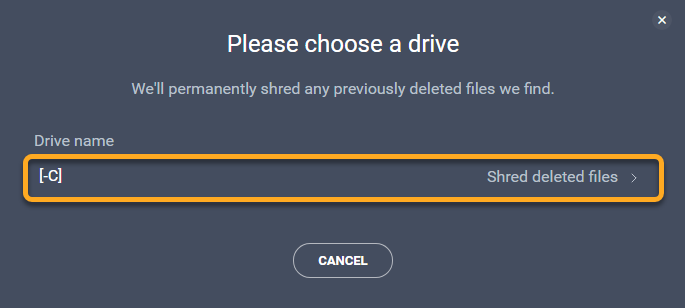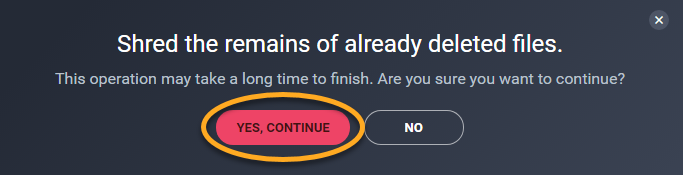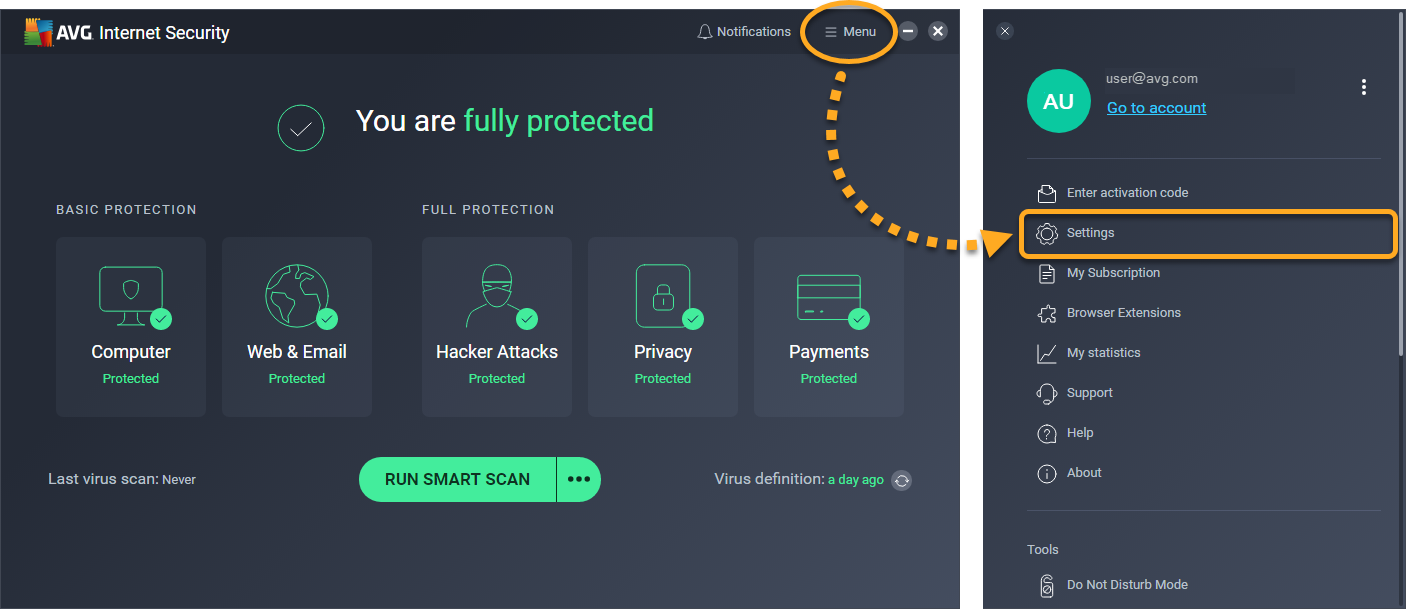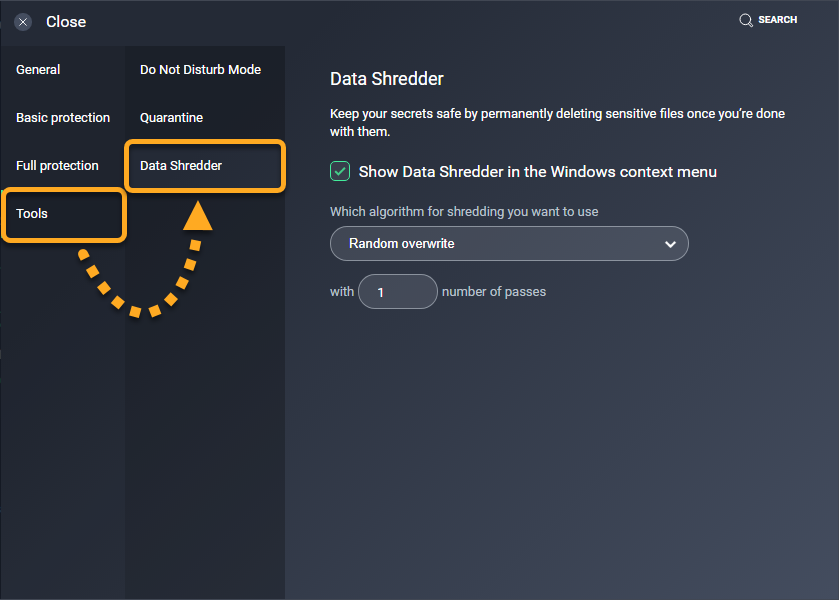Data Shredder (previously File Shredder) is a feature in AVG Internet Security that allows you to irreversibly erase your files or folders, so that there is no way for anyone to restore and misuse your data. You can shred files via the AVG Internet Security user interface, your Windows desktop, or File Explorer.
Shred selected files
- Open the AVG Internet Security user interface and go to Menu ▸ Data Shredder.

- Above File Shredder, click Select Files....

- Tick the box next to the file(s) you want to shred and click OK to confirm. You can select single files by expanding a folder, or select an entire folder.

- Click Shred All to irreversibly shred the selected item(s).

- Click Yes, Shred It to confirm, then when AVG has finished shredding the selected items, click Done to return to the main Data Shredder screen.

The selected files are now shredded.
Shred an entire drive
This option irreversibly erases an entire drive and all data stored on it. Once data is shredded, there is no way to recover it.
To shred a drive on your PC:
- Open the AVG Internet Security user interface and go to Menu ▸ Data Shredder.

- Above Drive Shredder, click Select Disk....

- Click the panel for the drive you want to shred.

- Click Yes, Continue to irreversibly shred an entire drive.

The selected drive is now shredded.
Shred deleted files
This option irreversibly erases the remains of previously deleted files. This is useful if you have already used a standard deletion method, such as manually deleting the files. Once data is shredded, there is no way to recover it.
To shred deleted files on your PC:
- Open the AVG Internet Security user interface and go to Menu ▸ Data Shredder.

- Above Deleted Files Shredder, click Select Files....

- Click the panel for the drive where your deleted files are located.

- Click Yes, Continue to irreversibly shred your deleted files.

Your deleted files are now shredded.
Manage settings
In Data Shredder settings you can configure Data Shredder sensitivity and accessibility on your desktop.
- Open the AVG Internet Security user interface and go to Menu ▸ Settings.

- Select Tools ▸ Data Shredder.

- Configure the following settings:
- Show Data Shredder in the Windows context menu: Tick this option to see Shred using AVG in the Windows context menu that appears when you right-click a file or folder from File Explorer or you Windows desktop.
- Prioritize shredding: shreds your files faster.
- Which algorithm for shredding you want to use: Select your preferred algorithm to encrypt deleted files when they are shredded. You can choose between 3 algorithms that differ according to speed and level of protection:
- Random overwrite (selected by default): Overwrites your data with random patterns. The number of times AVG overwrites your data is determined by the number you specify. Click the text box and type a number of passes (the default number is 1). This is the simplest and quickest method.
- DOD (Department of Defense) 5220.22-M algorithm: Overwrites your data with several types of data (0, 1, and random characters) within three passes. This method is more secure, but slightly slower than the Random overwrite method.
- Gutmann algorithm: Overwrites your data according to the encoding mechanism used by the drive. The Gutmann algorithm performs the largest number of passes over the data in comparison with other methods. This is the slowest, but the most secure method.
- AVG Internet Security 22.x
- AVG AntiVirus FREE 22.x
- Microsoft Windows 11 Home / Pro / Enterprise / Education
- Microsoft Windows 10 Home / Pro / Enterprise / Education - 32 / 64-bit
- Microsoft Windows 8.1 / Pro / Enterprise - 32 / 64-bit
- Microsoft Windows 8 / Pro / Enterprise - 32 / 64-bit
- Microsoft Windows 7 Home Basic / Home Premium / Professional / Enterprise / Ultimate - Service Pack 1 with Convenient Rollup Update, 32 / 64-bit