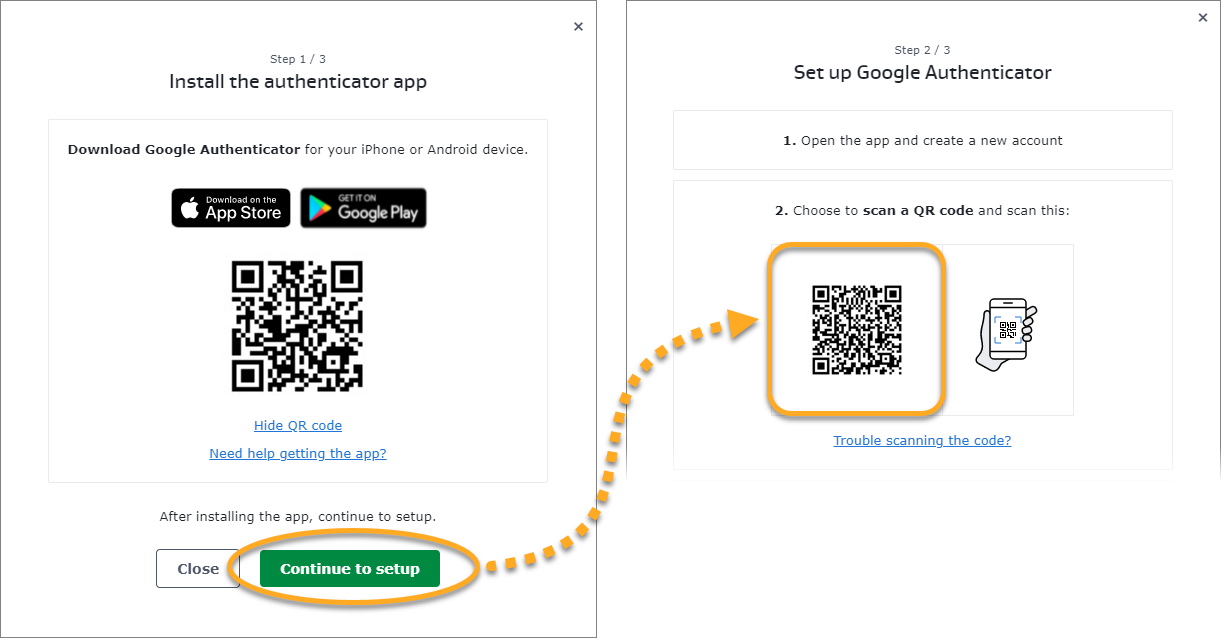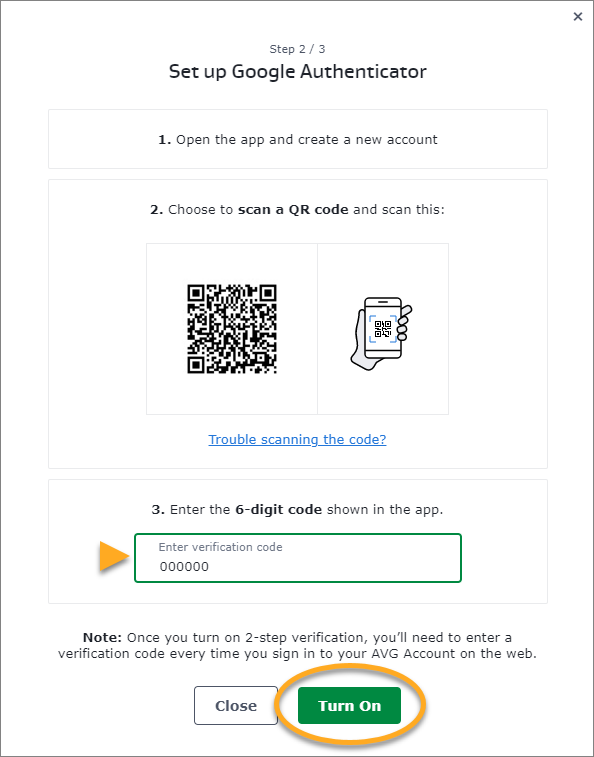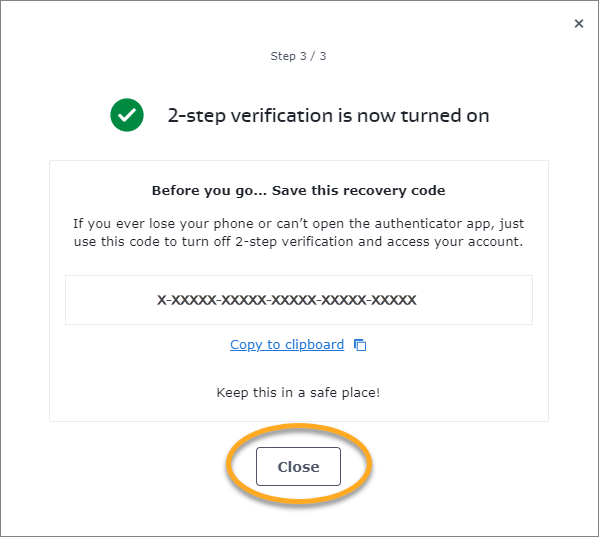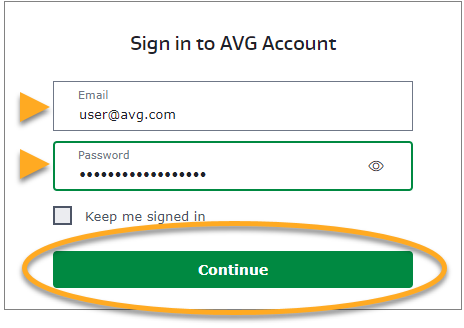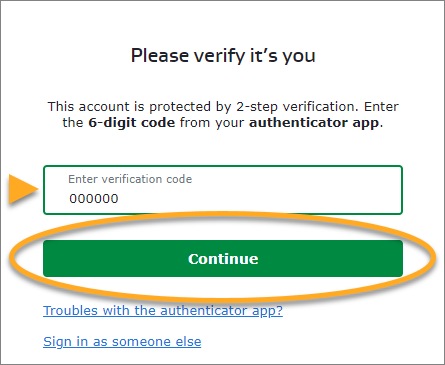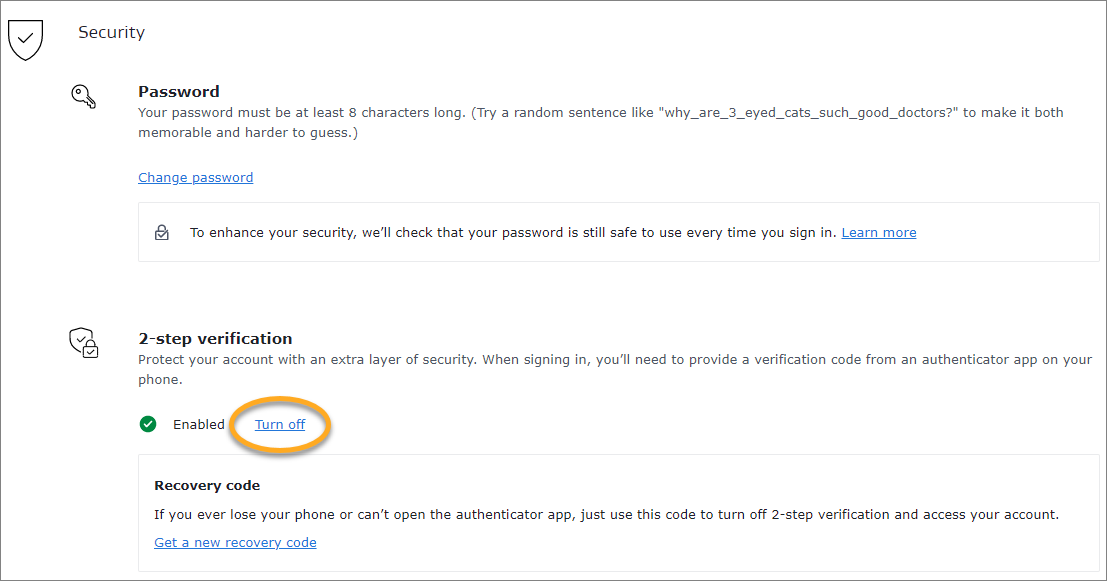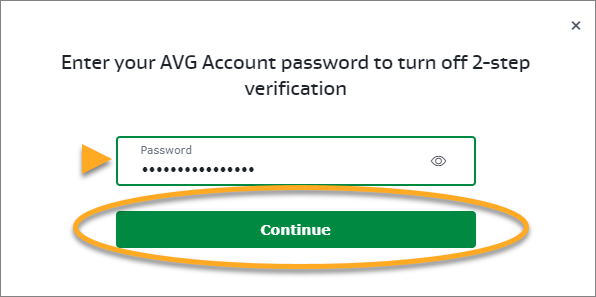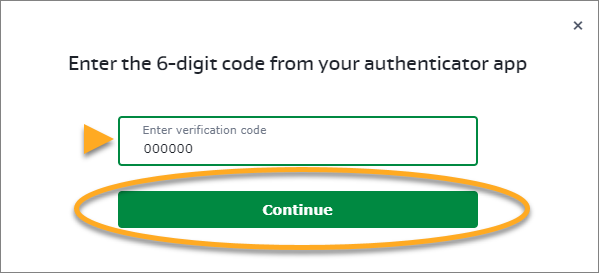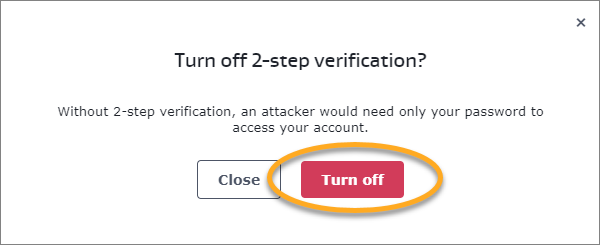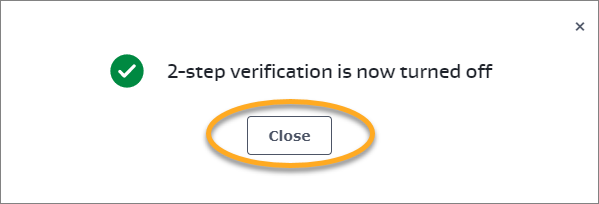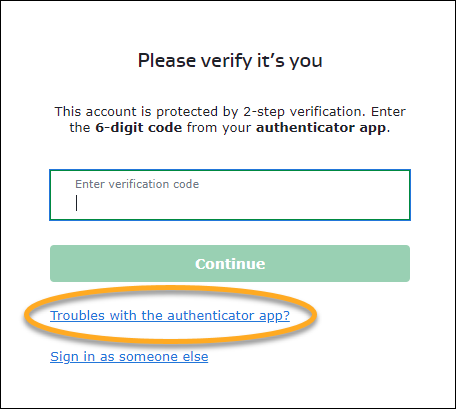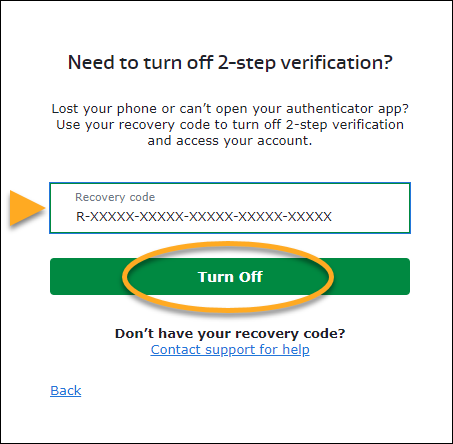For extra security, you can protect your AVG Account with 2-step verification. When you enable 2-step verification, you need to enter your password and a verification code from the Google Authenticator app each time you sign in.
Enable 2-step verification
To enable 2-step verification, follow these steps:
- Sign in to your AVG Account and click Go to account settings on the Account settings tile.

- Under Security, click Turn on 2-step verification.

- Enter your AVG Account password and click Continue.

- Download and setup the Google Authenticator app on your Android or iOS device. Follow these steps:
- Click Or scan a QR code to get the app, then open the camera app on your device and scan the on-screen QR code.
 Alternatively, you can download the app via the Google Authenticator product page in Google Play Store or the App Store.
Alternatively, you can download the app via the Google Authenticator product page in Google Play Store or the App Store. - Tap Get started on the app welcome screen.
If the Google Authenticator app is already setup on your device, open the app and tap the
+plus icon in the bottom-right corner of the screen.
- Click Or scan a QR code to get the app, then open the camera app on your device and scan the on-screen QR code.
- In the Google Authenticator app, tap Add a code then Scan a QR code.
- On the instructions screen, click Continue to setup, then scan the QR code with your Android or iOS device.

- In the Google Authenticator app, locate the 6-digit code that is visible under AVG.
- On the instructions screen, enter the 6-digit code from the app, then click Turn On.

- Ensure that you save the recovery code, then click Close.
You can use the recovery code to disable 2-step verification and sign in to your AVG Account if you cannot access the Google Authenticator app.

2-step verification is now enabled.
Sign in with 2-step verification
After 2-step verification is enabled, follow these steps to sign in to your AVG Account:
- Enter your AVG Account email address and password, then click Continue.

- On your Android or iOS device, open the Google Authenticator app.

- Locate the 6-digit code that is visible under AVG.
- On the AVG Account login screen, enter the 6-digit code from the app, then click Continue.

You are now signed in to your AVG Account.
Disable 2-step verification
To disable 2-step verification for your AVG Account, follow the relevant steps below according to your authentication method:
- All available AVG consumer products
- All supported operating systems
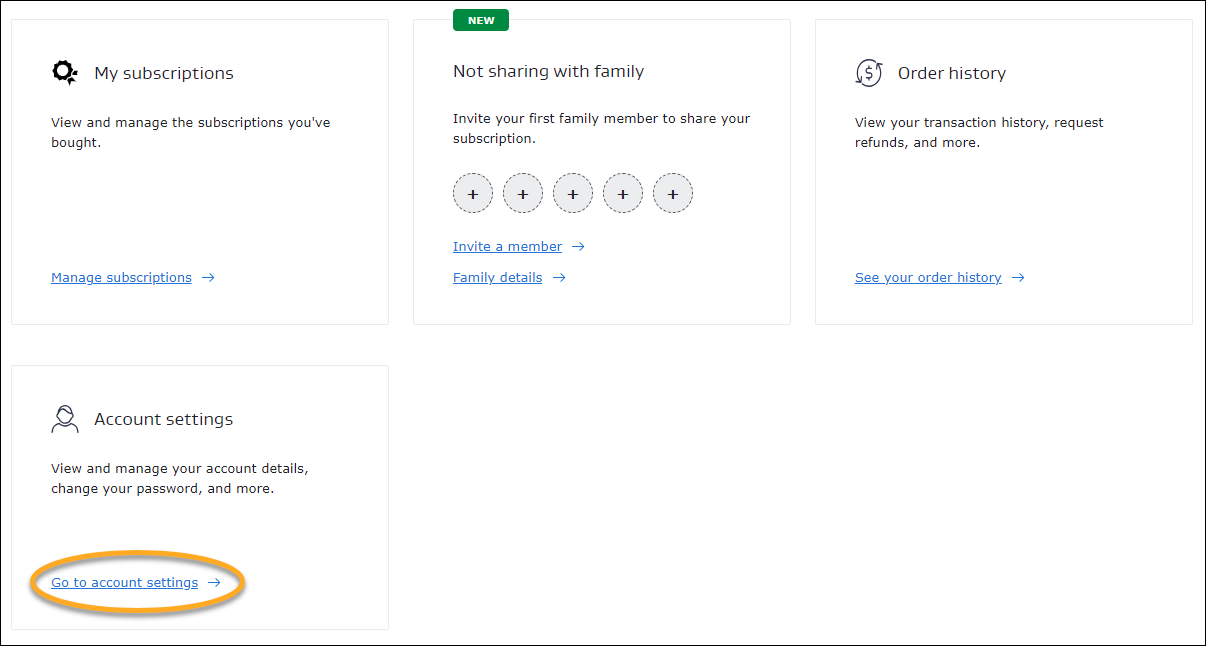
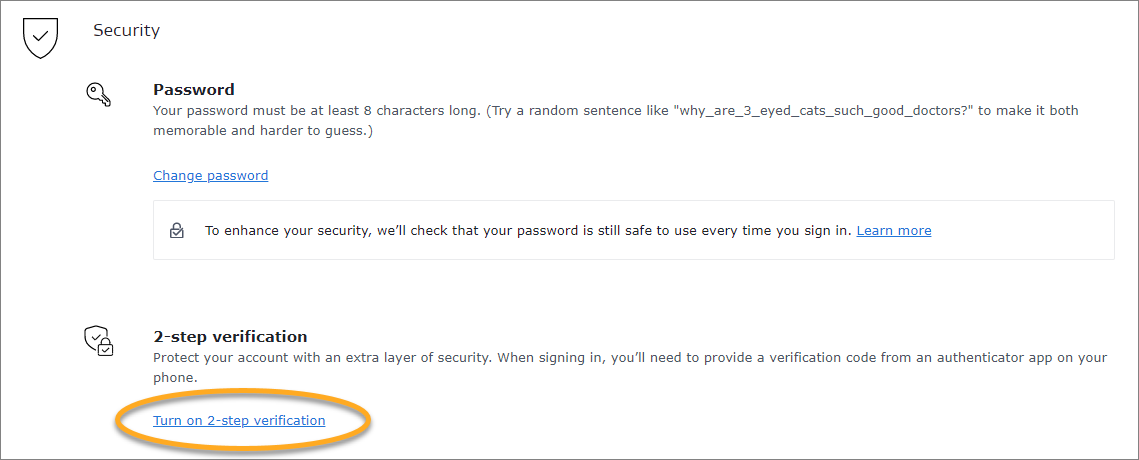
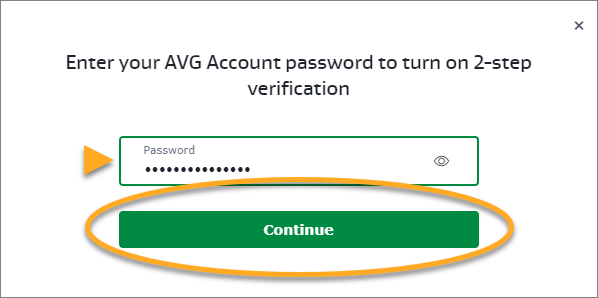
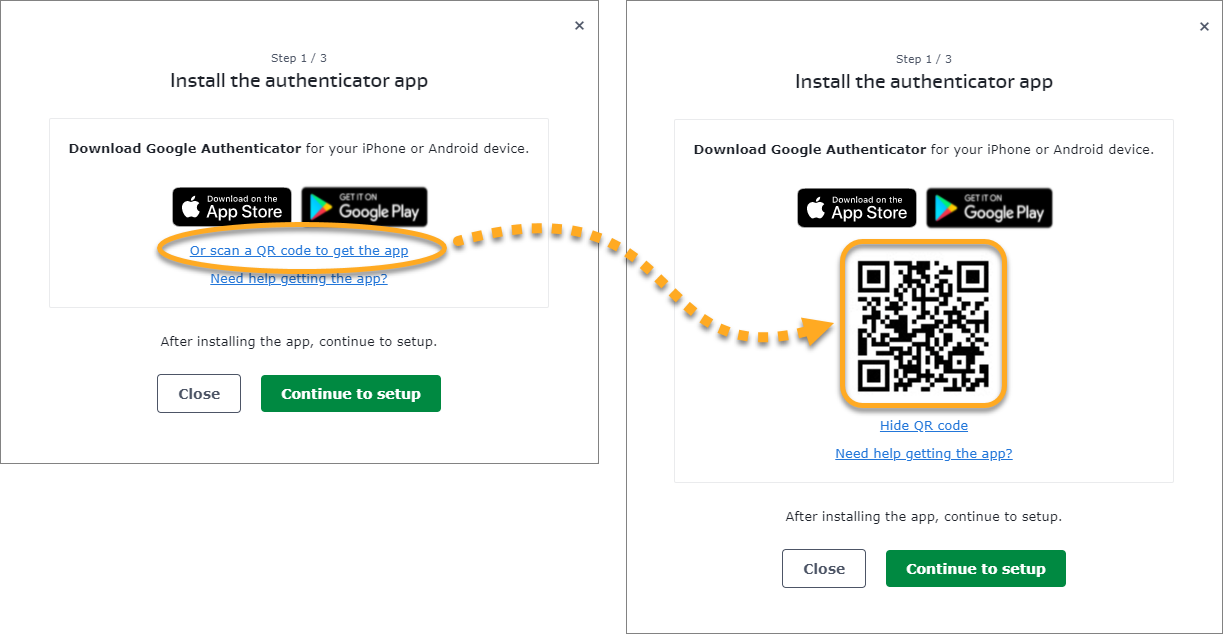 Alternatively, you can download the app via the Google Authenticator product page in
Alternatively, you can download the app via the Google Authenticator product page in