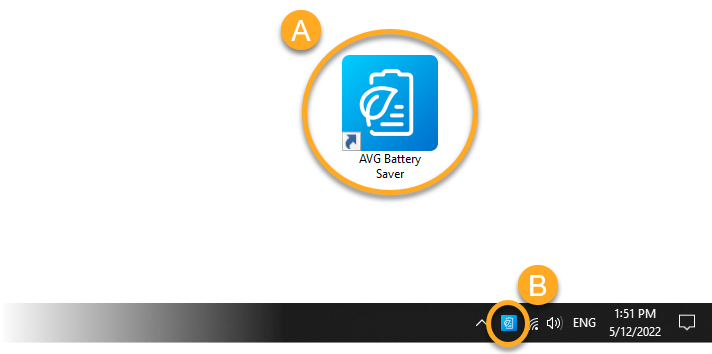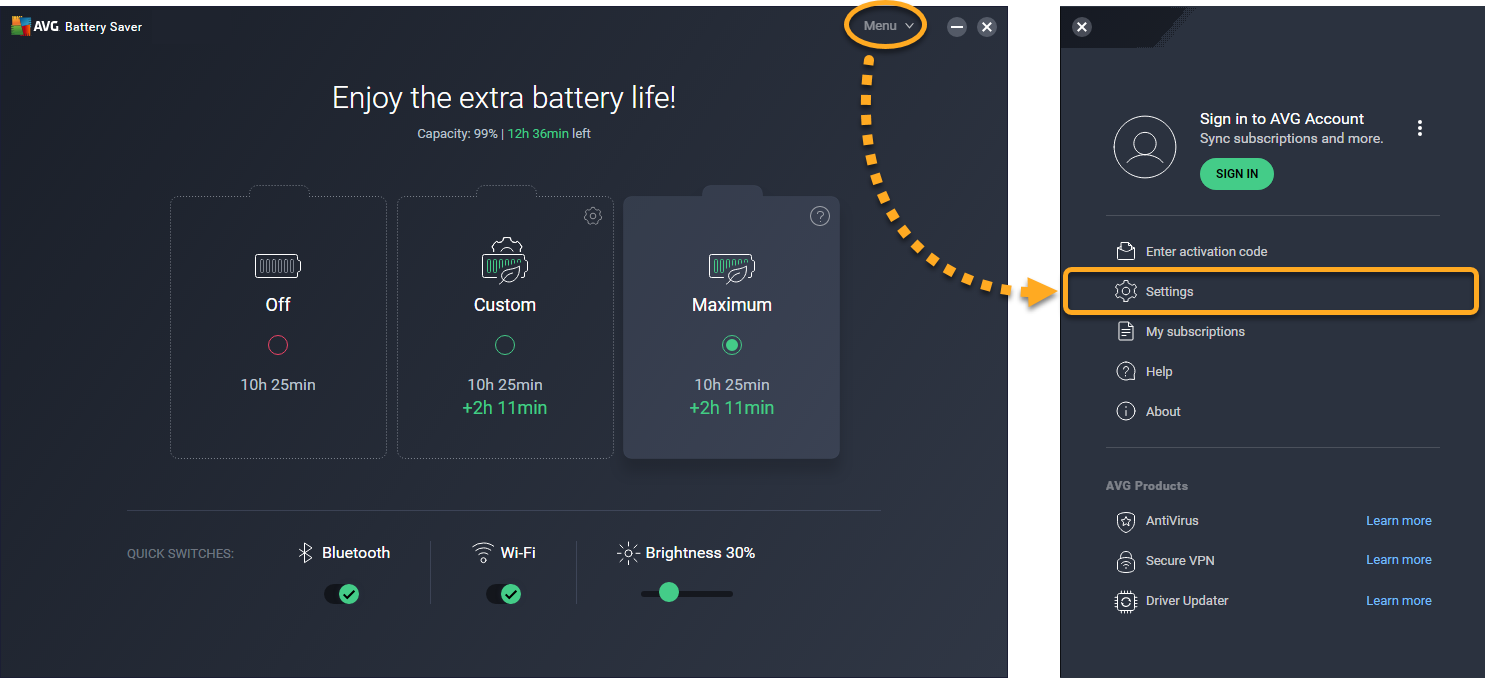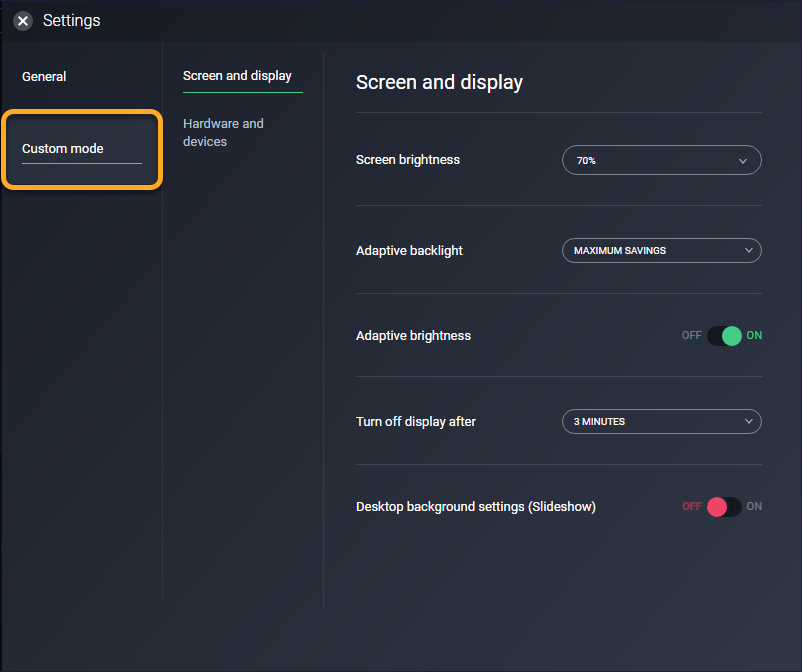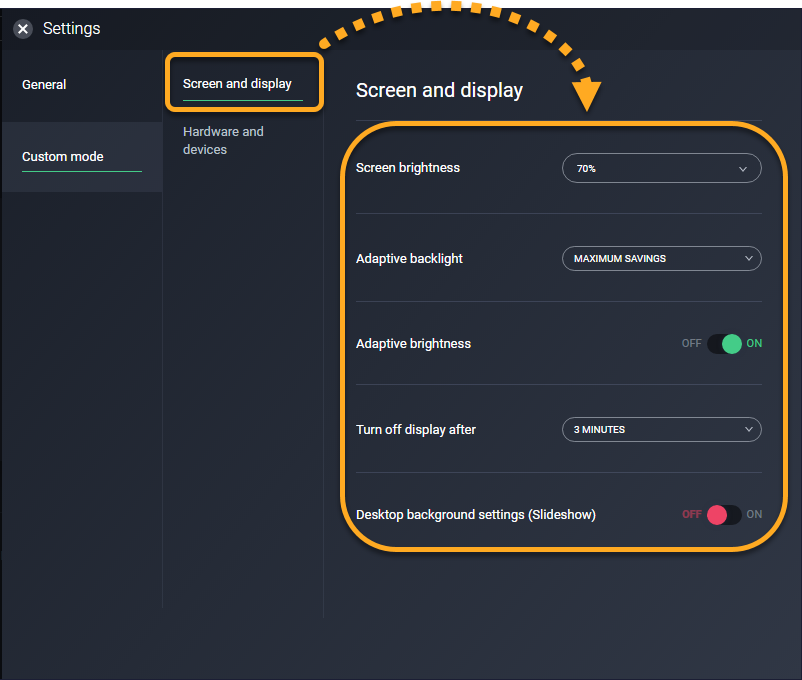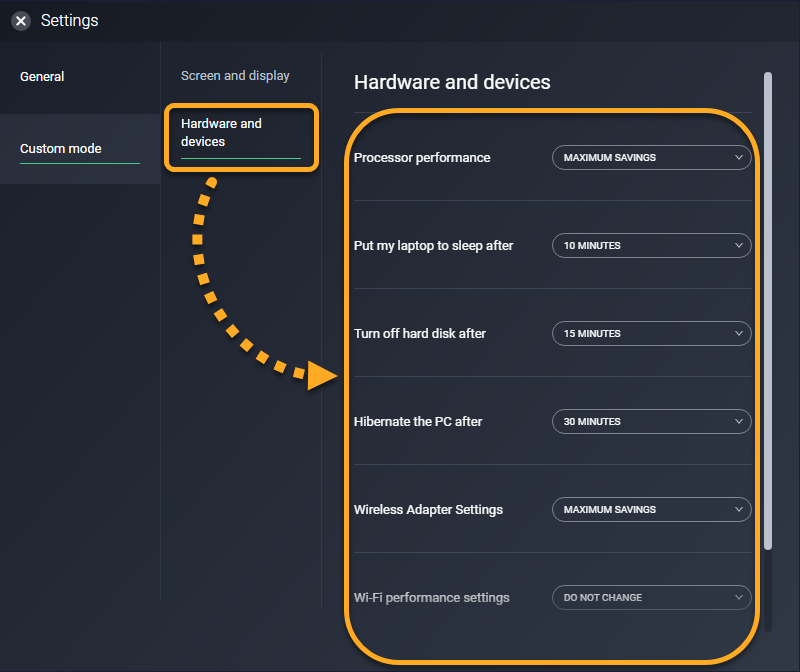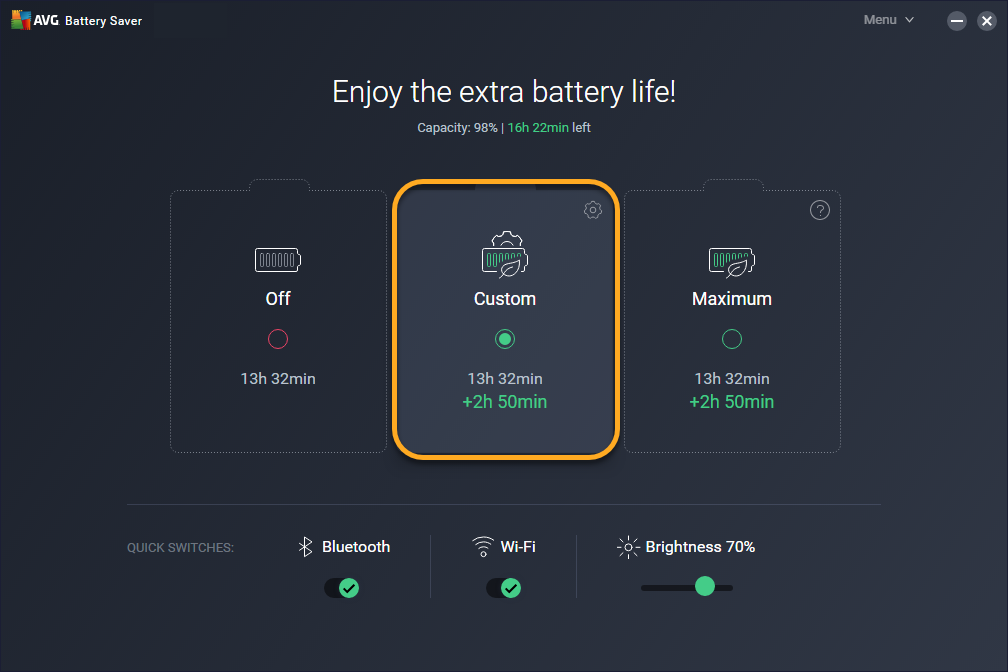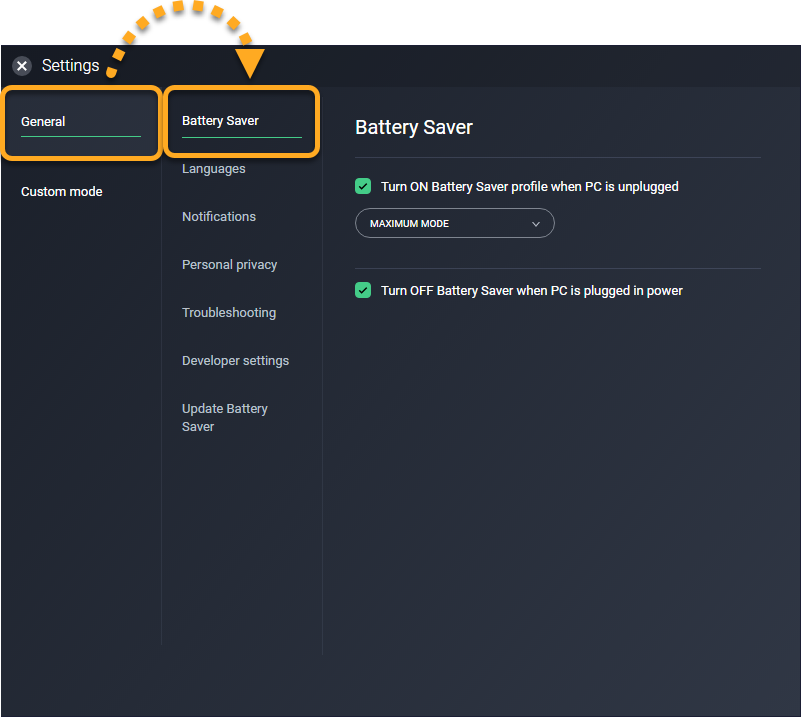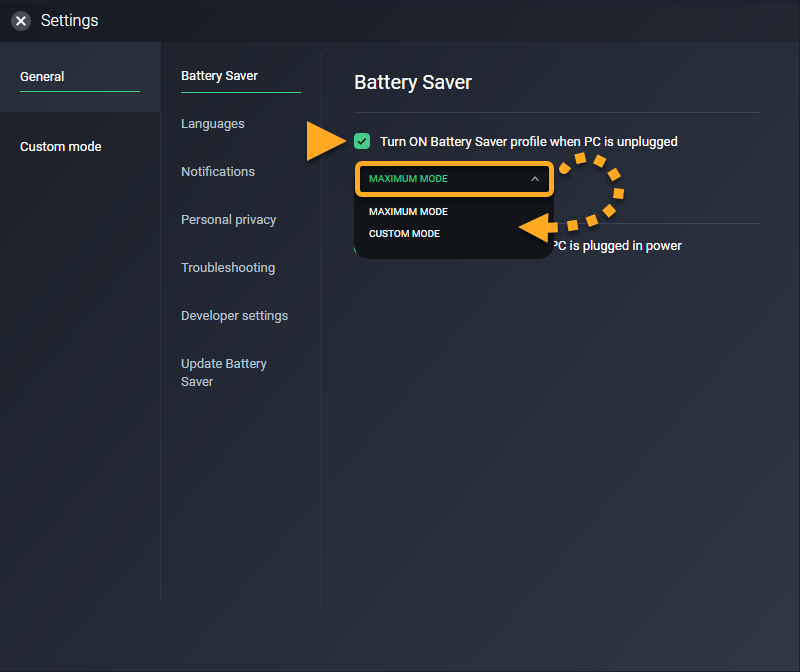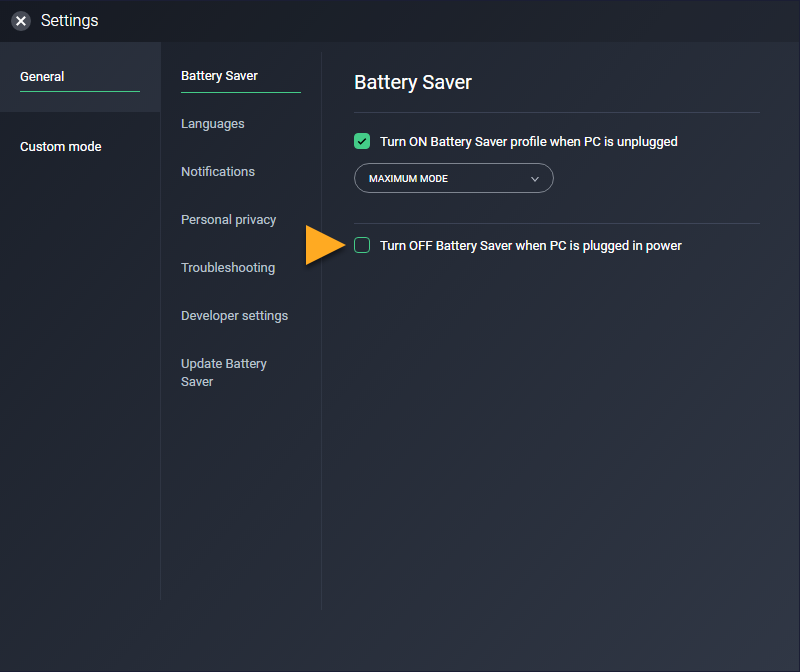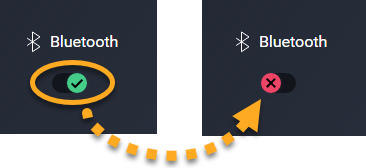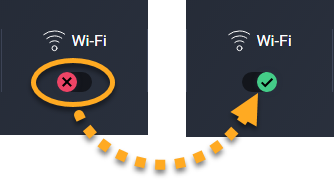AVG Battery Saver is a tool designed to extend your laptop's battery life by reducing internal and external power demands.
This article provides instructions and recommendations for first-time users of AVG Battery Saver, and describes how to utilize the application to immediately start extending the life of your battery.
Open AVG Battery Saver
After installation, the AVG Battery Saver dashboard is accessible using either of the following methods:
- Option A: Double-click the AVG Battery Saver icon on your desktop.
- Option B: Click the AVG Battery Saver icon in the notification area of your Windows taskbar.

Navigate the dashboard
After opening AVG Battery Saver, you see the main dashboard where the following actions are available:
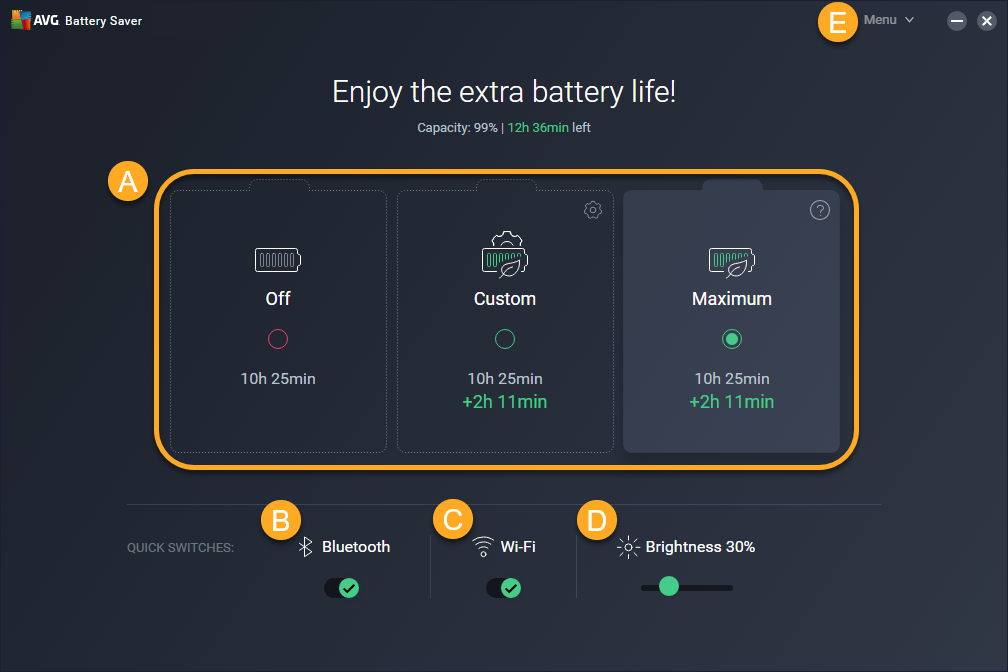
- Select a tile to enable one of the following power-save profiles:
- Off: Turns off AVG Battery Saver, allowing your device to run according to current Windows settings. You can continue to manage Wi-Fi and Bluetooth connection via the dashboard tiles.
- Custom: Runs AVG Battery Saver according to your current Custom mode settings. These settings allow you to control exactly how AVG Battery Saver extends your battery life.
- Maximum: Runs AVG Battery Saver according to our default settings, which offer maximum power savings. You cannot customize settings for this mode.
- Bluetooth: Instantly enable or disable Bluetooth connection.
- Wi-Fi: Instantly enable or disable Wi-Fi connection.
- Brightness: Instantly adjust your display's brightness.
- Menu: Adjust your application settings, access help pages, review your subscription details, or activate a purchased AVG Battery Saver subscription.
Configure and enable Custom mode
When you enable Custom mode, AVG Battery Saver extends your battery life by applying your personalized custom mode settings. This is useful if you want to control the actions AVG Battery Saver applies to save power. For example, you can ensure that AVG Battery Saver optimizes your display settings, but does not affect your processor performance.
To configure and enable Custom mode:
- Open AVG Battery Saver and go to Menu ▸ Settings.

- Select Custom mode in the left panel.

- Select Screen and display, then use the drop-down menus to adjust screen brightness, adaptive backlighting, and select a time limit after which your display turns off.

- Select Hardware and devices, then use the drop-down menus to define processor performance, determine when your laptop goes to sleep, turns off the hard disk, or hibernates, and adjust Wi-Fi and Bluetooth settings.

- Click the X icon in the top-left corner to save your settings and return to the main AVG Battery Saver dashboard.

- Enable Custom mode at any time by clicking the Custom tile.

Your Custom mode settings remain saved unless you manually adjust them. Custom mode settings only apply when Custom mode is enabled.
Specify when AVG Battery Saver turns on
You can configure AVG Battery Saver to turn on automatically when you unplug your laptop. Alternatively, ensure that the application never turns on unless you manually enable a power-save mode.
- Open AVG Battery Saver and go to Menu ▸ Settings.

- Select General ▸ Battery Saver in the left panel.

- Tick or untick Turn ON Battery Saver profile when PC is unplugged. If you tick this option, AVG Battery Saver automatically turns on when you disconnect your laptop from power. Additionally, use the drop-down menu to select which power-save mode enables automatically when you unplug your device.

- Tick or untick the box next to Turn OFF Battery Saver when PC is plugged in power. If you tick this option, AVG Battery Saver automatically turns off when you reconnect your device to power.

- Click the X icon in the top-left corner to save your settings and return to the main AVG Battery Saver dashboard.

Your preferences are saved and remain unchanged unless you manually adjust them.
Manage connection to Wi-Fi and Bluetooth
Keeping Wi-Fi and Bluetooth enabled drains a large amount of power, even when you are not connected to these services. For this reason, we recommend disabling Wi-Fi and / or Bluetooth when they are not in use for maximum power savings.
The simplest way to manage Wi-Fi and Bluetooth connection in AVG Battery Saver is via the Wi-Fi and Bluetooth tiles on the main AVG Battery Saver dashboard:
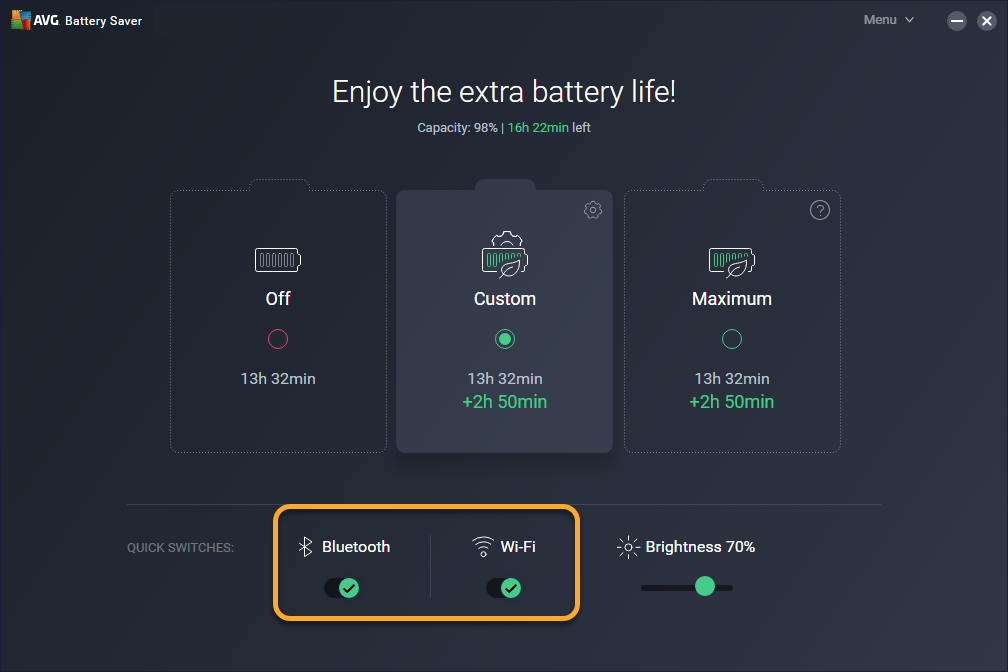
- Disable Wi-Fi or Bluetooth: Click the green (ON) slider next to your chosen service so that it changes to red (OFF).

- Enable Wi-Fi or Bluetooth: Click the red (OFF) slider next to your chosen service so that it changes to green (ON).

These preferences usually remain saved unless you manually adjust them. However, depending on your configured Custom mode settings, Bluetooth and Wi-Fi prefences specified via the dashboard tiles may automatically re-adjust when you enable Custom Mode.
Further recommendations
For more information about AVG Battery Saver, refer to the following article:
- AVG Battery Saver 22.x for Windows
- Microsoft Windows 11 Home / Pro / Enterprise / Education
- Microsoft Windows 10 Home / Pro / Enterprise / Education - 32 / 64-bit
- Microsoft Windows 8.1 / Pro / Enterprise - 32 / 64-bit
- Microsoft Windows 8 / Pro / Enterprise - 32 / 64-bit
- Microsoft Windows 7 Home Basic / Home Premium / Professional / Enterprise / Ultimate - Service Pack 1 with Convenient Rollup Update, 32 / 64-bit