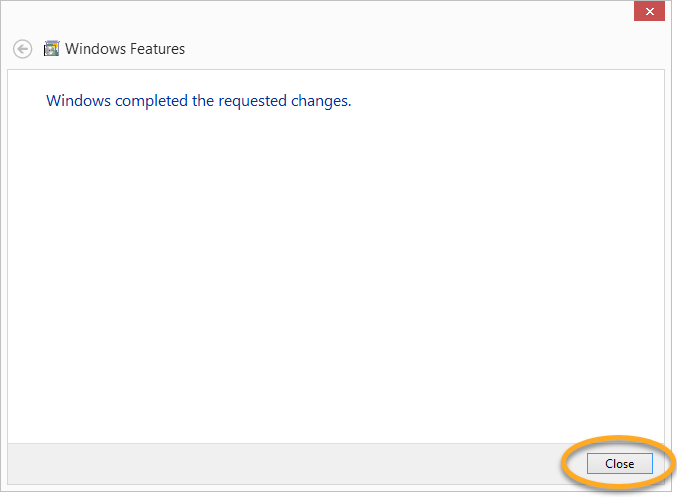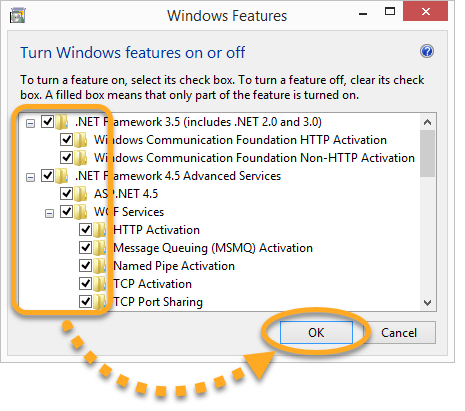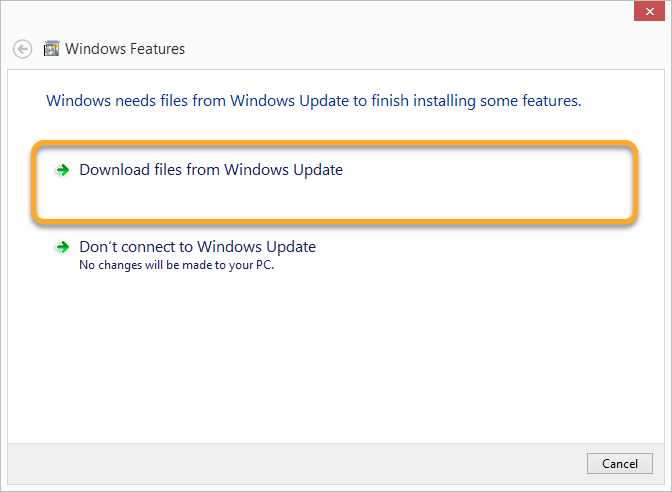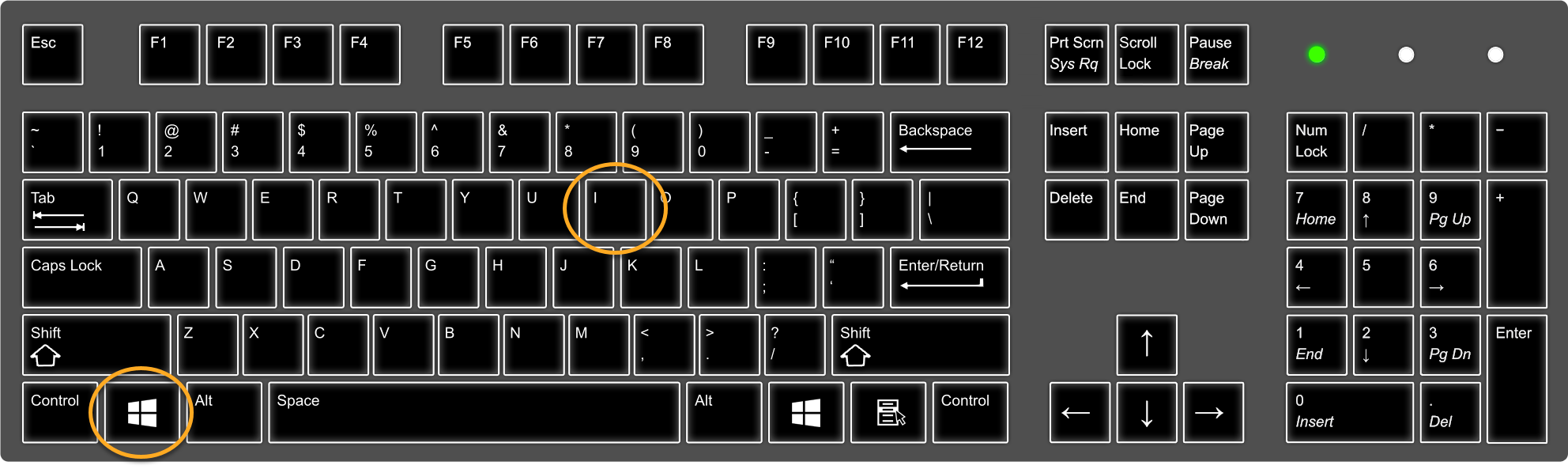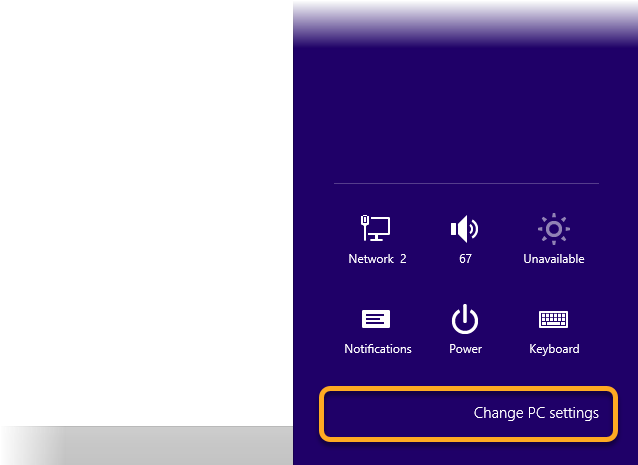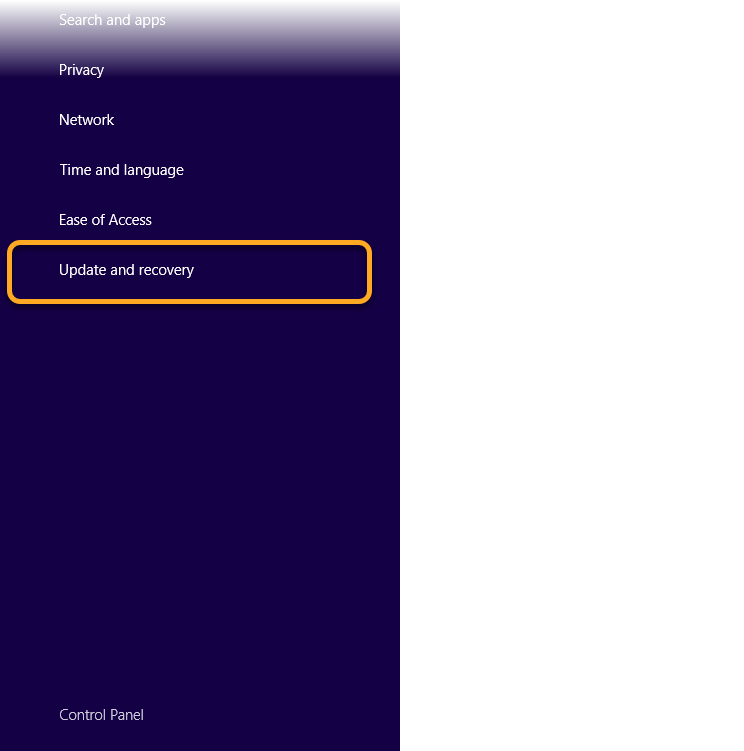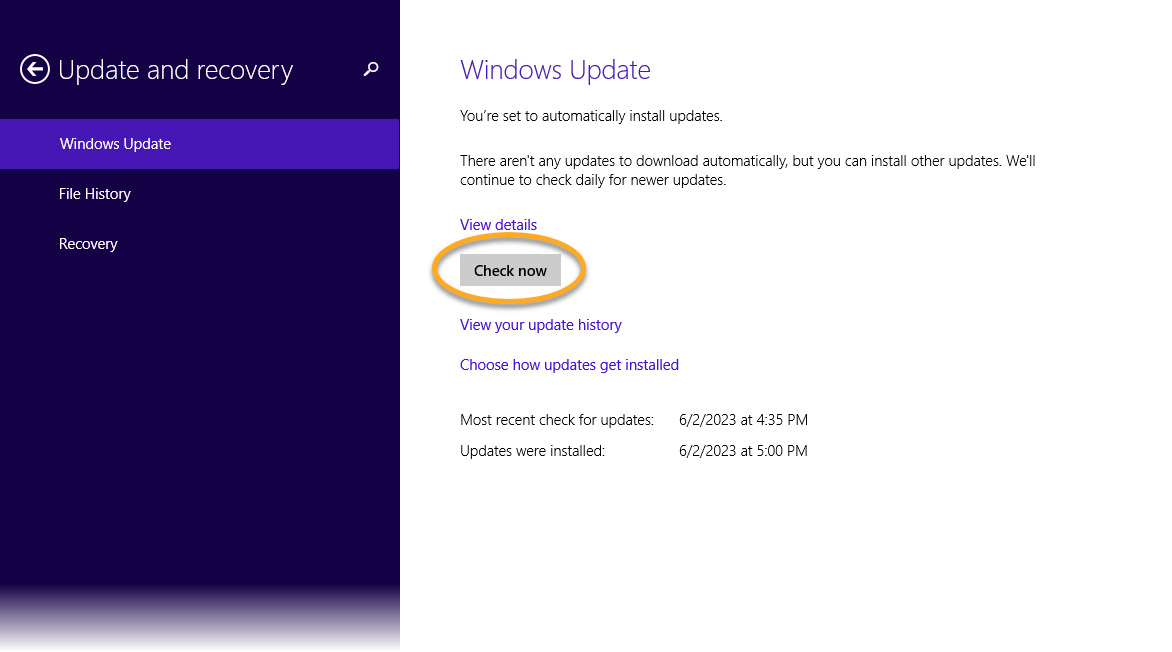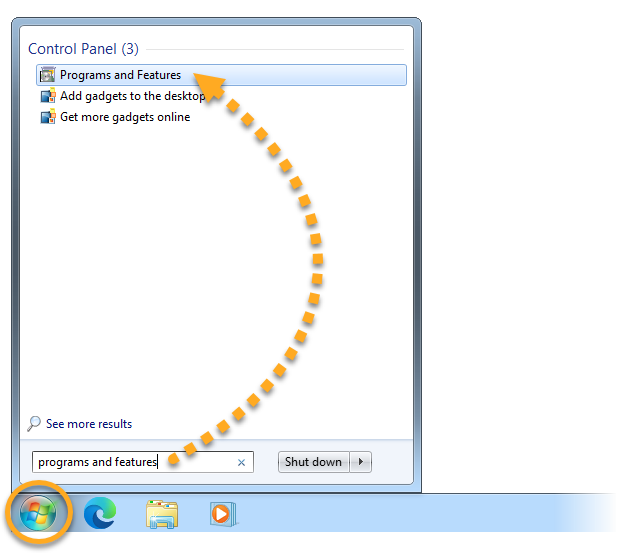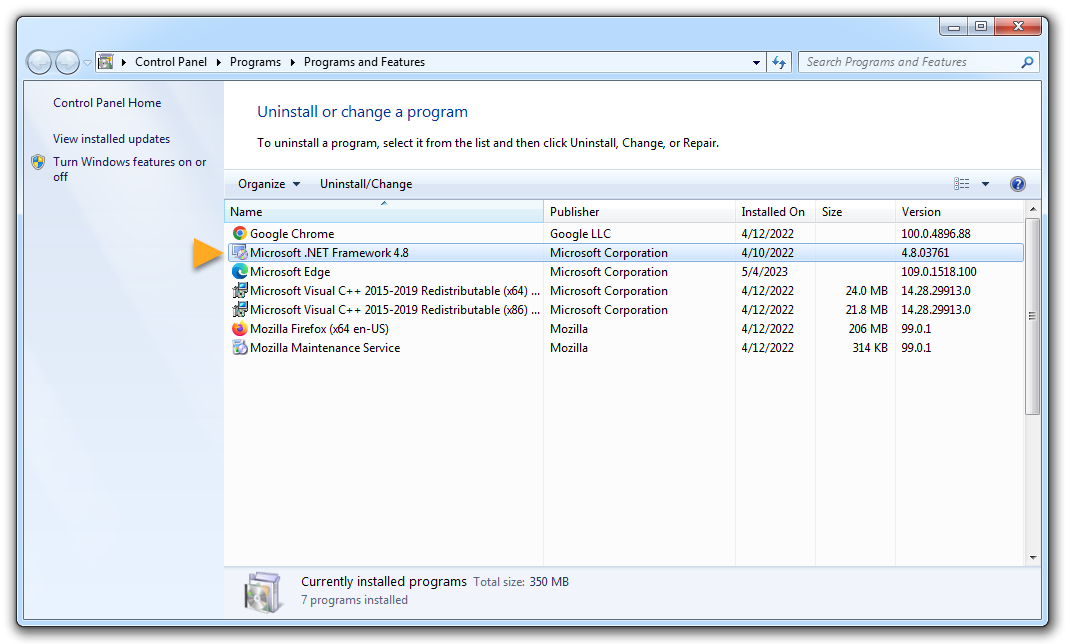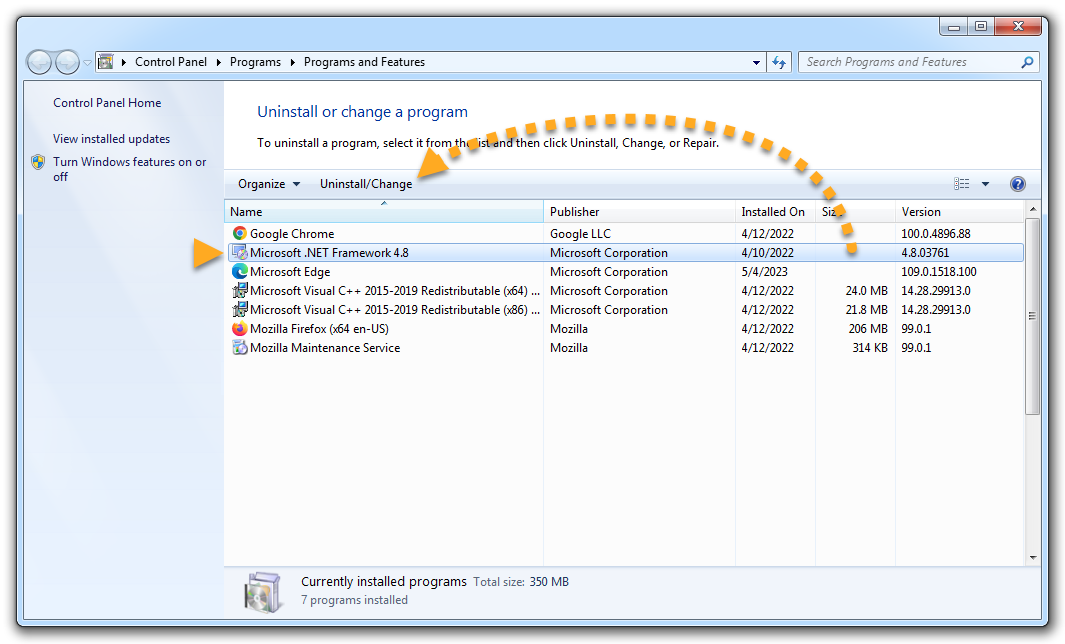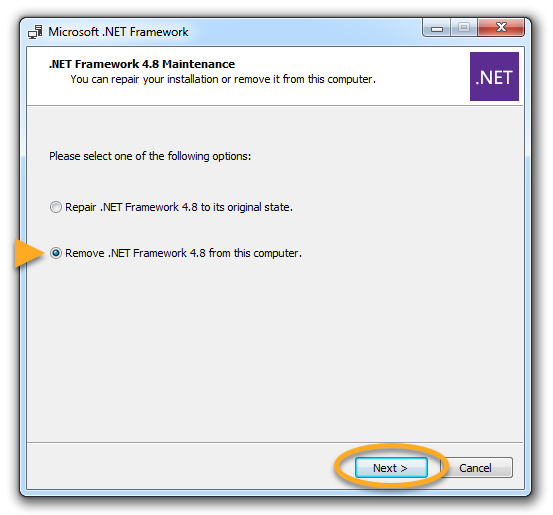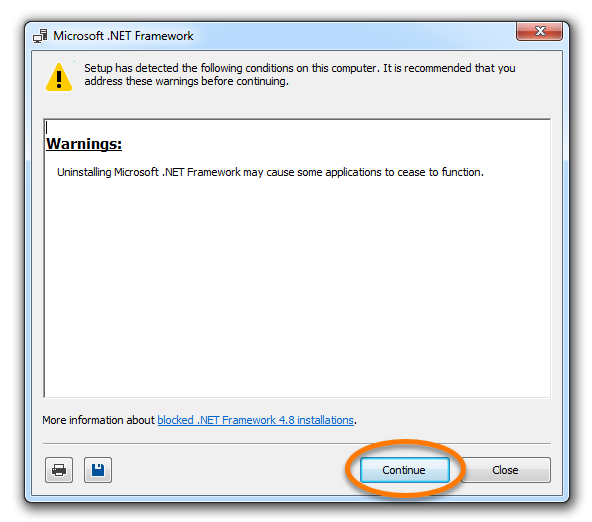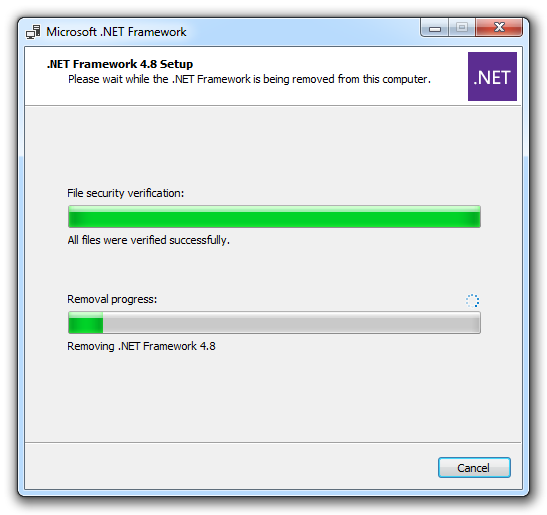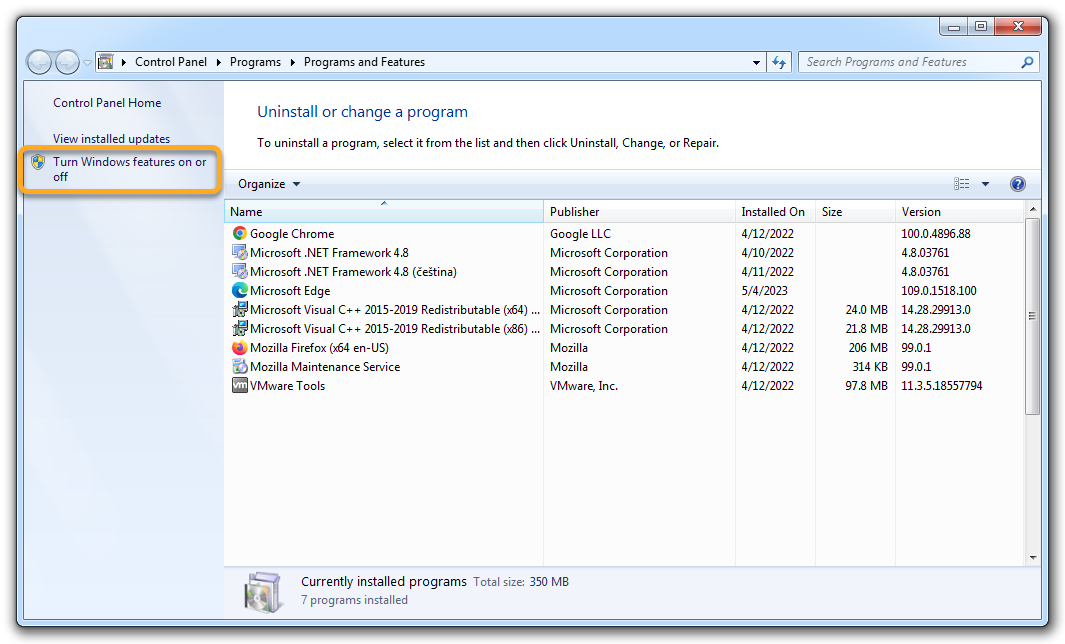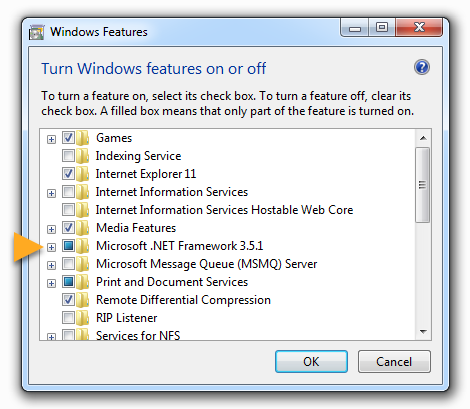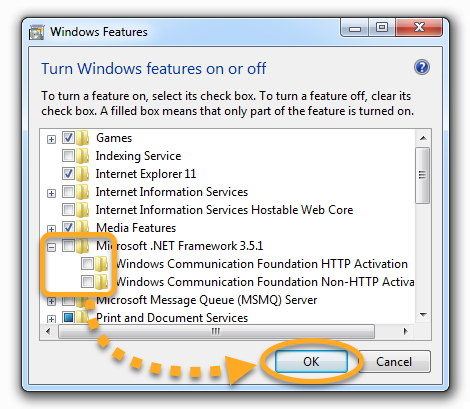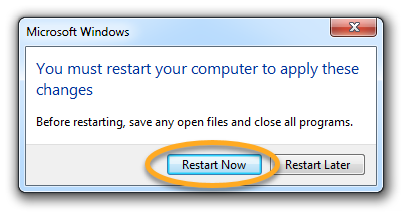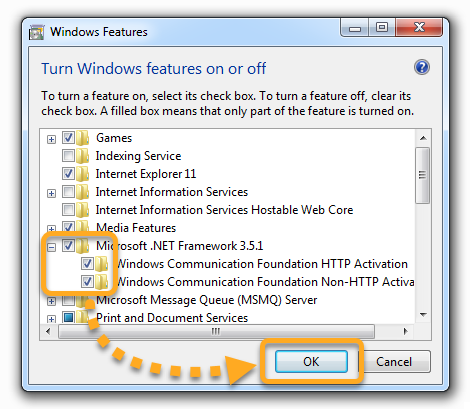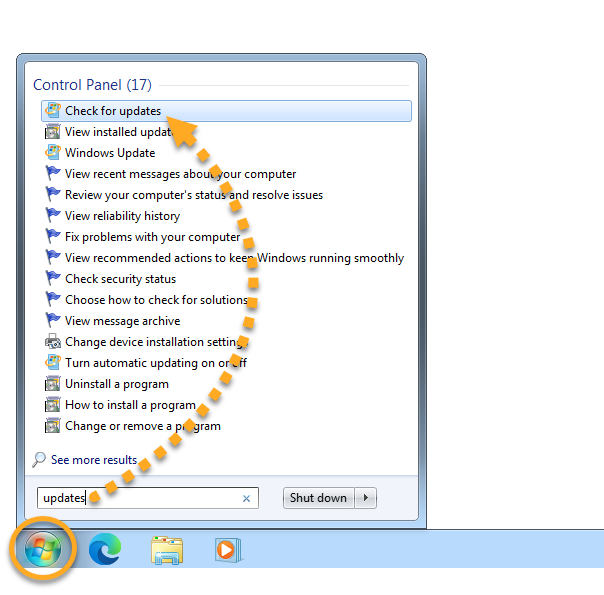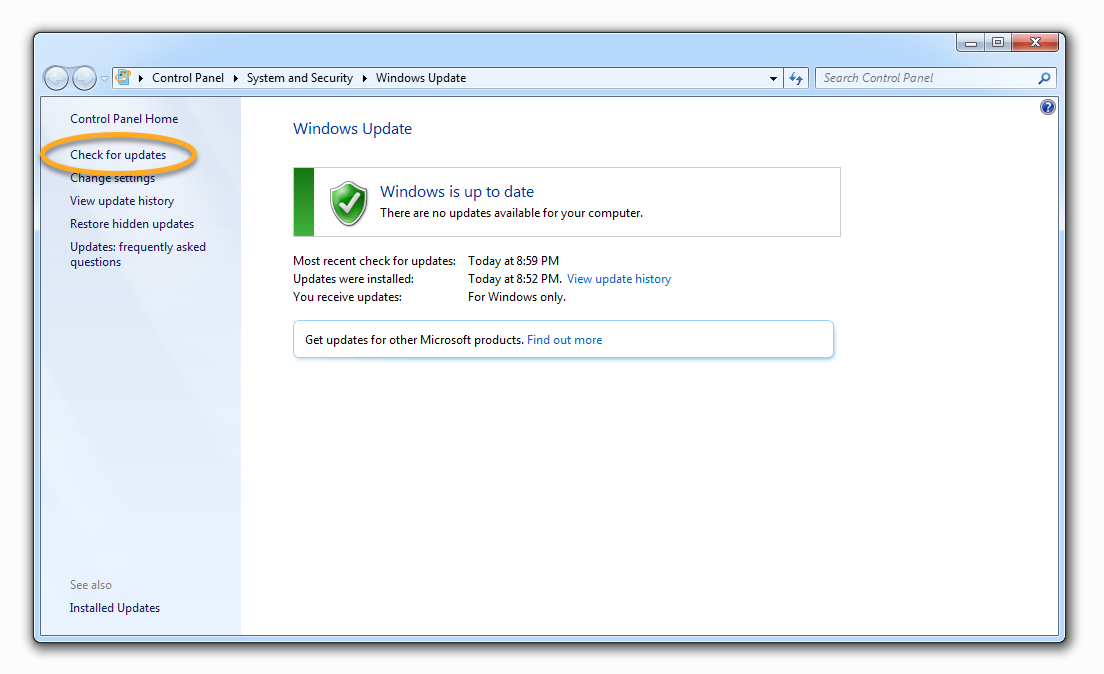En ocasiones excepcionales, puede producirse un error que impida instalar o abrir AVG AntiTrack. Esto sucede si Microsoft .NET Framework está dañado u obsoleto. Puede resolver este problema siguiendo las instrucciones que se indican a continuación para volver a instalar Microsoft .NET Framework.
Desinstalar Microsoft .NET Framework
- Haga clic en el icono
 Inicio de Windows y escriba
Inicio de Windows y escriba características de windowsen el campo de búsqueda; a continuación, haga clic en Activar o desactivar las características de Windows.
- En el menú Características de Windows, expanda todas las características que tengan .NET en el nombre haciendo clic en
+.
- Desmarque todas las características .NET y todos los elementos incluidos en ellas. A continuación, haga clic en Aceptar y espere hasta que Windows complete los cambios solicitados.

- Si aparece una indicación, haga clic en Reiniciar ahora para reiniciar el PC.
 De lo contrario, haga clic en Cerrar y reinicie el PC manualmente.
De lo contrario, haga clic en Cerrar y reinicie el PC manualmente.

Cuando se reinicie el PC, aplique los pasos de la sección siguiente para volver a instalar Microsoft .NET Framework.
Instalar Microsoft .NET Framework
- Haga clic en el icono
 Inicio de Windows y escriba
Inicio de Windows y escriba características de windowsen el campo de búsqueda; a continuación, haga clic en Activar o desactivar las características de Windows.
- En el menú Características de Windows, expanda todas las características que tengan .NET en el nombre. A continuación, marque todas las características de .NET y todos los elementos que contienen, y haga clic en Aceptar.

- Si se le indica, haga clic en Deje que Windows Update descargue los archivos por usted; a continuación, espere hasta que Windows complete los cambios solicitados.

- Ejecute una comprobación de Windows Update para asegurarse de que se hayan instalado correctamente todas las actualizaciones:
- Haga clic en el botón
 Inicio de Windows y luego en el icono
Inicio de Windows y luego en el icono  Configuración.
Configuración.

- Seleccione Windows Update en el panel lateral izquierdo; a continuación, haga clic en Buscar actualizaciones para asegurarse de que el sistema Windows está actualizado. Si es necesario, instale las actualizaciones.

- Haga clic en el botón
- Instale AVG AntiTrack Premium de nuevo. Consulte las instrucciones detalladas en el artículo siguiente:
Desinstalar Microsoft .NET Framework
- Haga clic en el icono
 Inicio de Windows y escriba
Inicio de Windows y escriba características de windowsen el campo de búsqueda; a continuación, haga clic en Activar o desactivar las características de Windows.
- En el menú Características de Windows, expanda todas las características que tengan .NET en el nombre haciendo clic en
+.
- Desmarque todas las características .NET y todos los elementos incluidos en ellas. A continuación, haga clic en Aceptar y espere hasta que Windows complete los cambios solicitados.

- Si aparece una indicación, haga clic en Reiniciar ahora para reiniciar el PC.
 De lo contrario, haga clic en Cerrar y reinicie el PC manualmente.
De lo contrario, haga clic en Cerrar y reinicie el PC manualmente.

Cuando se reinicie el PC, aplique los pasos de la sección siguiente para volver a instalar Microsoft .NET Framework.
Instalar Microsoft .NET Framework
- Haga clic en el icono
 Inicio de Windows y escriba
Inicio de Windows y escriba características de windowsen el campo de búsqueda; a continuación, haga clic en Activar o desactivar las características de Windows.
- En el menú Características de Windows, expanda todas las características que tengan .NET en el nombre. A continuación, marque todas las características de .NET y todos los elementos que contienen, y haga clic en Aceptar.

- Si se le indica, haga clic en Deje que Windows Update descargue los archivos por usted; a continuación, espere hasta que Windows complete los cambios solicitados.

- Ejecute una comprobación de Windows Update para asegurarse de que se hayan instalado correctamente todas las actualizaciones:
- Haga clic en el icono
 Inicio de Windows y luego en el icono
Inicio de Windows y luego en el icono  Configuración.
Configuración.

- Haga clic en Actualización y seguridad.

- Asegúrese de que su versión de Windows está actualizada haciendo clic en Buscar actualizaciones. Si es necesario, instale las actualizaciones.

- Haga clic en el icono
- Instale AVG AntiTrack Premium de nuevo. Consulte las instrucciones detalladas en el artículo siguiente:
Desinstalar Microsoft .NET Framework
- En el teclado, pulse simultáneamente la tecla del
 logotipo de Windows y la tecla
logotipo de Windows y la tecla X.
- Seleccione Programas y características en el menú contextual que aparece.

- Haga clic en Activar o desactivar las características de Windows en el panel izquierdo.

- En el menú Características de Windows, expanda todas las características que tengan .NET en el nombre haciendo clic en
+.
- Desmarque todas las características .NET y todos los elementos incluidos en ellas, y luego haga clic en Aceptar.

- Si aparece una indicación, haga clic en Reiniciar ahora para reiniciar el PC.
 De lo contrario, haga clic en Cerrar y reinicie el PC manualmente.
De lo contrario, haga clic en Cerrar y reinicie el PC manualmente.

Cuando se reinicie el PC, aplique los pasos de la sección siguiente para volver a instalar Microsoft .NET Framework.
Instalar Microsoft .NET Framework
- En el teclado, pulse simultáneamente la tecla del
 logotipo de Windows y la tecla
logotipo de Windows y la tecla X.
- Seleccione Programas y características en el menú contextual que aparece.

- Haga clic en Activar o desactivar las características de Windows en el panel izquierdo.

- Expanda todas las características que tengan .NET en el nombre. A continuación, marque todas las características de .NET y todos los elementos que contienen, y haga clic en Aceptar.

- Haga clic en Descargar archivos desde Windows Update si aparece este mensaje y luego espere a que Windows complete los cambios solicitados.

- Ejecute una comprobación de Windows Update para asegurarse de que se hayan instalado correctamente todas las actualizaciones:
- En el teclado, pulse simultáneamente la tecla del
 logotipo de Windows y la tecla
logotipo de Windows y la tecla I.
- En el panel que aparece en la parte derecha, seleccione Cambiar configuración de PC.

- En Configuración de PC, seleccione Actualizar y recuperar.

- Asegúrese de que su versión de Windows está actualizada haciendo clic en Buscar ahora. Si es necesario, instale las actualizaciones.

- En el teclado, pulse simultáneamente la tecla del
- Instale AVG AntiTrack Premium de nuevo. Consulte las instrucciones detalladas en el artículo siguiente:
Desinstalar Microsoft .NET Framework
- Haga clic en el icono
 Inicio de Windows y escriba
Inicio de Windows y escriba programas y característicasen el campo de búsqueda. Seleccione Programas y características en los resultados de búsqueda.
- Si ve algún programa que tenga .NET en el nombre en el menú Desinstalar o cambiar un programa, apunte el número de versión (por ejemplo, 4.8). Para volver a instalar .NET Framework, tendrá que saber el número de versión correcto.

- Desinstale los programas que tengan .NET en el nombre:
- Haga clic en un programa para seleccionarlo y luego seleccione Desinstalar o cambiar.

- Seleccione Quitar .NET Framework de este equipo y haga clic en Siguiente.

- Haga clic en Continuar.

- Espere a que .NET Framework se elimine del equipo.
 Si en el PC hay más programas que tengan .NET en el nombre, repita este proceso desde el paso 1 para cada programa.
Si en el PC hay más programas que tengan .NET en el nombre, repita este proceso desde el paso 1 para cada programa.
- Haga clic en un programa para seleccionarlo y luego seleccione Desinstalar o cambiar.
Cuando se hayan desinstalado todos los programas que tengan .NET en el nombre, aplique los pasos de la sección siguiente para desactivar Microsoft .NET Framework.
Desactivar Microsoft .NET Framework
- Haga clic en el icono
 Inicio de Windows y escriba
Inicio de Windows y escriba programas y característicasen el campo de búsqueda. Seleccione Programas y características en los resultados de búsqueda.
- Seleccione Activar o desactivar las características de Windows en el panel izquierdo.

- En el menú Características de Windows, expanda todas las características que contengan .NET haciendo clic en
+.
- Desmarque todas las características que contengan .NET y todos los elementos incluidos en ellas, y luego haga clic en Aceptar.

- Si aparece una indicación, haga clic en Reiniciar ahora para reiniciar el PC. De lo contrario, reinicie el PC manualmente.

Cuando se reinicie el PC, aplique los pasos de la sección siguiente para volver a instalar Microsoft .NET Framework.
Instalar Microsoft .NET Framework
- Haga clic en el icono
 Inicio de Windows y escriba
Inicio de Windows y escriba programas y característicasen el campo de búsqueda. Seleccione Programas y características en los resultados de búsqueda.
- Seleccione Activar o desactivar las características de Windows en el panel izquierdo.

- Expanda todas las características que tengan .NET en el nombre. A continuación, marque todas las características de .NET y todos los elementos que contienen, y haga clic en Aceptar.

- Descargue y vuelva a instalar las versiones correspondientes de .NET Framework de la página del soporte de Microsoft siguiente. Si se le pide, reinicie el equipo.
Tiene que descargar las mismas versiones de .NET Framework que haya desinstalado en Programas y características. Es posible que no sean la versión más reciente de .NET Framework.
- Ejecute una comprobación de Windows Update para asegurarse de que se hayan instalado correctamente todas las actualizaciones:
- Haga clic en el icono
 Inicio de Windows, escriba
Inicio de Windows, escriba actualizacionesen el campo de búsqueda y seleccione Buscar actualizaciones en los resultados de búsqueda.
- Asegúrese de que su versión de Windows está actualizada haciendo clic en Buscar actualizaciones. Si es necesario, instale las actualizaciones.

- Haga clic en el icono
- Instale AVG AntiTrack Premium de nuevo. Consulte las instrucciones detalladas en el artículo siguiente:
Ahora AVG AntiTrack Premium debería instalarse de la forma habitual.
- AVG AntiTrack Premium 3.x para Windows
- Microsoft Windows 11 Home/Pro/Enterprise/Education
- Microsoft Windows 10 Home/Pro/Enterprise/Education - 32 o 64 bits
- Microsoft Windows 8.1/Pro/Enterprise - 32 o 64 bits
- Microsoft Windows 8/Pro/Enterprise - 32 o 64 bits
- Microsoft Windows 7 Home Basic/Home Premium/Professional/Enterprise/Ultimate - Service Pack 1, 32 o 64 bits
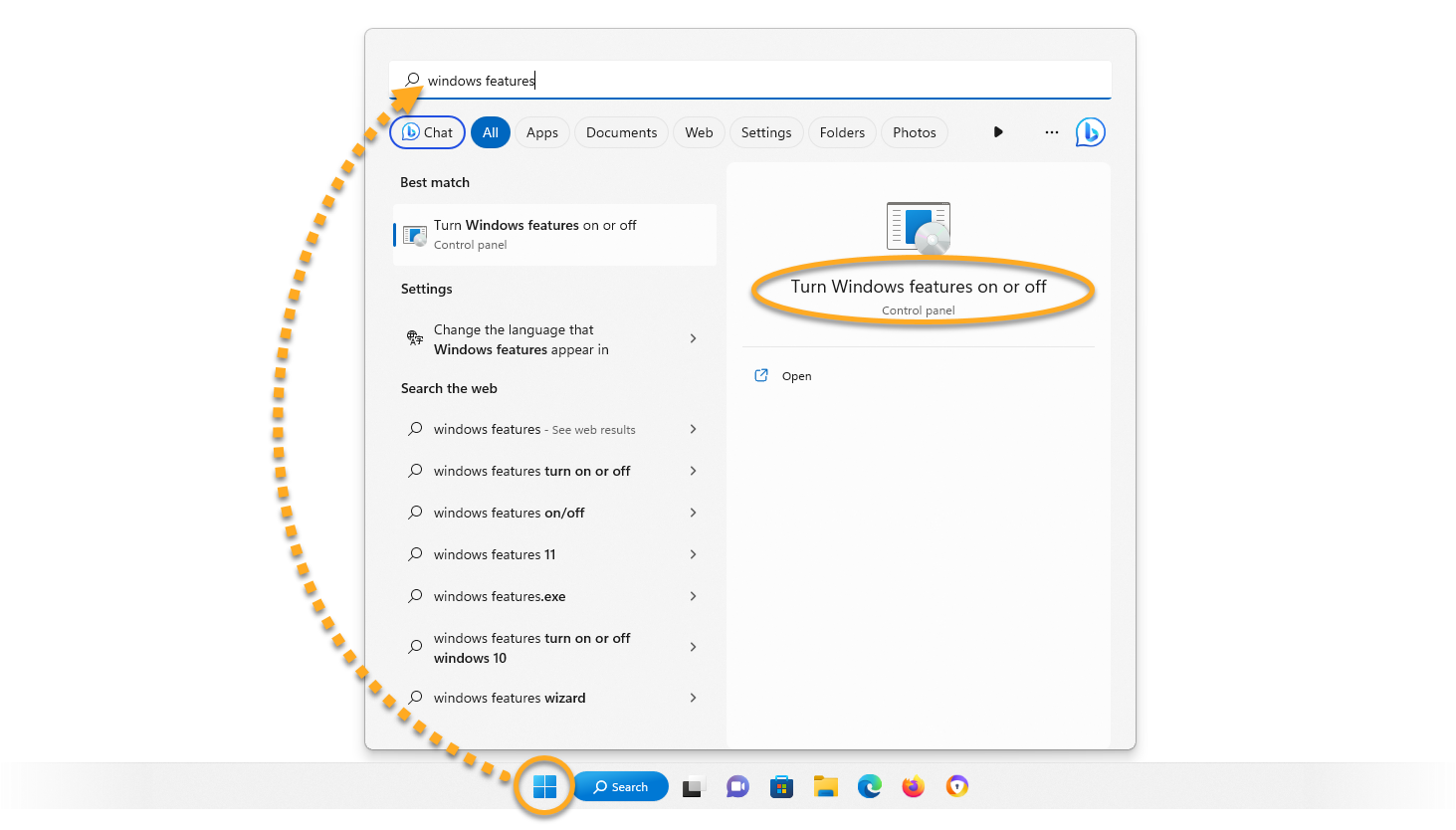
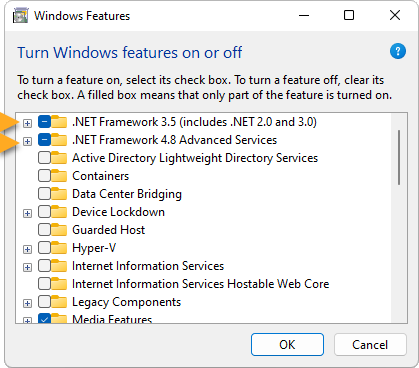
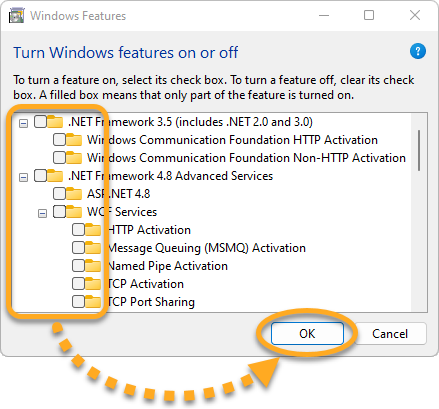
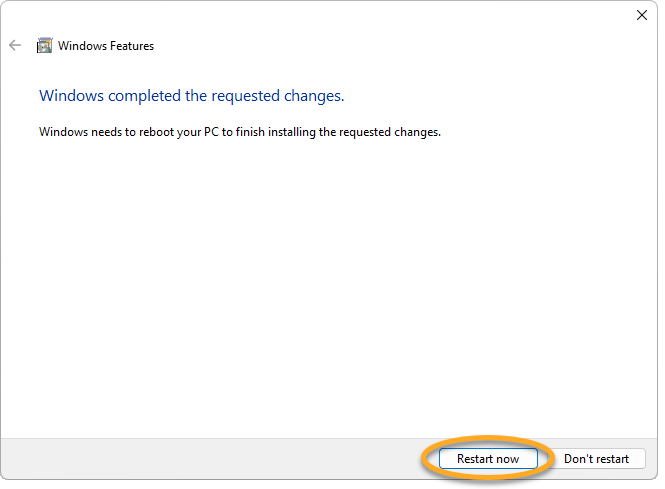 De lo contrario, haga clic en Cerrar y reinicie el PC manualmente.
De lo contrario, haga clic en Cerrar y reinicie el PC manualmente.
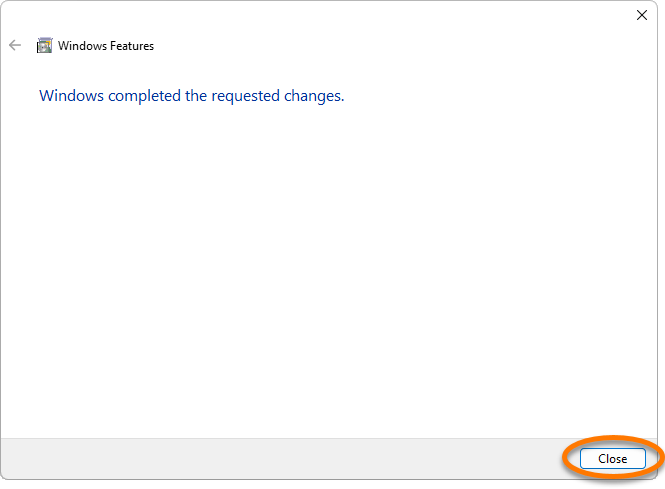
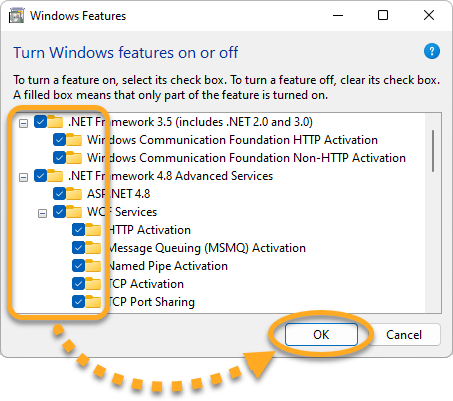
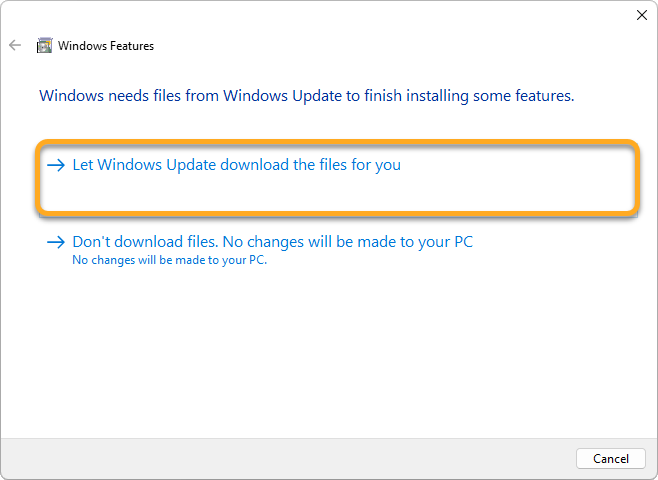
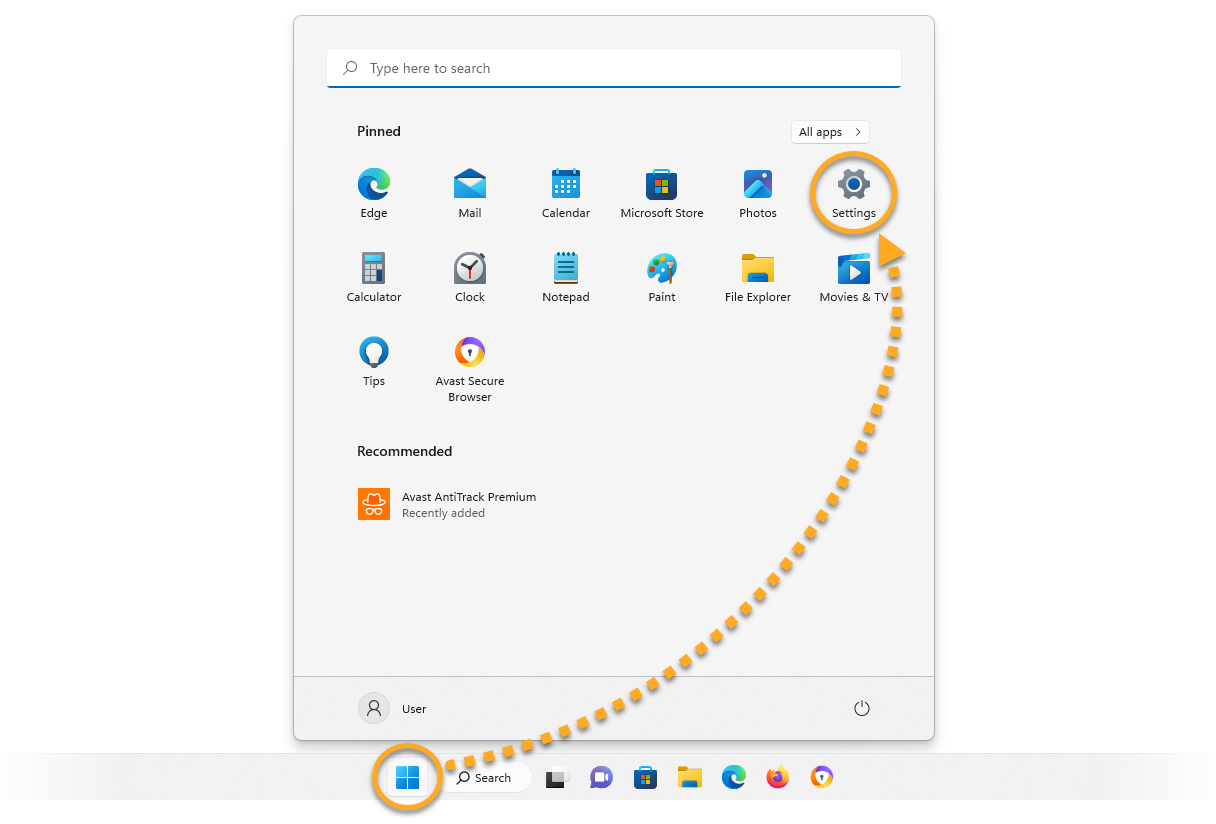
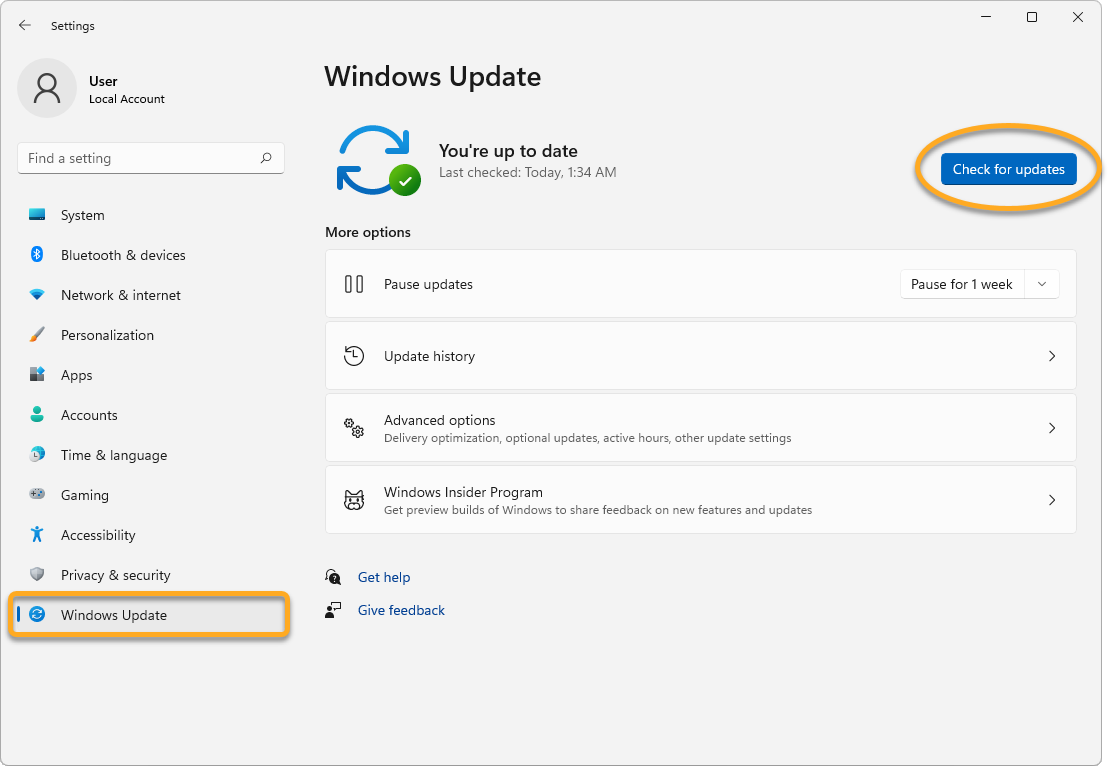
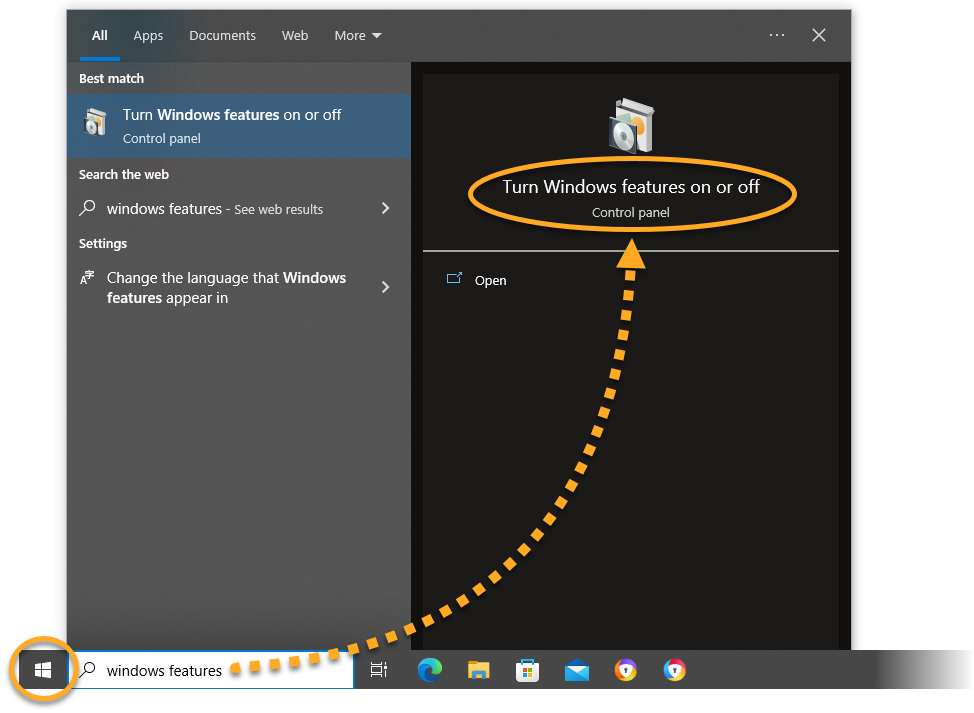
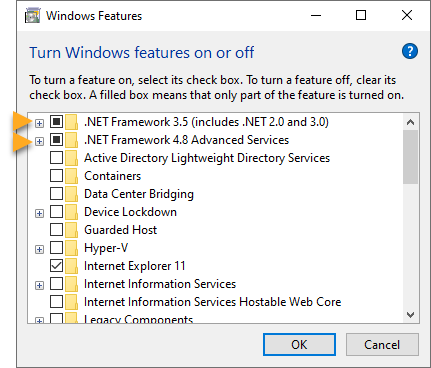
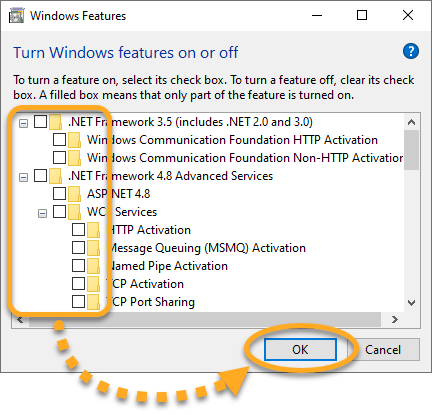
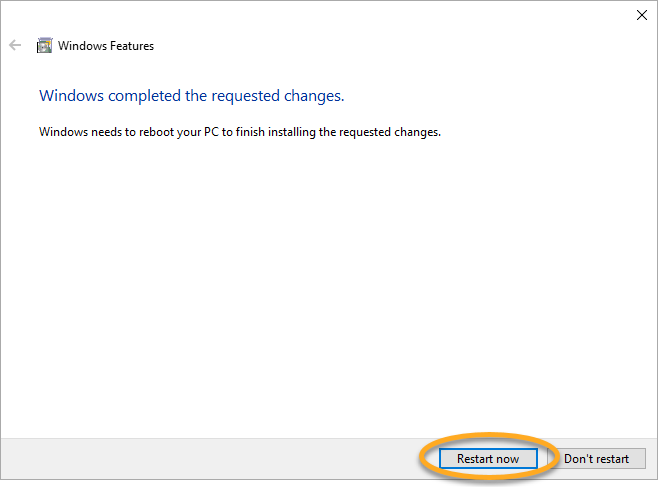 De lo contrario, haga clic en Cerrar y reinicie el PC manualmente.
De lo contrario, haga clic en Cerrar y reinicie el PC manualmente.
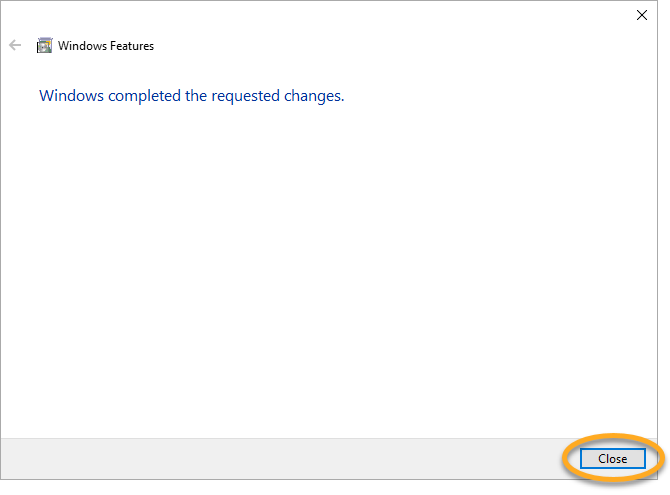
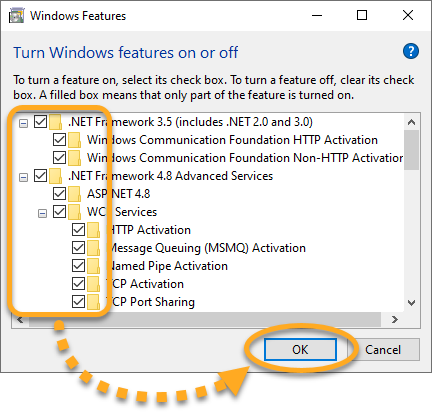
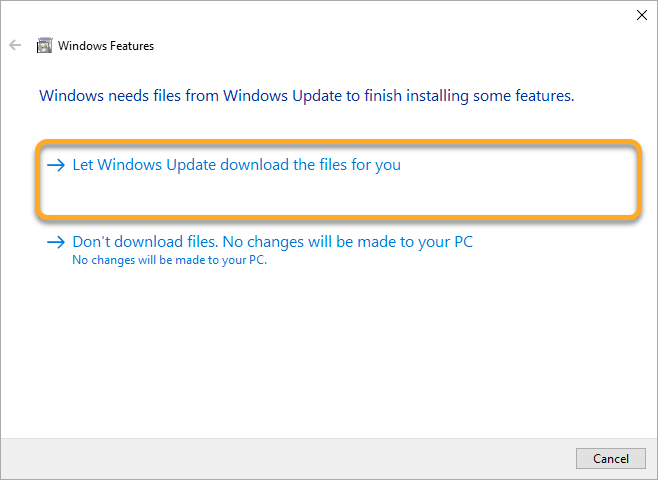
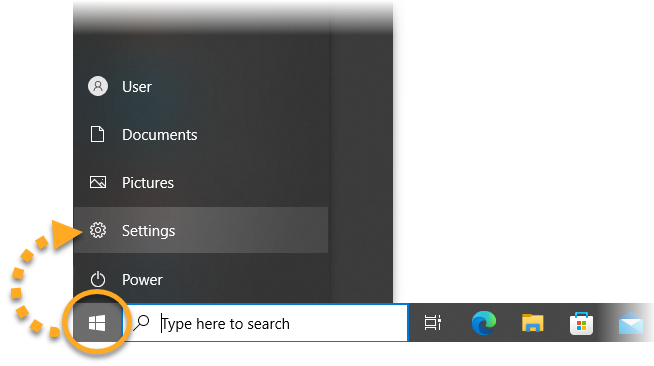
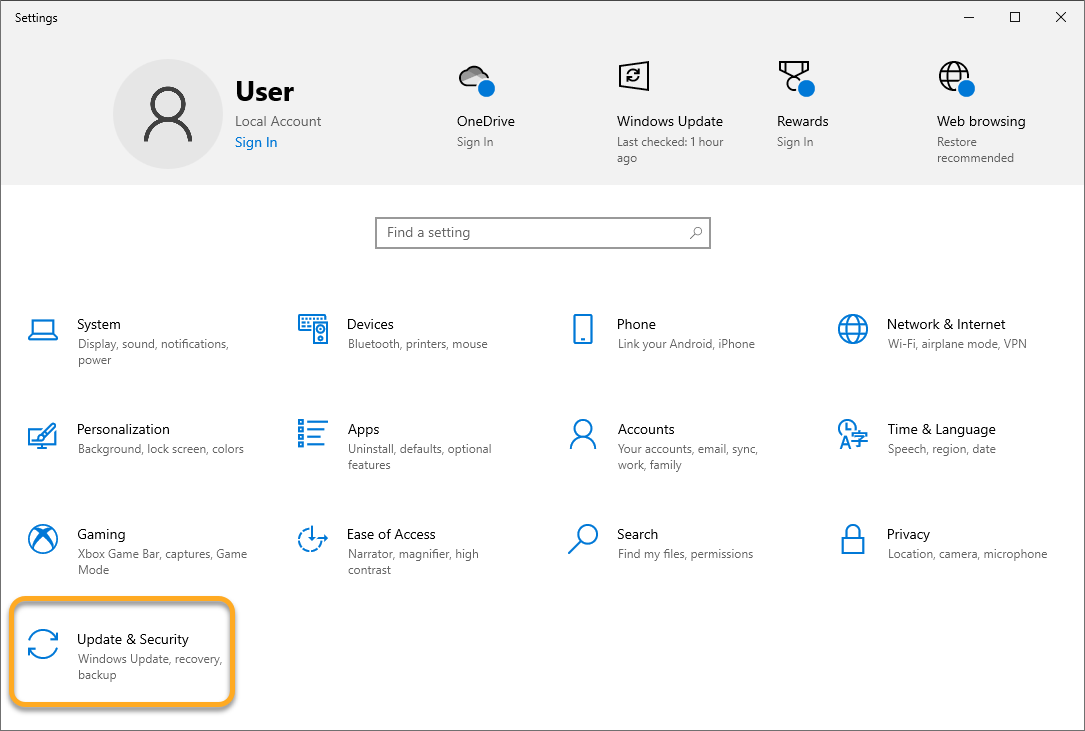
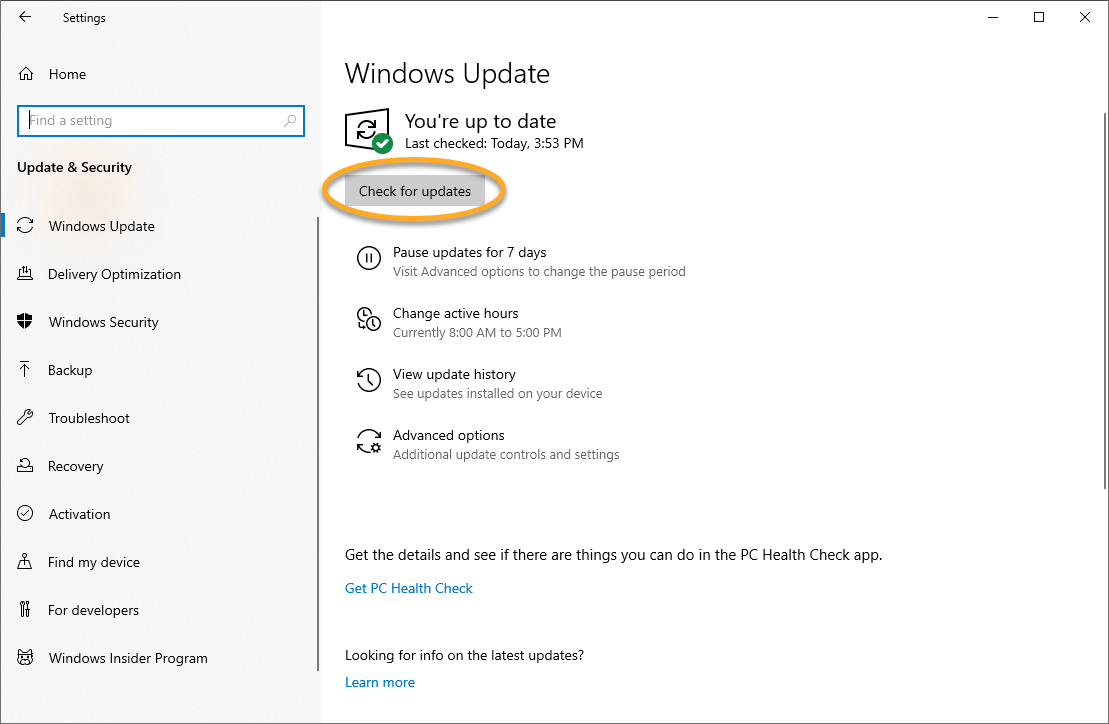
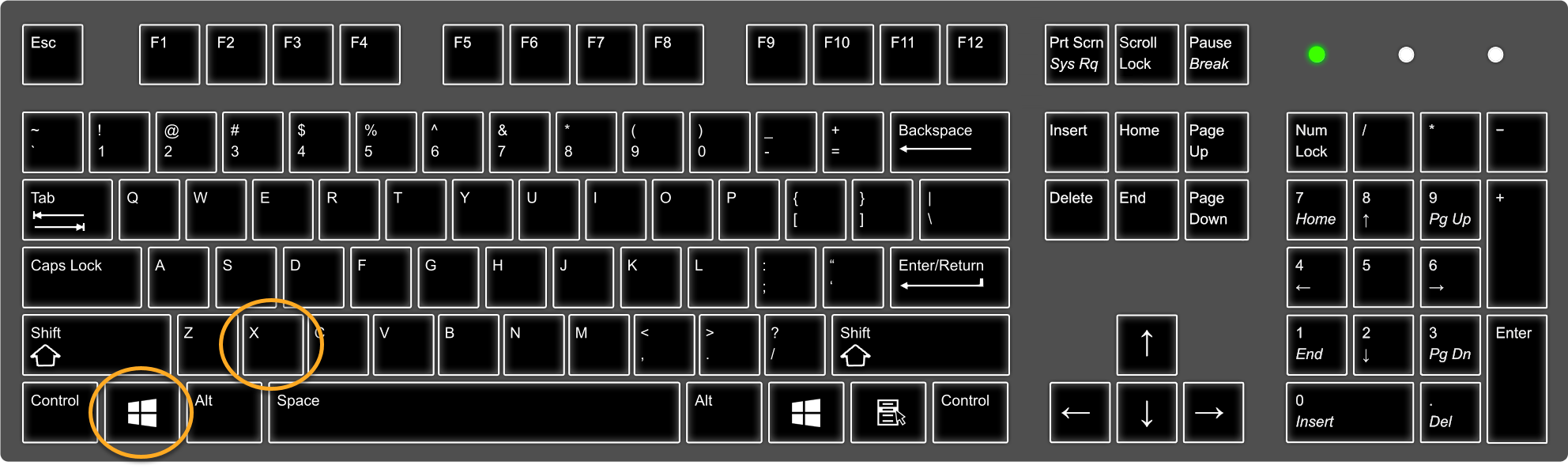
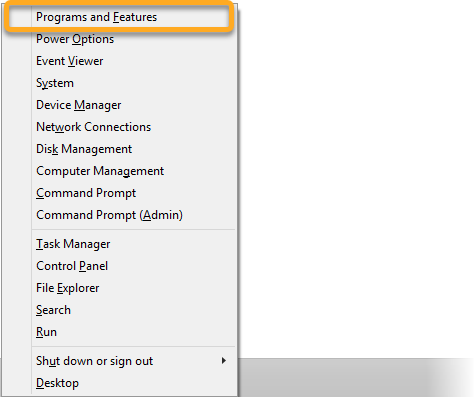
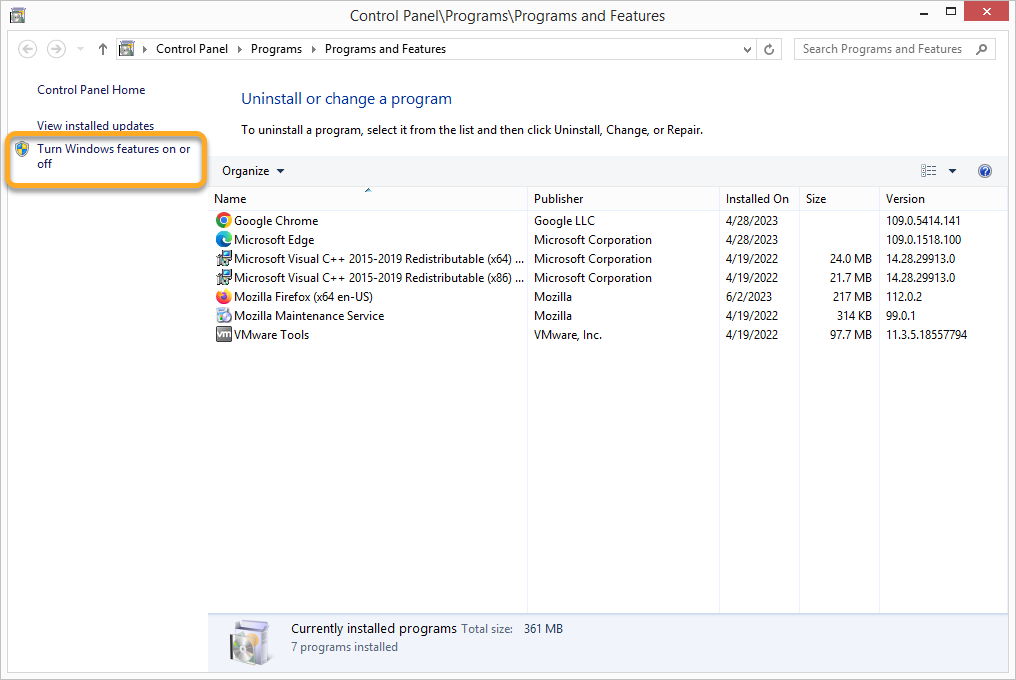
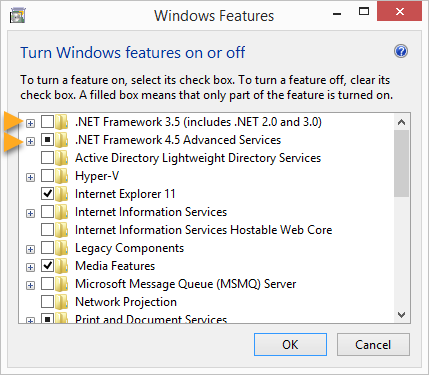
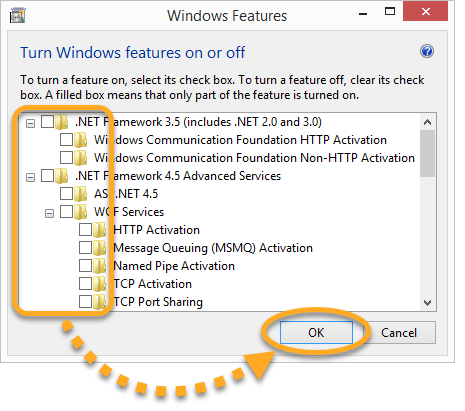
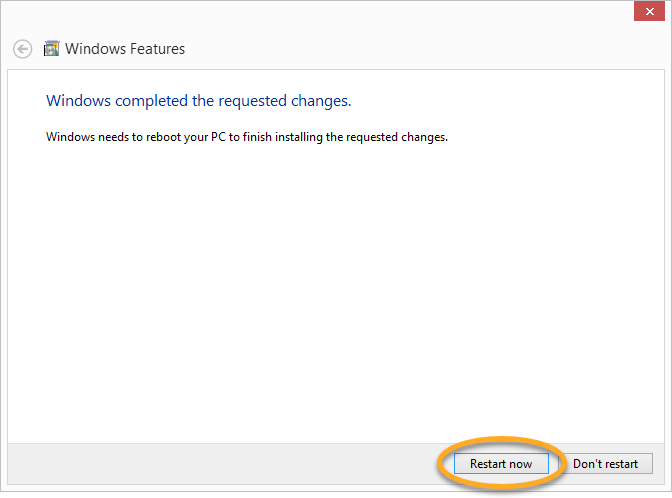 De lo contrario, haga clic en Cerrar y reinicie el PC manualmente.
De lo contrario, haga clic en Cerrar y reinicie el PC manualmente.