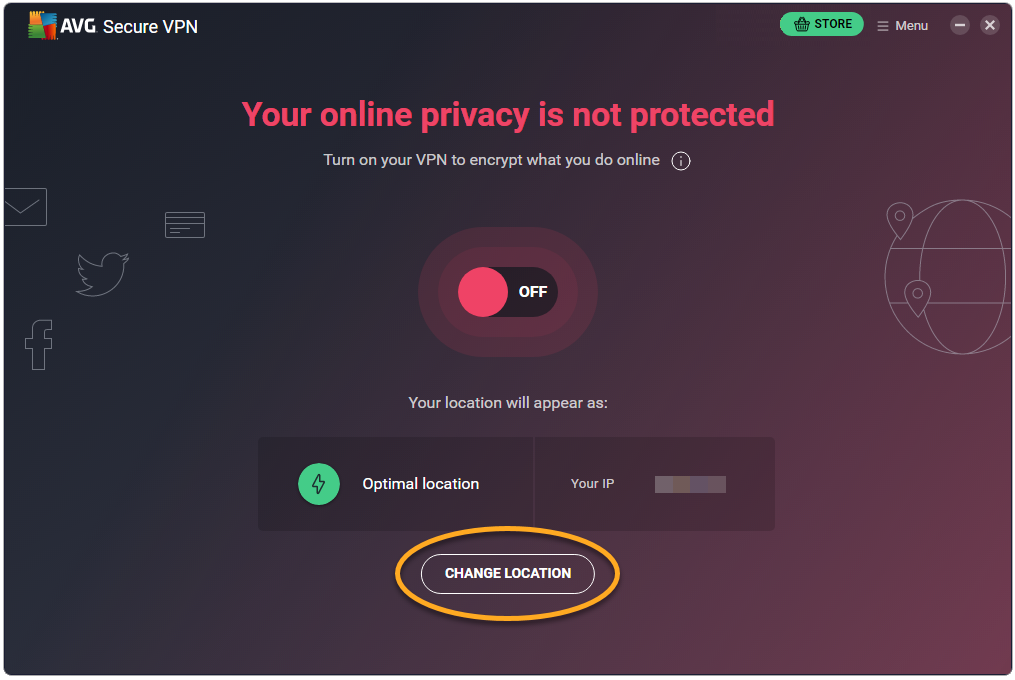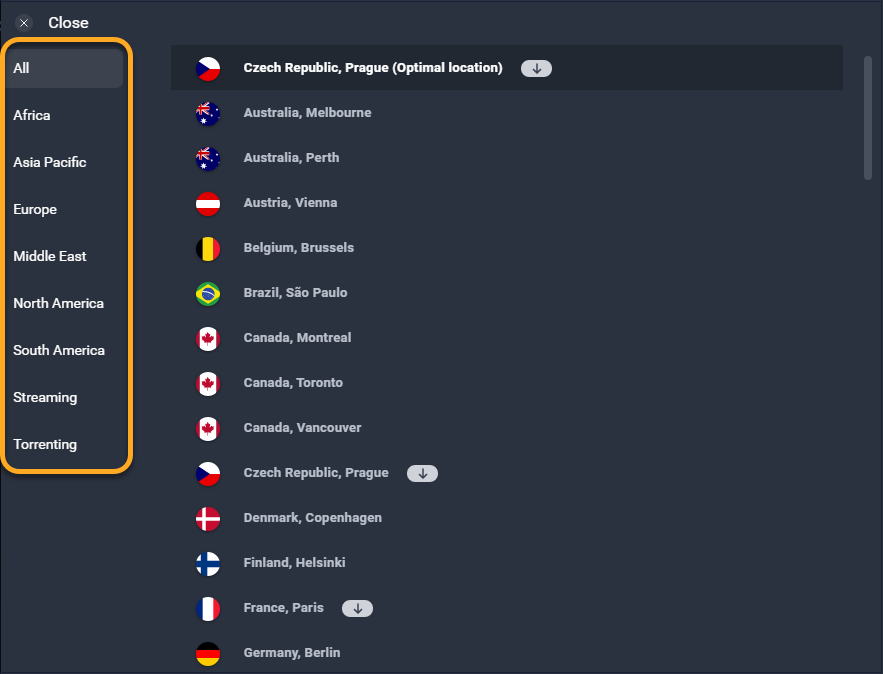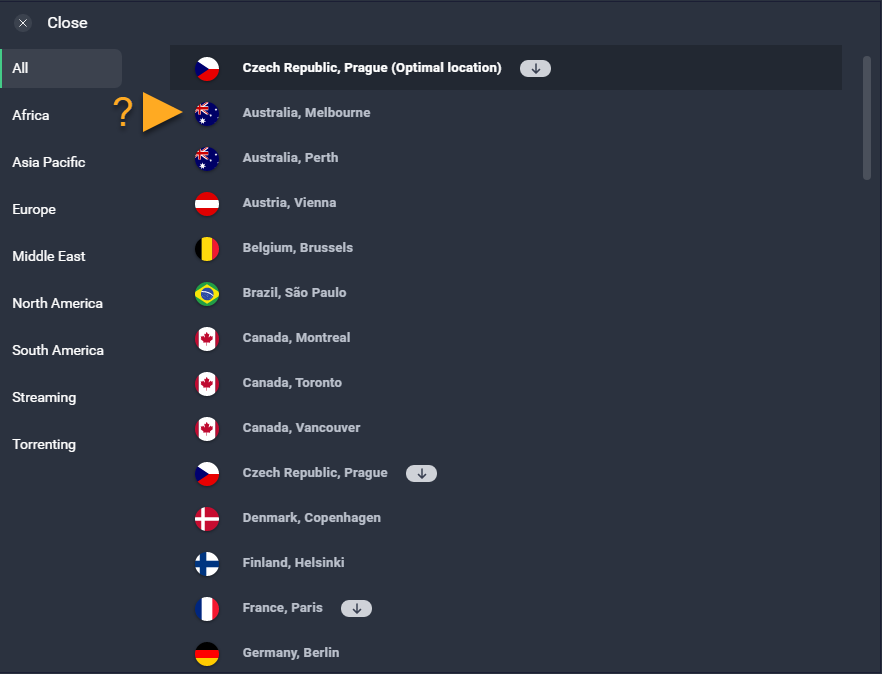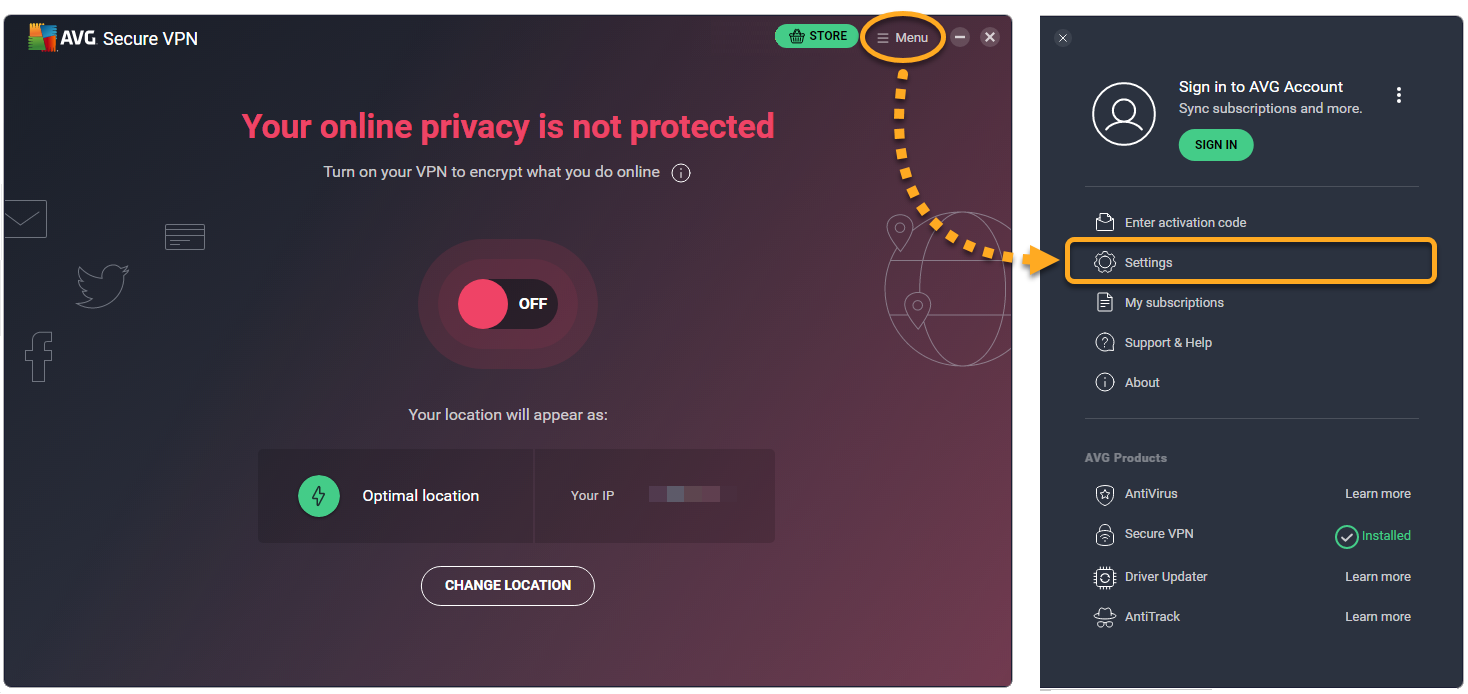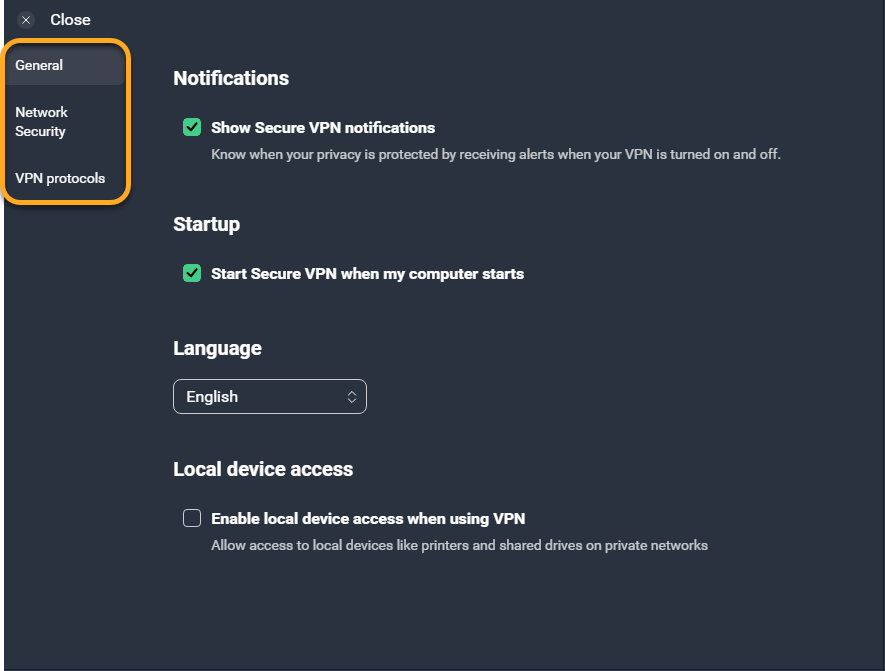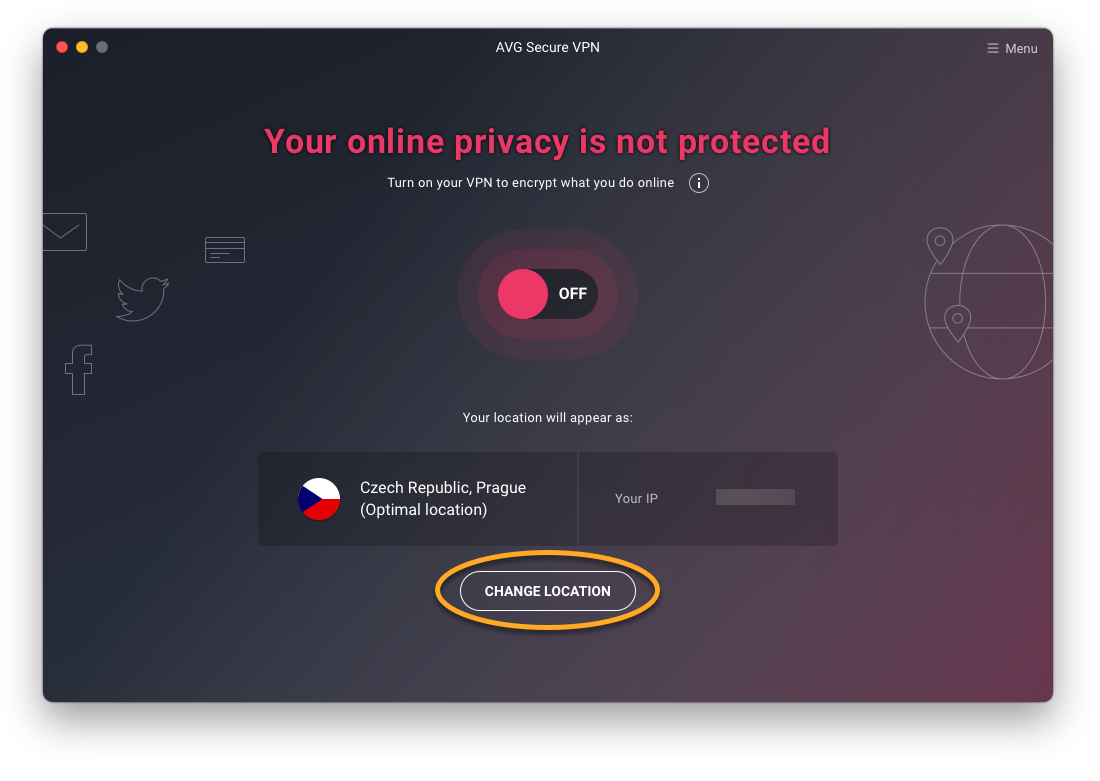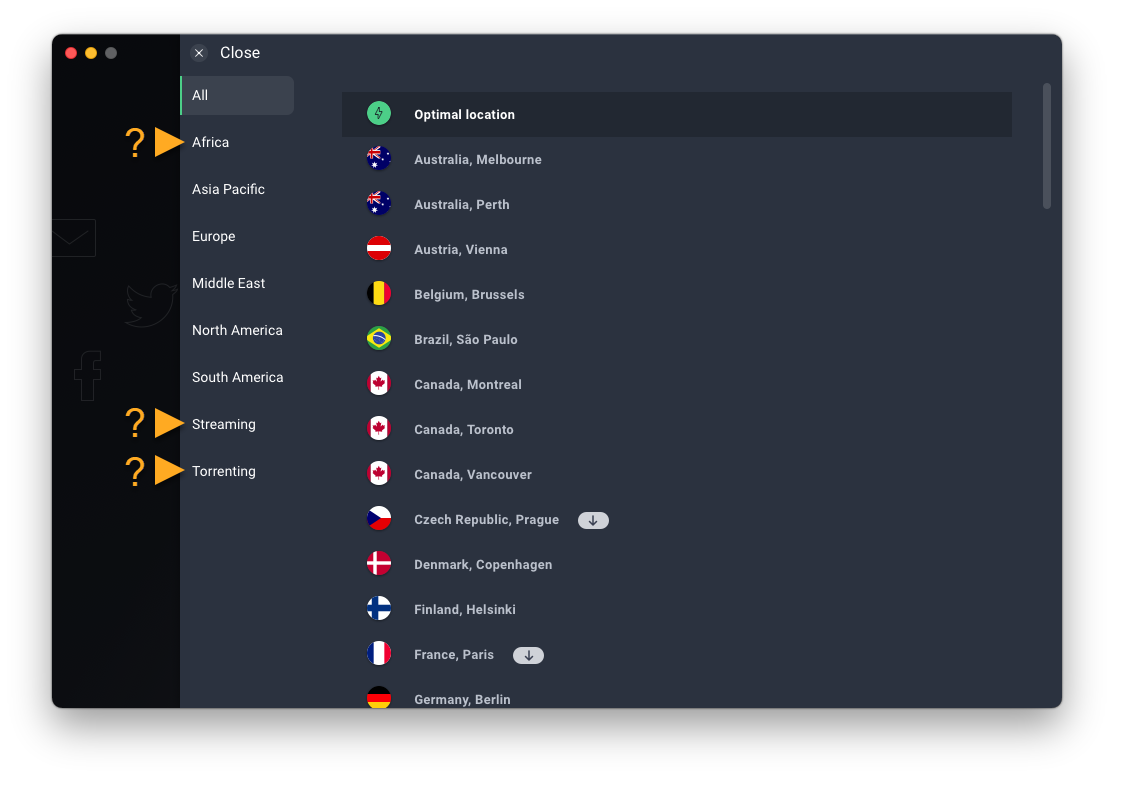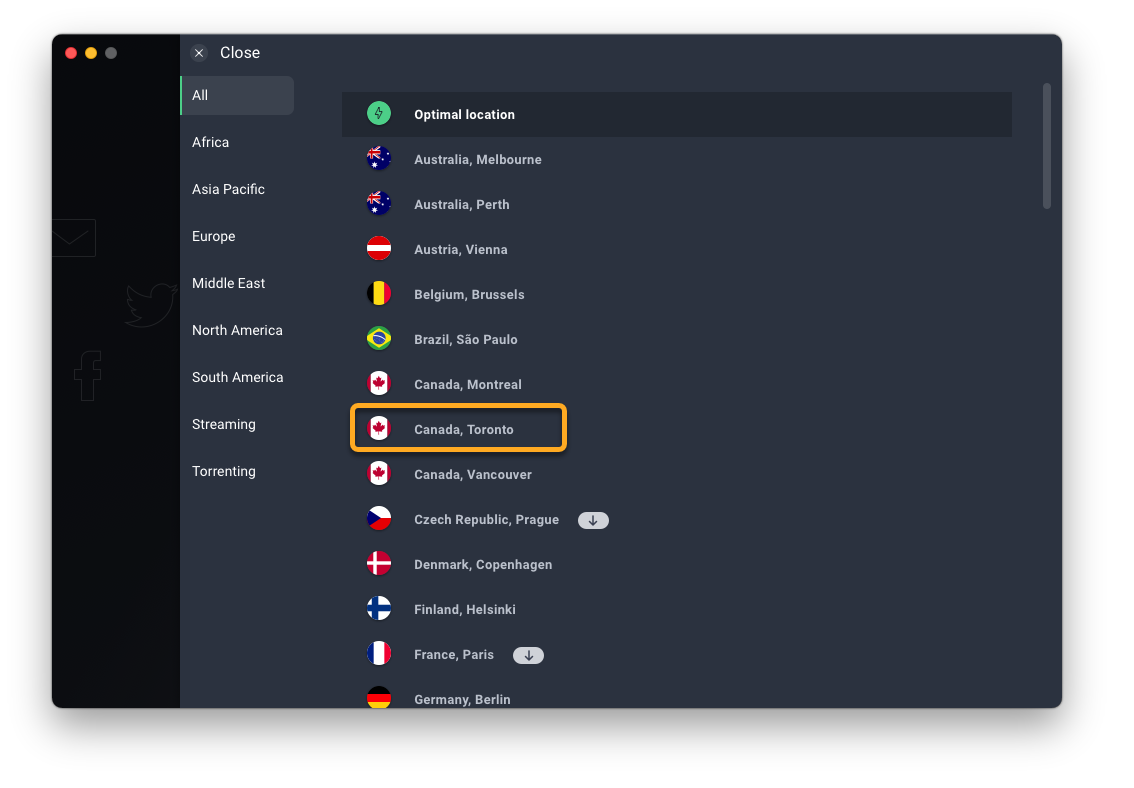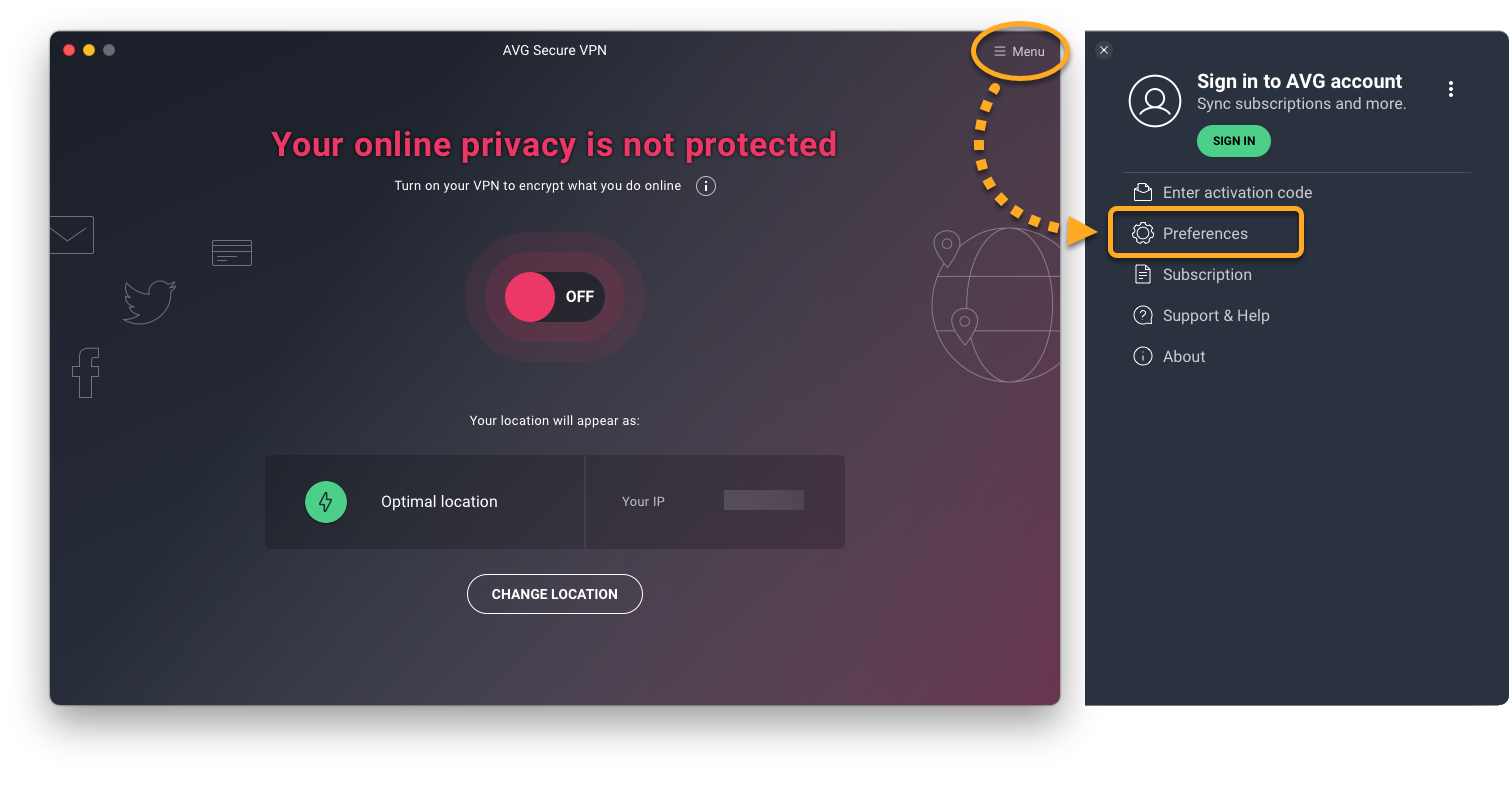AVG Secure VPN es una red privada virtual que protege su conexión a Internet mediante un túnel cifrado que camufla su auténtica ubicación.
Conectarse a la VPN
Puede usar AVG Secure VPN siempre que quiera conectarse a Internet con mayor seguridad y privacidad, y es especialmente recomendable cuando se conecta a una red Wi-Fi pública o no segura.
Para conectarse a AVG Secure VPN, haga clic en el control deslizante rojo (Desactivado) en la pantalla principal de AVG Secure VPN para que cambie a verde (Activado).
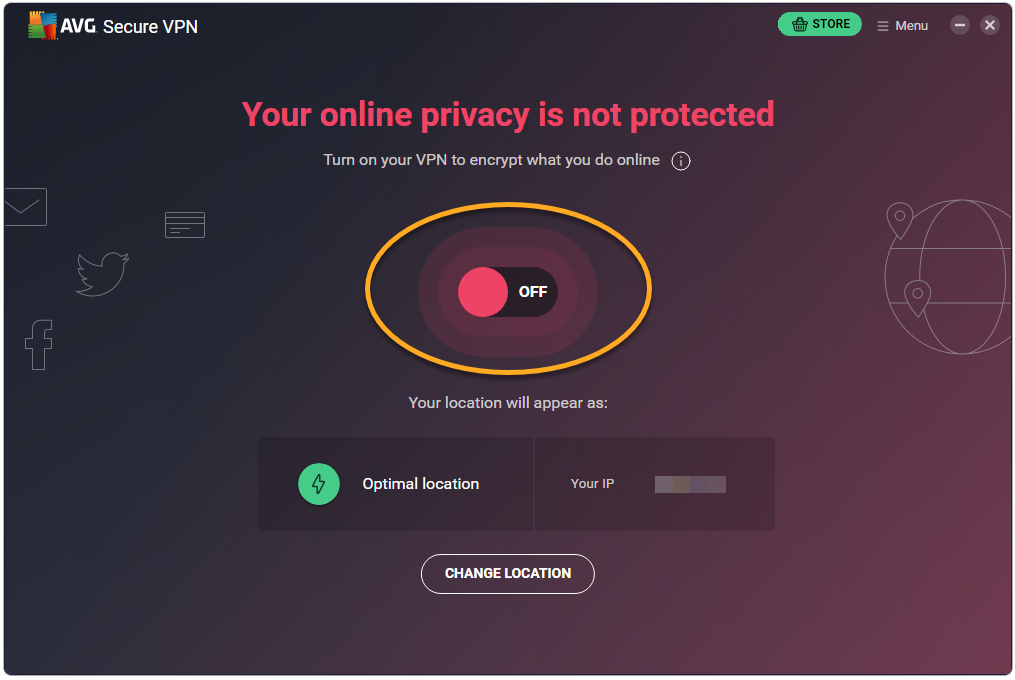
Ya está conectado al servidor predeterminado de AVG Secure VPN. Puede conectarse a una ubicación diferente si es necesario.
Conectarse a una ubicación diferente
AVG Secure VPN cuenta con servidores en varias ubicaciones, lo cual significa que los usuarios pueden evitar las restricciones de geolocalización y acceder al contenido que deseen estando de viaje.
Para conectarse a una ubicación diferente:
- Haga clic en Cambiar la ubicación en la pantalla principal de la aplicación.

- Opcionalmente, utilice el menú lateral para ver todos los servidores de un continente, servidores optimizados para streaming, o servidores optimizados para torrenting.

- Seleccione un país y una ciudad.

AVG Secure VPN se conecta automáticamente a la ubicación seleccionada.
Gestionar opciones
- Abra AVG Secure VPN y vaya a
☰Menú ▸ Configuración.
- Seleccione la opción correspondiente en el panel izquierdo para configurar las opciones de la aplicación:
- General: Configure las opciones de inicio y especifique cuándo recibe notificaciones de AVG Secure VPN.
- Seguridad de red: Especifique cuándo quiere conectarse automáticamente a Internet mediante los servidores de AVG Secure VPN. También puede añadir Redes de confianza, que se excluyen de forma predeterminada de la conexión automática. Para obtener más información, consulte el artículo siguiente: Habilitar automáticamente AVG Secure VPN cuando se conecte a una red Wi-Fi no segura
- Protocolos VPN: Cambie el protocolo VPN utilizado por AVG Secure VPN.

Otras recomendaciones
Para obtener más información sobre AVG Secure VPN, consulte el artículo siguiente:
Conectarse a AVG Secure VPN
AVG Secure VPN se puede utilizar en cualquier momento para conectarse a Internet con un nivel añadido de seguridad y privacidad.
Para conectarse a AVG Secure VPN, haga clic en el control deslizante rojo (Desactivado) en la pantalla principal de AVG Secure VPN para que cambie a verde (Activado).
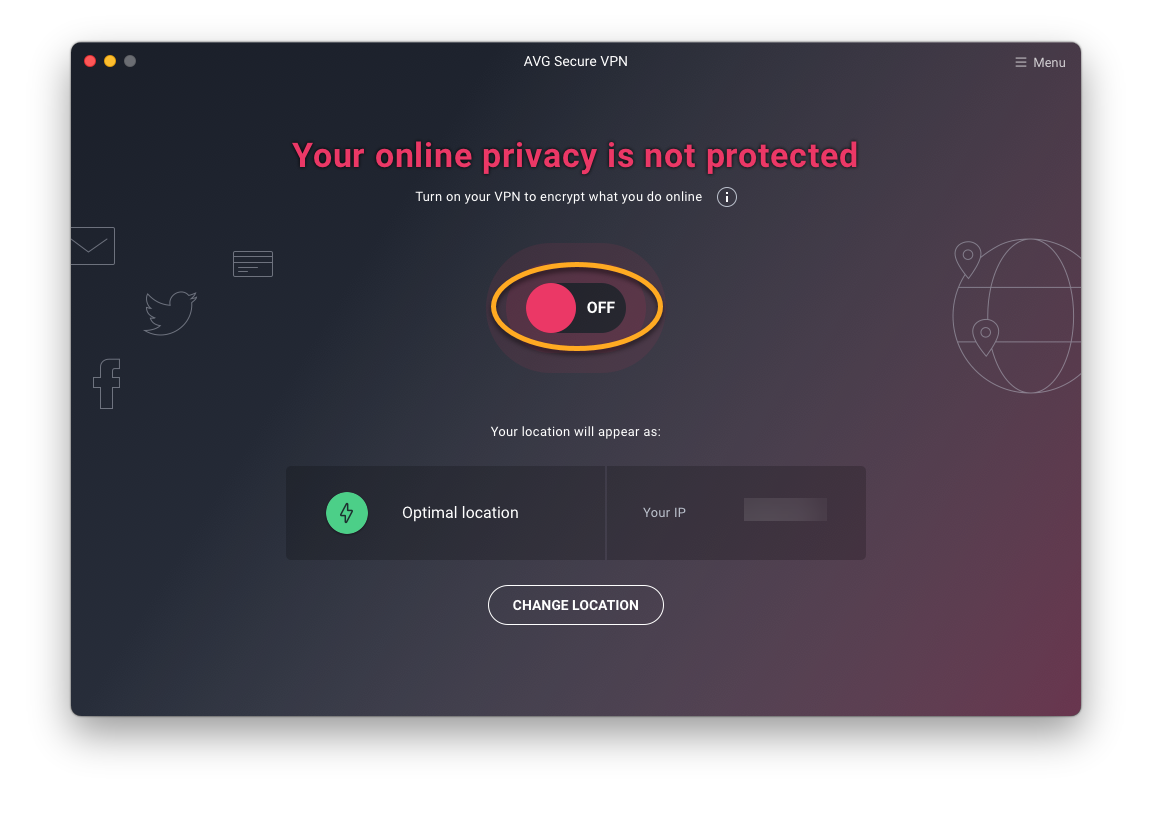
Ya está conectado al servidor predeterminado de AVG Secure VPN. También puede cambiar la ubicación predeterminada del servidor VPN en caso necesario.
Cambiar la ubicación
AVG Secure VPN cuenta con servidores en varias ubicaciones, lo cual significa que los usuarios pueden evitar las restricciones de geolocalización y acceder al contenido que deseen estando de viaje.
Para conectarse a una ubicación diferente:
- Haga clic en Cambiar la ubicación en la pantalla principal de AVG Secure VPN.

- Opcionalmente, utilice el menú lateral para ver todos los servidores de un continente, servidores optimizados para streaming, o servidores optimizados para torrenting.

- Seleccione un país y una ciudad.

AVG Secure VPN se conecta automáticamente a la ubicación seleccionada.
Gestionar opciones
- Abra AVG Secure VPN y vaya a
☰Menú ▸ Preferencias.
- Seleccione la opción correspondiente en el panel izquierdo para configurar las opciones de la aplicación:

- General: Configure las opciones de arranque, especifique cuándo recibe notificaciones de AVG Secure VPN y gestione los datos que comparte con AVG y con terceros.
- Seguridad de red: Especifique cuándo quiere conectarse automáticamente a Internet mediante los servidores de AVG Secure VPN. También puede añadir Redes de confianza, que se excluyen de forma predeterminada de la conexión automática. Para obtener más información, consulte el artículo siguiente: Habilitar automáticamente AVG Secure VPN cuando se conecte a una red Wi-Fi no segura
- Suscripción: Gestione su suscripción de AVG Secure VPN con las opciones siguientes:
- Información de suscripción: Consulte detalles relativos a su período de suscripción actual.
- Desactiva la VPN en este Mac: Si ya no quiere utilizar AVG Secure VPN en el dispositivo macOS actual, haga clic en Desactivar. AVG Secure VPN permanece instalado, pero su suscripción de pago ya no está activa. Es útil si desea empezar a utilizar su suscripción en un nuevo dispositivo.
- Protocolos VPN: Cambie el protocolo VPN utilizado por AVG Secure VPN.
Otras recomendaciones
Para obtener más información sobre AVG Secure VPN, consulte el artículo siguiente:
- AVG Secure VPN 5.x para Windows
- AVG Secure VPN 1.x para Mac
- Microsoft Windows 11 Home/Pro/Enterprise/Education
- Microsoft Windows 10 Home/Pro/Enterprise/Education - 32 o 64 bits
- Microsoft Windows 8.1/Pro/Enterprise - 32 o 64 bits
- Microsoft Windows 8/Pro/Enterprise - 32 o 64 bits
- Microsoft Windows 7 Home Basic/Home Premium/Professional/Enterprise/Ultimate - Service Pack 1, 32 o 64 bits
- Apple macOS 14.x (Sonoma)
- Apple macOS 13.x (Ventura)
- Apple macOS 12.x (Monterey)
- Apple macOS 11.x (Big Sur)
- Apple macOS 10.15.x (Catalina)
- Apple macOS 10.14.x (Mojave)
- Apple macOS 10.13.x (High Sierra)
- Apple macOS 10.12.x (Sierra)