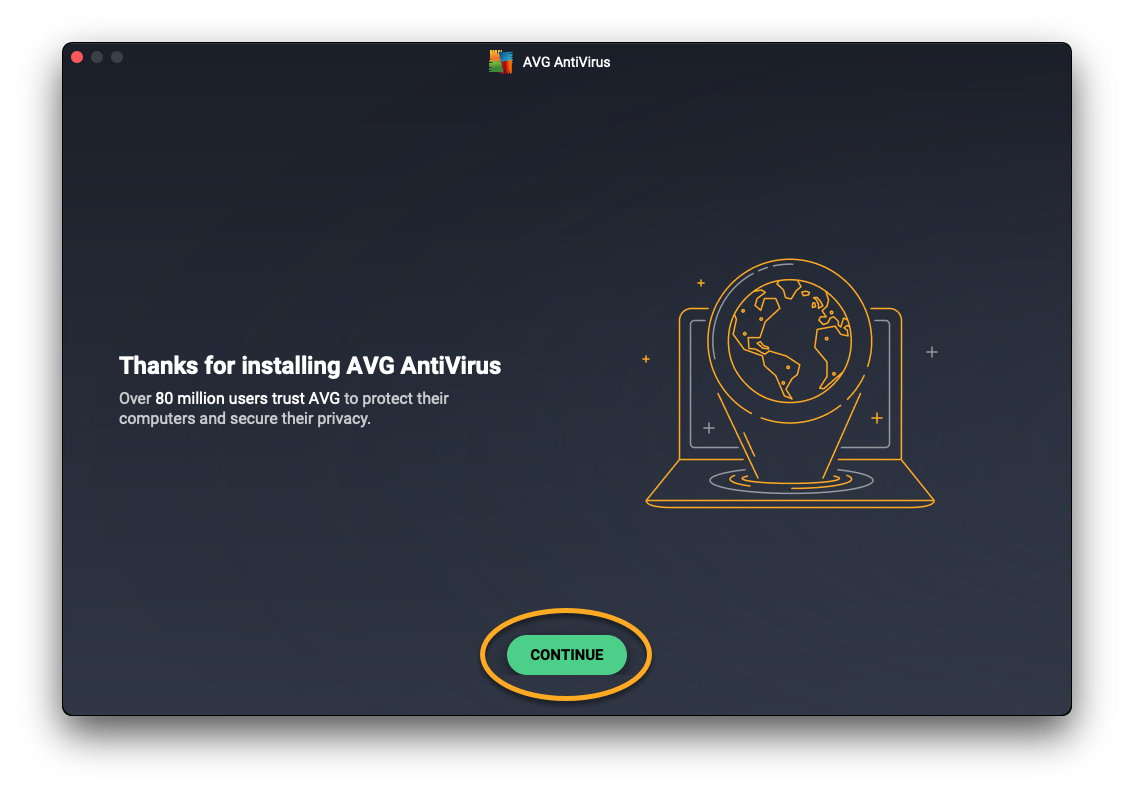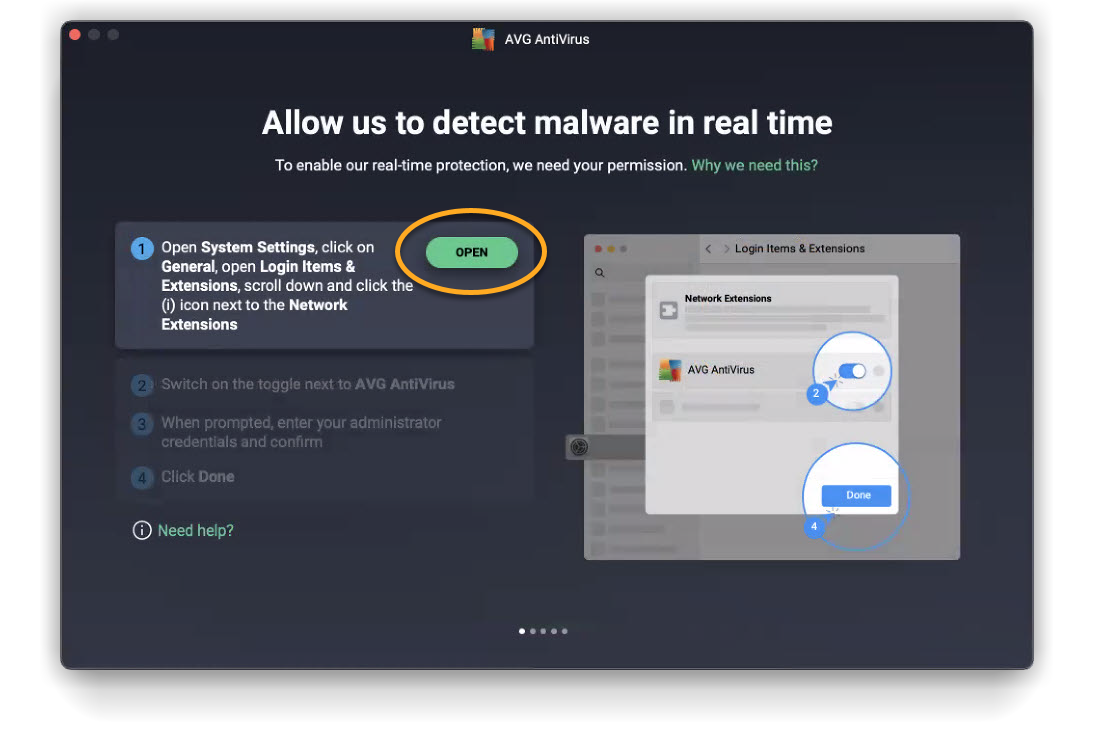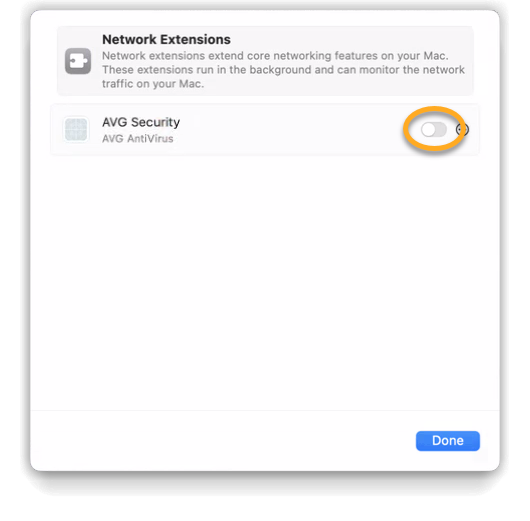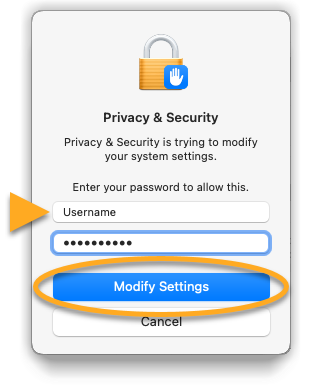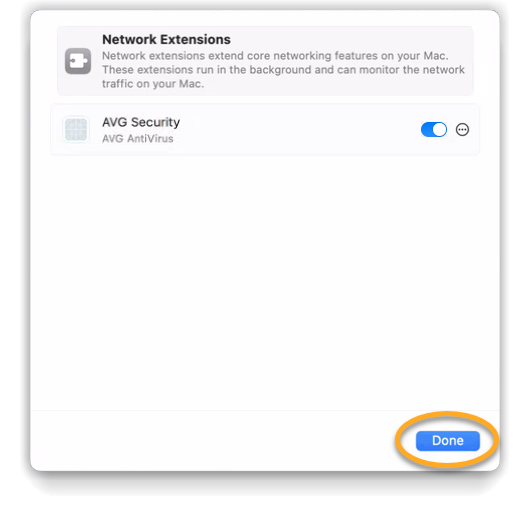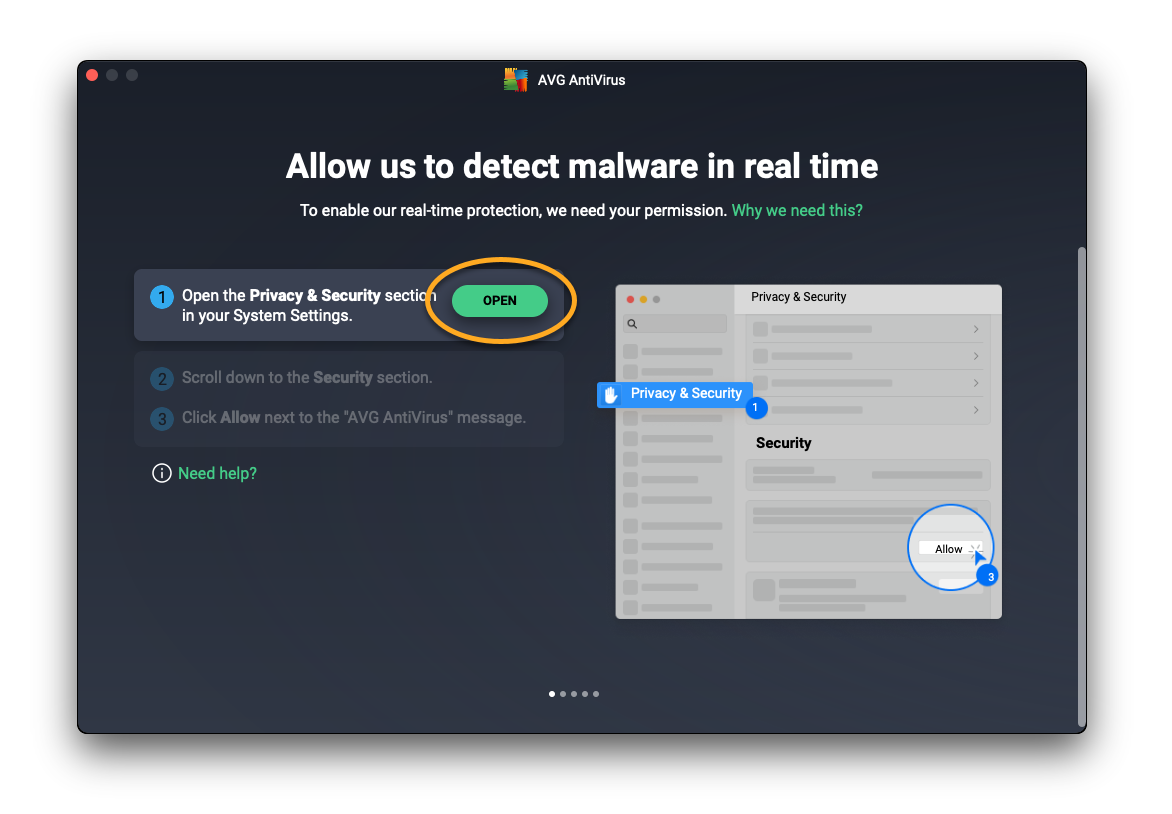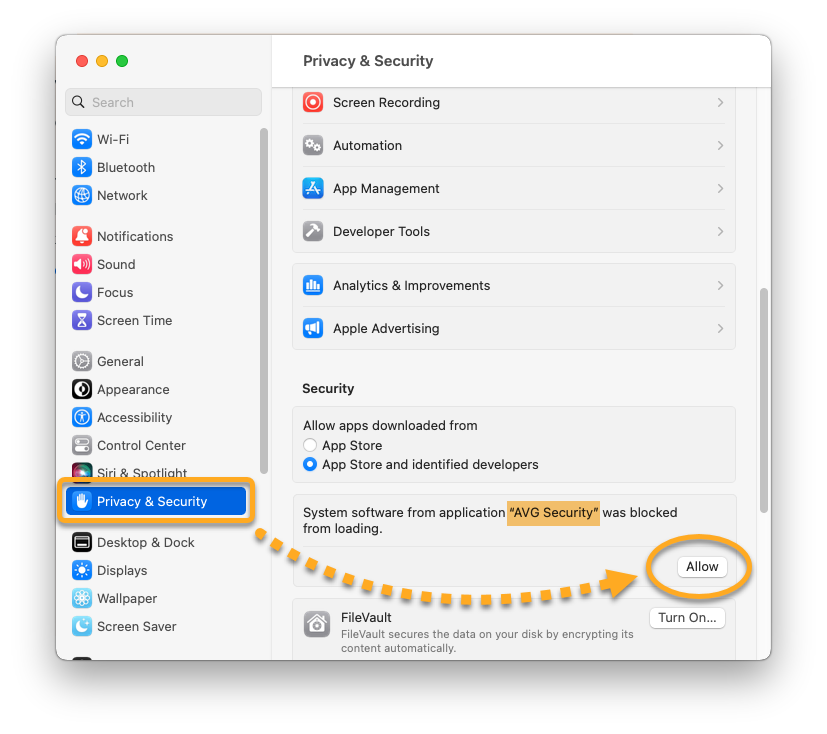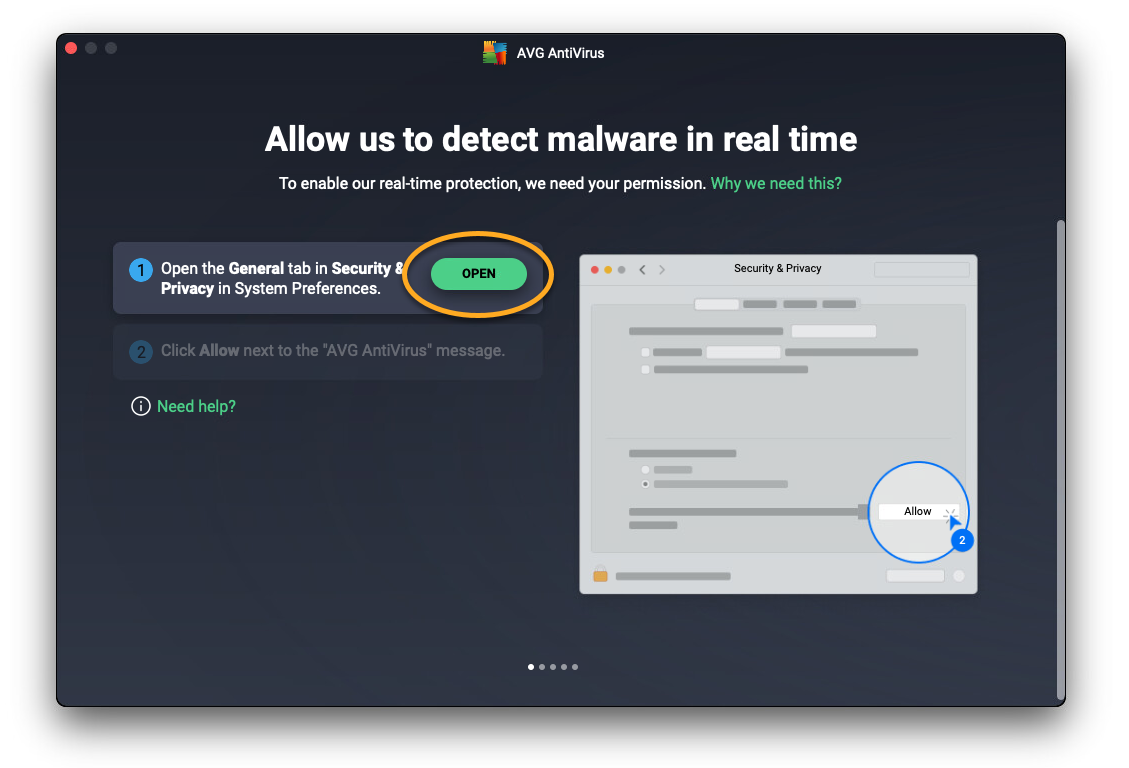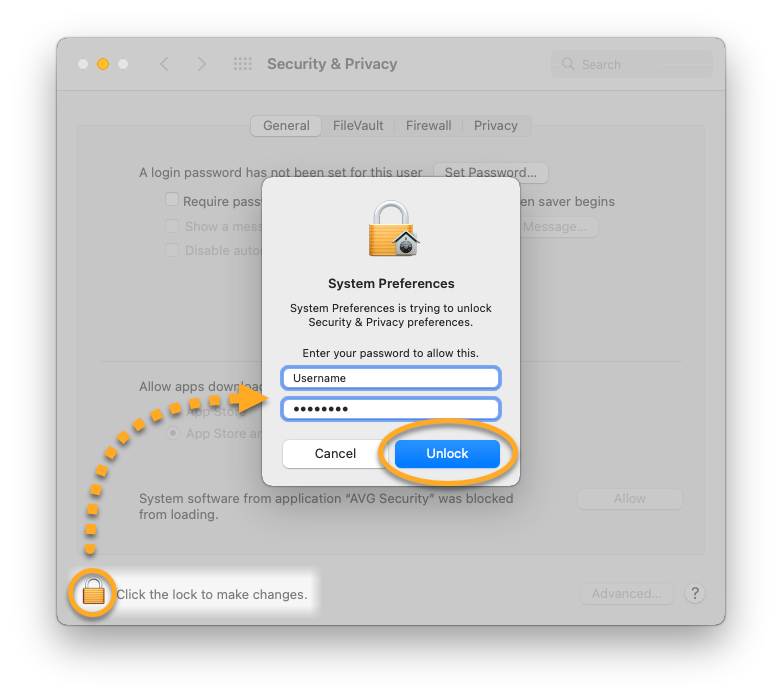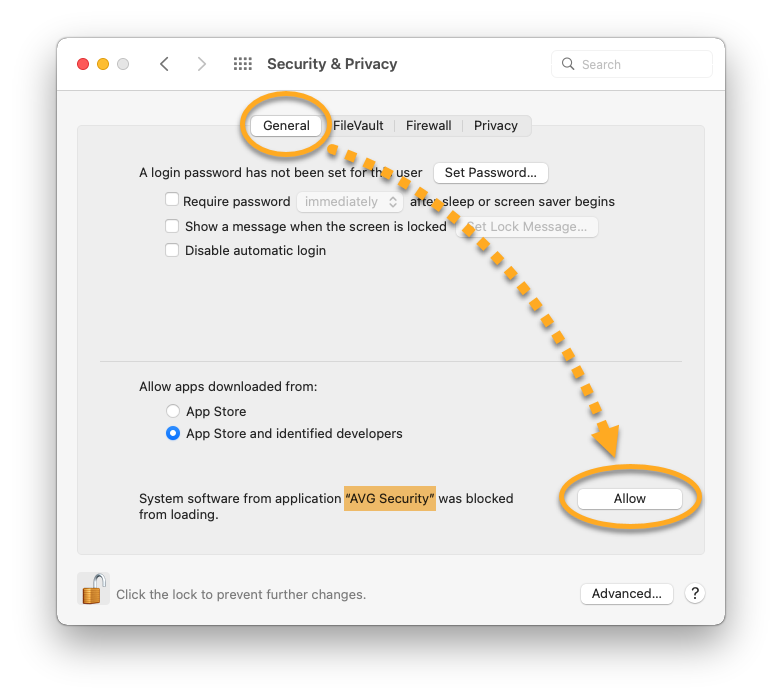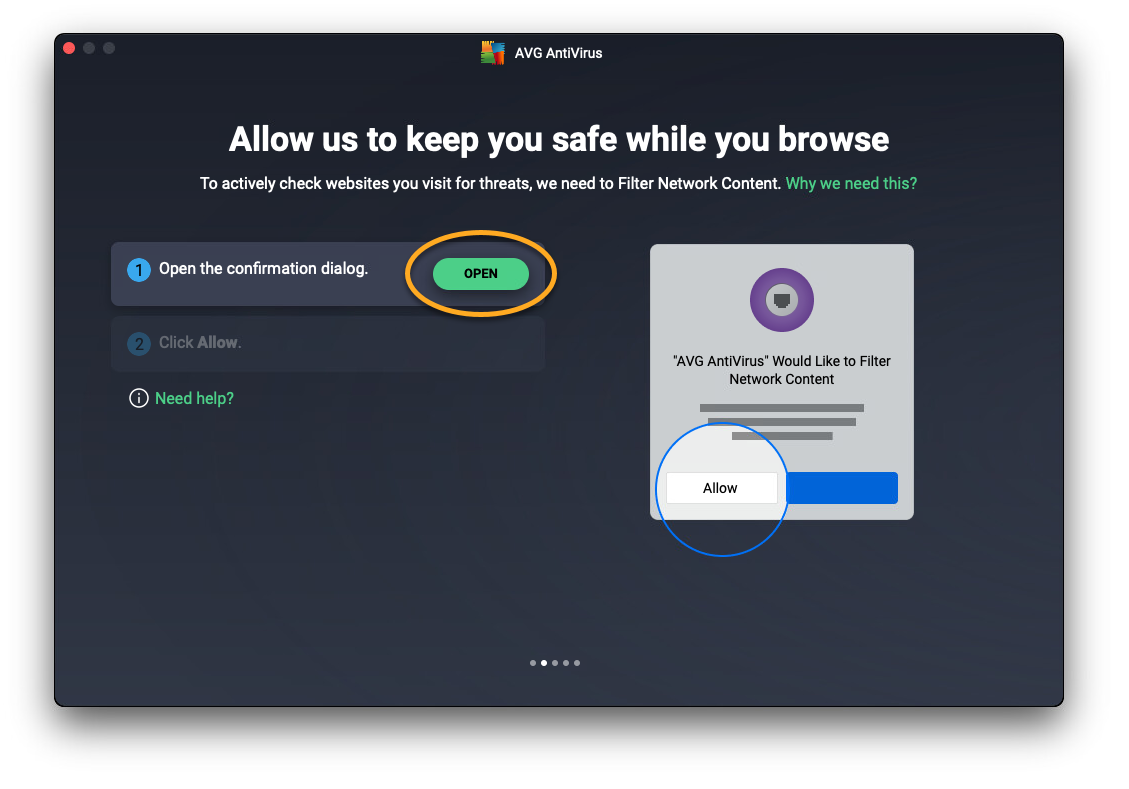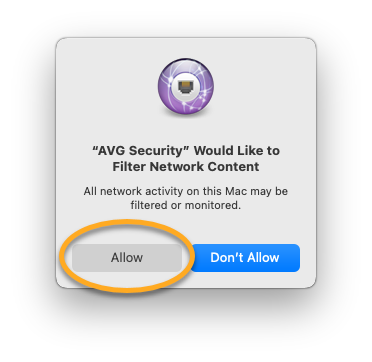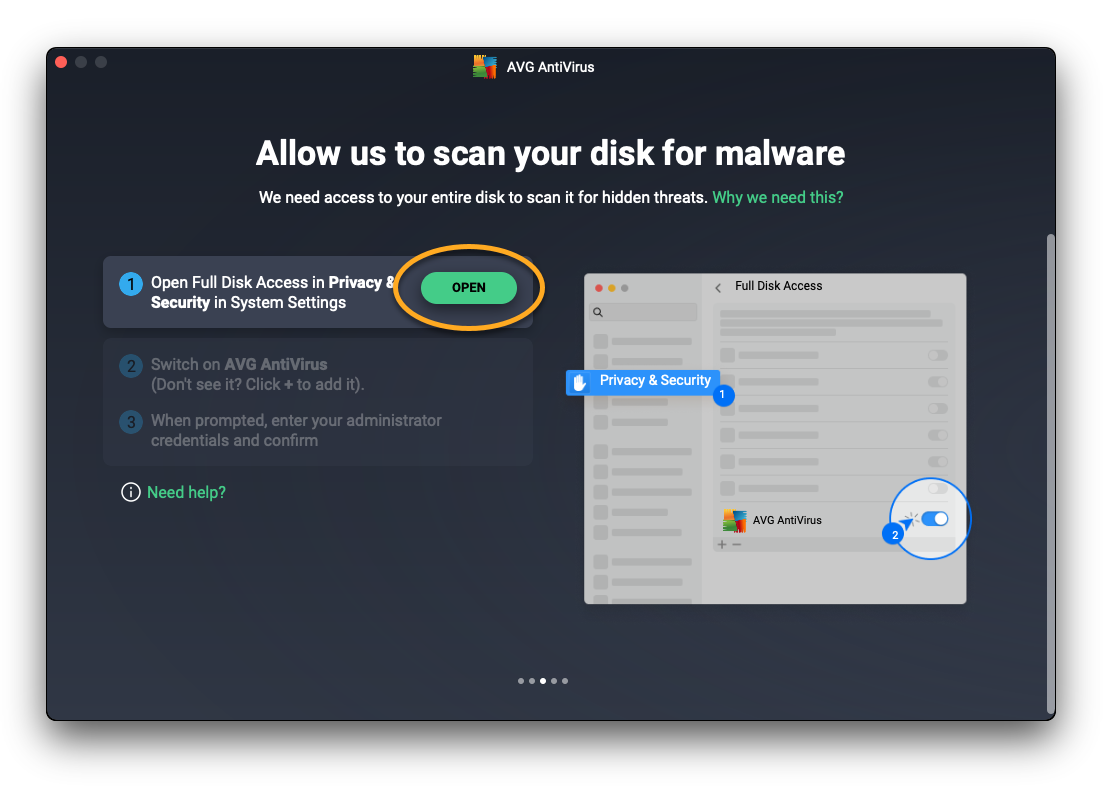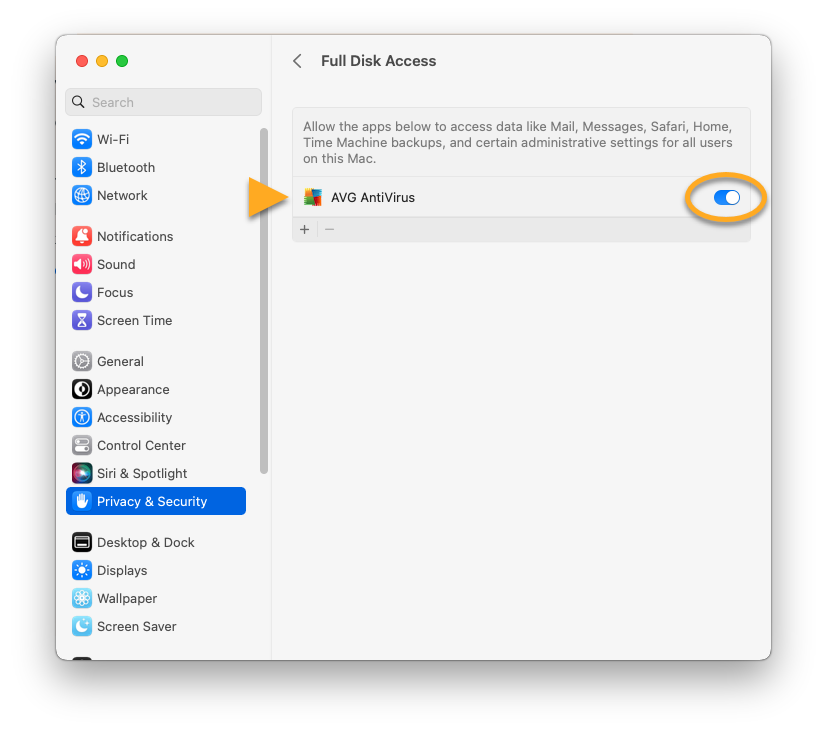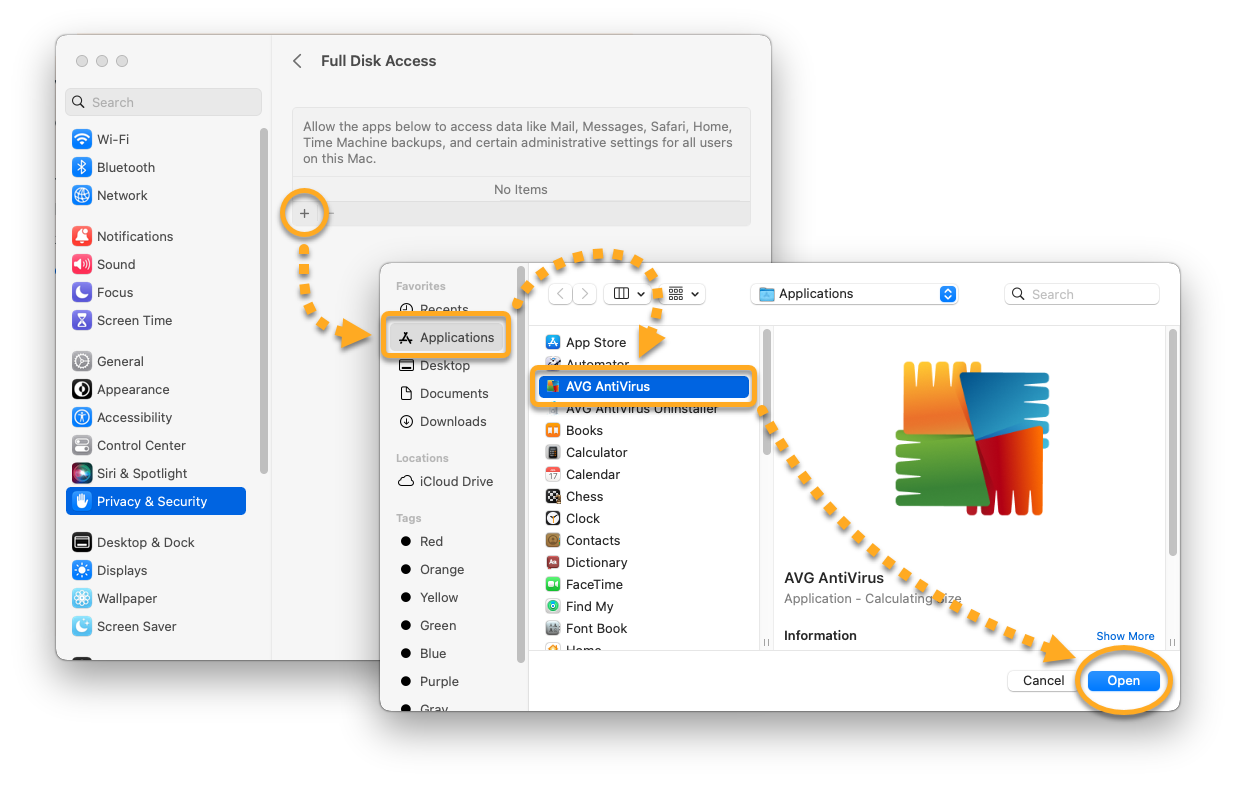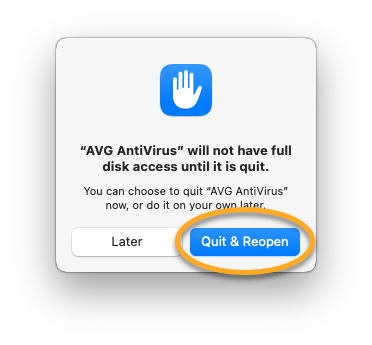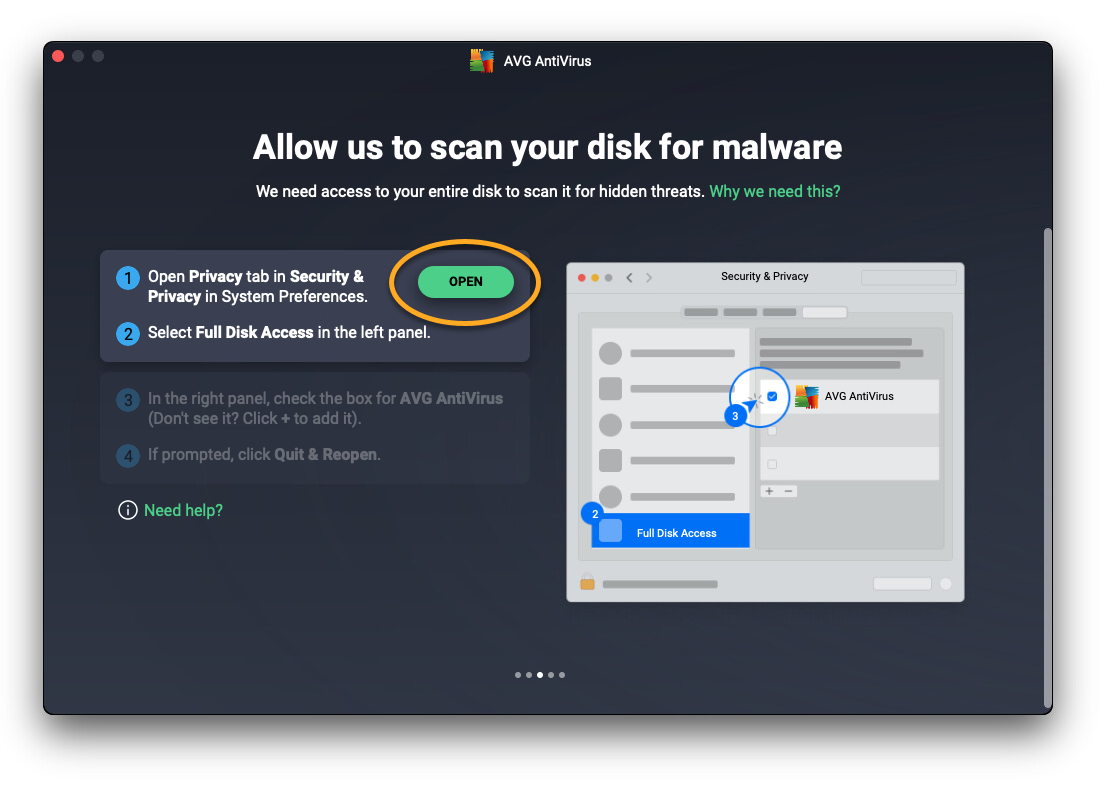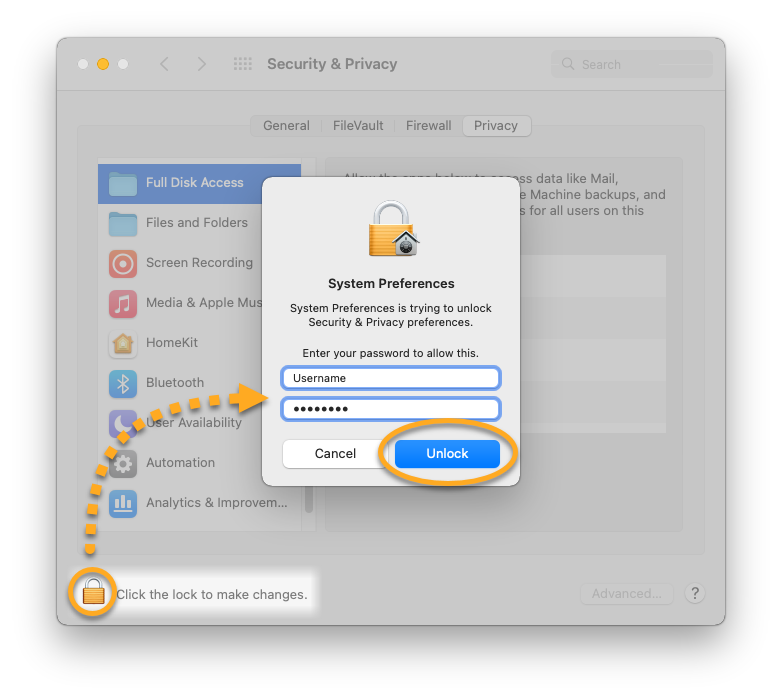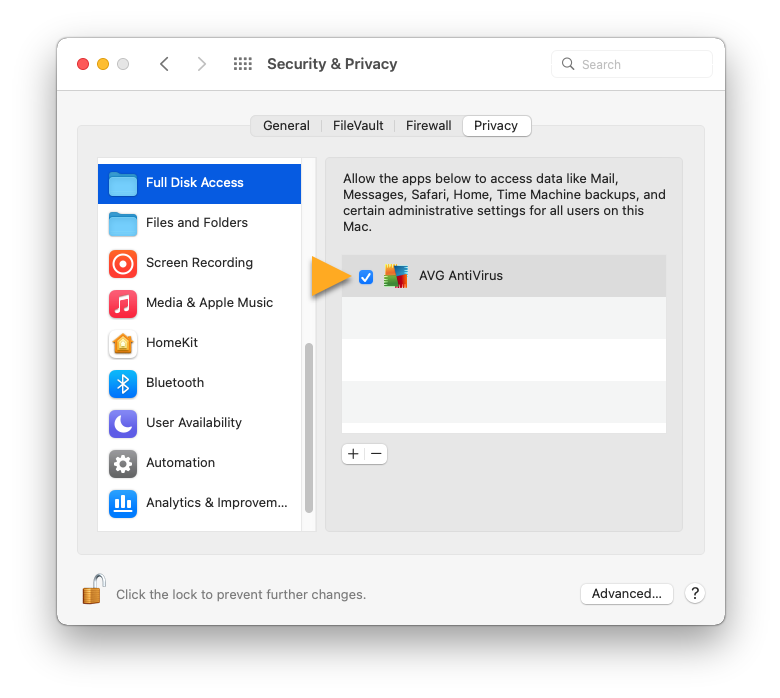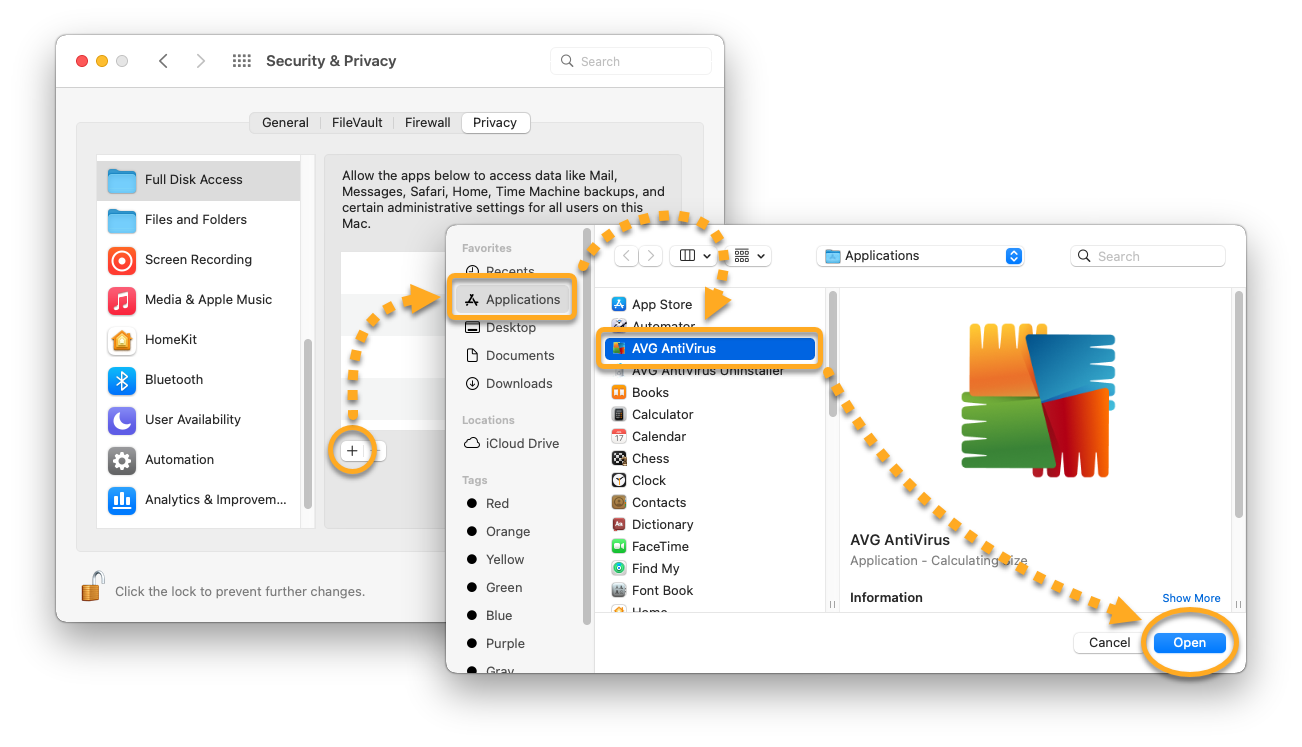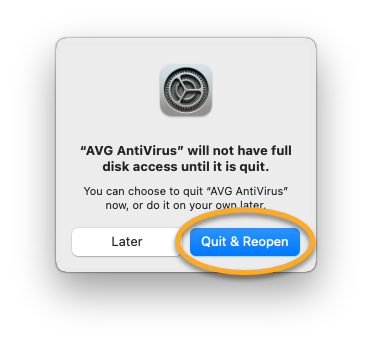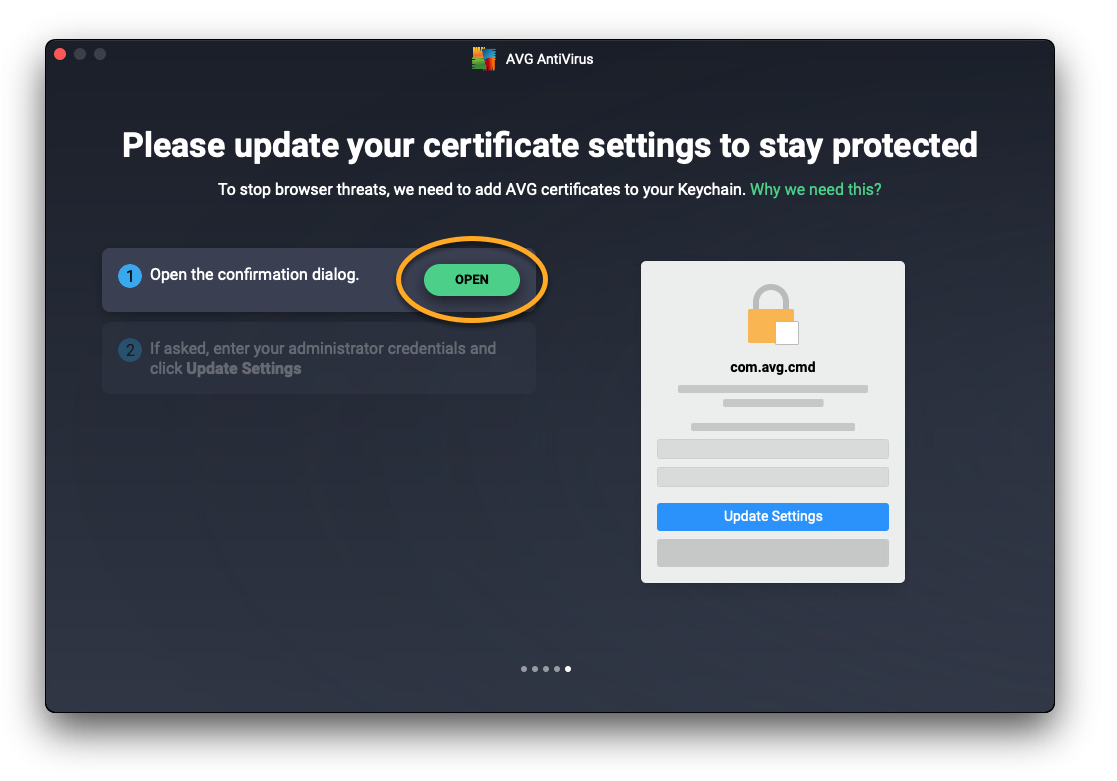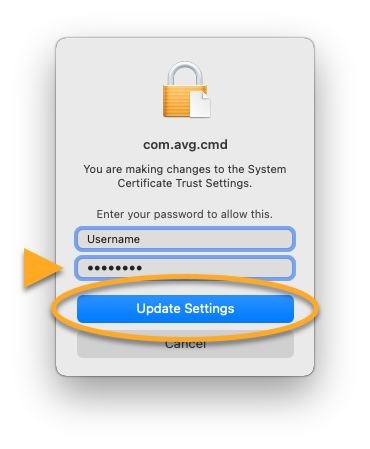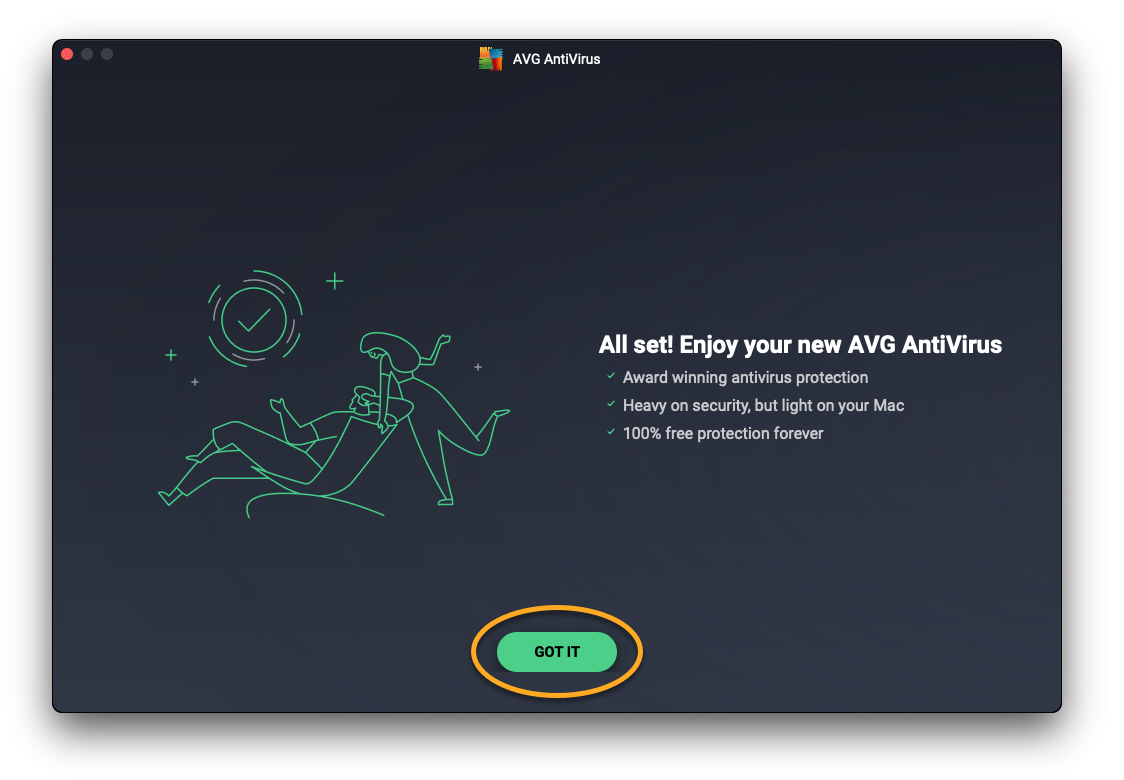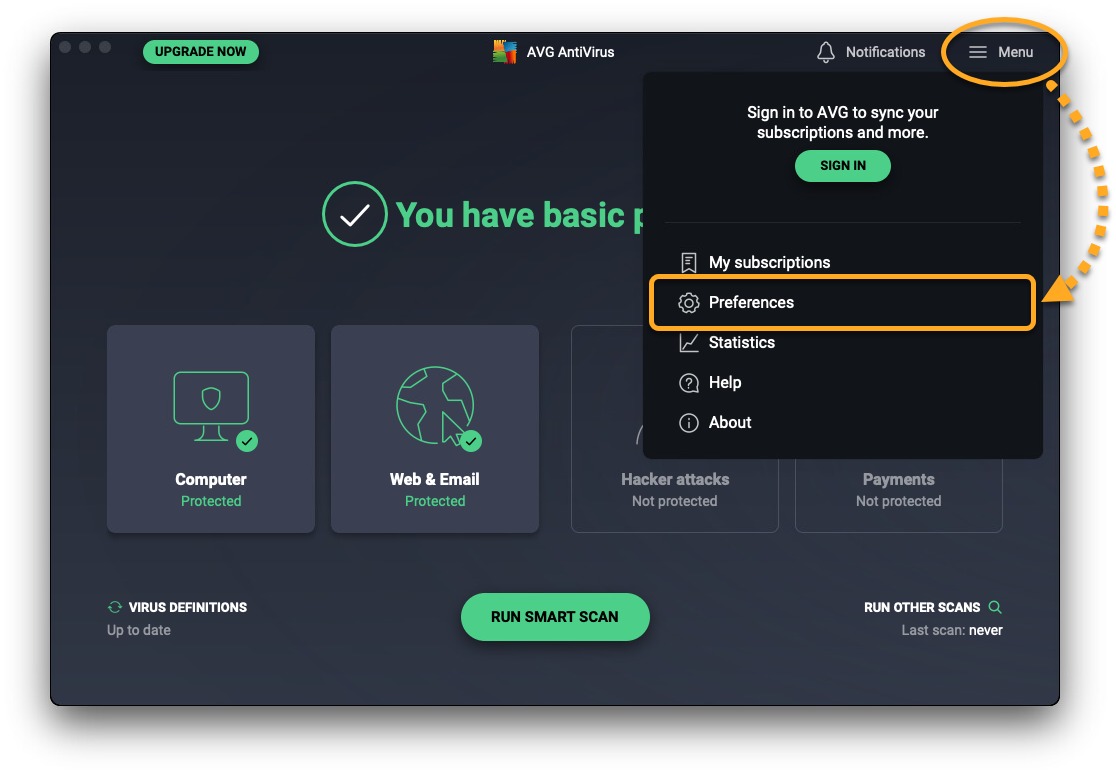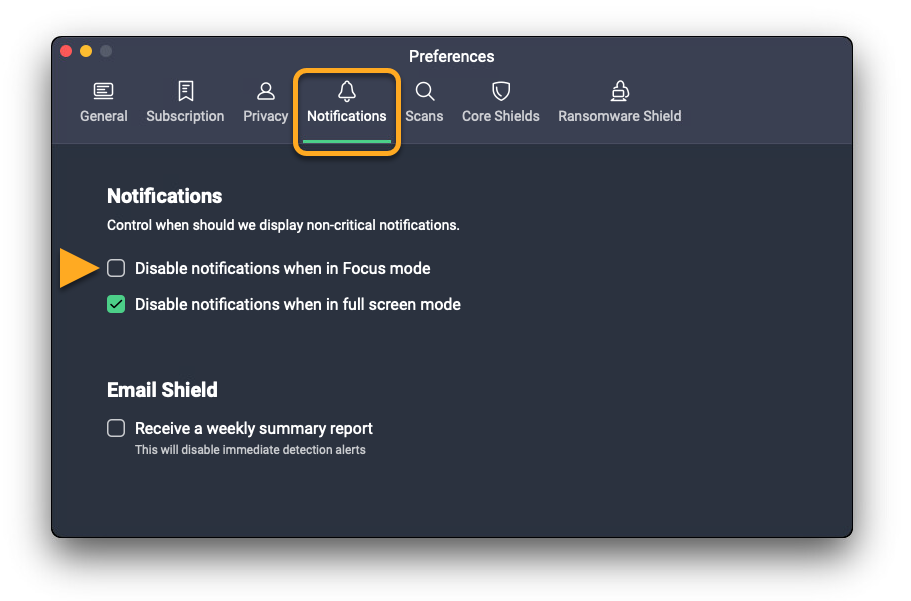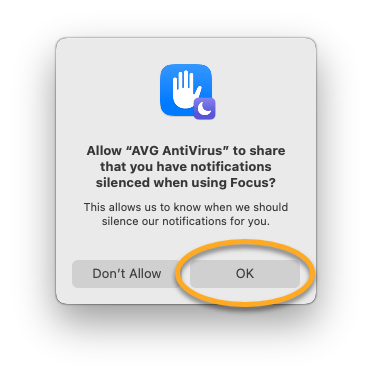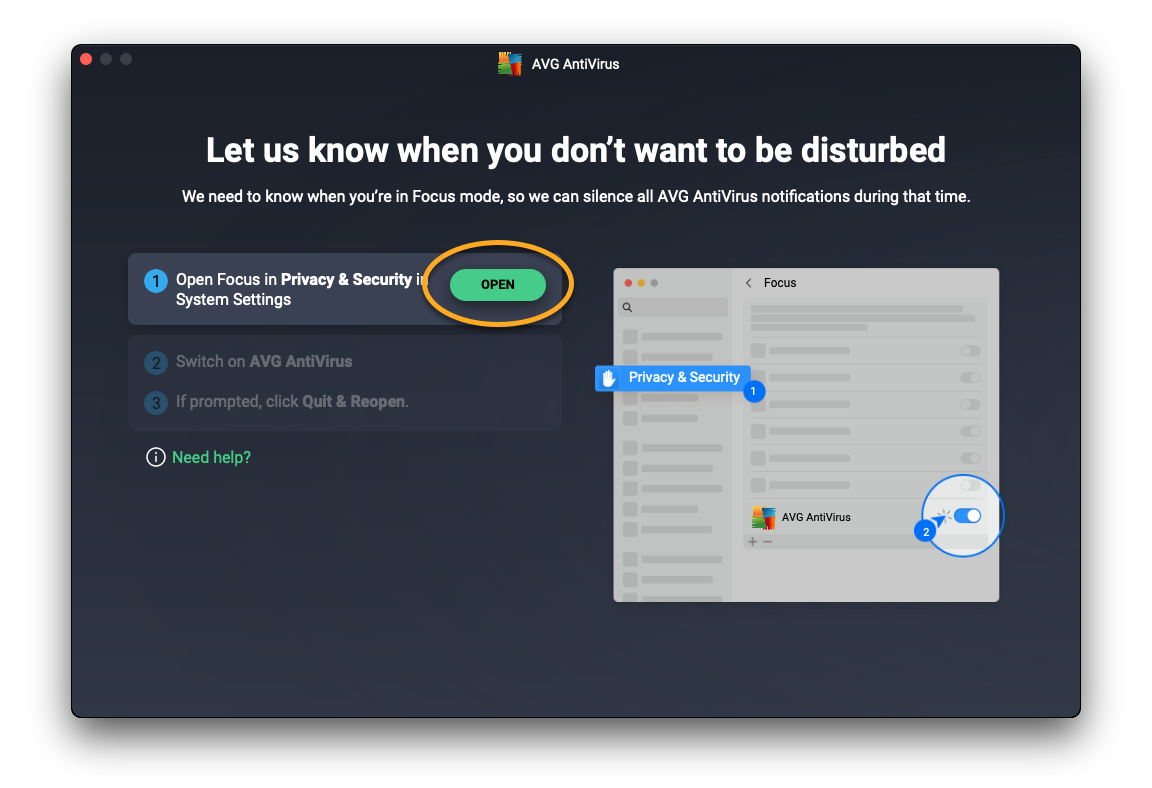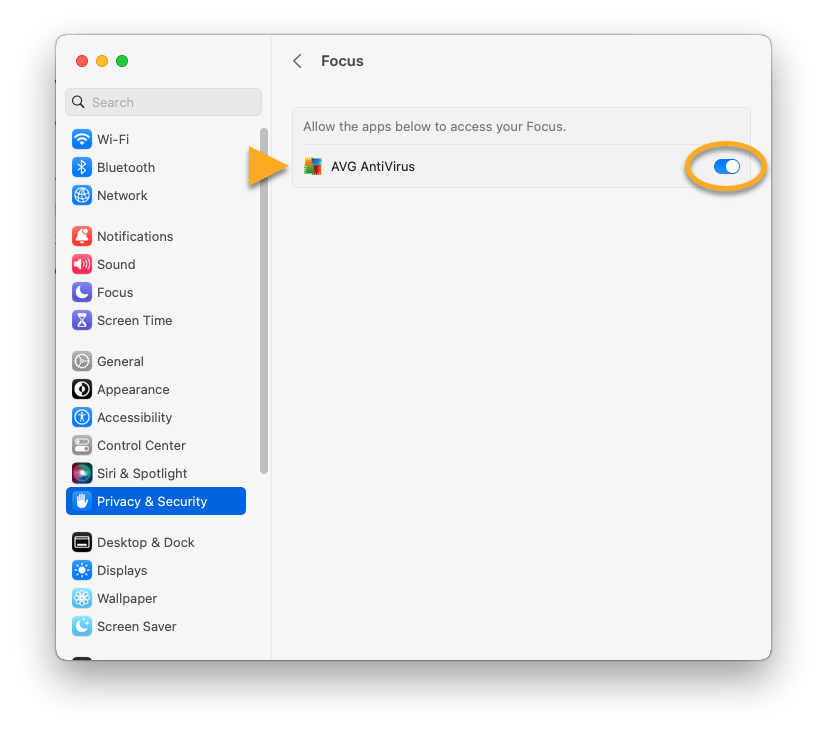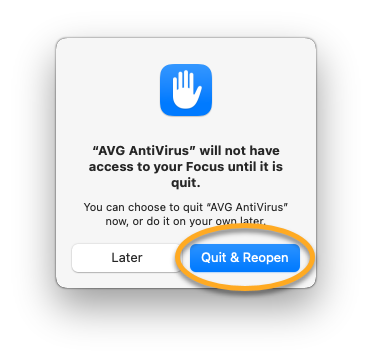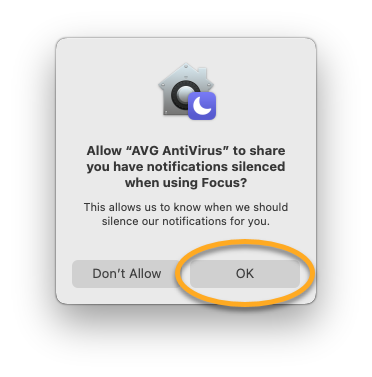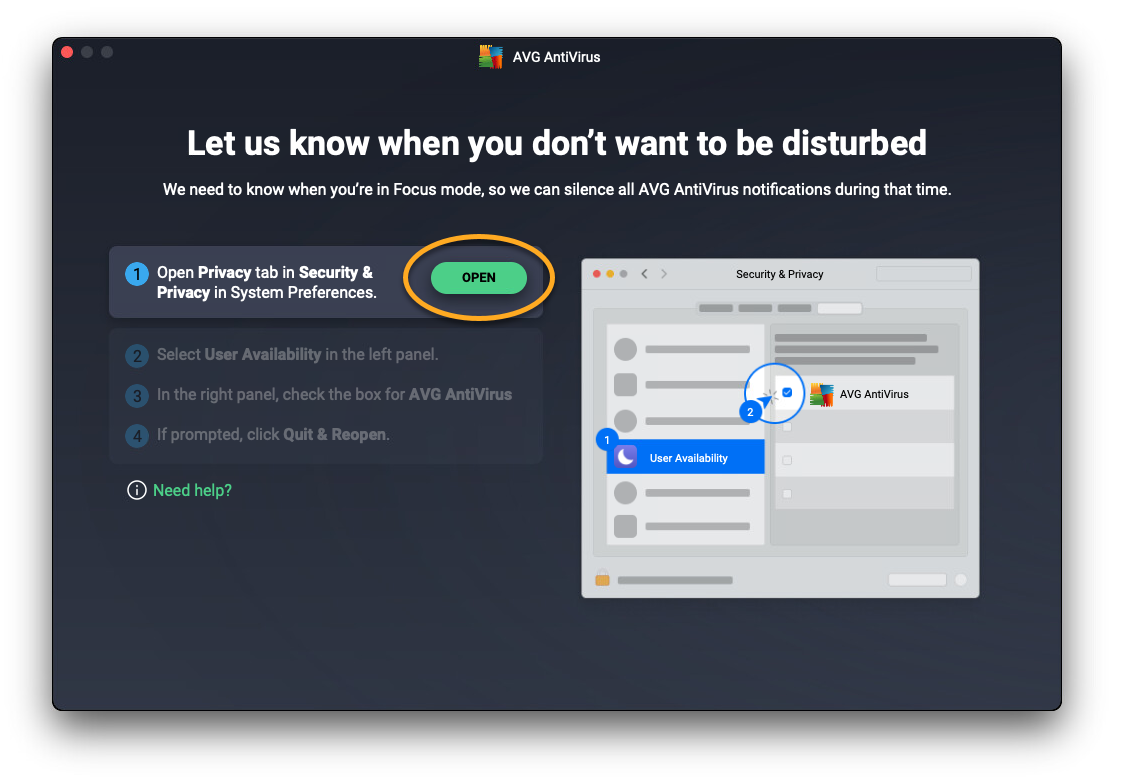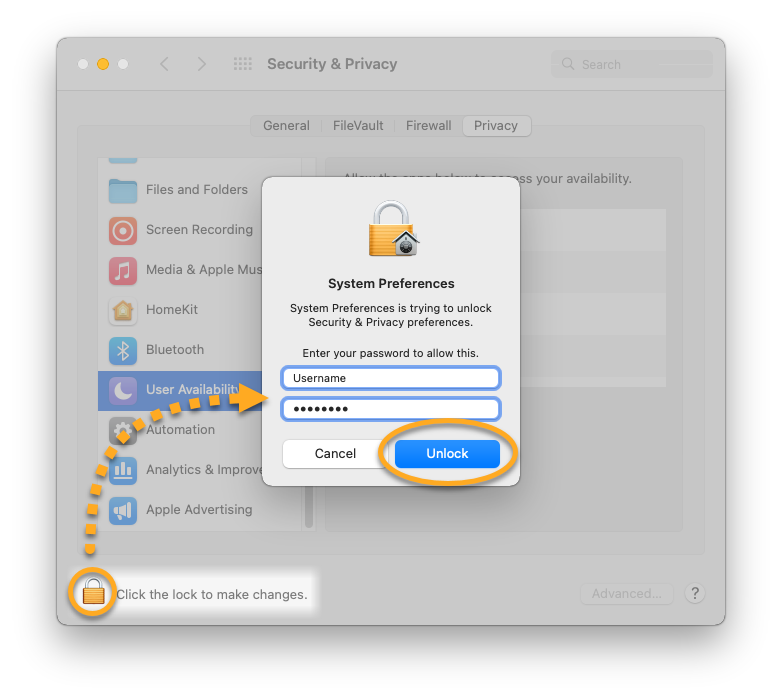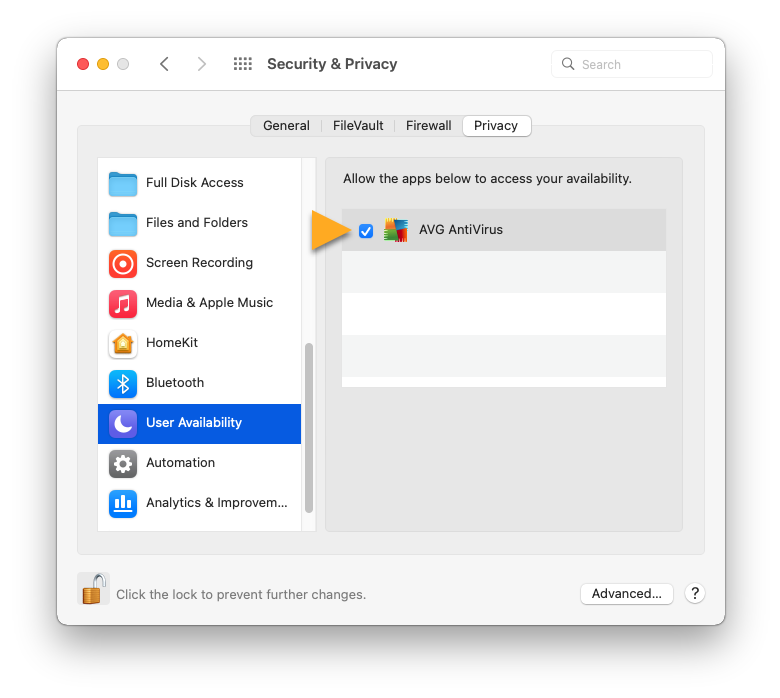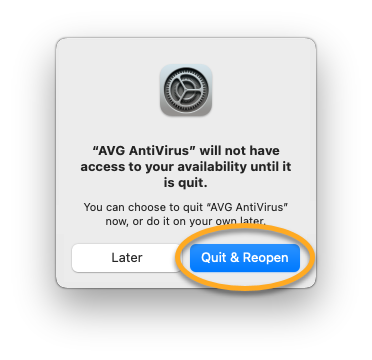Después de instalar o actualizar AVG AntiVirus o AVG Internet Security en un Mac con macOS versión 10.13 (High Sierra) o posterior, debe permitir todos los permisos para que su producto AVG pueda proteger completamente su sistema. El tutorial de configuración de AVG le guiará por este proceso.
- Este Mac no está totalmente protegido
- Permítanos proteger completamente su Mac
- Faltan extensiones del kernel
- Faltan extensiones del sistema
- Permitir el Acceso total al disco
- Añadir certificados de AVG al llavero
Si se necesita algún permiso, el tutorial de instalación de AVG aparece automáticamente después de abrir AVG AntiVirus o AVG Internet Security. Para conceder los permisos necesarios, siga los pasos de la sección correspondiente:
- Permitir la protección en tiempo real
- Añadir configuraciones de proxy DNS
- Permitir el Acceso total al disco
- Añadir certificados de AVG
- Permitir el acceso al modo de Concentración
Permitir la protección en tiempo real
La concesión del permiso para activar la protección en tiempo real permite a AVG AntiVirus proteger su Mac y detectar el malware en tiempo real.
Añadir configuraciones de proxy DNS
Añadir un proxy DNS al Mac permite a AVG AntiVirus supervisar de forma activa la presencia de amenazas en los sitios web mientras navega por Internet.
- Haga clic en Abrir.

- Haga clic en Permitir.

Se añaden las configuraciones de proxy DNS necesarias. El tutorial de configuración de AVG AntiVirus le solicita permitir el Acceso total al disco.
Permitir el Acceso total al disco
Al permitir el acceso total al disco, AVG AntiVirus puede buscar amenazas ocultas en todo el Mac.
Añadir certificados de AVG
Añadir certificados de AVG permite a AVG AntiVirus detener las amenazas del navegador. Si se le pide que añada certificados de AVG al llavero, siga estos pasos:
- Haga clic en Abrir en el tutorial de configuración de AVG AntiVirus.

- Introduzca la contraseña que usa cuando inicia el Mac y haga clic en Actualizar opciones.

- Haga clic en Entendido.

Los certificados de AVG se han añadido. Si se le pide, continúe con los pasos siguientes para permitir el acceso al modo de Concentración; de lo contrario, haga clic en Entendido para cerrar el tutorial de configuración de AVG AntiVirus.
Permitir el acceso al modo de Concentración
Al permitir el acceso al modo Foco, AVG AntiVirus sabe cuándo debe silenciar las notificaciones.
Resolución de problemas
Si no puede activar los permisos descritos en este artículo, consulte el siguiente artículo para obtener ayuda:
- AVG Internet Security 24.x para Mac
- AVG AntiVirus 24.x para Mac
- Apple macOS 15.x (Sequoia)
- Apple macOS 14.x (Sonoma)
- Apple macOS 13.x (Ventura)
- Apple macOS 12.x (Monterey)
- Apple macOS 11.x (Big Sur)
- Apple macOS 10.15.x (Catalina)
- Apple macOS 10.14.x (Mojave)
- Apple macOS 10.13.x (High Sierra)