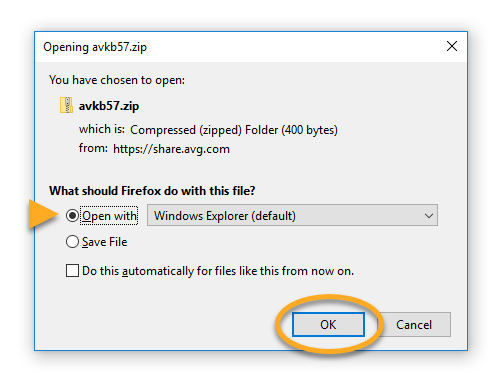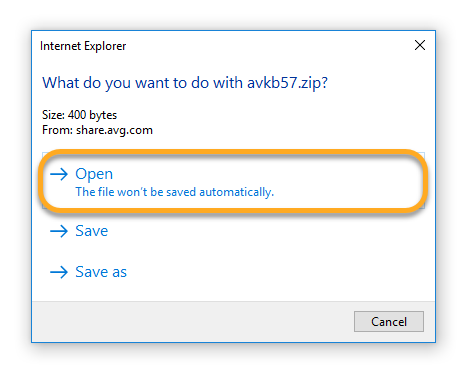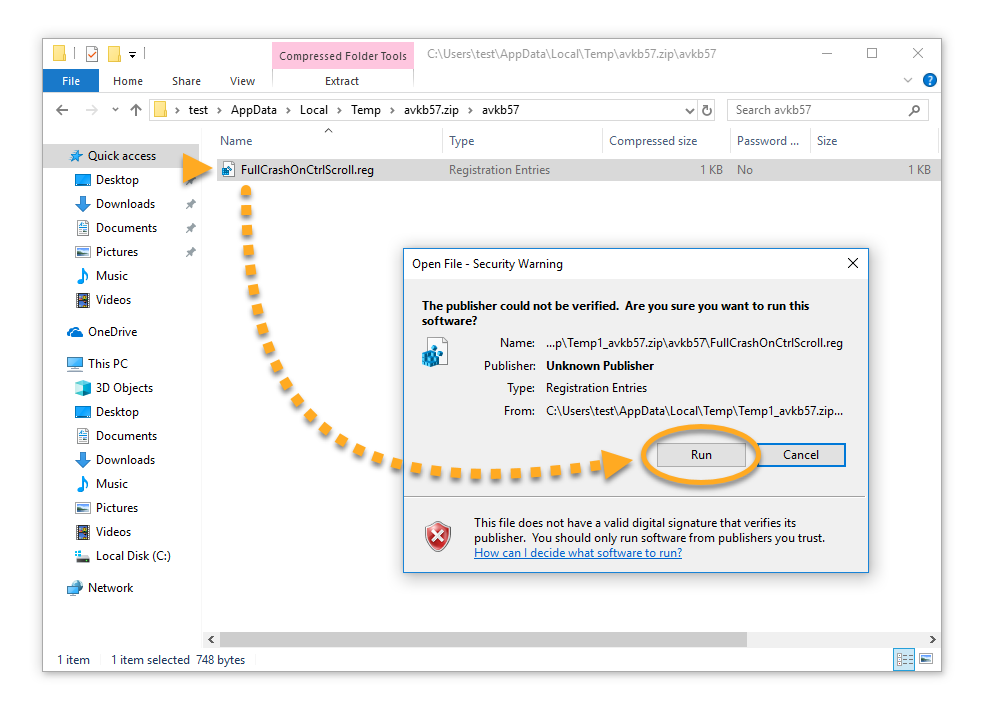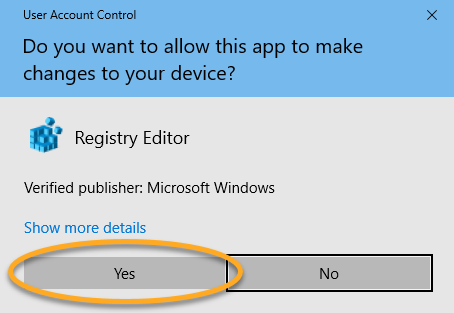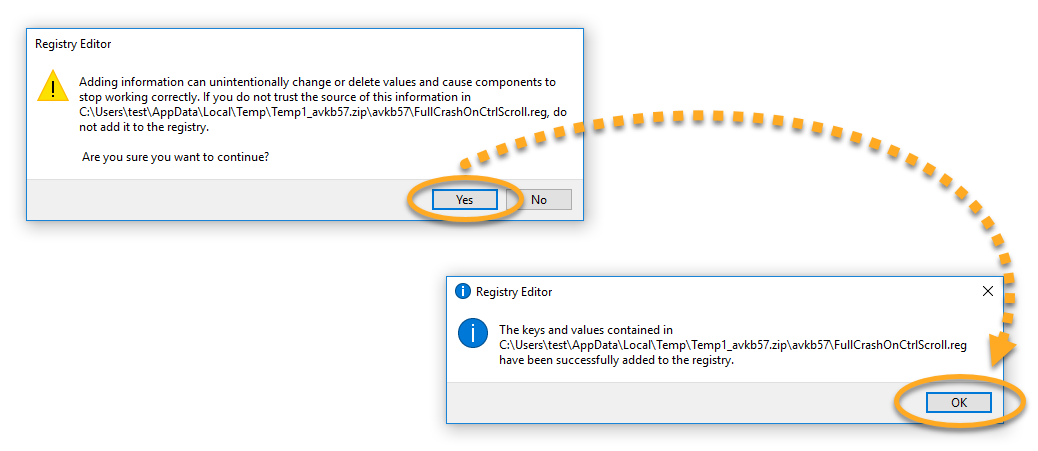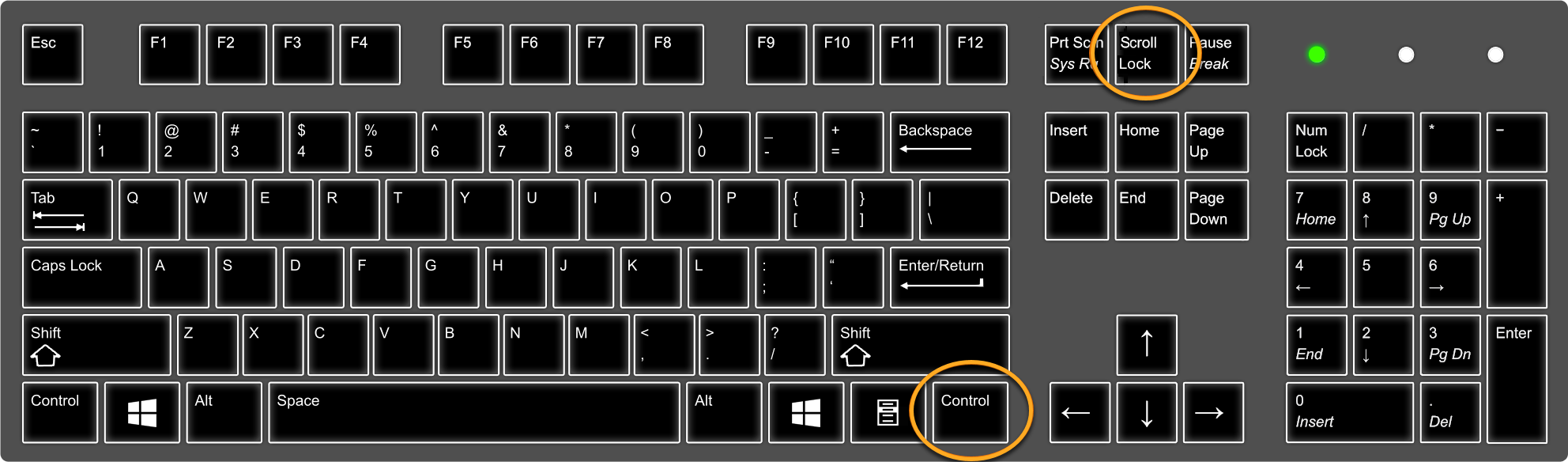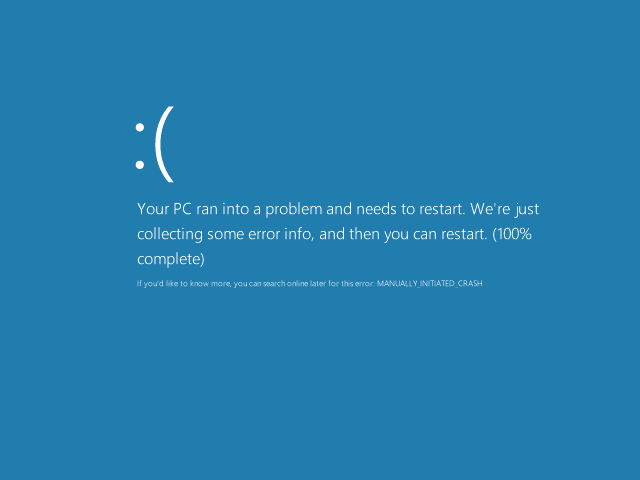Lors de la résolution de certains problèmes, le support AVG peut vous demander de fournir une image mémoire complète de votre PC. L’image mémoire complète n’est pas générée automatiquement et elle est généralement demandée lorsque l’image mémoire du noyau ou le vidage mémoire minimum n’a pas permis de résoudre le problème. Suivez les étapes de cet article pour générer une image mémoire complète dans Microsoft Windows sur les systèmes qui ne sont pas complètement bloqués.
Pour plus d’informations sur les autres types de vidage de mémoire que le support AVG peut demander, consultez les articles suivants :
Instructions
- Ouvrez une session Windows en tant qu’utilisateur disposant de droits d’administrateur.
- Téléchargez le fichier avkb57.zip. Ensuite, en bas de la fenêtre de votre navigateur, cliquez sur la flèche en face du nom de fichier, puis sélectionnez Ouvrir.

- Téléchargez le fichier avkb57.zip, sélectionnez Ouvrir avec dans la fenêtre qui s’affiche, puis cliquez sur OK.

- Téléchargez le fichier avkb57.zip et cliquez sur Ouvrir.

- Téléchargez le fichier avkb57.zip et cliquez sur Ouvrir dans la fenêtre qui s’affiche.

- Double-cliquez sur le dossier avkb57, puis sur le fichier
FullCrashOnCtrlScroll.reg et sélectionnez Exécuter dans la boîte de dialogue Avertissement de sécurité. 
- Lorsque vous y êtes invité, cliquez sur Oui pour autoriser l’application à effectuer des modifications sur votre PC.

- Cliquez sur Oui, puis sur OK pour appliquer les modifications nécessaires à votre registre Windows.

- Redémarrez votre PC, connectez-vous à Windows en tant qu’utilisateur avec les droits administrateur, puis patientez jusqu’à ce que le système ou l’application se bloque à nouveau.
- Forcez manuellement une panne Windows en maintenant appuyée la touche
Ctrl sur le côté droit de votre clavier tout en appuyant deux fois sur la touche Arrêt défil (Ctrl droit + 2x Arrêt défil). 
- Un écran bleu s’affiche (l’écran bleu de la mort). Le système génère un fichier de vidage mémoire (la progression est affichée en pourcentage) et redémarre automatiquement.

Si votre PC ne redémarre pas automatiquement, redémarrez-le manuellement en appuyant sur Réinitialiser ou sur le bouton de mise en marche.
- Connectez-vous à Windows en tant qu’utilisateur disposant de droits d'administrateur et localisez le fichier MEMORY.DMP dans
C:\Windows (par défaut).
Une fois que vous avez créé le fichier de vidage, envoyez-le au support AVG. Comme la taille du fichier de vidage est supérieure à 5 Mo, chargez-le sur le serveur FTP AVG en suivant les instructions de l’article suivant :
Pour plus d’informations concernant la procédure de résolution des problèmes et les entrées du registre contenues dans le fichier SmallCrashOnCtrlScroll.reg, consultez l’article suivant sur le site web de Microsoft :
- Tous les produits AVG pour particuliers pour Windows
- Microsoft Windows 11 Home / Pro / Enterprise / Education
- Microsoft Windows 10 Famille/Professionnel/Entreprise/Éducation (32/64 bits)
- Microsoft Windows 8.1/Professionnel/Entreprise (32/64 bits)
- Microsoft Windows 8/Professionnel/Entreprise (32/64 bits)
- Microsoft Windows 7 Édition Familiale Basique/Édition Familiale Premium/Professionnel/Entreprise/Édition Intégrale - Service Pack 1 avec mise à jour cumulative de commodité (32/64 bits)