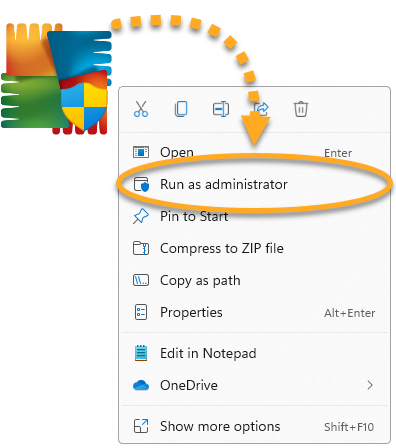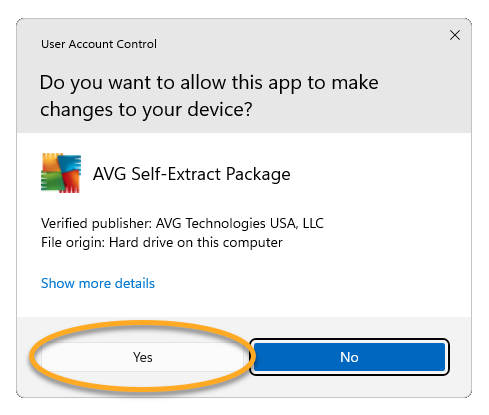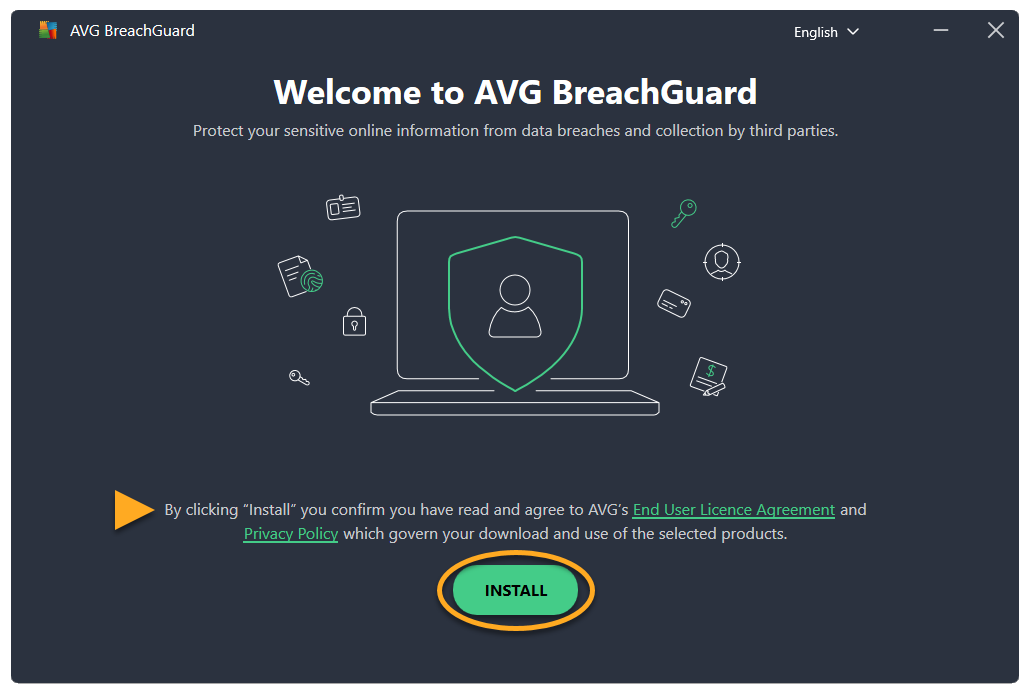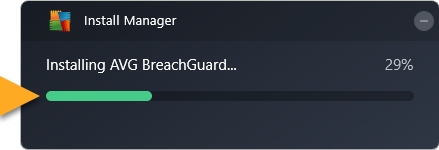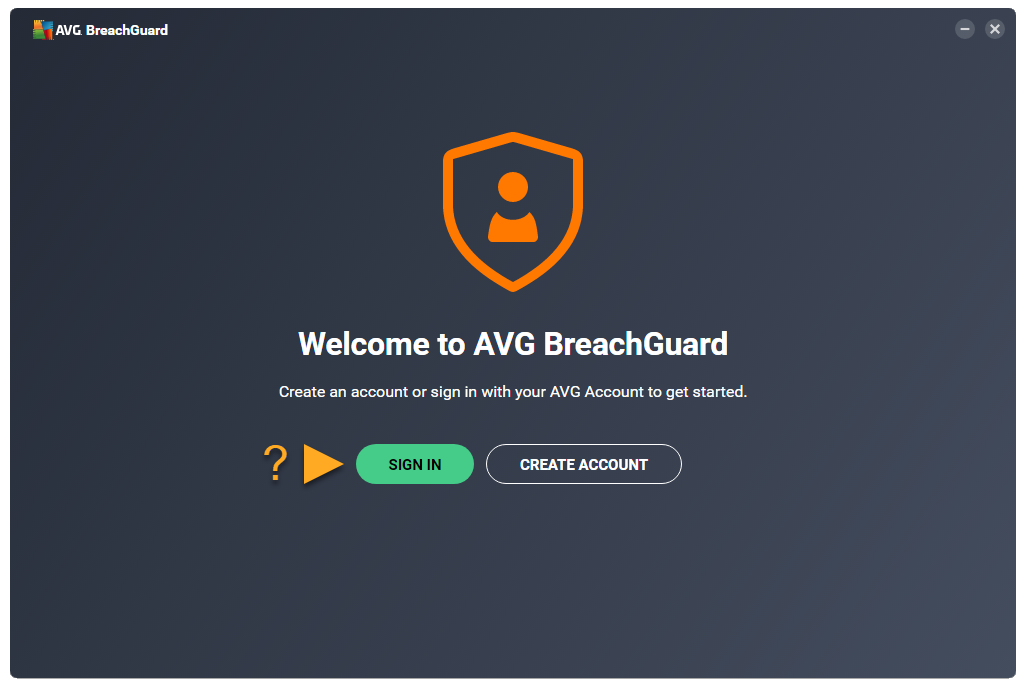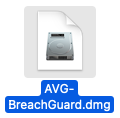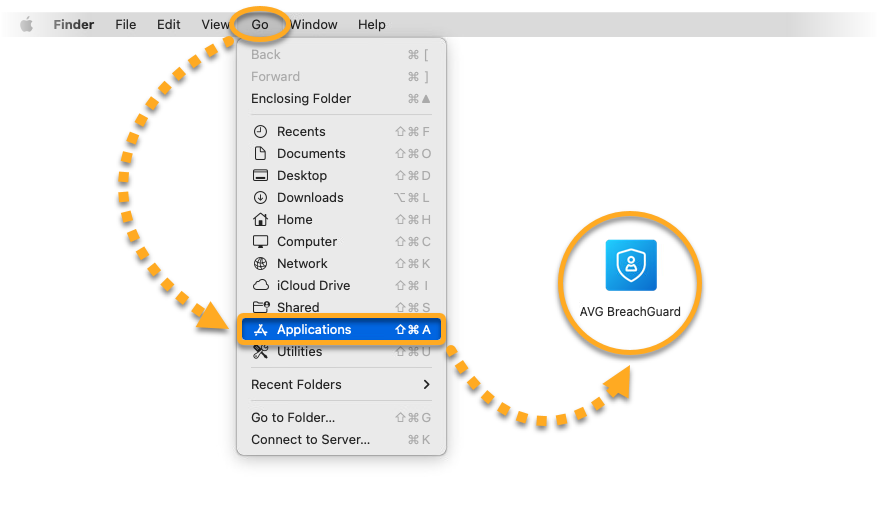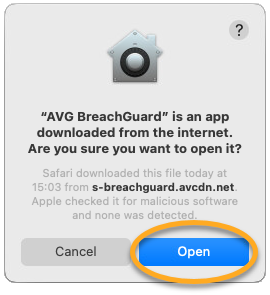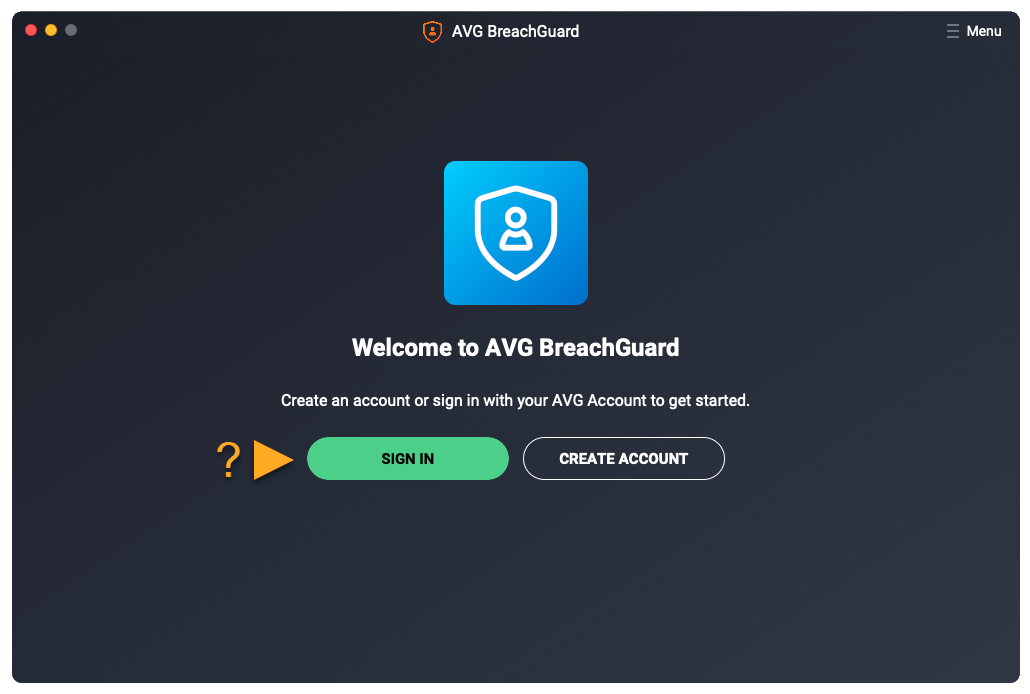AVG BreachGuard est une application payante qui nécessite un abonnement pour être utilisée. Cet article explique comment télécharger et installer l’application.
Installation d’AVG BreachGuard
- Cliquez sur le bouton ci-dessous pour télécharger le fichier d’installation d’AVG BreachGuard et enregistrez-le dans un emplacement familier de votre PC (tous les fichiers téléchargés sont enregistrés par défaut dans le dossier Téléchargements). Télécharger AVG BreachGuard pour Windows
- Cliquez avec le bouton droit sur le fichier d’installation
avg_breachguard_online_setup.exetéléchargé et sélectionnez Exécuter en tant qu’administrateur dans le menu contextuel.
- Si la boîte de dialogue Contrôle de compte d’utilisateur vous demande une autorisation, cliquez sur Oui.
 Si vous n’arrivez pas à autoriser l’installation d’AVG BreachGuard, consultez l’article suivant : Gestion des comptes d’administrateur sur votre PC Windows.
Si vous n’arrivez pas à autoriser l’installation d’AVG BreachGuard, consultez l’article suivant : Gestion des comptes d’administrateur sur votre PC Windows. - Lorsqu’AVG BreachGuard s’ouvre, consultez le Contrat de licence de l’utilisateur final et la Politique de Confidentialité, puis cliquez sur Installer.

- Patientez le temps que le gestionnaire d’installation installe AVG BreachGuard sur votre PC.

- Cliquez sur Se connecter ou Créer un compte.
Un compte AVG a été créé à l’aide de l’adresse e-mail que vous avez fournie lors de l’achat de l’abonnement. Pour vous connecter à votre compte AVG pour la première fois, consultez l’article suivant : Activer votre compte AVG.

AVG BreachGuard est maintenant installé. Si votre adresse e-mail est associée à un abonnement AVG BreachGuard valide, l’application s’active automatiquement.
Pour obtenir des instructions d’activation détaillées, consultez l’article suivant :
Résolution des problèmes
En cas de problèmes d’installation :
- Vérifiez que votre PC présente la configuration requise minimale et que votre Windows est à jour. Pour plus d’informations sur la configuration requise pour votre appareil, consultez l’article suivant :
- Vérifiez que le fichier d’installation téléchargé n’est pas corrompu. Pour obtenir des instructions, consultez l’article suivant :
- Si vous utilisez un autre logiciel antivirus, essayez de le désactiver de façon temporaire (ceci s’applique uniquement si vous n’utilisez pas AVG Antivirus). Pour plus d’informations, consultez l’article suivant :
- Redémarrez votre PC et réessayez d’installer AVG BreachGuard en suivant précisément les instructions de cet article.
Si le problème persiste, contactez le support AVG.
Autres recommandations
Pour en savoir plus sur AVG BreachGuard, consultez les articles suivants :
AVG BreachGuard est une application payante qui nécessite un abonnement pour être utilisée. Cet article explique comment télécharger et installer l’application.
Installation d’AVG BreachGuard
- Cliquez sur le bouton ci-dessous pour télécharger le fichier d’installation d’AVG BreachGuard et enregistrez-le dans un emplacement familier de votre Mac (par défaut, les fichiers téléchargés sont enregistrés dans votre dossier Téléchargements). Télécharger AVG BreachGuard pour Mac
- Double-cliquez sur le fichier d’installation
AVG-BreachGuard.dmgtéléchargé.
- Cliquez sur l’icône AVG BreachGuard et faites-la glisser dans le dossier Applications.

- Cliquez sur Aller à ▸ Applications dans la barre des menus Apple, puis double-cliquez sur l’icône AVG BreachGuard pour ouvrir l’application.

- Cliquez sur Ouvrir.

- Cliquez sur Se connecter ou Créer un compte.
Un compte AVG a été créé à l’aide de l’adresse e-mail que vous avez fournie lors de l’achat de l’abonnement. Pour vous connecter à votre compte AVG pour la première fois, consultez l’article suivant : Activer votre compte AVG.

AVG BreachGuard est maintenant installé. Si votre adresse e-mail est associée à un abonnement AVG BreachGuard valide, l’application s’active automatiquement.
Pour obtenir des instructions d’activation détaillées, consultez l’article suivant :
Résolution des problèmes
En cas de problèmes d’installation :
- Vérifiez que votre Mac dispose de la configuration minimale requise et qu’il est à jour. Pour plus d’informations sur la configuration requise pour votre appareil, consultez l’article suivant :
- Redémarrez votre Mac et réessayez d’installer AVG BreachGuard en suivant précisément les instructions de cet article.
Si le problème persiste, contactez le support AVG.
Autres recommandations
Pour en savoir plus sur AVG BreachGuard, consultez les articles suivants :
- AVG BreachGuard
- Microsoft Windows
- MacOS