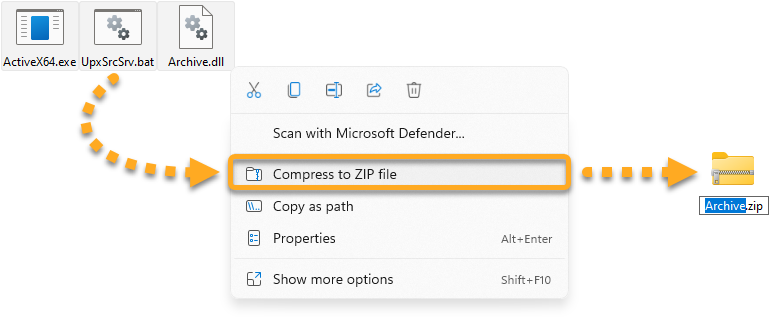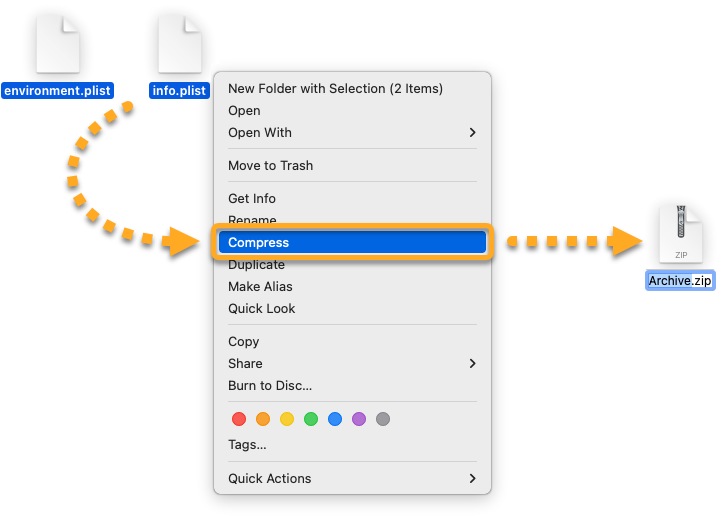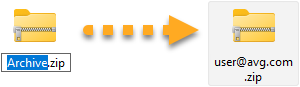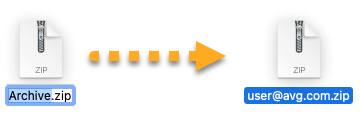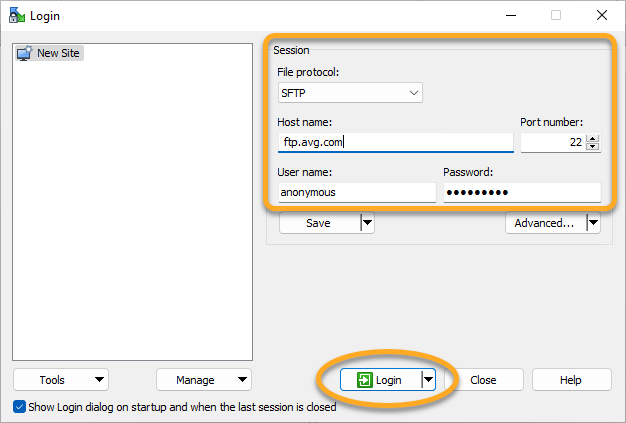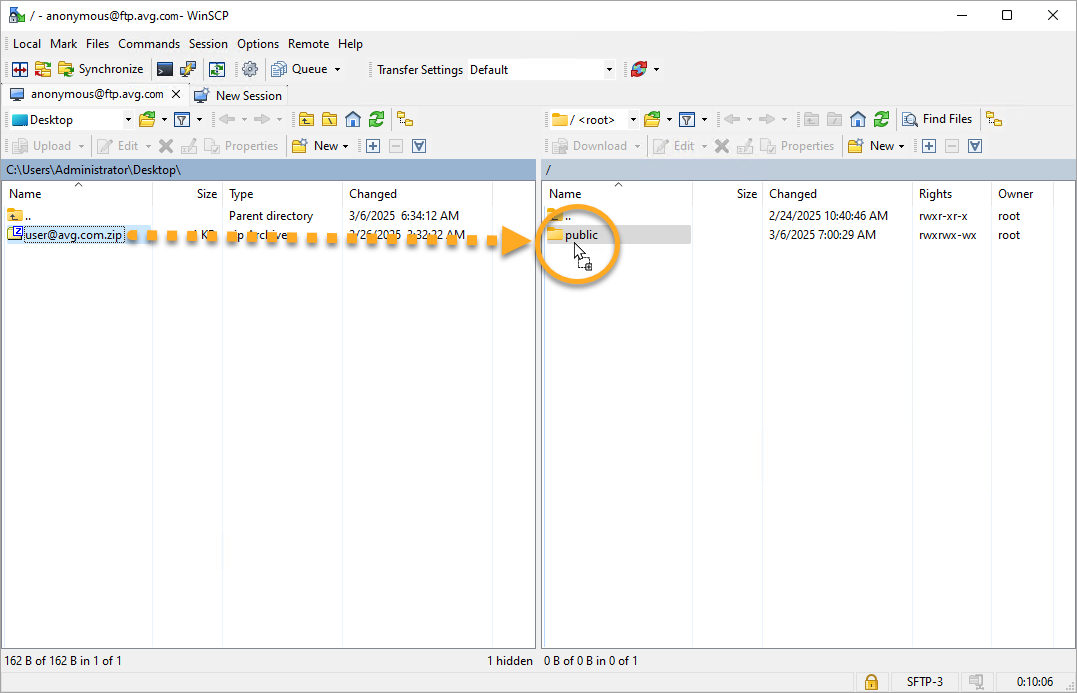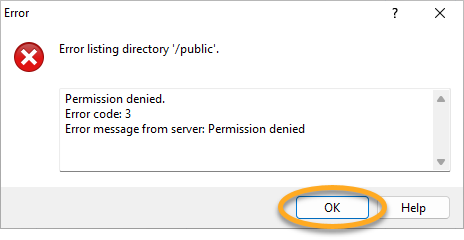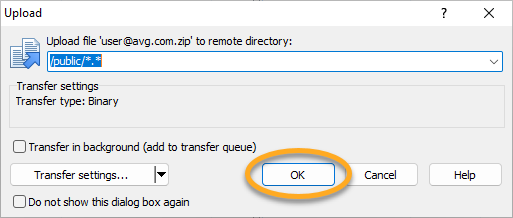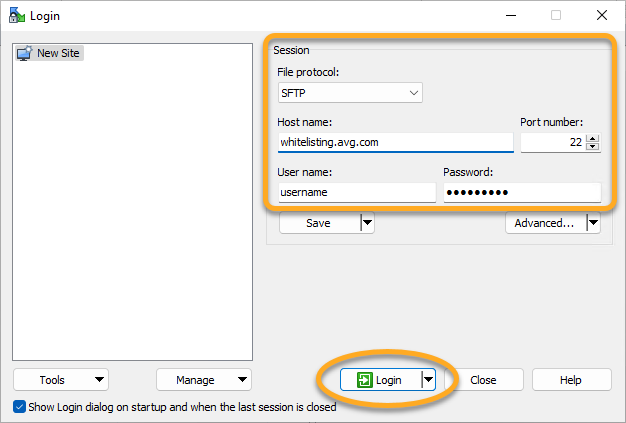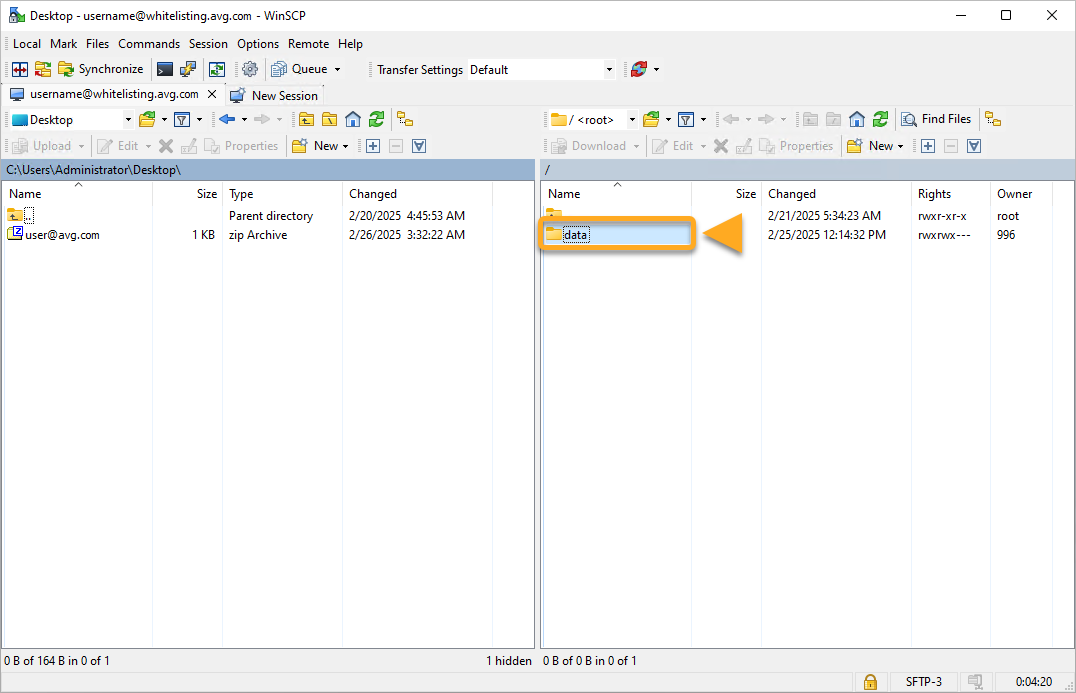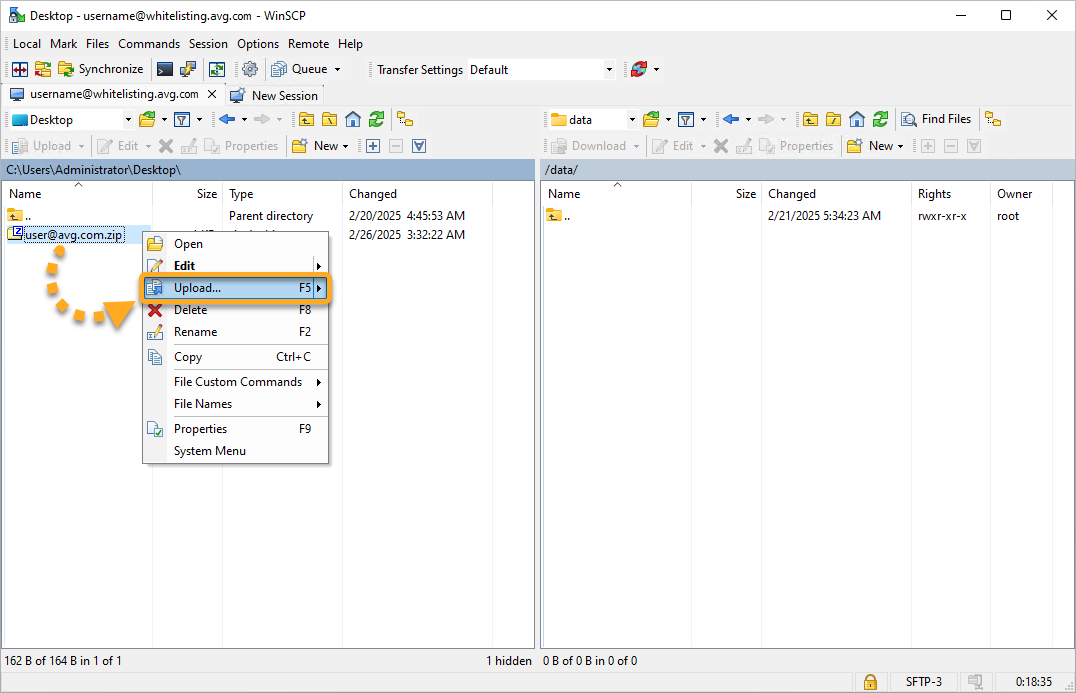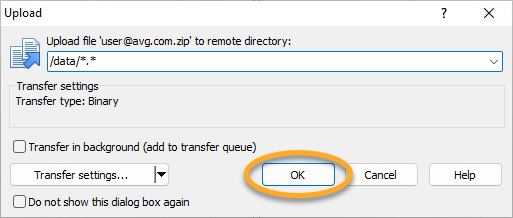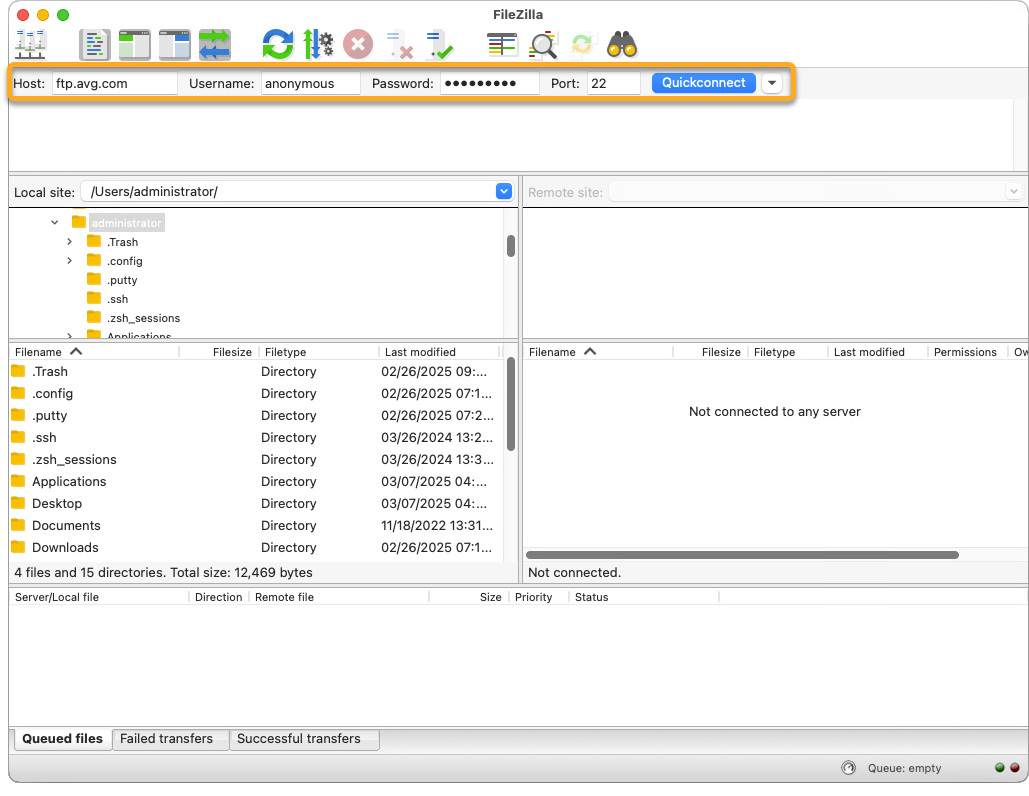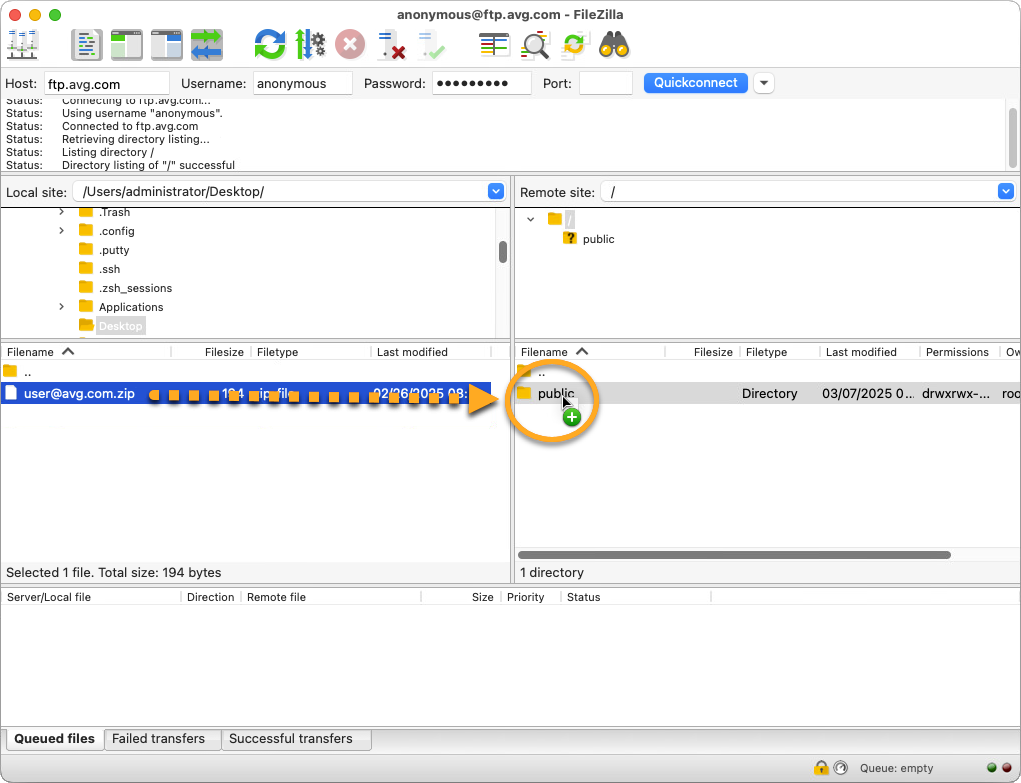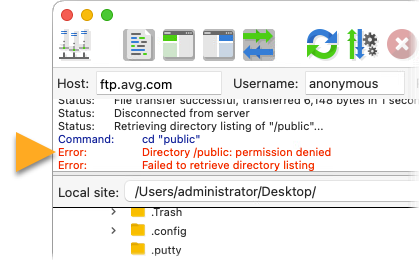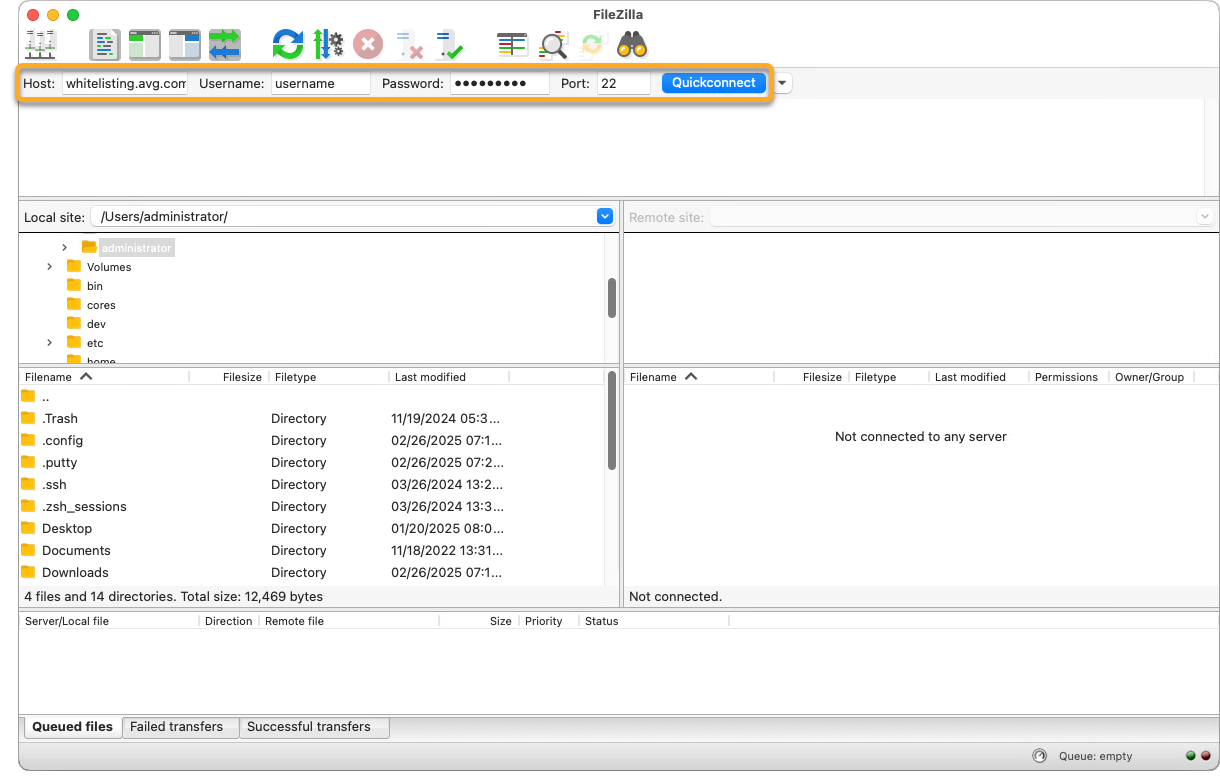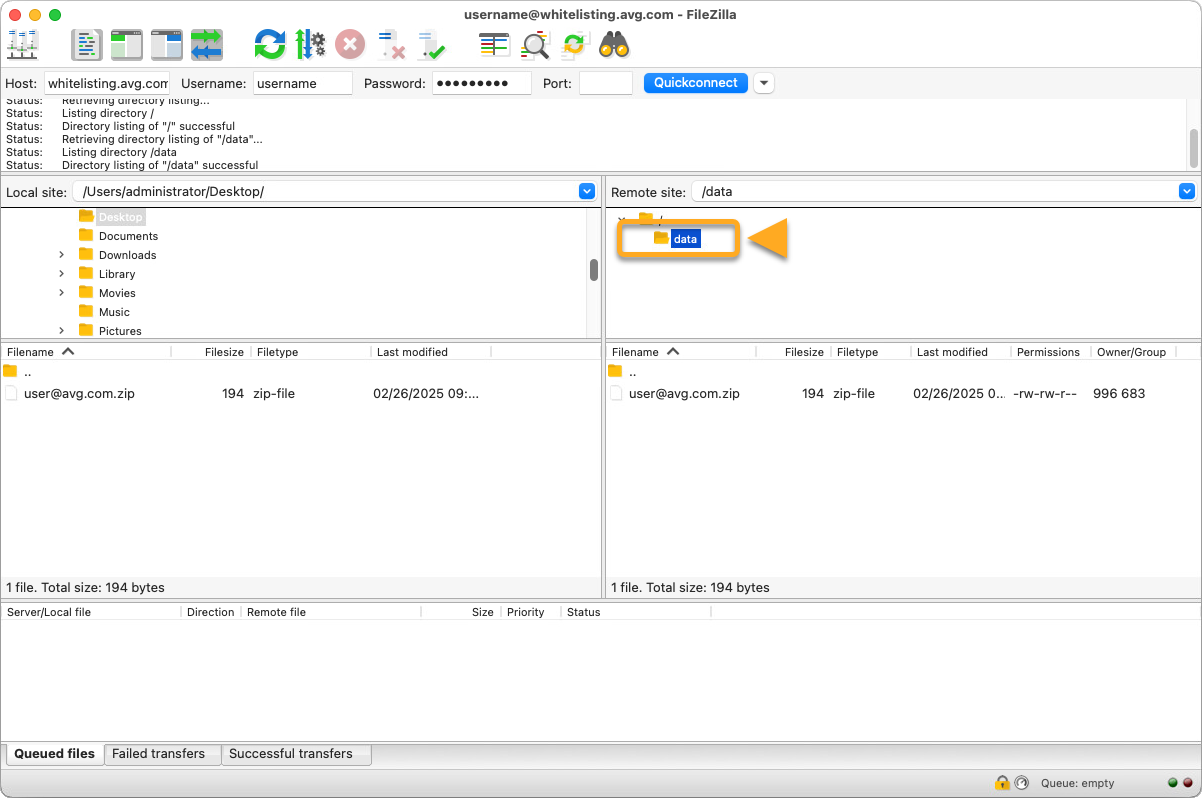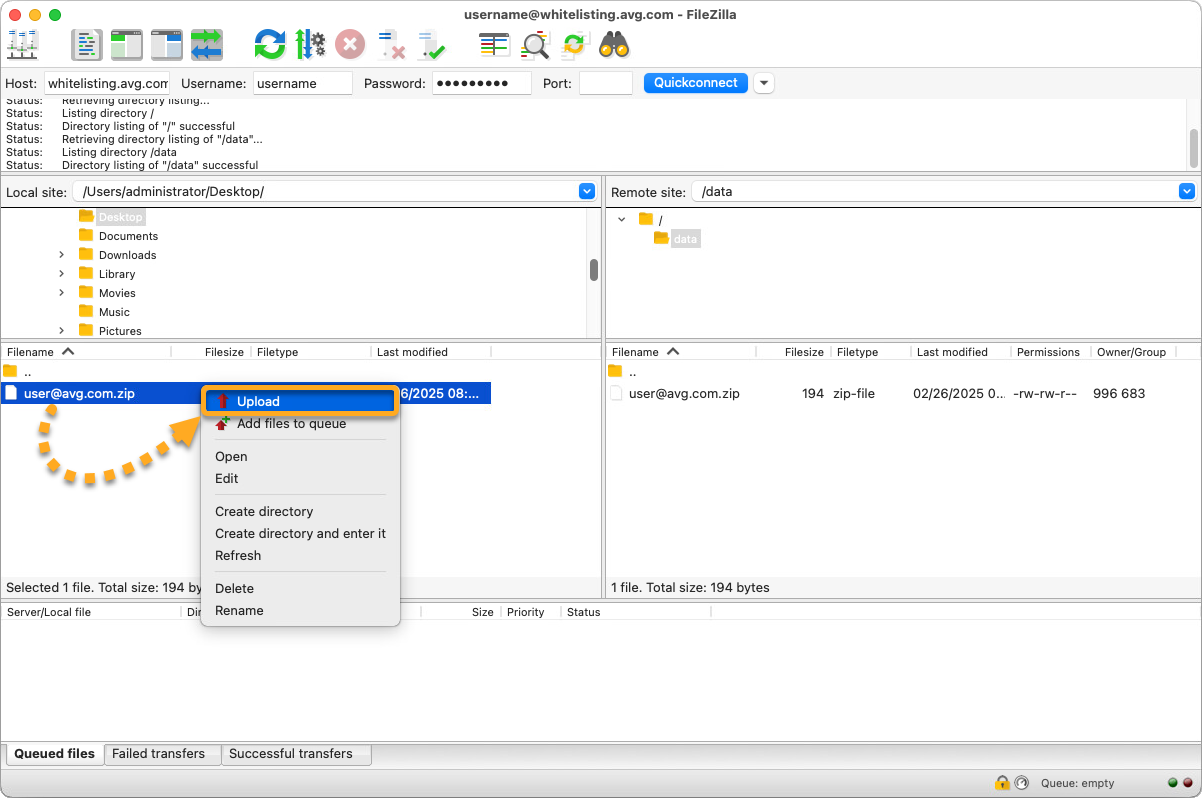Il est possible que vous deviez charger des fichiers sur le serveur de fichiers d’AVG pour l’une des raisons suivantes :
- Analyse par le support : si vous avez contacté le support AVG et que l’agent vous a demandé de charger certains fichiers de diagnostic (comme les fichiers journaux ou les fichiers de vidage mémoire) de votre appareil pour pouvoir les analyser plus en détail.
- Inscription sur la liste blanche : si vous êtes développeur, que vous avez rejoint le programme de liste blanche et que vous devez envoyer les fichiers au Laboratoire de menaces AVG pour qu’ils soient ajoutés à la liste blanche.
Préparer les fichiers pour le chargement
Avant de charger vos fichiers sur le serveur de fichiers d’AVG, vous devez les compresser dans un fichier ZIP.
- Sélectionnez les fichiers à charger, puis cliquez avec le bouton droit et sélectionnez Compresser dans un fichier ZIP dans le menu contextuel (sur Windows 10 ou versions antérieures, sélectionnez Envoyer vers ▸ Dossier compressé).

- Sélectionnez et cliquez avec le bouton droit sur les fichiers à charger et sélectionnez Compresser dans le menu contextuel.

- Donnez un nom au fichier ZIP afin qu’il soit identifiable sur notre serveur de fichiers. Nous vous conseillons d’utiliser un nom de fichier qui comprend votre adresse e-mail.


Le nouveau fichier zip est enregistré dans le même dossier que les fichiers qu’il contient. Vous pouvez maintenant suivre les étapes décrites ci-dessous pour charger les fichiers sur le serveur de fichiers d’AVG.
Charger des fichiers sur le serveur de fichiers d’AVG
Après avoir compressé vos fichiers dans un fichier zip, vous pouvez les charger sur le serveur FTP d’AVG à l’aide de n’importe quel logiciel client FTP réglé sur les paramètres suivants :
| Protocole | SFTP |
| Hôte | ftp.avg.com |
| Port | 22 |
| Nom d’utilisateur | Anonyme |
| Mot de passe | Anonyme |
Si vous ne disposez pas de logiciel client FTP, suivez les étapes indiquées ci-dessous :
- Vérifiez que votre PC est bien connecté à Internet.
- Téléchargez et lancez le programme d’installation du logiciel gratuit WinSCP sur le site web winscp.net, puis suivez les instructions qui s’affichent à l’écran pour l’installer sur votre PC. Nous vous conseillons d’effectuer l’installation en suivant les paramètres par défaut.
- Double-cliquez sur l’icône WinSCP sur votre bureau pour ouvrir le client FTP.

- Sur l’écran Connexion, fournissez les paramètres listés plus haut, puis cliquez sur Connexion pour vous connecter au serveur FTP d’AVG.
 Lorsque vous vous connectez pour la première fois, vous pouvez voir un message vous demandant si vous souhaitez continuer à vous connecter à un serveur inconnu. Il s’agit d’un comportement attendu et vous pouvez cliquer sur Accepter.
Lorsque vous vous connectez pour la première fois, vous pouvez voir un message vous demandant si vous souhaitez continuer à vous connecter à un serveur inconnu. Il s’agit d’un comportement attendu et vous pouvez cliquer sur Accepter. - Sur le côté gauche de l’écran, recherchez votre fichier zip contenant les fichiers à analyser. Faites glisser et déposez le fichier zip dans le dossier public.
 Si vous essayez d’accéder au dossier public, vous pouvez rencontrer un message d’erreur. Il s’agit d’un comportement attendu, car le contenu du dossier n’est pas accessible. Appuyez sur OK pour fermer le message.
Si vous essayez d’accéder au dossier public, vous pouvez rencontrer un message d’erreur. Il s’agit d’un comportement attendu, car le contenu du dossier n’est pas accessible. Appuyez sur OK pour fermer le message.
- Cliquez sur OK pour charger vos fichiers sur le serveur FTP d’AVG.

Votre fichier zip est maintenant chargé sur le serveur FTP d’AVG. Vous devez avertir l’agent du support AVG qui vous a demandé de charger ces fichiers et lui donner le nom de votre fichier zip. Seuls les agents du support AVG peuvent consulter les fichiers chargés sur notre serveur FTP.
Après avoir compressé vos fichiers dans un fichier zip, vous pouvez les charger sur le serveur FTP d’AVG à l’aide de n’importe quel logiciel client FTP réglé sur les paramètres suivants :
| Protocole | SFTP |
| Hôte | whitelisting.avg.com |
| Port | 22 |
| Nom d’utilisateur/mot de passe | Les identifiants de compte que vous avez reçus en vous inscrivant au programme de liste blanche |
Si vous ne disposez pas de logiciel client FTP, suivez les étapes indiquées ci-dessous :
- Vérifiez que votre PC est bien connecté à Internet.
- Téléchargez et lancez le programme d’installation du logiciel gratuit WinSCP sur le site web winscp.net, puis suivez les instructions qui s’affichent à l’écran pour l’installer sur votre PC. Nous vous conseillons d’effectuer l’installation en suivant les paramètres par défaut.
- Double-cliquez sur l’icône WinSCP sur votre bureau pour ouvrir le client FTP.

- Sur l’écran Connexion, fournissez les paramètres listés plus haut, puis cliquez sur Connexion pour vous connecter au serveur FTP d’AVG.
 Lorsque vous vous connectez pour la première fois, vous pouvez voir un message vous demandant si vous souhaitez continuer à vous connecter à un serveur inconnu. Il s’agit d’un comportement attendu et vous pouvez cliquer sur Accepter.
Lorsque vous vous connectez pour la première fois, vous pouvez voir un message vous demandant si vous souhaitez continuer à vous connecter à un serveur inconnu. Il s’agit d’un comportement attendu et vous pouvez cliquer sur Accepter. - Sur le côté droit de l’écran, cliquez deux fois sur le dossier data (données).

- Sur le côté gauche de l’écran, recherchez le fichier zip contenant les fichiers à ajouter à la liste blanche. Cliquez avec le bouton droit sur le fichier zip, puis sélectionnez Charger.

- Cliquez sur OK pour charger vos fichiers sur le serveur FTP d’AVG.

Votre fichier zip est maintenant chargé sur le serveur FTP d’AVG et le Laboratoire de menaces AVG en est averti automatiquement. Les fichiers chargés sont normalement traités dans les 24 heures.
- Si le chargement s’arrête avant la fin, il ne peut pas reprendre. Recommencez le processus de chargement en exécutant les étapes décrites plus haut.
- Vous ne serez pas informé du processus d’inscription sur la liste blanche. Vous pouvez cependant mettre à jour la base de données virale d’AVG Antivirus, puis analyser les fichiers envoyés pour vérifier qu’ils ont bien été ajoutés à la liste blanche.
Après avoir compressé vos fichiers dans un fichier zip, vous pouvez les charger sur le serveur FTP d’AVG à l’aide de n’importe quel logiciel client FTP réglé sur les paramètres suivants :
| Protocole | SFTP |
| Hôte | ftp.avg.com |
| Port | 22 |
| Nom d’utilisateur | Anonyme |
| Mot de passe | Anonyme |
Si vous ne disposez pas de logiciel client FTP, suivez les étapes indiquées ci-dessous :
- Vérifiez que votre Mac est bien connecté à Internet.
- Téléchargez l’application gratuite FileZilla Client sur filezilla-project.org/, puis double-cliquez sur le fichier BZ2 téléchargé et attendez que Archive Utility extraie l’application FileZilla.
 Par défaut, les fichiers téléchargés sont enregistrés dans votre dossier Téléchargements.
Par défaut, les fichiers téléchargés sont enregistrés dans votre dossier Téléchargements. - Double-cliquez sur l’icône FileZilla pour ouvrir l’application. Si vous y êtes invité, cliquez sur Ouvrir ▸ OK pour accorder l’autorisation à FileZilla d’accéder à vos fichiers et à vos dossiers.

- Dans le volet du haut, fournissez les paramètres listés plus haut, puis cliquez sur Connexion rapide pour vous connecter au serveur FTP d’AVG.
 Lorsque vous vous connectez pour la première fois, un message contextuel concernant une clé d’hôte inconnue peut s’afficher. Il s’agit d’un comportement attendu et vous pouvez cliquer sur OK.
Lorsque vous vous connectez pour la première fois, un message contextuel concernant une clé d’hôte inconnue peut s’afficher. Il s’agit d’un comportement attendu et vous pouvez cliquer sur OK. - Sur le côté gauche de l’écran, recherchez votre fichier zip contenant les fichiers à analyser. Faites glisser et déposez le fichier zip dans le dossier public.
 Si vous essayez d’accéder au dossier public, vous pouvez rencontrer un message d’erreur. Il s’agit d’un comportement attendu, car le contenu du dossier n’est pas accessible.
Si vous essayez d’accéder au dossier public, vous pouvez rencontrer un message d’erreur. Il s’agit d’un comportement attendu, car le contenu du dossier n’est pas accessible.
Votre fichier zip est maintenant chargé sur le serveur FTP d’AVG. Vous devez avertir l’agent du support AVG qui vous a demandé de charger ces fichiers et lui donner le nom de votre fichier zip. Seuls les agents du support AVG peuvent consulter les fichiers chargés sur notre serveur FTP.
Après avoir compressé vos fichiers dans un fichier zip, vous pouvez les charger sur le serveur FTP d’AVG à l’aide de n’importe quel logiciel client FTP réglé sur les paramètres suivants :
| Protocole | SFTP |
| Hôte | whitelisting.avg.com |
| Port | 22 |
| Nom d’utilisateur/mot de passe | Les identifiants de compte que vous avez reçus en vous inscrivant au programme de liste blanche |
Si vous ne disposez pas de logiciel client FTP, suivez les étapes indiquées ci-dessous :
- Vérifiez que votre Mac est bien connecté à Internet.
- Téléchargez l’application gratuite FileZilla Client sur filezilla-project.org/, puis double-cliquez sur le fichier BZ2 téléchargé et attendez que Archive Utility extraie l’application FileZilla.
 Par défaut, les fichiers téléchargés sont enregistrés dans votre dossier Téléchargements.
Par défaut, les fichiers téléchargés sont enregistrés dans votre dossier Téléchargements. - Double-cliquez sur l’icône FileZilla pour ouvrir l’application. Si vous y êtes invité, cliquez sur Ouvrir ▸ OK pour accorder l’autorisation à FileZilla d’accéder à vos fichiers et à vos dossiers.

- Dans le volet du haut, fournissez les paramètres listés plus haut, puis cliquez sur Connexion rapide pour vous connecter au serveur FTP d’AVG.
 Lorsque vous vous connectez pour la première fois, un message contextuel concernant une clé d’hôte inconnue peut s’afficher. Il s’agit d’un comportement attendu et vous pouvez cliquer sur OK.
Lorsque vous vous connectez pour la première fois, un message contextuel concernant une clé d’hôte inconnue peut s’afficher. Il s’agit d’un comportement attendu et vous pouvez cliquer sur OK. - Sur le côté droit de l’écran, cliquez deux fois sur le dossier data (données).

- Dans la partie gauche de l’écran, cliquez avec le bouton droit sur le fichier zip contenant les fichiers à ajouter à la liste blanche, puis sélectionnez Charger dans le menu contextuel.

Votre fichier zip est maintenant chargé sur le serveur FTP d’AVG et le Laboratoire de menaces AVG en est averti automatiquement. Les fichiers chargés sont normalement traités dans les 24 heures.
- Si le chargement s’arrête avant la fin, il ne peut pas reprendre. Recommencez le processus de chargement en exécutant les étapes décrites plus haut.
- Vous ne serez pas informé du processus d’inscription sur la liste blanche. Vous pouvez cependant analyser les fichiers envoyés après la prochaine mise à jour des définitions de virus d’AVG Security pour vérifier qu’ils ont bien été ajoutés à la liste blanche.
- Toutes les applications AVG pour particuliers
- Windows et macOS