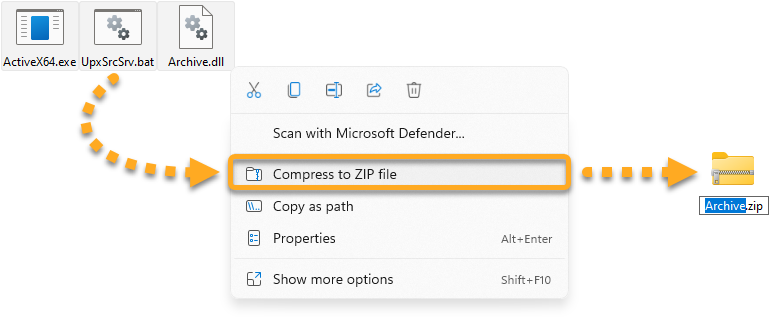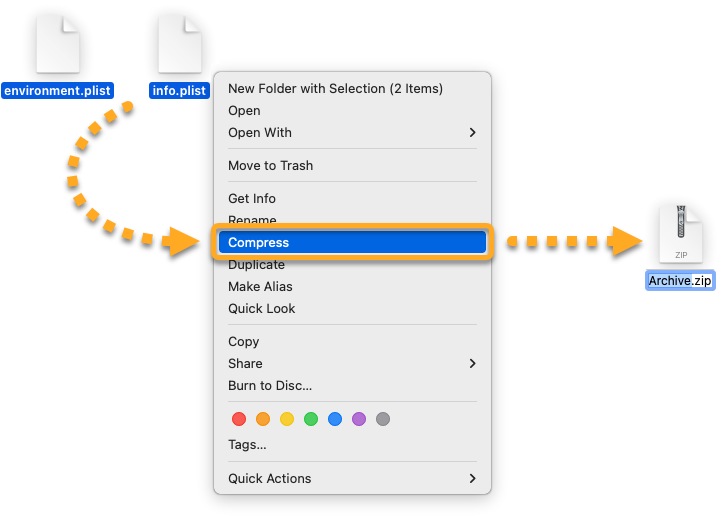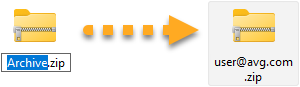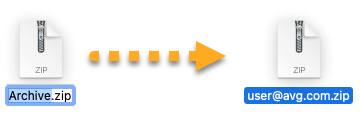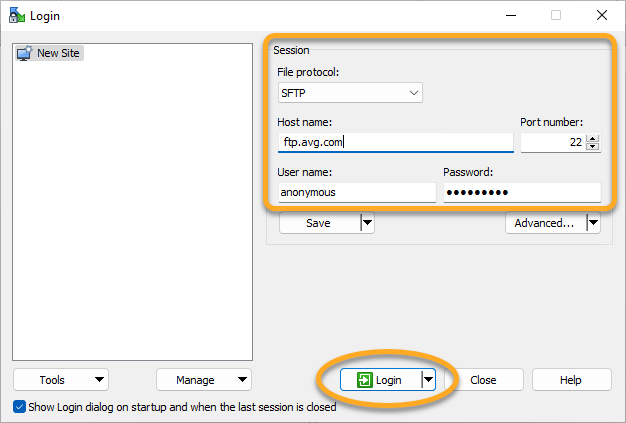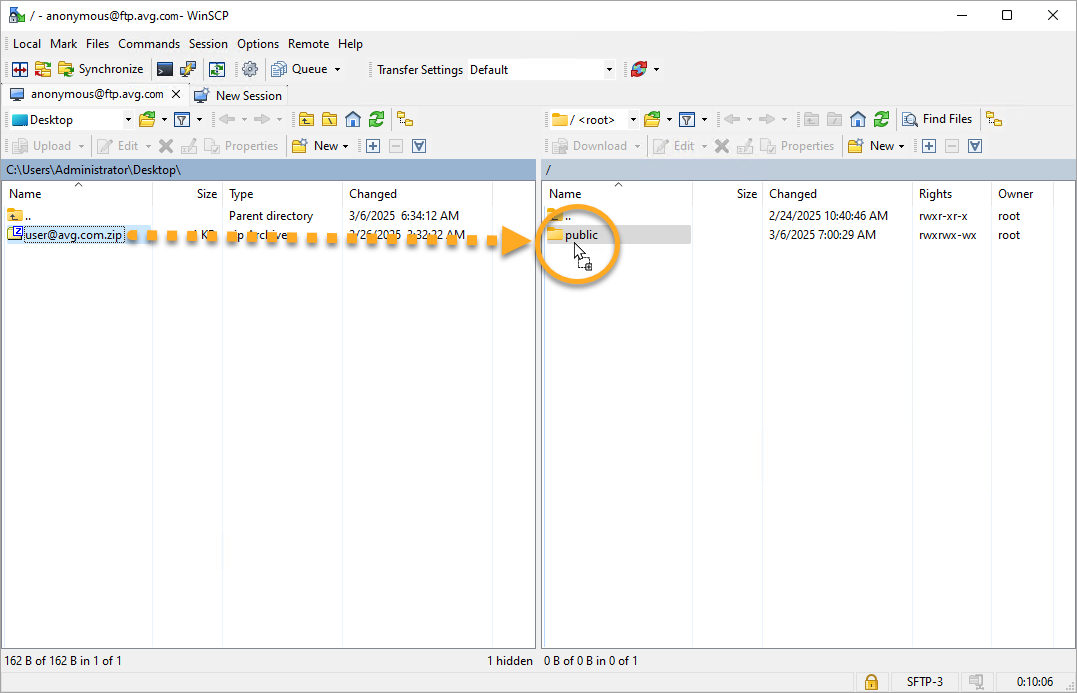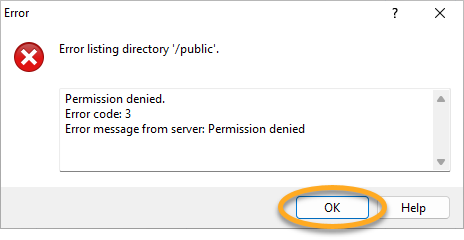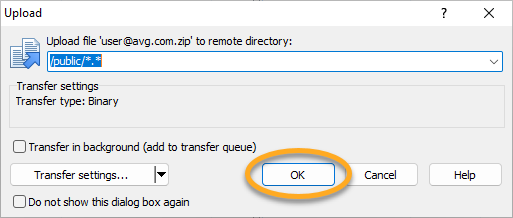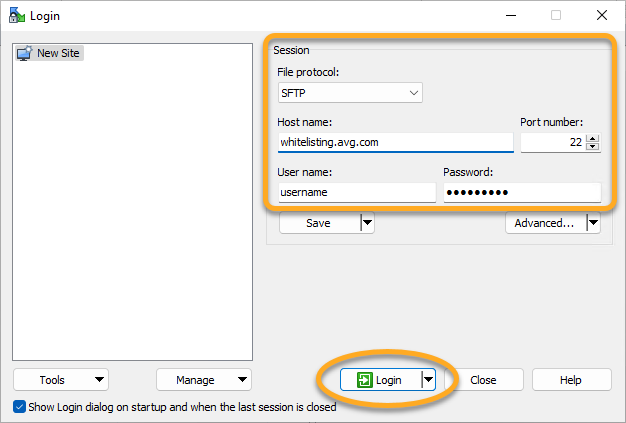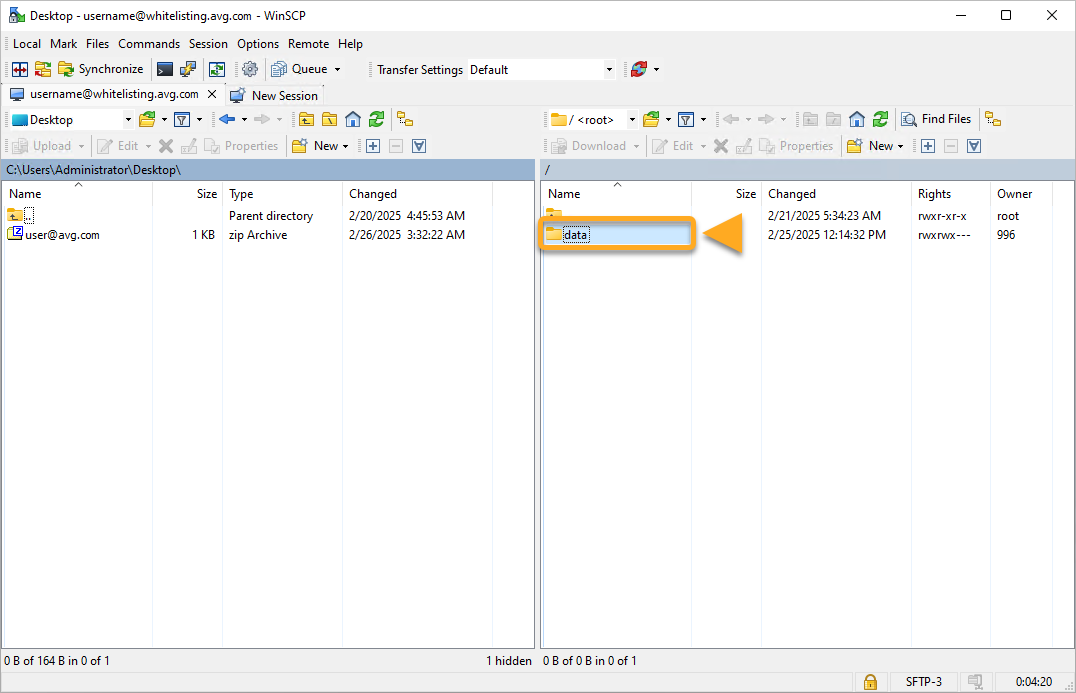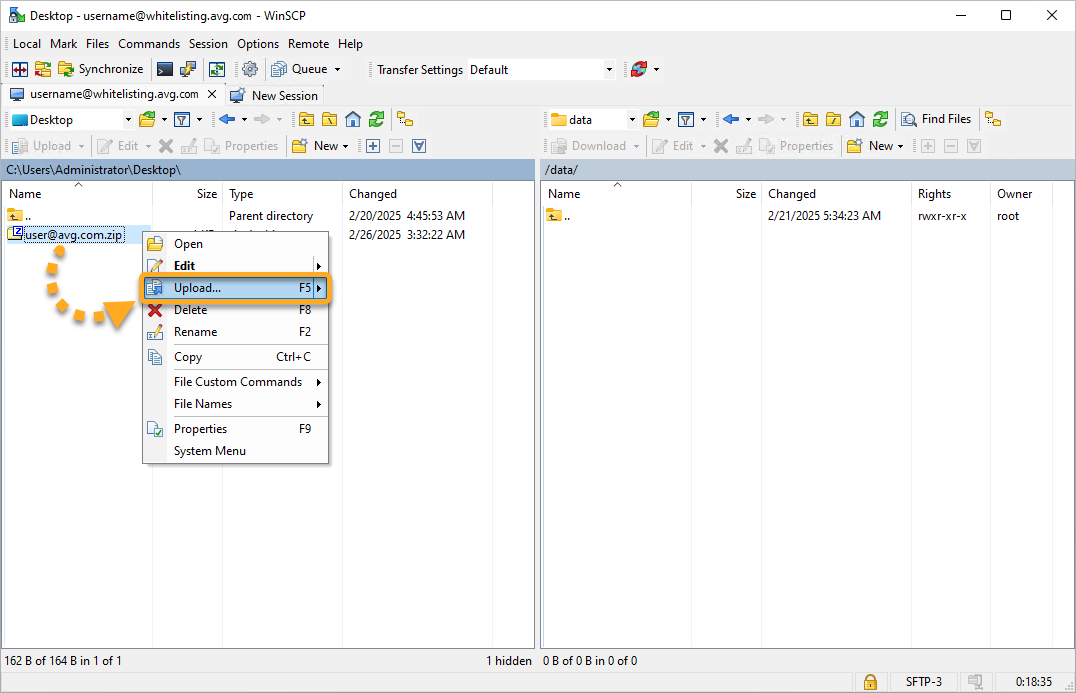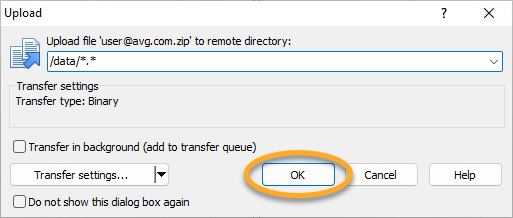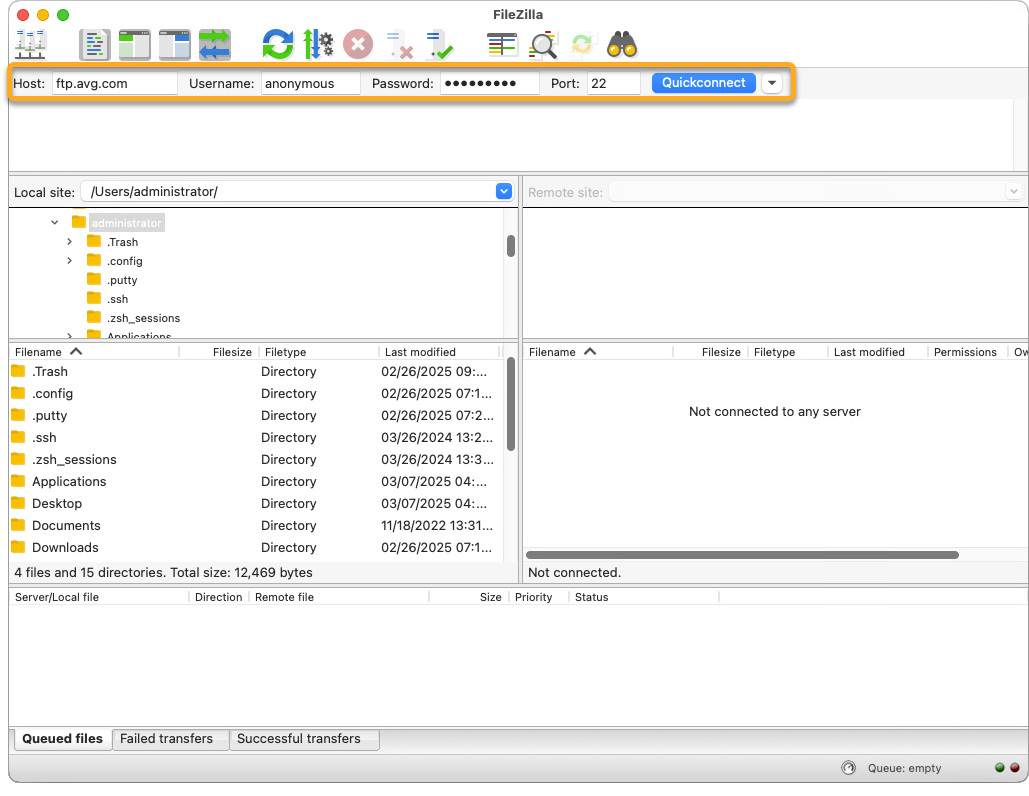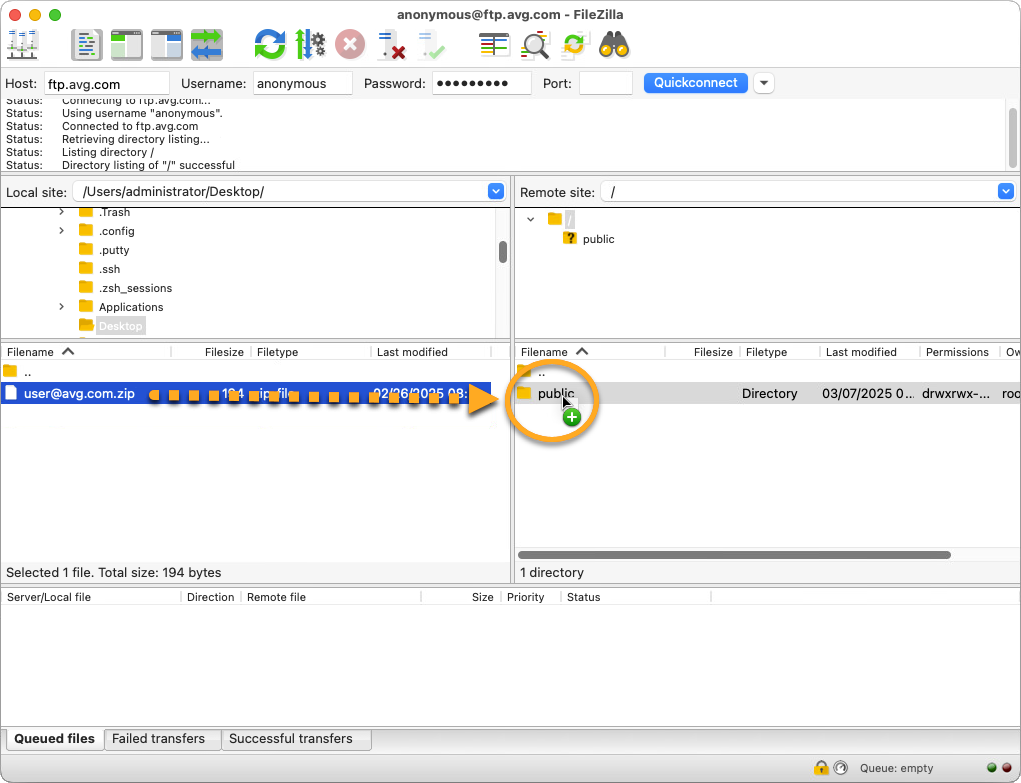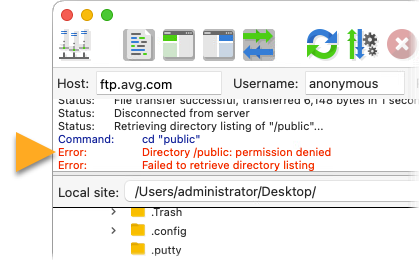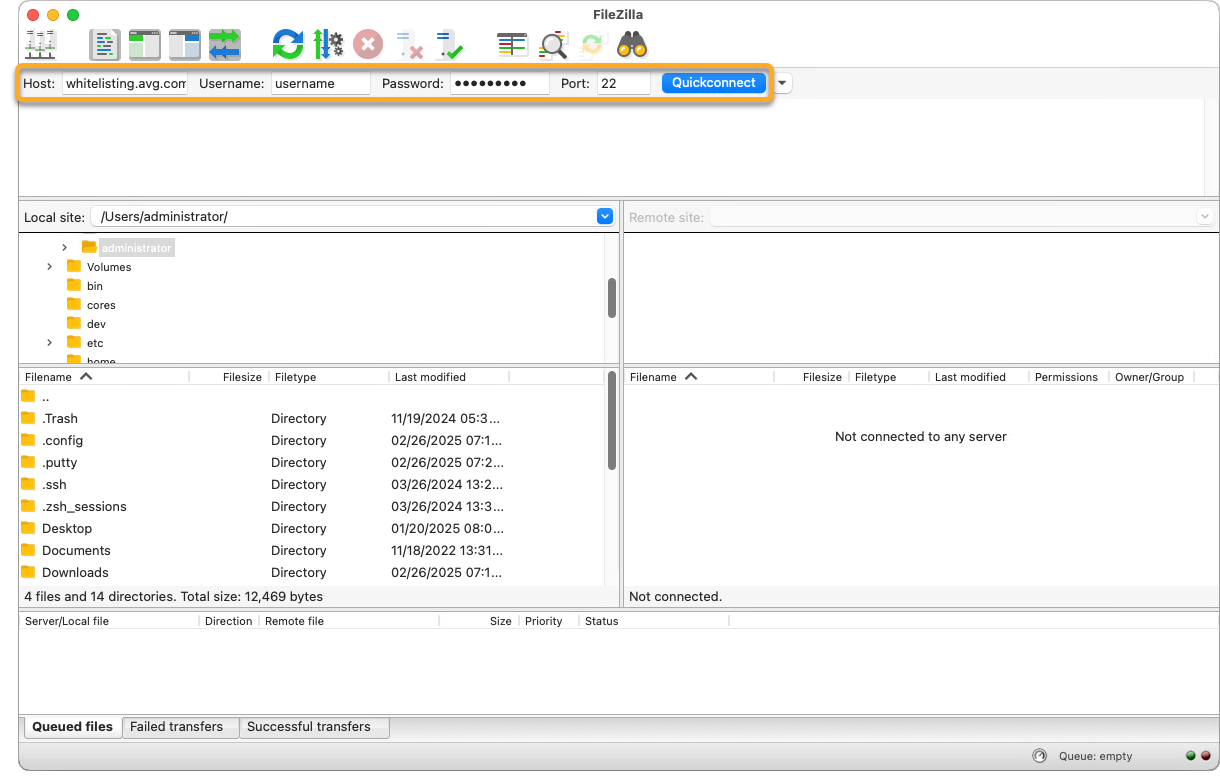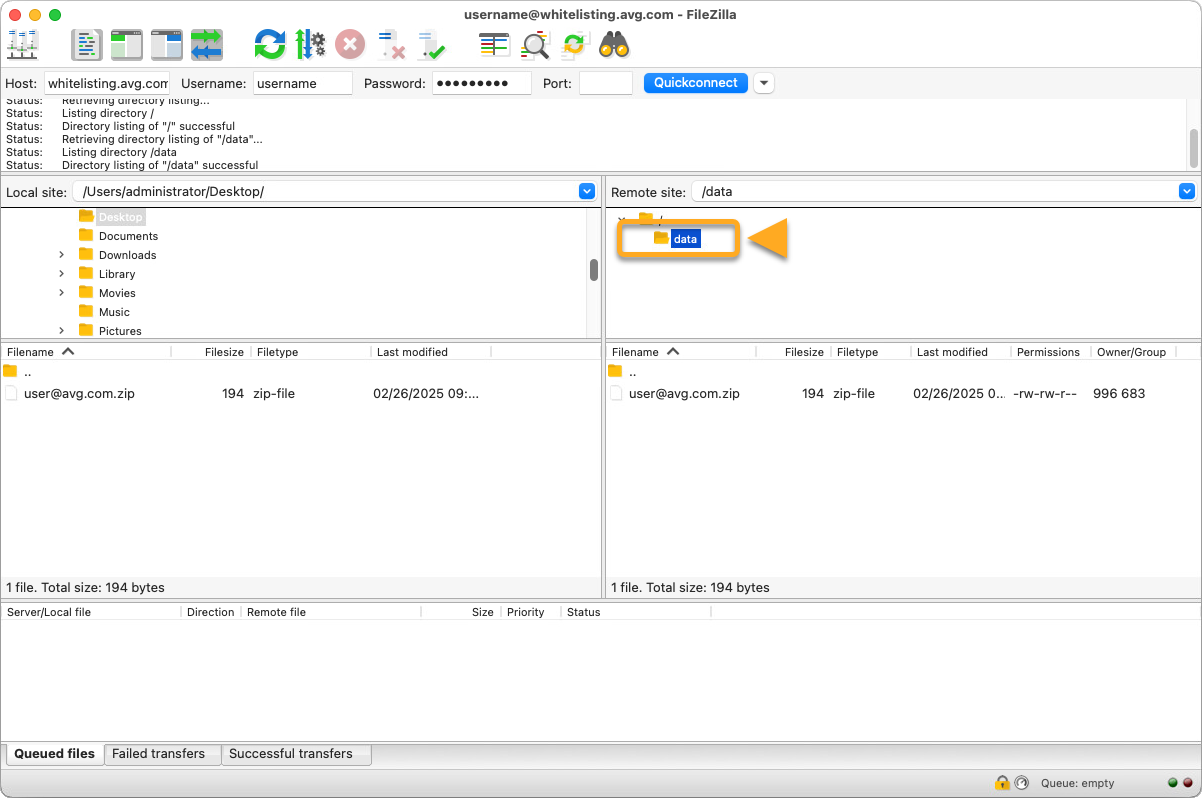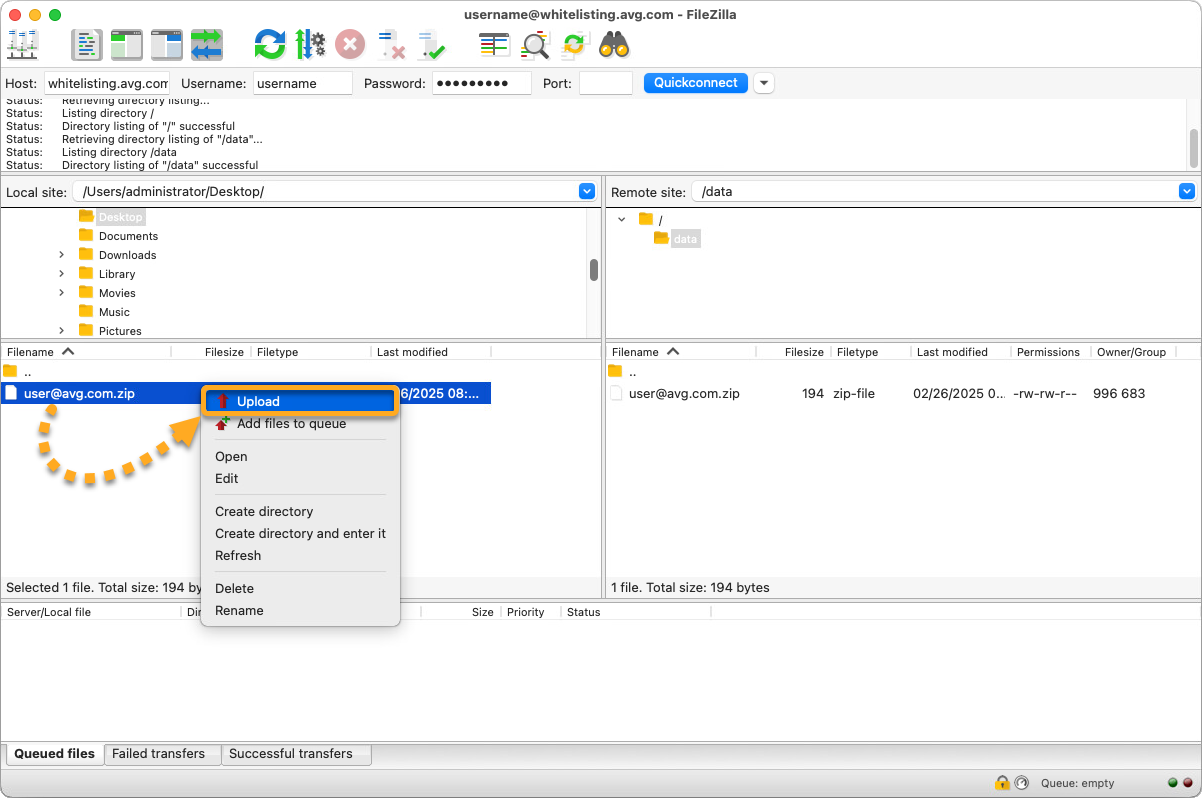Potrebbe essere necessario caricare file sul file server di AVG per uno dei seguenti motivi:
- Analisi dell’Assistenza: se è stato contattato il Supporto AVG e l’addetto all’assistenza ha richiesto di caricare file di diagnostica di grandi dimensioni (come log o dump della memoria) dal dispositivo per ulteriori analisi.
- Inserimento nell’elenco degli elementi consentiti: se si è uno sviluppatore registrato al Programma di inserimento in lista bianca e si ha l’esigenza di inviare i file al Laboratorio delle Minacce AVG per inserirli nella lista bianca.
Preparare i file per il caricamento
Prima di caricare i file sul file server di AVG, è necessario comprimerli in un file zip.
- Selezionare i file da caricare, fare clic con il pulsante destro del mouse e quindi scegliere Comprimi nel file ZIP dal menu di scelta rapida (in Windows 10 e versioni precedenti, selezionare Invia a ▸ Cartella compressa).

- Selezionare i file da caricare, fare clic con il pulsante destro del mouse e quindi scegliere Comprimi dal menu di scelta rapida.

- Assegnare un nome al file zip per renderlo identificabile sul nostro file server. È consigliabile includere il proprio indirizzo email nel nome del file.


Il nuovo file zip verrà salvato nella stessa cartella in cui si trovano i file originali. Ora è possibile seguire i passaggi seguenti per caricare i file sul file server di AVG.
Caricamento dei file sul file server di AVG
Una volta compressi in un file zip, è possibile caricare i file richiesti sul server FTP di AVG utilizzando un client FTP con i seguenti parametri:
| Protocollo | SFTP |
| Host | ftp.avg.com |
| Porta | 22 |
| Nome utente | Anonimo |
| Password | Anonimo |
Se non si dispone di un software client FTP, procedere come segue:
- Verificare che il PC sia connesso a Internet.
- Scaricare il programma di installazione gratuito di WinSCP dal sito winscp.net, quindi seguire le istruzioni visualizzate per installarlo nel PC. È consigliabile eseguire l’installazione mantenendo le impostazioni predefinite.
- Fare doppio clic sull’icona di WinSCP sul desktop per aprire il client FTP.

- Nella schermata Login (Accesso) specificare i parametri riportati sopra, quindi fare clic su Login (Accedi) per connettersi al server FTP di AVG.
 Quando si accede per la prima volta, si potrebbe vedere un messaggio che chiede se si desidera continuare la connessione a un server sconosciuto. Questo è un comportamento previsto e si può cliccare su Accetta.
Quando si accede per la prima volta, si potrebbe vedere un messaggio che chiede se si desidera continuare la connessione a un server sconosciuto. Questo è un comportamento previsto e si può cliccare su Accetta. - Sul lato sinistro della schermata, individua il tuo file zip con i file per l'analisi. Trascinare e rilascia il file zip nella cartella public.
 Se si prova ad accedere alla cartella public, si potrebbe ricevere un messaggio di errore. Questo è un comportamento previsto, perché i contenuti della cartella non sono accessibili. Premere OK per chiudere il messaggio.
Se si prova ad accedere alla cartella public, si potrebbe ricevere un messaggio di errore. Questo è un comportamento previsto, perché i contenuti della cartella non sono accessibili. Premere OK per chiudere il messaggio.
- Cliccare su OK per caricare i file sul server FTP di AVG.

Il file zip è stato caricato sul server FTP di AVG. È necessario informare l’addetto del Supporto AVG che ha richiesto i file fornendo il nome del file ZIP. Solo il team del Supporto AVG può visualizzare i file caricati sul server FTP di AVG.
Una volta compressi in un file zip, è possibile caricare i file richiesti sul server FTP di AVG utilizzando un client FTP con i seguenti parametri:
| Protocollo | SFTP |
| Host | whitelisting.avg.com |
| Porta | 22 |
| Nome utente/Password | Le credenziali dell’account ricevute in seguito alla registrazione al Programma di inserimento in lista bianca |
Se non si dispone di un software client FTP, procedere come segue:
- Verificare che il PC sia connesso a Internet.
- Scaricare il programma di installazione gratuito di WinSCP dal sito winscp.net, quindi seguire le istruzioni visualizzate per installarlo nel PC. È consigliabile eseguire l’installazione mantenendo le impostazioni predefinite.
- Fare doppio clic sull’icona di WinSCP sul desktop per aprire il client FTP.

- Nella schermata Login (Accesso) specificare i parametri riportati sopra, quindi fare clic su Login (Accedi) per connettersi al server FTP di AVG.
 Quando si accede per la prima volta, si potrebbe vedere un messaggio che chiede se si desidera continuare la connessione a un server sconosciuto. Questo è un comportamento previsto e si può cliccare su Accetta.
Quando si accede per la prima volta, si potrebbe vedere un messaggio che chiede se si desidera continuare la connessione a un server sconosciuto. Questo è un comportamento previsto e si può cliccare su Accetta. - Sul lato destro dello schermo, fare doppio clic sulla cartella dei dati.

- Sul lato sinistro della schermata individuare il file zip con i file da inserire in lista bianca. Fare clic con il pulsante destro del mouse sull’archivio e selezionare Upload (Carica).

- Fare clic su OK per caricare i file sul server FTP di AVG.

Il file zip viene ora caricato sul server FTP di AVG e il Laboratorio delle Minacce AVG riceve una notifica automatica. I file caricati vengono in genere elaborati entro 24 ore.
- Se il caricamento si interrompe, non può essere ripreso. Per riavviare il processo di caricamento, ripetere la procedura precedente.
- Non si riceverà una notifica in merito al processo di inserimento nella lista bianca. È tuttavia possibile aggiornare le definizioni dei virus in AVG AntiVirus e quindi eseguire la scansione dei file inviati per verificare se sono stati inseriti nella lista bianca.
Una volta compressi in un file zip, è possibile caricare i file richiesti sul server FTP di AVG utilizzando un client FTP con i seguenti parametri:
| Protocollo | SFTP |
| Host | ftp.avg.com |
| Porta | 22 |
| Nome utente | Anonimo |
| Password | Anonimo |
Se non si dispone di un software client FTP, procedere come segue:
- Verificare che il Mac sia connesso a Internet.
- Scaricare l’applicazione client gratuita FileZilla dal sito filezilla-project.org/, quindi fare doppio clic sul file BZ2 scaricato e attendere il completamento dell’estrazione dell’applicazione da parte dell’utility di compressione.
 Per impostazione predefinita i file scaricati vengono salvati nella cartella Download.
Per impostazione predefinita i file scaricati vengono salvati nella cartella Download. - Fare doppio clic sull’icona di FileZilla sul desktop per aprire l’applicazione. Se richiesto, fare clic su Apri ▸ OK per concedere a FileZilla l’autorizzazione per accedere a file e cartelle.

- Nel riquadro superiore specificare i parametri elencati sopra, quindi fare clic su Quickconnect (Connessione rapida) per connettersi al server FTP di AVG.
 Quando si accede per la prima volta, si potrebbe vedere un messaggio pop-up riguardante una chiave host sconosciuta. Questo è un comportamento previsto e si può cliccare su OK.
Quando si accede per la prima volta, si potrebbe vedere un messaggio pop-up riguardante una chiave host sconosciuta. Questo è un comportamento previsto e si può cliccare su OK. - Sul lato sinistro della schermata, individua il tuo file zip con i file per l'analisi. Trascinare e rilascia il file zip nella cartella public.
 Se si prova ad accedere alla cartella public, si potrebbe ricevere un messaggio di errore. Questo è un comportamento previsto, perché i contenuti della cartella non sono accessibili.
Se si prova ad accedere alla cartella public, si potrebbe ricevere un messaggio di errore. Questo è un comportamento previsto, perché i contenuti della cartella non sono accessibili.
Il file zip è stato caricato sul server FTP di AVG. È necessario informare l’addetto del Supporto AVG che ha richiesto i file fornendo il nome del file ZIP. Solo il team del Supporto AVG può visualizzare i file caricati sul server FTP di AVG.
Una volta compressi in un file zip, è possibile caricare i file richiesti sul server FTP di AVG utilizzando un client FTP con i seguenti parametri:
| Protocollo | SFTP |
| Host | whitelisting.avg.com |
| Porta | 22 |
| Nome utente/Password | Le credenziali dell’account ricevute in seguito alla registrazione al Programma di inserimento in lista bianca |
Se non si dispone di un software client FTP, procedere come segue:
- Verificare che il Mac sia connesso a Internet.
- Scaricare l’applicazione client gratuita FileZilla dal sito filezilla-project.org/, quindi fare doppio clic sul file BZ2 scaricato e attendere il completamento dell’estrazione dell’applicazione da parte dell’utility di compressione.
 Per impostazione predefinita i file scaricati vengono salvati nella cartella Download.
Per impostazione predefinita i file scaricati vengono salvati nella cartella Download. - Fare doppio clic sull’icona di FileZilla sul desktop per aprire l’applicazione. Se richiesto, fare clic su Apri ▸ OK per concedere a FileZilla l’autorizzazione per accedere a file e cartelle.

- Nel riquadro superiore specificare i parametri elencati sopra, quindi fare clic su Quickconnect (Connessione rapida) per connettersi al server FTP di AVG.
 Quando si accede per la prima volta, si potrebbe vedere un messaggio pop-up riguardante una chiave host sconosciuta. Questo è un comportamento previsto e si può cliccare su OK.
Quando si accede per la prima volta, si potrebbe vedere un messaggio pop-up riguardante una chiave host sconosciuta. Questo è un comportamento previsto e si può cliccare su OK. - Sul lato destro dello schermo, fare doppio clic sulla cartella dei dati.

- Sul lato sinistro dello schermo, individuare e cliccare con il pulsante destro del mouse sul file zip con i file da inserire nell’elenco degli elementi consentiti, quindi selezionare Carica dal menu di scelta rapida.

Il file zip viene ora caricato sul server FTP di AVG e il Laboratorio delle Minacce AVG riceve una notifica automatica. I file caricati vengono in genere elaborati entro 24 ore.
- Se il caricamento si interrompe, non può essere ripreso. Per riavviare il processo di caricamento, ripetere la procedura precedente.
- Non si riceverà una notifica in merito al processo di inserimento nella lista bianca. È tuttavia possibile eseguire la scansione dei file inviati dopo il successivo aggiornamento delle definizioni dei virus di AVG Security per verificare che siano stati inseriti nella whitelist.
- Tutte le app AVG consumer
- Windows e macOS